Преимущества
Для начала несколько слов о несомненных плюсах. К ним можно отнести следующие аспекты:
- соединение между устройствами без использования проводов (кабелей);
- возможность передачи «тяжелого» контента без потери качества и временных задержек;
- просмотр защищенных файлов при проецировании;
- соединение по защищенному каналу на основе WPA2;
- поддержка контента DRM и региональных кодов;
- простота обнаружения устройств и настройки;
- возможность просмотра изображений в формате 3D;
- отображение не только мультимедийного содержимого, но всего того, что происходит на экране устройства-источника;
- работа аккумуляторов мобильных устройств без дополнительной нагрузки и быстрой разрядки;
- совместимость со стационарными и мобильными операционными системами.
Miracast: что это за технология?
Если особо не вдаваться в технические аспекты, а говорить самым простым языком, Miracast представляет собой технологию беспроводной трансляции мультимедийного (видео или графического) сигнала с одного устройства на другое (например, с компьютера или смартфона на телевизор, с планшета на ноутбук и т.д.).

Нередко технологию Miracast называют беспроводным HDMI, поскольку передача изображения высокого разрешения производится без потери качества. Иными словами, если раньше нужно было подключать компьютер или мобильный девайс к панели через соответствующие кабели, в частности HDMI, то при использовании Miracast соединение между двумя устройствами осуществляется исключительно напрямую (по сути, это работает как некая дополнительная надстройка на основе Wi-Fi Direct).
Таким образом, совершенно очевидно, что подключение Miracast можно осуществить исключительно при наличии Wi-Fi-модулей и на передающем, и на принимающем девайсе. Но изюминка в том, что, несмотря на использование беспроводной сети, при передаче сигнала маршрутизатор (роутер) непосредственно не задействуется.
Преимущества Miracast
Программное обеспечение на основе описываемой технологии дарит владельцам современной техники массу очевидных преимуществ. Основными из них являются следующие:
- данные передаются по стандарту IEEE11n;
- связываться можно без применения роутера и дополнительного оборудования;
- во время передачи информации все задержки и рассинхронизация сведены к минимуму;
- возможность передачи видео в формате 3D;
- простая настройка и взаимодействие.

Для осуществления передачи данных нужны только 2 устройства, совместимых с технологией Miracast: в телефоне (например) и в телевизоре. Одно устройства играет роль передатчика, а второе – приемника. Существует ряд похожих технологий, но для их реализации необходимо использовать Wi-Fi роутер, что является неудобным для многих пользователей. К примеру, если один человек решил играть в онлайн-игру, а другой – посмотреть фильм, то оба будут наблюдать существенные задержки. Их степень зависит от пропускной способности сети и настроек маршрутизатора.
Схема работы Wi-Fi Certified Miracast позволяет избежать этих неудобств. Чтобы запустить процесс достаточно настроить ПО на ноутбуке или поставить соответствующую галочку в мобильном устройстве. Далее последует активация подходящего режима: просмотр видео файла, копирование происходящего на дисплее устройства-передатчика на экран устройства-приемника и так далее. Они связываются между собой напрямую, также можно формировать собственный защищенный канал, что позволяет избежать подавляющего большинства проблем, связанных с безопасностью. Технология Miracast считается надстройкой над уже существующей Wi-Fi Direct, которая значительно улучшает ее действие.

Передача данных осуществляется с сжатием по стандарту H.264. Это позволяет беспрепятственно транслировать изображение формата Full HD (1980х1080). Также легко передается многоканальный звук 5.1 формата AC3
Важно возможностью технологии является обратная передача изображения с телевизора на экран мобильного устройства. Это очень удобно в случае, когда человек просто отдыхает во время просмотра видео файла на его смартфоне
Miracast против Chromecast: лучше ли Miracast?
Слишком часто мы сравниваем две аналогичные технологии как конкурентов. Но Miracast и Chromecast не совсем конкуренты. Дело не в том, что одно лучше другого. Все дело в том, какие функции вам действительно нужны.
Например, в офисной среде, в которой в основном используются продукты Windows, Miracast является лучшим решением, так как вы можете легко навести экран Windows с помощью Miracast.
Как спроецировать Windows 10 на телевизор с помощью Miracast
Как спроецировать Windows 10 на телевизор с помощью MiracastWindows 10 имеет встроенные возможности для зеркалирования своего экрана на телевизоре. Вот как использовать Windows 10 с Miracast.
Прочитайте больше
, В Windows 10 Microsoft включила простое руководство по подключению к беспроводным дисплеям. Для этого вам не понадобится кабель HDMI или ключ Chromecast.
Встроенный характер Miracast также позволяет легко превратить любое устройство в «приемник». Например, вы можете подключить экран Android к компьютеру с Windows. При использовании Chromecast ресивером является только телевизор с подключенным ключом.
Но, возможно, самое главное, Miracast работает полностью в автономном режиме, чего не может сделать Chromecast. И это большая победа для Miracast.
Какие устройства поддерживают Miracast

Технологию Miracast официально представили в 2012 году. В настоящее время ее поддерживают многие телевизоры с функцией SmartTV. Также Miracast нашла поддержку в большинстве операционных систем.
Скажем, эту технологию поддерживают операционные системы Windows 8.1 и Windows 10. А в Windows 7 ее могут поддержать через Wi-Fi Direct.
В операционной системе Linux поддержку можно реализовать с помощью программы MiracleCast. Мобильные операционные системы тоже осуществляют поддержку Miracast. Например, такая поддержка существует в Android. Причем, начиная с версии 4.2. А еще такая поддержка есть в BlackBerry OS, начиная с версии 10.2.1, а также в Windows Phone 8.1.
Подчеркнем, что не поддерживают Miracast, операционные системы iOS и macOS. Тем, кто пользуется данными операционными системами, предлагают собственные технологии AirPlay.
Настройка на ноутбуке или ПК
Для того чтобы подключиться к телевизору (Samsung, LG и т. п.) при помощи Миракаст, необходимо наличие Wi-Fi адаптеров у обоих гаджетов.
Обратите внимание на то, что:
- на вашем ПК должна быть установлена операционная система Windows 8.1 или выше;
- ваш телевизор должен быть современным и поддерживать Miracast или Screen Share (название технологии зависит от модели).
Для дублирования дисплея нужно выполнить следующие шаги.
- Включите телевизор и убедитесь, что он подключен к Wi-Fi. На разных моделях это происходит по-разному. Вот Пример для LG.
- Нажмите на пульте кнопку «Smart».
- Сразу после этого у вас откроется меню.
- Необходимо перейти (при помощи стрелки вправо на пульте) к приложению «Screen Share». После этого нажмите на кнопку «OK».
- Сразу после этого у вас запустится нужная утилита.
- Теперь нажмите на ноутбуке или компьютере на сочетание клавиш Win +P. В правой части экрана появится меню, в котором нужно нажать на ссылку «Подключение к беспроводному дисплею».
- После этого нужно будет подождать, пока Windows не найдёт ваш телевизор.
- В списке должно будет появиться именно то имя, которое было указано ранее.
- Нажмите на это устройство, чтобы началось подключение.
Сразу после этого на вашем дисплее ТВ должна появиться картинка с ПК или ноутбука.
Проблемы при подключении
При подключении может появиться вот такая ошибка.
Исправить ситуацию можно следующим образом.
- Нажмите на меню «Пуск» и кликните на «Параметры».
- Перейдите в раздел «Устройства».
- После этого нужно нажать на кнопку «Добавление Bluetooth или другого устройства».
- У вас появится новое окошко. В нём нужно выбрать пункт «Беспроводной дисплей или док-станция».
- Сразу после этого начнётся поиск. Необходимо немного подождать.
- Как только ваш телевизор появится в списке, нужно будет кликнуть по нему.
- После данного действия начнётся подключение (оно может длиться долго).
- В случае успеха беспроводной дисплей будет добавлен в список устройств.
Теперь заново нажмите на сочетание клавиш Win +P и попробуйте подключиться. Всё должно заработать. Если это так, то появится надпись «Подключено».
Проблема с Firewall
Если вы по-прежнему не можете подключиться, то проблема может заключаться в вашем антивирусе, а точнее – в файерволе. На разных программах эта система защиты трафика работает по-разному. Рассмотрим способ устранения данной проблемы связи телевизора и ноутбука на примере программы «Eset Smart Security».
Для начала попробуйте полностью отключить эту функцию. Для этого сделайте правый клик по значку антивируса в трее и выберите нужный пункт.
После этого повторите все описанные выше действия для подключения к ТВ. Если на этот раз всё получится, то проблема именно в файерволе. Но держать его постоянно в выключенном состоянии не вариант.
Как правило, по умолчанию он работает в автоматическом режиме. Необходимо переключиться на интерактивный режим. Сделать это можно следующими действиями.
- Откройте окно антивируса.
- Для запуска настроек нажмите на клавиатуре на кнопку F5. В открывшемся окне перейдите в раздел «Персональный файервол» и раскройте категорию «Дополнительно».
- Переключите «Режим фильтрации» на «Интерактивный».
- Сохраните настройки нажатием на кнопку «OK».
Попробуйте подключиться к устройству повторно. На этот раз вы должны увидеть показанные ниже окна. Разрешите входящий и исходящий сетевой трафик с вашего компьютера на телевизор.
Обязательно поставьте галочку напротив пункта «Создать правило и запомнить навсегда»
На этот раз всё должно завершиться успехом.
Сильные и слабые стороны технологии

Суть этой программы заключается в отображении дисплея одного устройства на экране другого. В качестве передатчика могут быть: смартфон, ПК или ноутбук. Изображение передается на плазму или проектор. При этом необходимость в HDMI-кабеле отпадает. Значит, синхронизировать устройства можно из любого уголка комнаты.
Для создания связи не нужен Wi-Fi, так как между устройствами устанавливается свой сетевой канал. Это огромный плюс, так как подключение дополнительного пользователя к роутеру приводит к снижению скорости передачи данных.
Порадуют и другие аспекты:
- Высокая скорость передачи картинки;
- Возможность сжимать большие файлы за короткий срок;
- Поддержка 3D формата;
- Простота включения и выключения синхронизации;
- Функция поддерживается почти всеми современными устройствами (начиная с 2013 года выпуска).
Преимущества Miracast
Главным преимуществом является возможность беспроводной синхронизации: вам не понадобится пробрасывать HDMI-кабель, искать к нему переходники и возиться с настройками, достаточно будет разрешить сопряжение между устройствами и начать наслаждаться процессом.
Притом для установления связи не потребуется Wi-Fi сеть, сопрягаемые устройства объединяются и обмениваются данными другим методом, создавая личный сетевой канал. Это устраняет проблему, которая была бы актуальна при соединении через технологию DLNA, которая выполняет все те же функции, но при этом использует домашнюю сеть для синхронизации. При подобном способе любая нагрузка на роутер, вызываемая подключением другого пользователя, могла бы прервать или ослабить ваш сигнал. Отправляя видео через Miracast, вы не столкнётесь с такой проблемой, потому что в вашу сессию третий лишний вмешаться не сможет.

Через Miracast можно копировать происходящее на планшете на телевизор
Не менее важные заслуги Miracast:
- высокая скорость передачи картинки, поддержка стандарта IEEE 802.11n. Играя в игры, вы не будете чувствовать задержки или падения FPS;
- мощное сжатие, позволяющее делиться большим объёмом данных в кратчайшие сроки. Например, трансляция FullHD видео не вызовет сбоя или ресинхронизации;
- поддержка трансляции 3D видео;
- максимально простой и понятный дизайн управления, использование технологии по силам любому пользователю;
- большое количество устройств, поддерживающих Miracast.
Недостатки
К недостаткам можно отнести только один минус — максимально качество передачи 1920×1200, то есть видео в UltraHD вы передать не сможете. Но стоит учитывать, что устройств, поддерживающих более высокое разрешение, практически ни у кого нет, а стоят они очень дорого. Так что с этим ограничением вы, вероятнее всего, никогда не столкнётесь.
Подключение и настройка Miracast
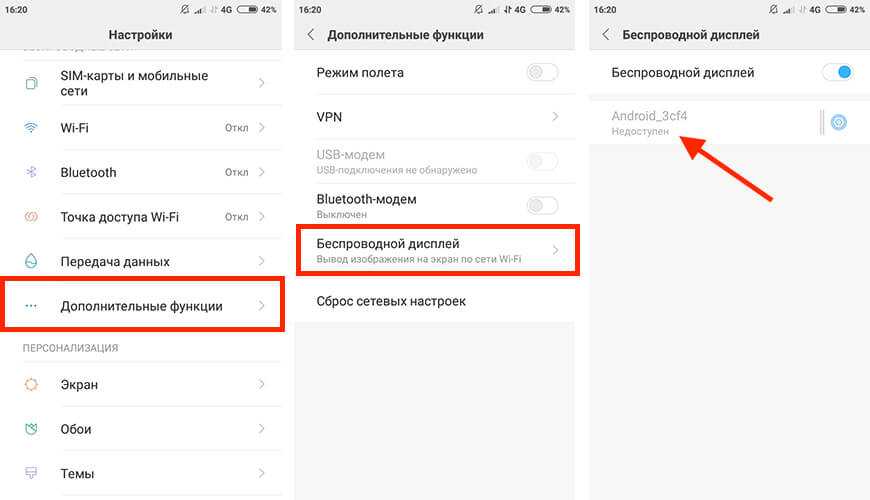 Настройка Miracast
Настройка Miracast
Способ коннекта зависит от реализации технологии:
- приемник встроен в телевизор;
- за коннект с передатчиком отвечает внешний адаптер.
Перед активацией функции на ТВ, её необходимо включить на Android-смартфоне или планшете:
- Откройте «Настройки» на главном экране или через шторку уведомлений.
- Пролистайте меню до категории «Сети». Если таковая отсутствует, найдите вкладки для подключения «Wi-Fi», «Bluetooth» и среди них откройте «Ещё».
- Перейдите в «Беспроводной дисплей» – переключите тумблер в активное положение.
- Теперь переходите к активации передачи данных на ТВ.
Подключение к Миракаст на телевизоре
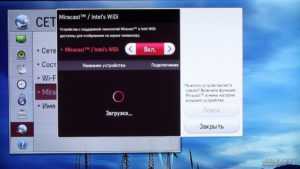 Подключение к Миракаст на телевизоре
Подключение к Миракаст на телевизоре
На моделях LG Smart TV и других телевизорах:
- На пульте дистанционного управления нажмите кнопку «Settings» или «Menu».
- Перейдите в меню «Сеть».
- Выберите «Miracast» и переведите тумблер в положение «Вкл».
- Появится перечень устройств, доступных для подключения.
- Выберите девайс, с которым хотите наладить коннект и установите режим «Дублирование».
- Чтобы вернуться к произведению эфирного ТВ или переключиться на другой источник сигнала, щелкните «TV» или перейдите в меню «Input».
Чтобы включить технологию на телевизорах Samsung:
- На пульте нажмите «Source».
- В перечне источников сигнала выберите «Screen Mirroring».
- Произведите подключение со смартфоном как описано выше.
Подключение адаптера Miracast
 HDMI-порты
HDMI-порты
Чтобы пользоваться функцией на телевизоре без её поддержки, необходимо купить специальный адаптер: существуют модели от Prestigio, Google и других. Далее:
- Подключите его к одному из HDMI-портов на корпусе телевизора.
- Запитайте адаптер по USB-кабелю, подключив тот к зарядному устройству или USB-порту на ТВ. Перед подключением, убедитесь, что ЗУ соответствует требованиям приемника, иначе тот может сгореть.
Чтобы настроить сигнал:
- Выберите на телевизоре HDMI-вход, к которому подключили адаптер через меню «Input».
- Подключите Miracast-адаптер и устройство для передачи сигнала к одной Wi-Fi-сети для обмена логином и паролем, появившимся на экране телевизора.
- Девайс может запросить скачать специальное приложение или перейти в «Личный кабинет» для первичной настройки.
- Нажмите «Запустить автонастройку» или дождитесь, пока устройство обновит программное обеспечение.
- Подключите передачу изображения через смартфон.
Что может Cast TV на устройствах LG и Samsung
Технология позволяет:
- Передавать на экран ТВ-панели контент с разных платформ и контролировать процесс воспроизведения.
- Пользователь может просматривать фотографии на мониторе телевизора.
- Cast TV позволяет воспроизводить находящийся на портативном устройстве аудиоконтент.
- Пользователи могут просматривать интернет-вкладки на мониторах телевизоров.
- При использовании Google Chromecast телевизор может быть использован как телефон. Вы можете просматривать контакты, меню и т.д.
Как вывести изображение на телевизор LG и Samsung со смартфона?
Устанавливая связь между ТВ LG и Samsung с портативным устройством, пользователи могут сделать так, чтобы на экран выводилась вся хранящаяся на смартфоне информация.
Другими словами, с телевизора можно просматривать меню мобильного устройства, контакты и другое. Чтобы это стало возможно, необходимо скачать приложение Chromecast.
Далее его нужно установить и открыть. По отзывам пользователей, приложение не требует детальной настройки, но дает больше возможностей владельцам Smart TV.
Например, геймеры могут играть в видеоигры на большом экране. Маленький дисплей смартфона не сможет передать всех тонкостей, тогда как монитор ТВ-панели сделает геймплей более захватывающим.
Но стоит учитывать, что самые современные игры могут подвисать, поэтому лучше выбирать простые игры, в которых скорость не играет роли.

Как начать трансляцию видео с YouTube
Всем известно, что YouTube — это платформа, позволяющая просматривать самый разный контент. Единственный минус площадки заключается в том, что она доступна только на смартфонах и ПК.
Но Chromecast от Google Cast устранит это проблему. Запустить трансляцию с YouTube довольно легко.
Для этого необходимо:
- Открыть нужный ролик на YouTube.
- Вверху будет расположен значок Google Cast.
- Далее на него нужно нажать и выбрать подключение к своему телевизору.
- После этого начнется воспроизведение на ТВ-панели, а кнопка Google Cast станет синего цвета.
- Для отключения нужно еще раз нажать на значок Google Cast.
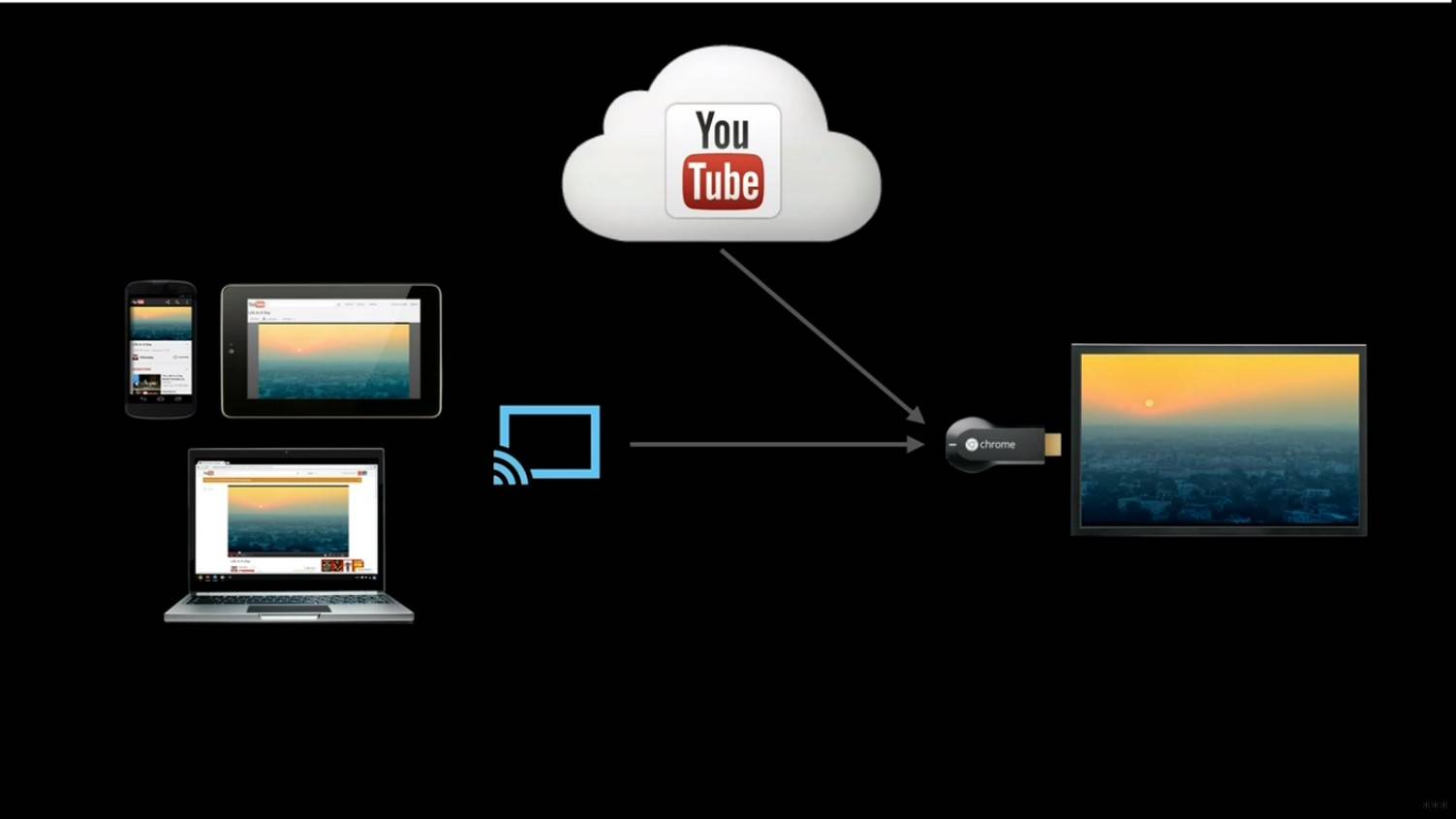
В принципе, технология подключения не отличается от той, что была описана ранее. При просмотре видео можно свернуть YouTube на смартфоне, на трансляции это никак не отразится.
Но при необходимости изменить настройки нужно использовать мобильный телефон. Например, вы хотите отрегулировать громкость или поставить видео на паузу. Также пользователи могут создавать свой список воспроизведения.
Вывод страниц браузера на монитор телевизора
Для этого потребуется:
- Прежде всего, на смартфоне необходимо установить браузер Google Chrome.
- В меню поисковой системы выберите пункт «Трансляция».
- Далее откроется новая вкладка, в которой нужно выбрать свою ТВ-панель.
- Через несколько секунд на мониторе появится та страница, которая в данный момент открыта в браузере.
- С помощью планшета, ПК или смартфона можно прокручивать нужные вкладки, переходить по ссылкам и открывать новые страницы. Любые изменения мгновенно будут отображены на ТВ-панели.
По итогу, можно сказать, что технология Google Cast существенно улучшает функционал телевизоров. Она быстро выполняет поставленные задачи и позволяет воспроизводить контент в высоком разрешении.
Мне нравитсяНе нравится
Настройка Miracast
Также как и сама технология, настройка Miracast проста и интуитивно понятна. Всё, что требуется, это соединить поддерживаемые устройства.
- На телевизоре необходимо включить функцию «Зеркальное отображение экрана», либо «Miracast», либо «WiDi». Такой настройки может и не быть. Тогда, вероятно, она включена по умолчанию.
- Miracast-подключение для Windows 10 и 8.1 на ноутбуке настраивается с помощью Win+P. Нужно выбрать надпись внизу: «Подключение к беспроводному дисплею».
Также можно использовать пункт «Устройства» в настройках, чтобы добавить новое беспроводное оборудование. ПК выполнит поиск, после чего можно подключиться к устройству.
- Для Windows 7 перед тем, как настроить Миракаст, необходимо скачать и установить программу WiDi от Intel. Далее – следовать инструкциям в её окне. Чаще всего необходимо просто выбрать монитор и подключиться к нему. Однако данный способ подходит только для ПК, которые соответствуют определённым системным требованиям.
- Способ, как включить Miracast на телефоне, также прост: в настройках необходимо найти «Подключения» и выбрать «Зеркальную копию экрана» или похожую по названию функцию. После её запуска нужно выбрать название вашего ТВ.
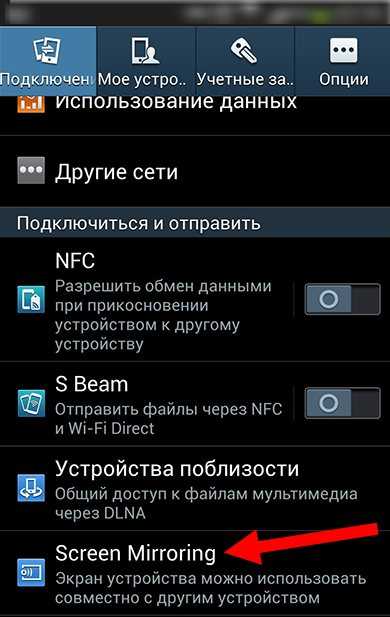
Поддерживает ли ваш телефон или телевизор Miracast?
Первый вопрос, который вы можете задать, – поддерживают ли ваши устройства Miracast. Есть простой способ научиться.
Скорее всего, если вы купите гаджет после 2014 года, он будет поддерживать Miracast. Сюда входит большинство телевизоров и устройств, использующих функцию Miracast под такими именами, как SmartShare, AllShare и т. Д.
Каждое устройство Wi-Fi проходит тесты Wi-Fi Alliance на соответствие различным стандартам и протоколам. Так что, если вы хотите узнать о своем устройстве, посетите этот сайт.
В Advanced Product Finder среди фильтров слева есть опция Miracast. Установите флажок, а затем используйте категории или поля поиска, чтобы найти свой гаджет.
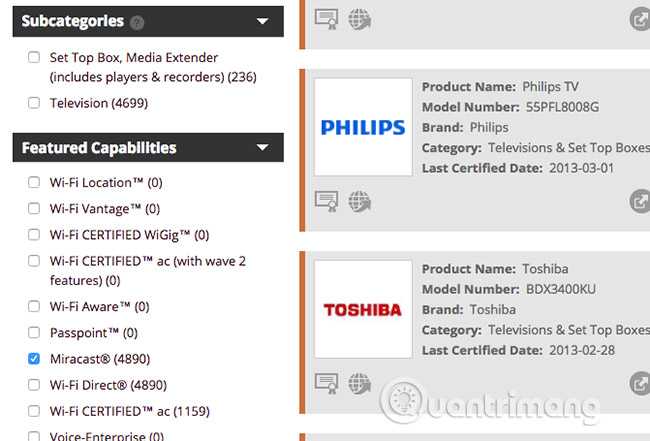
Как подключить WiFi для Miracast: требования системы
Как ни странно, WiFi подключение здесь не требуется. Используется другая технология: WiFi Direct
Важно лишь то, что поддержка Miracast должна быть и на устройстве-приёмнике (ТВ) и на передатчике (компьютер, смартфон и т.п.). В настоящее время с этим нет сложностей:
Технология присутствует на большинстве современных телевизоров Smart TV. Если её нет, то можно докупить адаптер, который вставляется в порт HDMI. Выглядит от примерно так, как на представленном ниже фото.
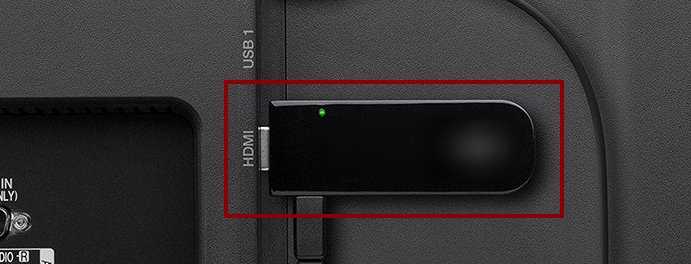
- Со стороны компьютера, поддержка технологии зависит от операционной системы. Начиная от Windows 8.1, она встроена в ОС. Для Win 7 это возможно только для компьютеров с определёнными системными требованиями и требует установки дополнительного ПО. Если Вы владелец ПК именно с этой ОС, рекомендуем Вам не полениться и потом ознакомиться с нашей инструкцией, как пользоваться Miracast на Виндовс 7. Это поможет избежать многих ошибок.
- Функция Miracast на телефоне и смартфоне встроена, начиная от Android версии 4.2. Продукция Apple не поддерживает данную технологию, заменяя её своим аналогом без Wi-Fi Direct.
Как это работает на практике?
Что касается практического применения Miracast в Windows или в мобильных системах, тут все просто. Суть использования Miracast сводится к тому, что на телевизионной панели при установке прямого соединения с компьютером или мобильным устройством дублируется картинка, в данный момент отображаемая на экранах подключенных девайсов.
При этом нет потери качества или задержек при передаче сигнала по времени. На данный момент, правда, поддерживается максимальное разрешение 1920 х 1200 пикселей на дюйм, что соответствует стандарту Full HD (использование Ultra HD пока не предусмотрено), с объемным звуком 5.1. Сжатие видео основано на использовании кодека H.264, а для саунда применяется кодек Dolby AC3, хотя поддерживаются и стандарты AAC и LPCM (только для 2-канального звука).
Возможные проблемы
В большинстве случаев функция Miracast Display работает безотказно. Некоторые пользователи жалуются на сложности в подключении по причине того, что мобильное устройство не видит телевизор в списке доступных объектов для подключения. Проблемы такого характера решаются несколькими способами:
- в некоторых случаях помогает обновление драйверов и прошивок;
- также можно выполнить аппаратный сброс телевизора;
- повторное подключение нередко позволяет справиться с проблемой;
- в случае первого подключения может помочь перезагрузка одного из устройств, участвующих в синхронизации.
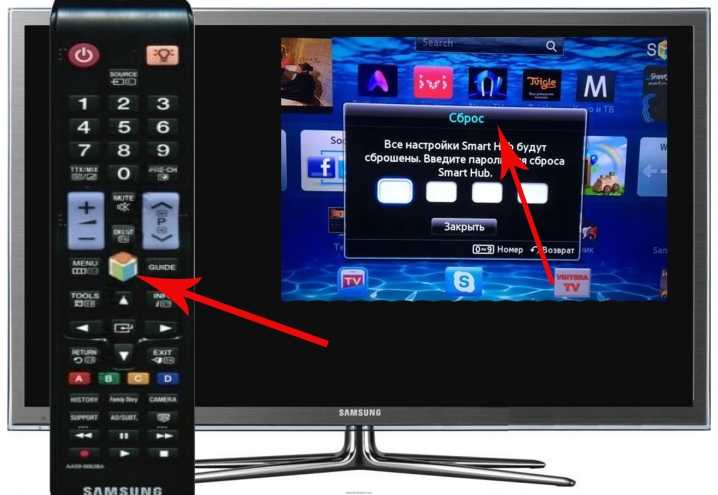
Владельцы телевизоров, приобретенных до момента создания Miracast, не могут пользоваться ее преимуществами, поскольку TV не поддерживает эту функцию. Для этой проблемы найдено решение в виде небольших устройств, которые подключаются к телевизору. Внешние адаптеры Miracast Display подключаются через HDMI-порт. Они оснащены полным функционалом, который необходим для беспроводного подключения телевизора с мобильными устройствами. Стоимость таких устройств более чем доступная, они производятся многими компаниями, потому приобретение подобного адаптера ни для кого не станет проблемой. После подключения устройства к TV нужно выбрать HDMI-порт в качестве источника сигнала – и можно без проблем пользоваться всеми возможностями, которые открывает технология Miracast Display.
О том, как подключить смартфон к телевизору по Miracast, смотрите далее.
Как подключить WiFi для Miracast: требования системы
Как ни странно, WiFi подключение здесь не требуется. Используется другая технология: WiFi Direct
Важно лишь то, что поддержка Miracast должна быть и на устройстве-приёмнике (ТВ) и на передатчике (компьютер, смартфон и т.п.). В настоящее время с этим нет сложностей:
Технология присутствует на большинстве современных телевизоров Smart TV. Если её нет, то можно докупить адаптер, который вставляется в порт HDMI. Выглядит от примерно так, как на представленном ниже фото.
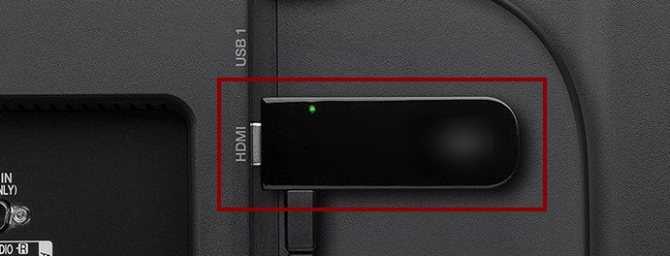
- Со стороны компьютера, поддержка технологии зависит от операционной системы. Начиная от Windows 8.1, она встроена в ОС. Для Win 7 это возможно только для компьютеров с определёнными системными требованиями и требует установки дополнительного ПО. Если Вы владелец ПК именно с этой ОС, рекомендуем Вам не полениться и потом ознакомиться с нашей инструкцией, как пользоваться Miracast на Виндовс 7. Это поможет избежать многих ошибок.
- Функция Miracast на телефоне и смартфоне встроена, начиная от Android версии 4.2. Продукция Apple не поддерживает данную технологию, заменяя её своим аналогом без Wi-Fi Direct.
Что делать, если с Miracast возникают проблемы
Соединение по Miracast иногда обрывается, устанавливается долго или бесконечно. Причины может быть две: повреждён приёмник или не установлены драйверы. В первом случае придётся заменить модуль, во втором — необходимо вручную установить или обновить драйверы. На компьютере необходимо выполнить следующие шаги:
-
Чтобы это сделать, перейдите на сайт компании, от которой Miracast-приёмник, и найдите последнюю версию драйверов для вашей операционной системы. Откройте диспетчер устройств.
-
Отыщите в списке Miracast-адаптер и кликните по кнопке «Обновить драйверы». Выберите ручной поиск и укажите путь до ранее скаченного файла. Завершите процедуру установки и попробуйте выполнить синхронизацию снова.
На телевизоре в разделе Miracst нужна найти функцию Upgrade и воспользоваться ей. Учтите, телевизор в этот момент должен быть подключён к Wi-Fi сети.
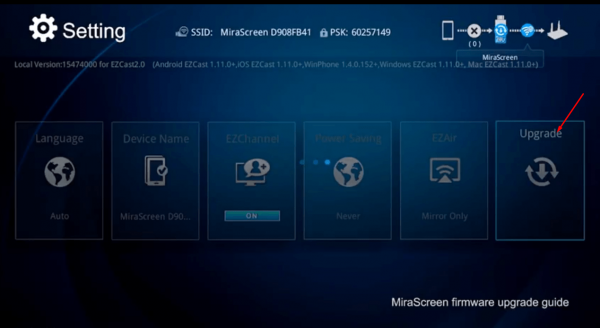
Нажимаем на кнопку Upgrade, чтобы обновить Miracast


















































