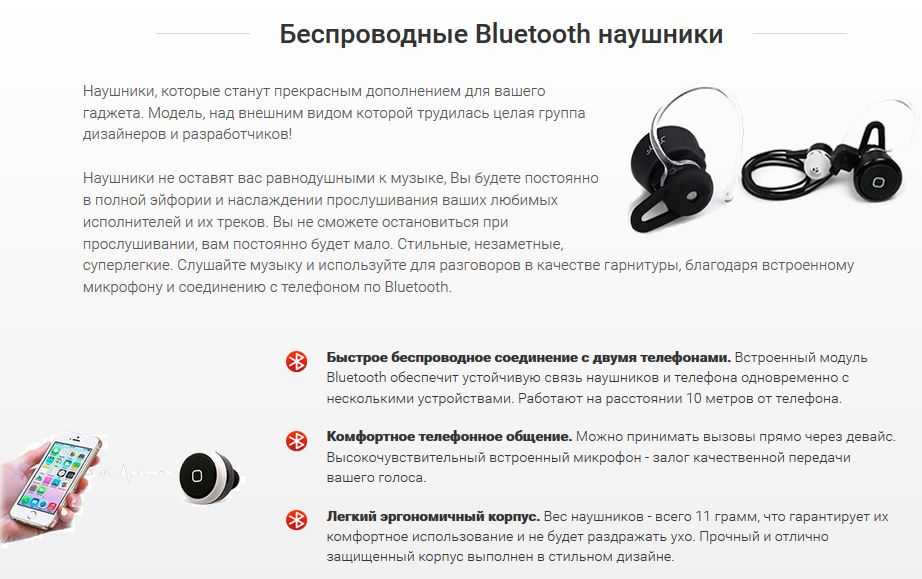Компьютерные колонки

А как починить колонки для компьютера, спросите вы. Ответим. Компьютерные колонки все активные, то есть, со встроенными усилителями. В них, чаще всего, сгорают звуковые микросхемы. Если лампочка питания горит – значит блок питания в порядке. Скорее всего, в порядке и сами динамики. И придется выпаивать и впаивать микросхему. Она может сгореть и не одна, может сгореть сопротивление, конденсатор и пр.
Поскольку наша статья пишется для несведущих в радиотехнике, мы не будем описывать как исправить эту поломку. Тут лучше всего обратиться к мастерам. Где можно починить колонки к компьютеру? В любом сервисном центре. Там все сделают недорого и быстро. Но, зачастую, некоторые модели колонок стоят столько, что лучше купить новые, поскольку, как бы дешево это не было, иной раз за ремонт (если он не по гарантии) возьмут половину стоимости самих колонок.
Способы проверить качество звука на колонках
Проверка качества звука актуальна для любой акустической системы. Ее можно выполнить двумя основными способами:
Первый вариант подходит для быстрой проверки работоспособности динамиков системы. Проверяется граница низких, средних и высоких частот с помощью тестового диска, воспроизводящего разные виды частот. Если система состоит из двух колонок, то используется один из простых тестов «право-лево».

Например, тест «стук в дверь» позволяет определить, какой из динамиков не работает путем поочередного стука в каждый динамик. Тест «звуковой сигнал» основан на подаче сигнала в возрастающем диапазоне частот от 20 Гц до 10000 Гц в оба динамика. Если они работают нормально, звук будет одинаков в обеих колонках.
Справка! Человеческое ухо воспринимает частоты в пределах 20-20000 Гц.
Второй вариант предполагает прослушивание тестового аудио-трека для анализа всего диапазона. При включении системы на 60% заявленного уровня мощности должны быть слышны все инструменты без искажений. Лучшими считаются треки с записью инструментальной музыки в широком диапазоне с максимальным качеством по битрейту.
Причины
Для начала разберёмся с причинами, которые приводят к невозможности компьютера распознать подключенные колонки. Здесь могут возникнуть сложности, так как причин много, а распознать истинную причину удаётся не всегда. Но мы постараемся помочь вам с помощью небольших советов и подсказок, чтобы вам удалось выявить причину неполадки и сразу перейти к методу её устранения. Итак, причины того, что компьютер не видит колонки, могут быть следующими:
колонки неправильно подключены. Такое может быть в том случае, если вы первый раз подключили колонки к компьютеру, а он их не распознаёт. Если они работали раньше, а потом внезапно перестали, то причина, скорее всего, кроется в другом. Но на всякий случай перепроверьте состояние подключения, ведь вы или кто-то из вашей семьи могли случайно задеть провод;
Не правильно подключенные или поврежденные провода могут быть причиной того, что компьютер не видит колонки
не установлены звуковые драйверы. Здесь ситуация аналогичная – эта проблема актуальна для новых подключенных устройств. Если раньше вы не пользовались колонками, то, возможно, у вас не были установлены драйверы для звуковой карты. Подобная проблема не редкость для пиратских копий ОС;
Компьютер не может распознать колонки из-за неустановленных звуковых драйверов
компьютер заражен вирусами. Некоторые вирусы могут влиять на работоспособность аппаратных компонентов, так что вполне вероятен сценарий, при котором компьютер не может увидеть колонки из-за вируса
Если раньше колонки работали исправно, но потом вы скачали что-то или зашли на не посещаемый ранее сайт, то, скорее всего, причина кроется именно в вирусе, которым вы по неосторожности заразили свой компьютер.
Наличие вируса в системе может влиять на то, что компьютер не может увидеть колонки
Если вы смогли определить причину неисправности, то можете сразу переходить к чтению соответствующей части статьи, ориентируясь по заголовкам. Если же нет, то прочтите всю статью по порядку и выполните последовательно все приведённые в ней пошаговые инструкции. Делайте это до тех пор, пока колонки не заработают.
Прочие проблемы
На самом деле это не все причины, по которым компьютер не видит колонки. Их еще очень много. Пользователи могут столкнуться с подобной проблемой при следующих обстоятельствах:
Компьютер заражен вирусами. Обычно в таком случае ОС перестает распознавать гарнитуру без видимых причин, резко. ПК лечится, после чего неполадка благополучно устраняется.
У пользователя установлена пиратская копия ОС. Замена системы или ее переустановка помогает избавиться от проблемы. Иногда достаточно просто перезагрузить компьютер.
Системный сбой. От них никто не застрахован
Компьютер не видит колонки? Windows 7 или любая иная система — не так важно. Если все перечисленные ранее методы не помогли, можно осуществить откат системы на момент, когда устройство работало исправно.
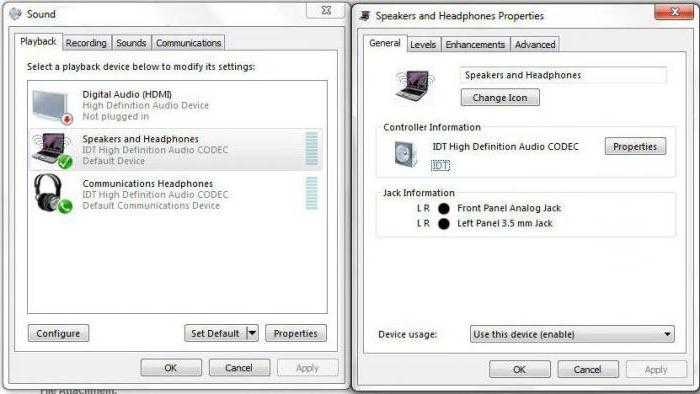
Предугадать истинную причину отказа устройства от работы не так просто. Компьютер не видит колонки и не воспроизводит звук — две похожие проблемы. И каждый пользователь должен уметь различать их.
Почему нет звука на компьютере?
Причиной отсутствия звука на компьютере может быть только в аппаратной или программой среде. То есть, у вас либо есть неисправные компоненты, либо у вас есть проблемы в настройках операционной системы или отдельных программ. Это не зависит от операционной системы. Подобные казусы могут случиться с Windows XP, звук может пропасть в Linux и даже в новейшей системе Windows 7. Причём колонки, наушники и звуковая карта могут быть самыми современными и дорогостоящими.
Как восстановить звук на компьютере?
Первым делом нужно выяснить причину отсутствующего звука на компьютере. Сделать это можно несколькими способами, а начать следует с самого простого.
Итак, восстановление звука пошагово. Каждый последующий шаг будет приближать вас к результату.
1). Попробуйте перезагрузить компьютер, возможно что звук появится при старте операционной системы. Такое встречается.
2). Проверить, вставлен ли штекер колонок в розетку. При отключении, воткнуть штекер в розетку.
3). Проверить выключатель на колонках, не выключен ли. Включить звук на колонках, повернув регулятор по часовой стрелке. Должен гореть светодиод на колонке с ручкой регулятора (есть практически у всех моделей).
Включены ли колонки – обычно на одной из них горит лампочка питания
4). Посмотреть на панель задач и найти значок динамика. Он должен быть не перечёркнут. Если это так, то включить звук просто нажав на кнопке “Включить звук”.
Отключен звук на рабочем столе. Нажать на эмблему динамика
5). Проверить уровень динамиков, может быть понижен до полного минимума – до нуля. Если звук убавлен, то просто повысить ползунки до нужного уровня.
6). Проверить работоспособность колонок на любом источнике звука. На плеере, на телефоне, на другом компьютере. Другой компьютер может быть и ноутбуком, вашим или вашего товарища.
7). Проверить диспетчер устройств на наличие неизвестных устройств. Такое устройство отображается с восклицательным значком. Открыть диспетчер устройств можно так: Пуск -> Панель управления -> Система и безопасность -> В графе “Система” найти надпись “Диспетчер устройств”. Все устройства там должны быть в этом окне опознаны, не должно быть никаких восклицательных знаков. Если есть такой значок, то нужно установить драйвера на звук.
Причину неработающего звука можно обнаружить в диспетчере задач
8). Установить драйвера на звук. Звуковой процессор может быть встроен в материнскую плату или быть установлен на отдельную звуковую плату. Скачайте драйвера с сайта производителя звуковой карты или процессора.
9). Попробуйте вставить в системный блок заведомо работающую звуковую карту. Взять её можно у товарища на время. Если проблема решится таким способом, то попробовать проделать следующий шаг или купить новую звуковую карту.
10). Попробуйте восстановить предыдущую точку восстановления в операционной системе. В Windows 7 эта программная среда находится в меню “Пуск -> Все программы -> Стандартные -> Служебные -> Восстановление системы”.
Когда пропал звук, возможно стоит восстановить систему с точки восстановления. Вдруг звук появится.
11). Попробуйте переустановить операционную систему. И установить звуковые драйвера в первую очередь, сразу после драйверов на чипсет материнской платы. Возможны конфликты оборудования. Если звук появится, то постепенной устанавливать оборудование и программы дальше. Звук может пропасть в самый неожиданный момент. Это может быть конфликт либо оборудования, либо программный конфликт.
12). Если ничего не помогает и звук не появляется на компьютере, то единственный вариант, это обратиться к специалисту , либо нести свой компьютер в сервисную мастерскую.
Что делать, если нет звука на компьютере или звук плохой?
Прежде чем начать что-то действовать, вспомните, что вы делали вчера, когда звук на компьютере работал. Какие программы вы устанавливали на компьютер, возможно проблема решится если удалить её. А может быть, вы удалили какой-либо нужный файл с компьютера. Если же ничего такого вы не проделывали, то проделайте шаги выше. Наверняка вам что-то поможет. Можно также попробовать воспользоваться разделом “Справка и поддержка” в меню “Пуск”.
Раздел справки и поддержки – Музыка и звук, поможет найти и устранить причину отсутствия звука
Если звук тихий, хрипит или что-то ещё, то попробуйте проделать манипуляции с программной настройкой звука. А может быть вы просто добавили какой-то эффект к звуку, именно поэтому ваш звук на компьютере идёт как через трубу, хрипит и шипит.
Если звука нет только в какой-то определённой программе, то нужно смотреть настройки именно этой программы. Также вы можете просто переустановить программу, звук наверняка появится.
Как проверить, работают ли колонки на компьютере
Корректно работающие устройства выводят чистый звук с хорошо различимыми тонами и минимальными искажениями. Не должно быть шума, треска, металлических «примесей», в том числе при минимальной и при максимальной громкости. Для проверки качества звука нужно послушать через них и музыку, и речь, а потом сделать выводы.
Итак, отремонтировать оборудование несложно. Самое большее, что нужное будет сделать – это найти запчасть и установить ее вместо вышедшего из строя элемента. В дешевых «звуковушках» низкого качества слабым звеном обычно является трансформатор. Подходящий можно купить почти в любом магазине радиодеталей.
Обратите внимание, недешевые качественные колонки от зарекомендовавших себя производителей обычно имеют довольно длительную гарантию. Если ее срок не истек, нужно обратиться в гарантийный центр. Там неисправность устранят или заменят устройство на новое.
Там неисправность устранят или заменят устройство на новое.
Причин, по которым у вас не работают колонки на компьютере, может быть великое множество. Чтобы правильно оценить обстановку и провести изначальную диагностику, вам нужно знать, откуда появилась проблема. Естественно, многие предпочтут не забивать себе голову ненужной информацией и сразу же обратятся к специалистам. Но в данной статье мы обращаемся к тем, кто решил или сэкономить, или обладает достаточными навыками для устранения причин, по которым не работают колонки.
Программные неисправности
Нужно понимать, что проблема может скрываться как в программной, так и в аппаратной части устройства. К последней можно отнести сбои в работе вашего драйвера или же операционной системы. Например, не стоит впадать в панику, если на свежеустановленной Windows у вас отсутствует звук. Это далеко не повод для того, чтобы появляться в магазине с гарантийными претензиями и утверждать, что у вас не работают колонки. Вам нужно позаботиться об установке всего программного обеспечения, которое прилагается с диском от материнской платы. Вероятнее всего, на этом ваши проблемы и закончатся. Бывает, что для возвращения вашему аппарату «голоса» необходимо провести дополнительную диагностику в самой операционной системе. Если диск не прилагается, то вам следует найти последние обновления на официальном сайте производителя вашей материнской или звуковой платы. На этом нюансы в программной части остаются позади.
Аппаратные неисправности
Приступим к наиболее сложно диагностируемой и разномастной части – аппаратным причинам того, что не работают колонки. Как бы банально это ни звучало, убедитесь в правильном подключении вашей акустической системы. Удостоверьтесь, что штекер питания запитан в рабочую розетку, а аудиовыход был подключен к соответствующему разъему в материнской плате, усилитель корректно соединен с сателлитами. Если вы по-прежнему «наслаждаетесь» тишиной, то самое время заподозрить либо обрыв в шнурах питания, либо сгорание трансформатора напряжения в усилителе. Сами динамики крайне редко выходят из строя. Они способны частично функционировать даже с серьезными повреждениями. Поэтому если у вас по-прежнему не работают колонки, а на их корпусе нет следов механических повреждений, можете смело подозревать, что вышеописанные пункты и привели к проблеме. Если вам знакомы азы пользования паяльником, а уроки по электротехнике не прошли даром, то вы вполне способны справиться с этой задачей, так как устройство колонок не представляет особой сложности. Вы не уверены, что справитесь? Не беда! Это работу с радостью выполнят сотрудники сервисного центра!
Не работает одна колонка
Да, бывает и такое. Не всегда же всем устройствам ломаться полностью. Вполне возможны и частичные перебои. Проверьте балансировку выходного сигнала на компьютере. Если там все нормально, то проблема, вероятнее всего, кроется в изломе кабеля на выходе из усилителя либо шнура питания аудиосистемы. Оба стоят недорого, меняются легко и просто. Необходимо только приобрести им замену на любом рынке или в специализированном магазине.
Компьютер – сложная техника, которая нередко вызывает множество проблем и вопросов у пользователей. К ней можно подключить огромное количество разного рода приспособлений. Чаще всего владельцы ПК снабжают свою технику колонками. Но не всегда они работают. Иногда возникают жалобы на то, что компьютер не видит колонки. По каким причинам такое может происходить? Что необходимо для исправления ситуации? Почему колонки отказываются исправно работать? Разобраться во всем этом проще, чем кажется. Основной проблемой является поиск причины неисправности устройства. Зачастую она обнаруживается путем исключения тех или иных ситуаций.
Популярные неисправности
Есть несколько наиболее распространенных видов неисправностей (например, задний выход). Некоторые из них можно устранить самостоятельно. Для этого нужно, в первую очередь, понять, что произошло
Визуально найти поломку не всегда возможно, поэтому следует обратить внимание на симптомы – характерные признаки каждого вида отказов
Повреждение провода возле штекера
Если шнур часто находится в заломленном состоянии, его проводящая сердцевина может быть повреждена. Устройства окажутся неподключенными и работать не будут. Наиболее слабые места – возле штекера и около корпуса, рядом с жесткими элементами.
Нужно осмотреть провод и несколько раз попробовать изменить его положение. Если звук появляется и исчезает, это значит, что неисправный элемент обнаружен. Иногда достаточно распрямить шнур, но, скорее всего, придется менять его на новый.
Выход из строя динамиков
Сравнительно редкая неисправность, однако сбрасываться со счетов возможность этой поломки не стоит.
Чтобы поверить работоспособность данной части конструкции, нужно «прозвонить» ее мультиметром. На корпусе динамика указано номинальное сопротивление. Если результат измерений отличается от номинального значения, причиной нерабочего состояния является динамик. Его нужно заменить.
Разрыв в обмотках трансформатора
Повреждена может быть как первичная, так и вторичная обмотка. В любом случае следует проверить, соответствует ли реальное сопротивление значению, которое указано производителем.
Фото: стандартный вид трансформатора
Выход из строя выключателя звука
Довольно распространенная поломка. Иногда ее можно обнаружить, не разбирая оборудования. Если переключатель меняет свое положение слишком легко, без малейшего сопротивления, то, скорее всего, причина именно в нем.
Если видимых повреждений нет, нужно убедиться, что питание нормально идет через выключатель дальше по сети.
Видео: Ремонт компьютерных колонок
Общее правило: начинайте с простых действий. Открывать корпус, проверять цепь с помощью мультиметра и искать отказавший элемент имеет смысл после того, как полностью исключены внешние причины.
Приспособления могут быть исправны, а звука нет из-за того, например, что штекер выпал из гнезда;
- если всё нормально работало и внезапно исчез звук, проверьте все подключения: штекеры, вилку. Если имеется соединение с подключенным к сети ноутбуком, убедитесь, что есть электричество. Ноут работает от аккумулятора, и вы можете не сразу заметить, что света нет;
- если исправно светится индикатор, оповещающий о том, что они включены, а звука нет, проверьте регулятор громкости. Возможно, он стоит на минимуме, и поэтому вы не слышите тихую аудиозапись;
Фото: проверка регуляторов громкости
- если одна колонка звучит, а другая нет, проверьте настройки звука на компе. Ползунок баланса не должен быть сильно смещен в какую-либо сторону, его нормальное положение – в середине шкалы;
- проверьте, работают ли подключенные к компьютеру наушники и, желательно, микрофон. Если оба эти устройства функционируют нормально, проблема действительно кроется в акустической системе;
Фото: гнездо для подключение навушников
- подключите устройства телефону или к плееру. Если работают, это значит, что проблема не в них, а в звуковой плате компьютера или в программном обеспечении;
- если есть шум, то убедитесь, что штекер вставлен в правильное гнездо. Также нужно проверить, не сбились ли настройки;
- шум может быть и следствием повреждения динамика. Нужно проверить его целостность, после того как исключены причины, описанные в предыдущем пункте;
- без мультиметра можно проверить динамик, но если проблема окажется не в нем, двигаться дальше будет сложно без этого измерительного инструмента;
- для проверки динамика соедините его контакты с обычной батарейкой на 1.5 В, плюс к плюсу, минус к минусу. Если динамик исправен, вы услышите шорох и заметите небольшой сдвиг диафрагмы;
- когда стало точно известно, что проблема заключается в аппаратной части колонок, нужно «прозвонить» цепь мультиметром и найти отказавший элемент;
- провода при ремонте нужно соединять только пайкой. Нельзя просто скручивать их или использовать клеммы;
- все места соединения проводов нужно изолировать, можно использовать изоленту.
Как правильно настроить колонки
На что стоит обратить внимания в первую очередь после исчезновения звука в колонках ПК.
- Значок громкости на рабочем столе.
- Наличие подключенных динамиков в меню «устройства воспроизведения».
- Целостность подключенных проводов и правильность их подключения.
- Следует проверить работоспособность самих колонок.
- Стоит убедиться в наличие звуковой карты в диспетчере устройств.
- Необходимо проверить наличие и актуальность установленного драйвера звуковой карты.
- Следует просканировать ПК на предмет обнаружения вирусов.
- При недавнем посещении подсистемы BIOS, стоит убедиться в отсутствии каких-либо изменений в настройках звука.
Как показывает практика в решении проблем с отсутствием звука в блютуз колонках компьютера сложнее всего найти причину этой неисправности.
Зная причину проблемы можно оперативно исправить неприятность и избежать ее появления в дальнейшем. Следуя пунктам этой небольшой статьи можно довольно просто найти неисправность и устранить ее. А дополнительные знания, полученные из этого текста, помогут избежать и других неприятных поломок.
Частые проблемы JBL
Несмотря на надежность, портативные колонки jbl временами выходят из строя. Как правило, виной тому неправильные условия использования, но иногда у колонки обнаруживают заводской брак. Решением в 65 процентах случаев станет обращение в специализированный сервис по починке и диагностике нарушений работы колонки. Не всегда поход к мастеру экономически целесообразен.
Подробнее распишем возможные проблемы bluetooth колонки и объясним, как в некоторых ситуациях самостоятельно починить девайс.
Прерывания
Частые проблемы – прерывания звука в колонке через фиксированные промежутки времени или заикание. В 40 процентах случаев проблема кроется в нестабильном блютуз соединении проигрывателя с JBL. Переподключите устройства или подсоедините через провод. Если заикание не прекратится – исключите ошибку в источнике музыки, например, телефоне, и замените его.

В 30 процентах случаев проблема заикания кроется в неправильной работе частот JBL. Для исправления этого варианта включите режим низких частот – зажмите и 7-10 секунд удерживайте кнопки «Блютуз» и «Громкость -». Это действие поможет улучшить звук.
В случае сохранения прерываний ошибка заключается в девайсе JBL. Тогда без похода в ремонтный отдел не обойтись.
Не заряжается
Ещё одна неисправность JBL – устройство перестает заряжаться. Проведите осмотр гаджетов
Как правило, нарушение выявляется визуально, обратив внимание на разъем micro USB. Если он поврежден, то колонку придется разобрать и заменить разъем зарядки
Сбросить к заводским настройкам

В ряде случаев ошибка кроется в программном обеспечении колонки. Например, неправильно встал драйвер для девайса или возник баг в подключенных беспроводных устройствах. Чтобы не разбирать колонку до платы попробуйте сбросить колонку к заводским настройкам. Используйте два пункта:
- Для того чтобы осуществить откат удерживайте на JBL кнопки «Громкость +» и «Play» на протяжении 3 секунд.
- Если вы решили автоматически обновить версию девайся зажмите на 10 секунд кнопки «Connect+» и «Гроскость+».
Изменить голосовую подсказку
Пользователей раздражает звук голосовых подсказок портативной колонки JBL. Чтобы поправить эту ситуацию измените голосовую подсказку устройства.
По умолчанию громкость помощника установлена на максимум и её нельзя исправить во внутренних настройках. Чтобы поменять этот недочет разберите устройство и работайте с платой продукта вручную. Подсказка меняется исключительно благодаря перепрограммированию.
Если вы подкованы в схемах и электронике, попытайтесь разобраться самостоятельно. В противном случае – обращайтесь в сервис для точной настройки.
Выявить короткое замыкание на плате (на схеме)

В большинстве случаев изделие не работает из-за отсутствия контакта в сети или, наоборот, когда этот контакт появился в ненужном месте. Имея минимальный опыт в электротехнике, у вас получится разобрать и починить JBL своими руками.
Чтобы выявить короткое замыкание на плате нужно залезть внутрь устройства и воспользоваться специальным инструментом для измерения напряжения в цепи – мультиметром.
Драйверы
А что делать, если компьютер не видит колонки (звука нет), но в «Диспетчере устройств» они отображаются? Скорее всего, причина неполадки — поврежденные или устаревшие драйверы.
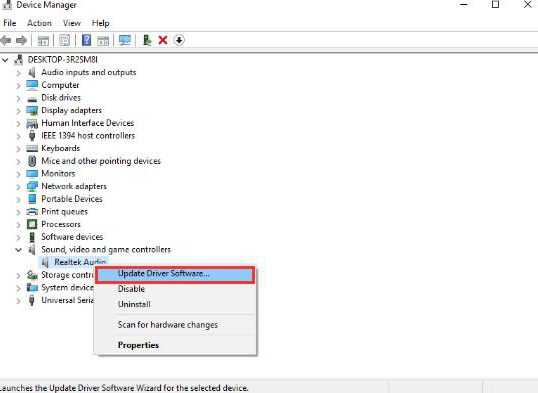
Исправить положение поможет переустановка или обновление соответствующего софта. Для этого необходимо:
Зайти на сайт производителя колонок.
Найти в списке модель подключенного к ПК устройства.
Скачать драйвер последней версии для колонок
Обязательно обратить внимание на то, для какой версии операционной системы загружается контент.
Установить драйвер или обновить его. Процесс мало чем отличается от инициализации обычной программы.
Настройки системы
Компьютер перестал видеть колонки? Если до определенного момента устройство работало нормально, а затем внезапно отказалось от выполнения своих функций, лучше всего проверить настройки операционной системы. Если точнее, то все программы и опции, которые работают при помощи гарнитуры.

Вполне вероятно, что операционная система распознала колонки, но не выставила их в качестве устройства воспроизведения звука. Чтобы исправить положение, требуется:
- Нажать на правую кнопку мышки на изображении граммофона в правой нижней части экрана (около часов) в операционной системе.
- Выбрать пункт «Устройства воспроизведения».
- Во вкладке «Воспроизведение» выбрать подключенные колонки и кликнуть на кнопку «По умолчанию».
Штекер
Очень часто дело бывает в штекерах. В этом случае потребуется прозвон мультиметром. Вот как починить колонку в таком случае:
- Вначале диагностируем проблему. Для этого, в первую очередь, снимаем крышку, открутив крепеж.
- Ставим мультиметр (тестер) на прозвон и, поочередно дотрагиваясь до всех контактов штекера в местах паек проводника, приходящих от штекера на плату колонки, ищем совпадения. Если хотя бы один из контактов не звонится, то есть, не отклоняет стрелку или отклоняет еле-еле, то проблема либо в проводе, либо в штекере.
- Меняем провод и штекер вместе, чтобы “голова не болела”.
- Закручиваем крышку колонки, проверяем, ремонт окончен.
В нынешних колонках штекеры не предусмотрены. Поэтому прозвонить нужно сам провод, отжав контакты (прищепки) на колонке и на усилителе. Если хоть одна жила не звонится, меняйте провод, и все в порядке.
Что такое динамик
Динамик (часто называются громкоговорителями) представляет собой электрическое устройство, которое преобразует электрический сигнал в звук. Это преобразование происходит за счет колебательного движения электрической катушки в постоянном магнитном поле (это поле обеспечивает постоянный магнит или, в более редких случаях, электромагнит).
Эта катушка движет диффузор, который, в свою очередь, создает колебания воздуха, а это позволяет слышать воспроизводимые звуки.

Несмотря на простоту конструкции, неисправности, возникающие во время эксплуатации динамиков, все же могут периодически возникать. Если динамик начал воспроизводить звук с помехами, шипением или треском или вообще перестал работать, в первую очередь следует локализовать проблемное место.
Для начала необходимо провести визуальный осмотр устройства, а именно, проверить на наличие повреждений:
- корпуса;
- шнура электропитания;
- шнура сигнала;
- гофры;
- диффузора.
При наличии повреждений, данную деталь стоит отремонтировать или заменить (если повреждены гофра или диффузор, динамик придётся менять). Но если внешних дефектов не обнаружено, а звук воспроизводится с помехами или вообще отсутствует, то проблема могла возникнуть в контактах или катушке динамика и в данном случае поможет проверка динамика мультиметром.
Почему нет звука на магнитоле
Если магнитола работает, а звука нет, то причины заключаются в нулевом уровне громкости или проблемах с микросхемой усилителя. В первом случае мог возникнуть сбой общих или звуковых настроек автомагнитолы.
Когда автомобильная аудиосистема при такой ситуации включается на повышенную громкость, микросхема усилителя быстро перегорает и звучание пропадает. Причина, по которой плавает звук в машине при работе автомагнитолы, не всегда связана с настройками или электрикой. Перебои при прослушивании музыки нередко связаны с дефектными носителями: флешками, компакт-дисками и кассетами.
Проблема с драйверами
Второй вариант – причиной того, что пропал звук на Windows 7, может являться неправильная работа драйвера звуковой платы, или же драйвер отсутствует. Для устранения проблемы с воспроизведением, вызванной именно неполадками драйвера нужно сделать следующее: зайти в «панель управления»
— «диспетчер устройств»
, затем найти вкладку «звуковые, видео и игровые устройства»
и кликнуть по ней дважды левой кнопкой мыши, после чего будет доступно выпадающее меню, нажать правой клавишей мыши и выбрать «Обновить драйверы»
.
 После этого откроется диалоговое окно, где требуется выбрать пункт «Автоматический поиск обновленных драйверов»
После этого откроется диалоговое окно, где требуется выбрать пункт «Автоматический поиск обновленных драйверов»
. Система самостоятельно запустит поиск и обновит драйвер в случае необходимости. Если после проделанных действий звук по-прежнему не воспроизводится, вы можете скачать новую версию программного обеспечения для вашего оборудования на официальном сайте и установить его самостоятельно.
Для этого сохраните файл на ПК, далее вновь запустите обновление драйверов, но выберите уже не «Автоматический поиск обновленных драйверов», а «Выполнить поиск драйверов на этом компьютере»
, затем нажмите «обзор»
, укажите путь к сохраненному вами ранее файлу. В большинстве случаев подобное решение помогает восстановить работу звука, но и здесь бывают исключения.
Исключаем головное устройство и усилитель.
Если магнитола нормально запускается и функционирует, но из динамиков совсем нет подачи звука, можно прийти к выводу, что проблема именно в них. Тем не менее, тот факт, что магнитола включается, вовсе не означает, что она работает должным образом. И прежде чем начинать проводить глобальные ремонтные работы, сделайте следующие действия:
- Убедитесь, что на головном устройстве не активирован противоугонный режим, который требует код активации автомагнитолы.
- Проверьте громкость и настройки звука.
- Проверьте различные разъемы подключения (радио, CD-плеера, AUX входы и так далее).
- Проверьте все бортовые предохранители.
- Проверьте, имеются ли где-либо любые неподключенные провода.
Если Вы не нашли видимых проблем с головным устройством, теперь нужно определить, не случилось ли чего с внешним усилителем.
В автомобильных аудиосистемах, использующих внешние усилители (как в заводских оригинальных версиях, так и в тех которые можно купить в магазинах), усилитель является самой распространенной причиной проблемы такого типа, так как звук должен пройти на динамики именно через усилитель. В процессе проверки усилителя, Вам следует сделать следующее:
- Убедитесь, что усилитель включен.
- Определите, не активирован ли на устройстве защитный режим.
- Проверьте наличие неподключенных или свободных входных и выходных акустических проводов.
- Проверьте встроенные и бортовые предохранители.
Хоть и существует множество неполадок, которые Вы можете диагностировать и устранить самостоятельно, Вы можете столкнуться с ситуацией, когда кажется, что с усилителем все в порядке, хотя, на самом деле, это не так. В таком случае, нужно попробовать пренебречь усилителем и проверить, нормально ли работает головное устройство и динамики. В таком случае, Вы можете воспользоваться внутренним усилителем в магнитоле, или приобрести новый усилитель на вторичном рынке.
Настройка звука в Windows 10
Всё ещё нет звука на компьютере — что делать, если и оборудование в порядке, и программное обеспечение установлено правильно? Обратить внимание на настройки. Самые очевидные причины проблемы порой оказываются на виду, но проходят мимо внимания
Нажмите правой кнопкой мыши на иконку громкости в трее панели задач. Найдя вкладку «звуки», перейдите на неё. Появится утилита с названием «Звук» и несколькими вкладками для настройки. В панели «воспроизведение» найдите подключённое устройство вывода звука, оно обозначается зелёной галочкой. Выбрав его, можно посмотреть свойства, а затем проверить и выставить подходящие настройки. Возможно, потребуется поменять битрейт, но обычно достаточно выставить необходимую громкость
Также стоит обращать внимание на настройки звука программ, через которые вы просматриваете видео или слушаете музыку
Если компьютер стационарный, то, как и в любой подключаемой технике, сперва стоит проверить кабель. В нашем случае – акустический шнур и шнур питания. Все ли штекеры до упора вставлены в гнезда, нет ли обрыва кабеля? Для уверенности вынимаем шнур из розетки и вставляем снова, то же самое проделываем с акустическим штекером. Аудиовыходу обычно соответствует зеленый или салатовый цвет на корпусе звуковой карты. Если звук не появился, значит, есть несколько причин, почему не работают колонки:
- неисправность в самой системе;
- выход из строя звуковой платы;
- физическая поломка колонок.
Первый случай самый распространенный. Для начала проверяем иконку динамика в нижнем правом углу монитора. Красный крестик рядом с ней означает, что колонки не подключены. Отдельно стоит отметить, что на ноутбуках есть специальная кнопка включения и регулировки звука на клавиатуре, стоит проверить её положение.
Кликнув левой кнопкой мыши по значку, можно запустить диагностику проблемы. Если после завершения проверки звук снова не работает, выбираем правой кнопкой мыши тот же значок динамика и указываем на «устройства воспроизведения». В появившемся окне щелчком правой кнопки мыши вызываем показ всех подключенных устройств. Появится значок динамика, снова щелкаем правой кнопкой и нажимаем «включить», а после «использовать по умолчанию». Далее, в свойствах динамика указываем параметр применения устройства. В тех же свойствах существует вкладка «уровни» с ползунком уровня звука и кнопкой включения, должно быть все в рабочем положении. Еще в прежнем окне нужно убрать галочки с монопольного режима.
Если и эти приёмы не привели к положительному результату, то следует правой кнопкой на обозначении динамика в правом нижнем углу экрана выбрать микшер громкости, и выкрутить все ползунки на максимум. Перезагрузка системы после таких настроек должна помочь восстановить работу звука.
Полезные советы против поломки наушников
Но, чтобы избежать повторения ситуации с уже новыми наушниками, попробуйте придерживаться следующих советов:
1Всегда держите в чистоте разъемы смартфонов или компьютеров. Для этого раз месяц проверяйте его на чистоту и, в случае необходимости, аккуратно удаляйте загрязнения. А также, приобретите специальный защитный чехол.
2Не храните гарнитуру в спутанном состоянии, так вероятность того, что они рано или поздно сломаются, равна почти 100%. Для того, чтобы этого не произошло, прежде чем убирать их в сумку или карман, обмотайте их вокруг телефона.
3Не используйте устройство на холоде. При резких изменениях температуры, а в особенности на холоде, пластик становится очень эластичным, а значит, легко ломается.
4Укрепите места, в которых чаще всего образовываются разрывы. На месте резкого перехода от штекера к самой гарнитуре обмотайте провод изолентой или пружинкой от шариковой ручки.
5Не используйте гарнитуру при высокой влажности. Никакого прослушивания музыки в ванной или под дождем. Попадание влаги в мембрану гарнитуры приведет к неисправности устройства.
Как починить наушники своими руками
Как починить наушники своими руками
7 Общий Балл
Не работает наушник, что делать
Достоверность информации
8
Актуальность информации
9
Раскрытие темы
7.5
Доступность применения
9
Плюсы
- Можно отнести в ремонт
- Есть возможность попробовать решить проблему самостоятельно
Минусы
- Не всегда можно починить наушник
- Ремонт может обойтись дорого
|