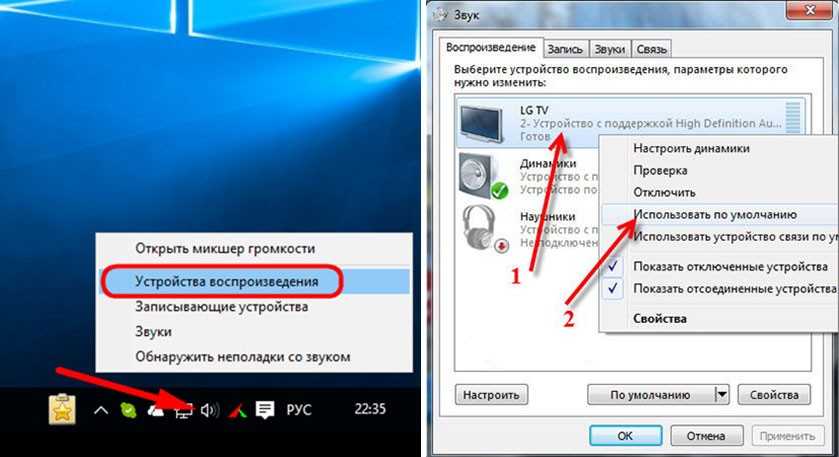Настройка изображения на ТВ
Рассмотрим ситуацию, когда видеоплата обеспечивает вывод на несколько видеоустройств одновременно.
Шаг 1. Щелкнуть правой кнопкой мыши на рабочем столе и выбрать в меню опцию «Разрешение экрана».
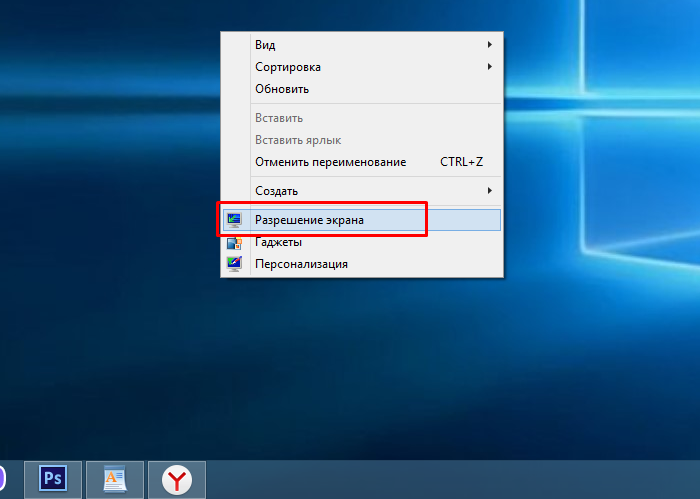 Щелкаем правой кнопкой мыши на рабочем столе и выбираем в меню опцию «Разрешение экрана»
Щелкаем правой кнопкой мыши на рабочем столе и выбираем в меню опцию «Разрешение экрана»
Шаг 2. Если подсоединенный монитор еще не обнаружен, щелкнуть «Найти».
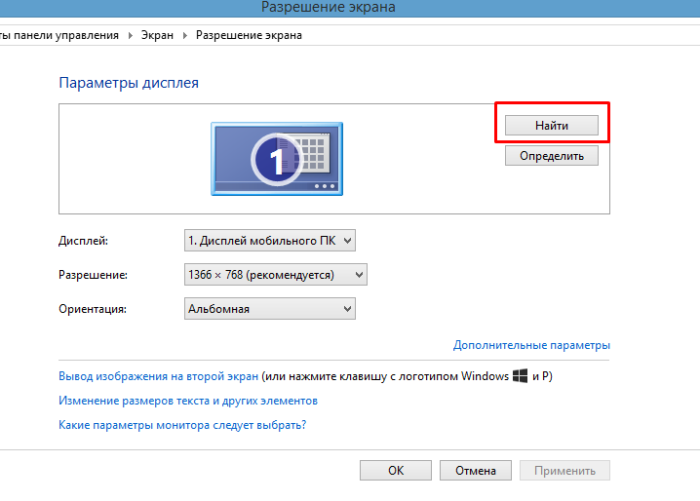 Если подсоединенный монитор еще не обнаружен, щелкаем «Найти»
Если подсоединенный монитор еще не обнаружен, щелкаем «Найти»
Шаг 3. Активировать функцию «Дублировать эти экраны» для вывода на экран монитора ПК и ТВ одинакового изображения. Нажать «OK».
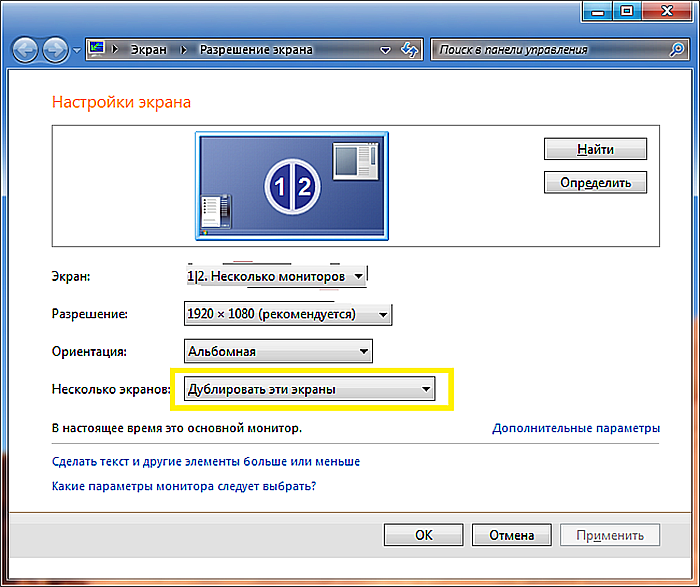 Активируем функцию «Дублировать эти экраны», нажимаем «ОК»
Активируем функцию «Дублировать эти экраны», нажимаем «ОК»
Шаг 4. Активировать функцию «Расширить эти экраны» для независимого использования экранов ПК и ТВ. Нажать «OK».
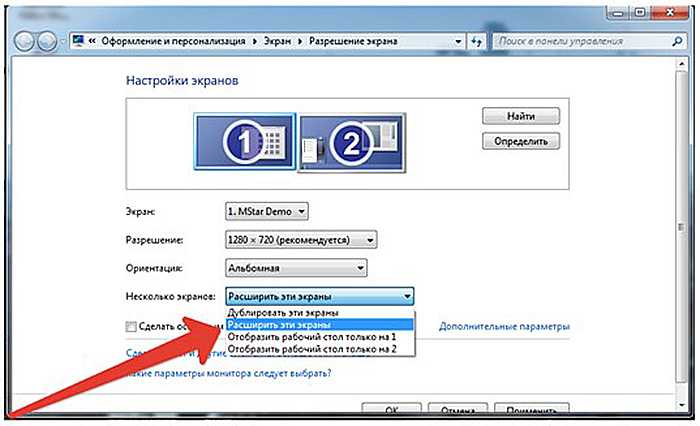 Активируем функцию «Расширить эти экраны», нажимаем «ОК»
Активируем функцию «Расширить эти экраны», нажимаем «ОК»
Функция «Расширить эти экраны» эффективна на достаточно мощных ПК, которые могут справиться с задачами, поставленными перед ними в этом случае.
Ноутбук не видит ТВ как устройство воспроизведения — как это быстро исправить
Если в окошке «Звук» телевизор просто не значится, даже если вы включили отображение отключённых звуковых гаджетов, сделайте следующее:
- Перезапустите «ноут» — кабель HDMI при этом не вытаскивайте. Когда «операционка» полностью загрузится, снова зайдите в окно «Звук» — скорее всего, ТВ появится.
- Отключите от компьютера все устройства (флешки, кабели и прочее), которые вам сейчас не нужны. Возможно, система не может выбрать приоритетное подключение (порт), к которому нужно поставлять максимум электрического питания.
- Проверьте работу и настройку контроллера High Definition Audio, а также состояние его драйверов. При необходимости обновите «дрова» (переустановите их). Подробные инструкции найдёте в разделах ниже.
Решение проблемы с отсутствием звука на телевизоре через HDMI
Подробнее: Подключаем компьютер к телевизору через HDMI
Способ 1: Настройка звука
В первую очередь необходимо убедиться в том, что все параметры звука на компьютере выставлены правильно и работают корректно. Чаще всего основной причиной возникшей неполадки как раз и являются некорректности в работе системы. Следуйте инструкции ниже, чтобы проверить и правильно выставить требуемые настройки звука в Windows:
- Откройте «Пуск» и перейдите в «Панель управления».
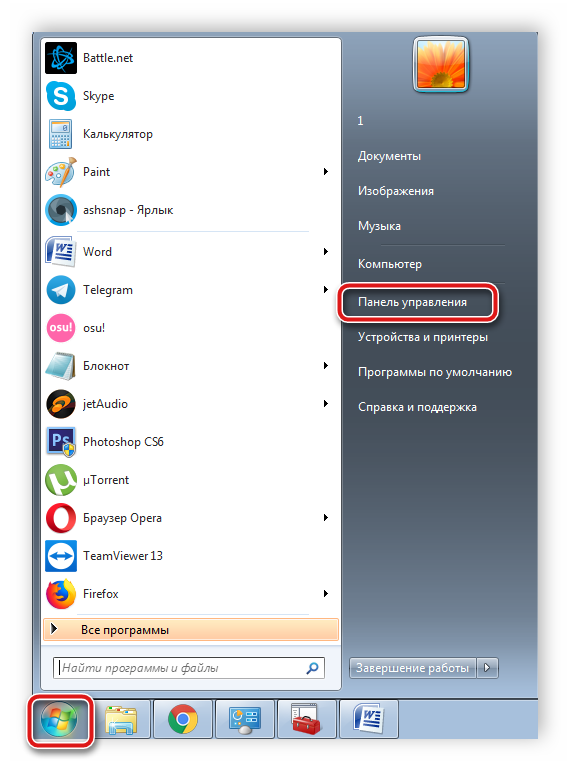
Здесь выберите меню «Звук».

Во вкладке «Воспроизведение» найдите оборудование своего телевизора, нажмите на него правой кнопкой мыши и выберите пункт «Использовать по умолчанию». После изменения параметров не забудьте сохранить настройки нажатием на кнопку «Применить».

Теперь проверьте звук на телевизоре. После проведения такой настройки он должен заработать. Если же во вкладке «Воспроизведение» вы не увидели необходимого оборудование или она вовсе пустая, требуется включить системный контроллер. Осуществляется это следующим образом:
- Снова откройте «Пуск», «Панель управления».
Перейдите к разделу «Диспетчер устройств».

Разверните вкладку «Системные устройства» и найдите «Контроллер High Definition Audio (Microsoft)». Нажмите на эту строку правой кнопкой мыши и выберите «Свойства».

Во вкладке «Общие» нажмите на «Включить», чтобы активировать работу системного контроллера. Через несколько секунд система автоматически запустит устройство.
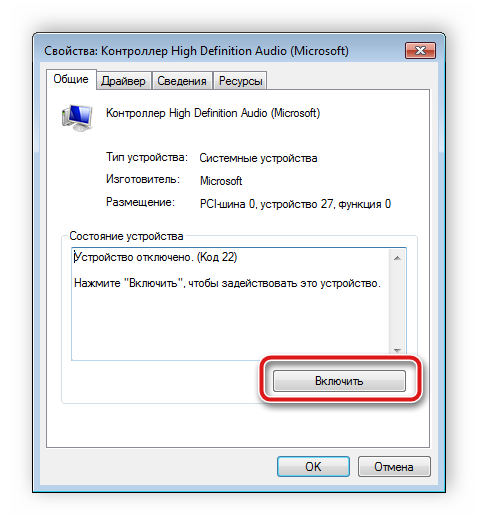
Если выполнение предыдущих действий не принесли никакого результата, рекомендуем воспользоваться встроенным средством ОС Windows и произвести диагностику неполадок. Вам достаточно нажать на значок звука в трее правой кнопкой мыши и выбрать «Обнаружить неполадки со звуком».
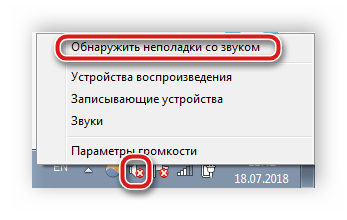
Система автоматически запустит процесс анализа и проверить все параметры. В открывшемся окне вы можете наблюдать за состоянием диагностики, а по ее завершении вы будете уведомлены о результатах. Средство исправления неполадок само восстановит работу звука или же предложит вам выполнить определенные действий.
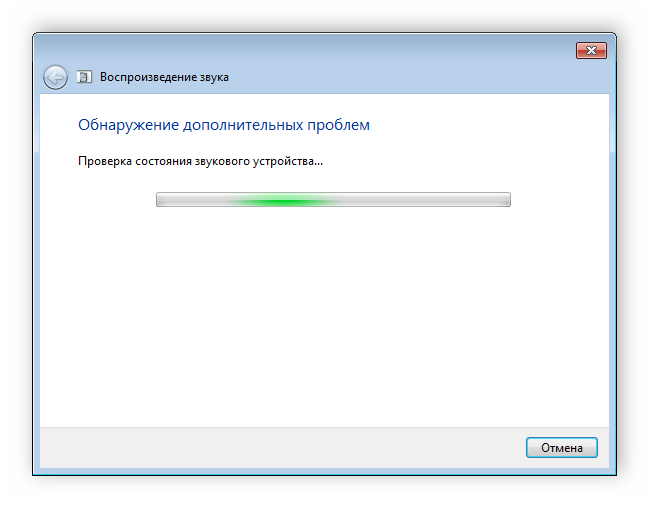
Способ 2: Установка или обновление драйверов
Еще одной причиной неработающего звука на телевизоре могут быть устаревшие или отсутствующие драйверы. Вам потребуется воспользоваться официальным сайтом производителя ноутбука или звуковой карты, чтобы скачать и установить самую свежую версию ПО. Кроме этого осуществляется данное действие через специальные программы. Подробные инструкции по установке и обновлению драйверов звуковой карты вы найдете в наших статьях по ссылкам ниже.
Подробнее:Как обновить драйверы на компьютере с помощью DriverPack SolutionСкачиваем и устанавливаем звуковые драйверы для Realtek
Мы рассмотрели два простых способа исправления неработающего звука на телевизоре через HDMI. Чаще всего именно они помогают полностью избавиться от проблемы и комфортно использовать устройства. Однако причина может крыться и в самом телевизоре, поэтому мы рекомендуем также проверить наличие на нем звука через другие интерфейсы подключения. В случае его полного отсутствия обратитесь в сервисный центр для дальнейшего ремонта.
Опишите, что у вас не получилось.
Наши специалисты постараются ответить максимально быстро.
Меняем устройство воспроизведения
Если после подключения телевизора к компьютеру через разъем HDMI, соединение прошло успешно, но при этом не получается воспроизвести звук, важно обратить внимание на ряд факторов, что могут вызвать проблему. При подключении компьютера телевизору через кабель, ОС автоматически определяет, что звук должен исходить из соединенного источника. Если этого не произошло, потребуется самостоятельно установить правильный источник – телевизор
Для этого придется сделать ряд простых действий
Если этого не произошло, потребуется самостоятельно установить правильный источник – телевизор. Для этого придется сделать ряд простых действий

При подключении компьютера телевизору через кабель, ОС автоматически определяет, что звук должен исходить из соединенного источника. Если этого не произошло, потребуется самостоятельно установить правильный источник – телевизор. Для этого придется сделать ряд простых действий.
Инструкция по подключению звука:
- Нажать на значок, обозначающий динамики. Он расположен на нижней панели рабочего стола.
- Щелкнуть по иконке мышью и выбрать устройство воспроизведения звука.
- В появившемся окне выбрать телевизор в качестве источника сигнала и щелкнуть по нему правым курсором мыши.
- Во всплывающем окне выбрать параметр «Использовать по умолчанию».
- После совершения действий, следует сохранить свои действия, нажав клавишу «Применить», а после «OK».
Если в списке телевизора нет, необходимо щелкнуть правой клавишей мыши по любому свободному месту, выбрать пункт «Показать отключенные устройства». Среди них найти модель подключенного оборудования. Должна высветиться марка телевизора, что подсоединен к компьютеру через кабель HDMI.
Если настройка не принесла нужных результатов при подключении устройств, придется воспользоваться следующим методом. Он также эффективен и часто позволяет решить неполадку.
Настройка компьютера
Если никаких перебоев с поступлением сигнала нет, то следует выполнить диагностику настройки ПК либо ноутбука. Довольно часто они не замечают телевизора вследствие некорректных параметров, установленных в системе. Специализированных знаний для починки вам не надо, достаточно просто придерживаться самых элементарных инструкций. Мышкой наведите на свободный участок на экране, после чего кликните правой кнопкой. В появившемся окне следует выбрать вкладку «Разрешение экрана», в некоторых моделях компьютера она носит название «Графические характеристики».
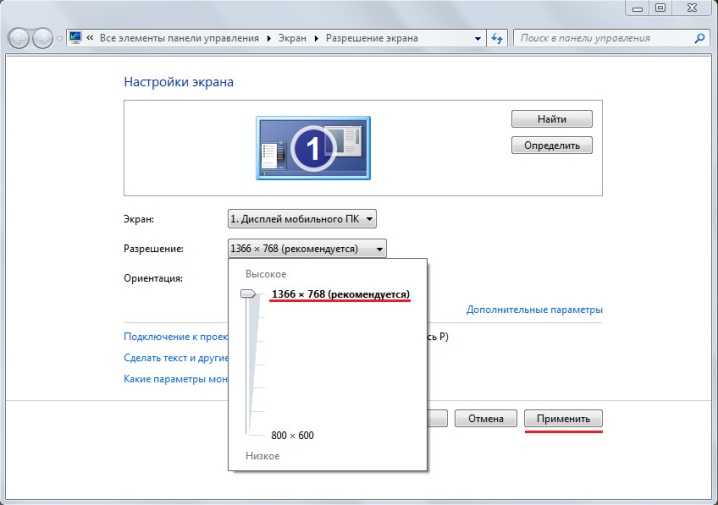
Подберите оптимальный способ визуального отображения картинки на экране телевизора. Постарайтесь установить то разрешение, которое указано в руководстве по эксплуатации к модели. Панель настроек на ноутбуке включить проще: нужно просто зажать кнопки Fn+F4 и удерживать их до тех пор, пока подходящее для вас разрешения не определится само по себе. Если это не помогло, то придется обратиться к настройкам операционной системы на компьютере.

Windows 8
Чтобы настроить Windows 8, следует выполнить ряд следующих шагов:
- зайдите в меню «Пуск»;
- выберите функцию «Панель управления»;
- перейдите на вкладку «Оформление и персонализация»;
- найдите пункт «Экран» и выберите опцию «Разрешение»;
- в открывшемся окне смените дисплей ПК на опцию «Несколько мониторов» либо «Дублировать эти экраны»;
- сохраните все произведенные изменения.
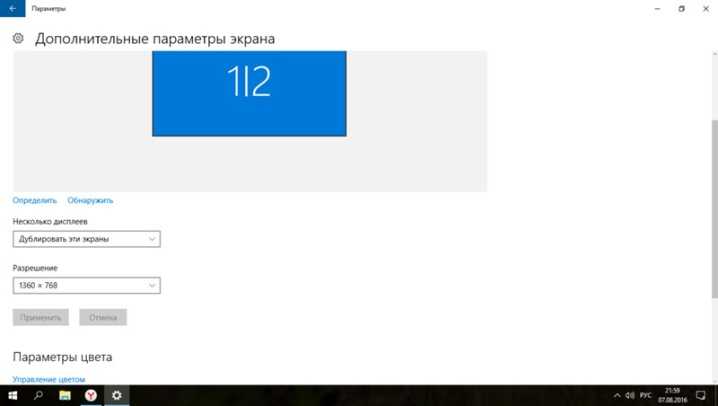
Windows 7
В ОС Windows 7, кроме основного способа подключения через управленческую панель, присутствует ещё специальная программа, которая обычно есть в системе.
- Наберите в строке поиска «Подключение к проектору», или зайдите в программу самостоятельно через меню «Пуск».
- После того как программа откроется, выберите пункт «Дублировать».
- Обязательно сохраните все сделанные изменения и закройте программу. Если это решит вашу проблему, то в нижней части рабочего стола монитора компьютера появится значок настройки, указывающий на подключение нужного монитора.
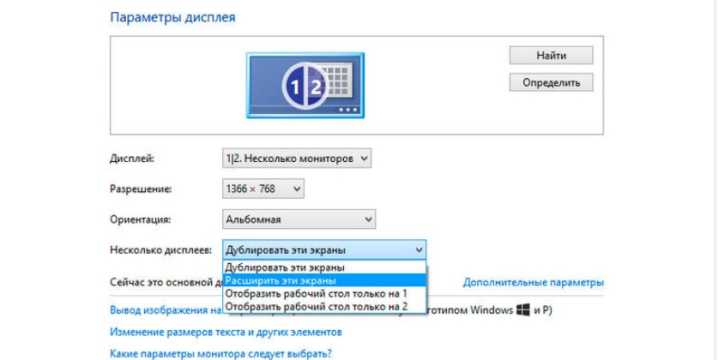
Windows 10
Для того чтобы настроить вывод видеоряда с компьютера на телевизор в Windows 10, надо выполнить следующие действия:
- зайдите в «Пуск» и щелкните на значок параметров – обычно он имеет форму шестерёнок;
- войдите в опцию «Системы», после чего перейдите на вкладку «Дисплей»;
- в открывающемся окошке отображаются доступные для подключения дисплеи внешних мониторов;
- все изменения необходимо сохранить.
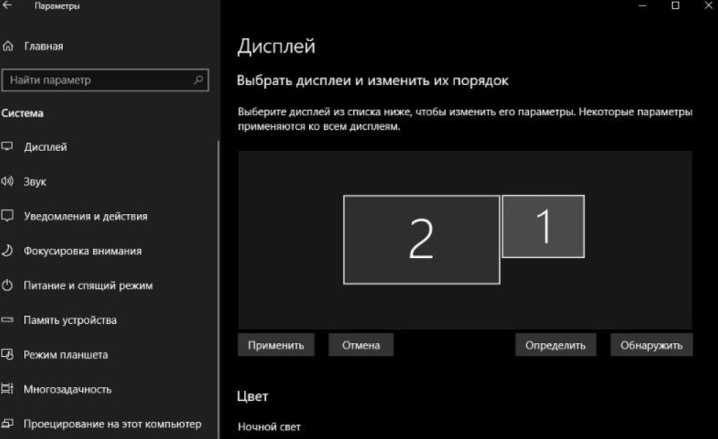
Windows XP
Как известно, поддержка этой операционной системы уже давно прекращена, тем не менее многие современные ТВ подключить к ней всё ещё возможно. Для этого следует выполнить простые шаги:
- правой кнопкой мышки нажмите на любое свободное место рабочего стола, после чего выберите опцию «Свойства» во выплывающем контекстном меню;
- откройте пункт «Свойства экрана», в нём нас будет интересовать вкладка «Параметры»;
- в «Параметрах» следует выбрать вкладку «Дисплей», после чего указать TV в качестве основного монитора.

Как включить звук через hdmi на телевизоре Windows 7
Самый простой и быстрый путь подключения компьютера к телевизору посредством кабеля HDMI (High Definition Multimedia Interface), т.к. HDMI обеспечивает качественную передачу видеоизображения и звука.
Более подробно о характеристиках и пропускной способности можно прочитать в Википедии: https://ru.wikipedia.org/wiki/HDMI.
Подключение
Перед подключением необходимо проверить наличие соответствующих разъемов HDMI:
- в компьютере (обычно они расположены на видеокарте):
- и телевизоре,
- а также сам кабель HDMI-HDMI.

На не совсем новых компьютерах и недорогих видео картах/телевизорах не всегда присутствует разъем HDMI, в этом случае существует множество переходников, VGA-DVI-HDMI, только звук в этом случае не передается!
С левой стороны HDMI -> VGA, с правой стороны HDMI-DVI:

Можно, конечно, заморочиться и передать звук отдельным кабелем (оптическим или аналоговым), но это уже совсем другая история.
Самый же простой и качественный путь – HDMI.
Настройка
После сопряжения вашего телевизора с компьютером, в меню телевизора необходимо выбрать в качестве источника сигналов соответствующий номер разъема HDMI. На картинке выбран HDMI1:
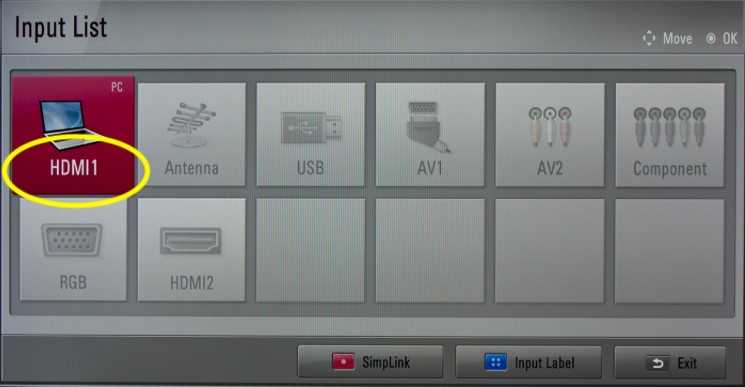
При подключении ноутбука автоматически появится выбор режима подключения: «Дублировать» или «Расширить».
А на стационарном компьютере, чтобы переключить изображение, необходимо самостоятельно зайти в центр мобильности (сочетание клавиш «Win+X»). Там вы увидите настройку «Внешний дисплей» (или Пуск -> Стандартные -> Центр мобильности).

Лучше всего выбрать разрешение рабочего стола в соответствие с максимальным разрешением телевизора, обычно Full HD — 1920х1080 или HD ready – 1280×720. Пуск -> Панель управления -> Экран -> Разрешение экрана.
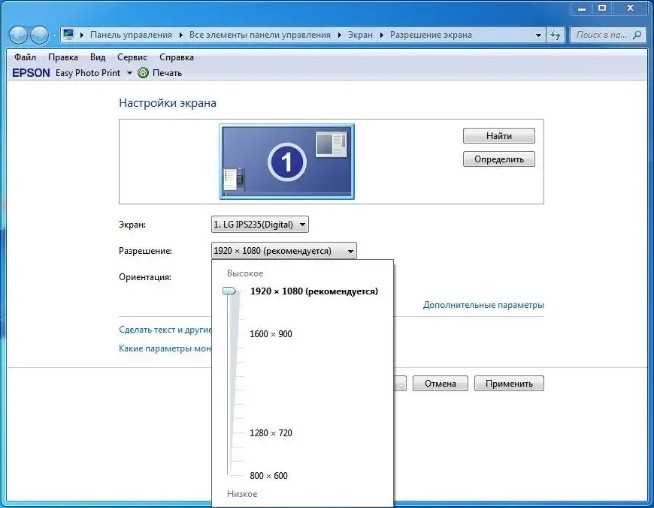
Для уточнения разрешения вашего телевизора можно найти в разделе инструкции, технические характеристики.
Звук
Если изображение есть, а звук продолжает идти с компьютерных колонок:
- Для начала необходимо проверить, установку последних обновлений на компьютере в Центре обновления Windows (Поиск обновлений -> Проверка обновлений).
- Затем мышкой (правая кнопка) щелкнуть значок динамика, расположенный с права на панели задач (панель уведомлений), выбрать меню «Устройства воспроизведения».
- Находим наш выход HDMI, в контекстном меню выбираем так как отмечено на картинке.
Теперь звук должен появиться на телевизоре.
Как включить звук через hdmi на телевизоре Windows 7, итог
Такую процедуру необходимо выполнить только один раз, при первой настройке. При отключении кабеля, звук «вернётся» в компьютерные динамики без каких-либо дополнительных действий с нашей стороны и наоборот, когда мы снова подключимся к телевизору, звук будет идти с него.
Попробуйте и уверен, что Вам понравиться геймплей на большом экране с качественным звуком! Если я помог вам решить проблему, то нажмите на кнопку социальной сети и поделитесь записью. Это будет своеобразное спасибо от вас. А я буду знать, что старался не напрасно.
Предлагаю прочитать:
Что делать, если с компьютера не выводится звук на телевизор через HDMI?
Кроме каких-то экспериментов с заменой устройств, кабелей и т. д., можно применить еще несколько решений, которые возможно помогут решить проблему с выводом звука на динамики телевизора.
-
Обновление конфигурации звукового и видеоустройства. В диспетчере устройств, на вкладке «Звуковые, игровые и видеоустрйоства» нужно найти звуковую карту (у меня это Realtek High Definition Audio), или само устройство вывода звука через HDMI (Аудио Intel(R) для дисплеев, «AMD HDMI Output», «NVIDIA High Definition Audio Device», «AMD High Definition Audio Device») и удалить его. Нажать правой кнопкой и выбрать «Удалить». Подтвердить удаление, после чего обновить конфигурацию оборудования. А лучше перезагрузить компьютер. Сначала удаляем устройство, в названии которого есть «NVIDIA», «AMD», «HDMI», «Intel для дисплеев», «Microsoft» и т. д.
Если это не сработает, то можно попробовать таким же способом удалить звуковую карту. Так же можно удалить видеокарту на вкладке «Видеоадаптеры». После перезагрузки компьютера драйвера должны установиться автоматически. - Обновление драйвера звуковой и видеокарты. С сайта производителя видеокарты, которая установлена в вашем системном блоке или ноутбуке, и к которой подключен HDMI кабель, нужно скачать самый новый драйвер и выполнить его повторную установку. Так же можно переустановить драйвер на звук. Его можно скачать на сайте производителя ноутбука, или материнской платы.
- В том же диспетчере устройств, на вкладке «Аудиовходы и аудиовыходы» может отображаться наш телевизор, который подключен по HDMI и на который не выводится звук. Возможно, он отключен. Нужно его включить.
Так же можно попробовать удалить его и подключить заново. Отключить кабель, перезагрузить компьютер и подключить кабель обратно.
У меня тоже такое было, что после подключения телевизора к компьютеру изображение есть, а звука нет. Практически всегда эта проблема решалась сменой устройства для вывода звука по умолчанию на HDMI. Второе по эффективности решение – удаление с диспетчера устройств звуковой карты (именно HDMI устройства, которое для дисплеев).