Альтернативный выход из ситуации
Что делать, если приложение YouTube на Самсунг Смарт ТВ перестало работать или сильно тормозит? Ваши действия напрямую зависят от того, что именно стало причиной некорректной работы программного обеспечения. Если дело в устаревшем ТВ, тогда восстановить работу официального приложения Ютуб не получится. Поэтому необходимо искать альтернативные варианты.
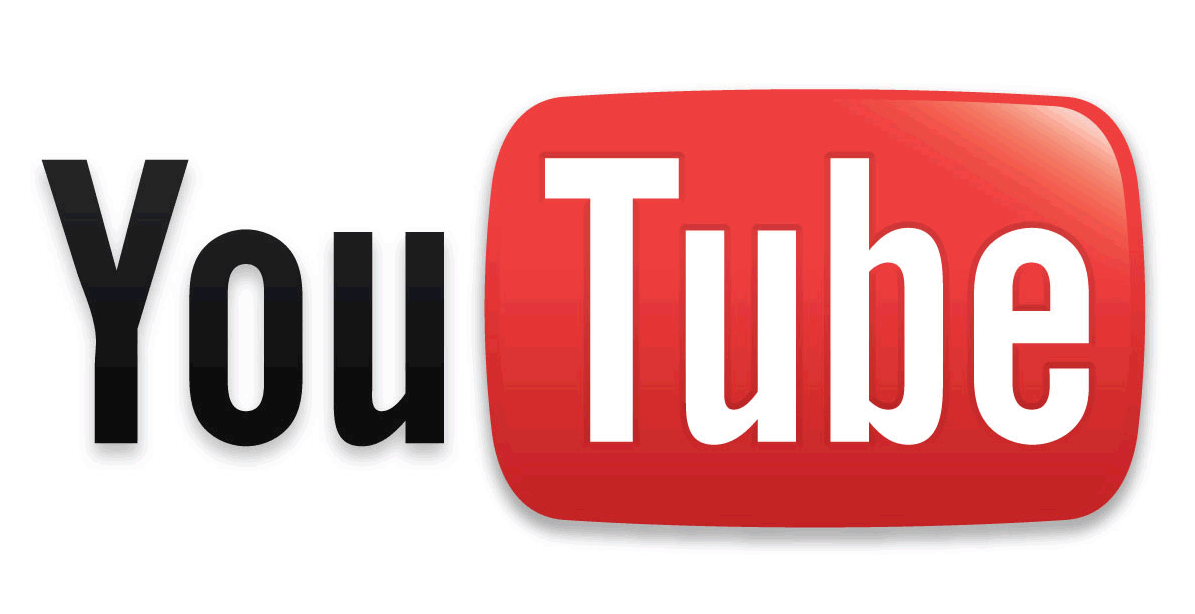
Альтернативные способы не так удобны, но они действенные. Поэтому вы сможете воспроизводить видео с самого популярного хостинга, даже если на телевизоре нет Ютуба. Пошаговая инструкция по настройке просмотра видео с YouTube на устаревших моделях телевизоров Samsung:
- Установите программу для трансляции видеоконтента с другого устройства.
- Для телевизоров Samsung подходит приложение под названием Video TV Cast.
- Скачайте из официального магазина приложение Cast Samsung TV-HD Movie Streaming.
- Подключите смартфон или планшет, а также телевизор к домашней беспроводной сети.
- В приложении на мобильном устройстве нужно активировать трансляцию сигнала.
- На экране смартфона появится IP, его необходимо ввести в ПО на ТВ.
- Когда соединение будет установлено, откройте YouTube и запустите видео.
Если на вашем телевизоре есть браузер, тогда задача заметно упрощается.
Преимущественно проблемы с работой приложения YouTube возникают, если используется телевизор Samsung старше 2012 года. Во всех остальных случаях ситуация решается путём перезагрузки приложения. Альтернативные варианты, представленные выше, помогут решить проблему с просмотром видео на YouTube.
И в большинстве случаев новая прошивка делает работу с ТВ более удобной, быстрой и комфортной, но бывают и не приятные изменения. В частности могут пропадать некоторые приложения, которые были установлены изначально. Например, после обновления прошивки на телевизоре LG пропало приложение Youtube. На самом деле проблема оказалась не в новой прошивки, а в изменениях у Google, ну обо все по порядку.
Начать предлагаю с того, что бы вернуть Ютуб на место. Для этого зайдите в магазин приложений, все описанное ниже будет показано на примере телевизора LG, но для Samsung, Philips, Sony и т.д. процесс будет аналогичный. Зайдите в магазин приложений, для этого на пульте управления нажмите кнопку Смарт ТВ.
Выберите Магазин приложений
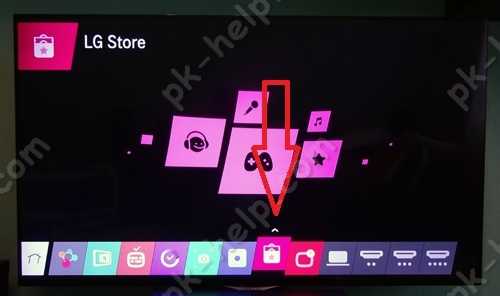
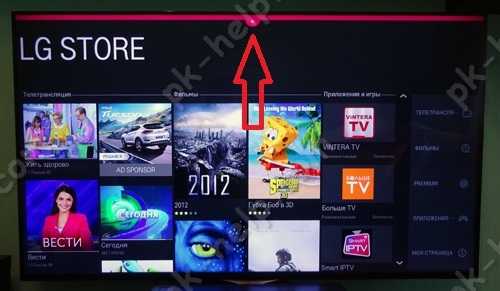
Введите в строку поиска “Youtube”.

Выберите найденное приложение.
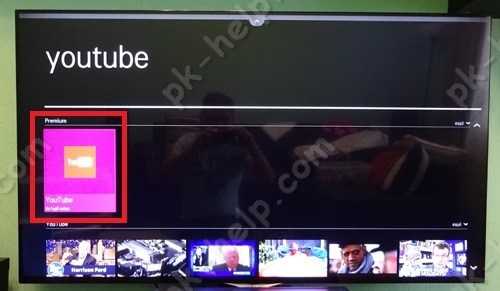
Нажмите “Установить”.
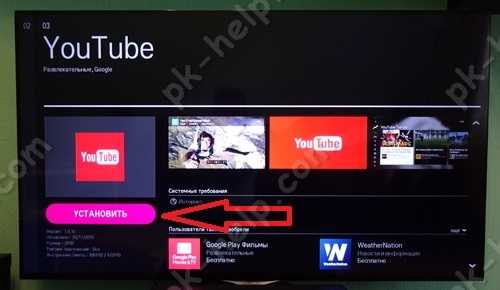
Теперь вы всегда можете найти приложение Ютуб на своем телевизоре.
 проверить выходит ли ваш телевизор в Интернет
проверить выходит ли ваш телевизор в Интернет
Не запускается или зависает YouTube на Philips Smart TV
Телевизоры Philips, как и Sony работают на Android TV
И если не брать во внимание то, что вообще сама система Android TV работает не всегда стабильно и быстро, то особых проблем с YouTube на этих телевизорах нет. У меня тоже Philips Smart TV где-то 2015 года, и серьезных проблем с ним нет
Недавно приложение YouTube автоматически обновилось, и работает нормально. Иногда бывает зависает, или не открывается. Но это всегда решается отключением питания телевизора на несколько минут. После чего Андроид загружается заново и все отлично работает.
На старых телевизорах Philips (как и на телевизорах других производителей), при попытке запустить Ютуб пользователям выводится сообщение, что YouTube больше не будет работать на этом телевизоре. Так же там какая-то проблема с разными приложениями на телевизорах 2014-2015 годов. Если у вас телевизор этих годов, то вам нужно зайти в Google Play, перейти в «Мои приложения», найти там YouTube и удалить его. Затем установить новую версию приложения из того же Google Play (чтобы найти приложение используйте поиск).
- В любом случае если на вашем телевизоре Philips Smart TV пропал Ютуб (вообще нет этого приложения), то его всегда можно попробовать установить из Google Play. Открываем меню Smart TV, запускаем Google Play, нажимаем на кнопку поиска и вводим «YouTube».В результатах поиска должно появится приложение «YouTube for Android TV». Если приложение не установлено на вашем телевизоре, то там будет кнопка «Установить». Если установлено, то «Открыть». Там же можно удалить приложение YouTube.Но как оказалось, на моем телевизоре Филипс его никак полностью не удалить (но это нам и не нужно), можно только удалить все обновления (можете попробовать, если у вас возникают проблемы с запуском этого приложения). Это системное приложение.
- Если же само приложение YouTube просто не открывается, не работает после запуска, зависает, не воспроизводит видео, то можно попробовать очистить данные и удалить кэш этого приложения. Для этого нам нужно перейти в «Установки» – «Управление приложениями».Дальше на вкладке «Системные приложения» находим YouTube и открываем его. Затем по очереди выбираем «Удалить данные» и «Очистить кэш». Каждый раз подтверждаем свои действия.После этого желательно на несколько минут отключить питание телевизора. Если Ютуб по прежнему не будет работать, то попробуйте в этих же настройках «Удалить обновления» и «Удалить настройки по умолчанию».
- Обновите прошивку телевизора. Вот инструкция по обновлению прошивки на телевизорах Philips на Android TV.
- Сброс настроек телевизора до заводских настроек. Сделать его можно в разделе «Установки» – «Общие настройки» – «Заводские установки».
Как ввести код с телефона на Youtube.com/activate – способ №1
Кроме привычных вычислительных машин, телевизор можно «связать» и с другими гаджетами: мобильным телефоном или планшетом под управлением «iOS» и «Android».
Следующий алгоритм позволит превратить их в удобный пульт для управления сервисом:
1. Нужно открыть виджет «YouTube» на ведомом устройстве и последовательно перейти в подразделы: «Настройки» и «Подключить телевизор к телефону».
2. Найти в меню пункт «Подключить вручную». В правой половине экрана появится код синего или голубого цвета, состоящий из 4 групп цифр по 3 в каждой из них
3. Запустить аналогичное приложение в смартфоне и зайти в свойства аккаунта, нажав на кружок в правом верхнем углу экрана.
4. В открывшемся перечне последовательно выбрать «Настройки» и «Просмотр на телевизоре».
Интерфейс программы
5. Использовать пункт «Подключить вручную» и коснуться надписи «Указать код»
6. Ввести цифры, отобразившиеся ранее на дисплее.
Ручное соединение
7. Кликнуть (прикоснуться пальцем) на «Подключить». После этого программа отобразит название нового прибора и вернется на предыдущий экран.
Введение кода
Использование сервиса на кинескопных, ЖК и плазменных ТВ без доступа к сети Интернет
Стартовая заставка
Смотреть ролики с «Ютуба» можно не только на современных телевизорах с доступом к сети Internet, но и на старых моделях, выпущенных после 2000 года.
Разумеется, в них не заложена подобная возможность. Поэтому требуется вспомогательное устройство – игровая приставка «Xbox 360» или «PlayStation 3».
На сегодняшний день в крупных городах России они стоят не больше 4-5 тысяч рублей, так считаются сильно устаревшими.
В этих консолях разработчиками было предусмотрено 2 интерфейса для вывода изображения и звука: RCA («тюльпаны») и HDMI.
Благодаря первому способу вывода можно смотреть видеоролики на кинескопных телевизорах с композитным или компонентным входами.
Вне зависимости от модели «Xbox 360» в ней неизменно присутствует разъем для HDMI кабеля, а вот аналоговые выходы на каждой модификации свои.
Например, в моделях Fat и Slim присутствует компонентный вывод, в котором используется 5 раздельных кабелей. Первые 3 отвечают за передачу в устройство вывода информацию о красном, желтом и синем цветах и их яркости.
При этом они способны передавать изображение в HD разрешении (720p). Остальные 2 предназначены для вывода объемного звука в режиме «Стерео».
В самой последней модификации под названием «360Е», выпускавшейся после 2010 года, от компонентного вывода отказались в пользу композитного. В нем используется только 3 провода.
Один из них отвечает за передачу картинки, а 2 других за стереозвук. Качество изображения существенно ниже, чем у предыдущего способа вывода, так как разрешение уменьшено до 480p.
Иначе говоря, во втором случае достаточно сложно прочесть на экране справочное описание действий кнопок\курков или какой–либо мелкий текст даже на устройствах с диагональю экрана больше 27 дюймов (примерно 70 сантиметров).
Второй интерфейс предназначен для работы с жидкокристаллическими и плазменными дисплеями, так как он передаёт оцифрованный сигнал.
Благодаря последнему, изображение выводится в HD качестве (720p) с частотой 60 кадров в секунду. Также он поддерживает вывод шестиканального звука по технологии Dolby Digital HD (5.1– 5 колонок и сабвуфер). Последнее напрямую зависит от качества звуковой дорожки, встроенной в ролик или поддержки игрой этой технологии.
Для того чтобы связать лэптоп, ПК или телефон с «Xbox 360» потребуется:
- Оригинальная изделие или без прошивки «FreeBoot». При наличии этой модификации операционной системы, попытка соединения с «Xbox Live» может закончиться перманентным (вечным) запретом на подключение консоли к сервису или блокировка жесткого диска. Последнее превратит её в красивый черный «кирпич».
- Единая учётная запись «Microsoft». Она используется для авторизации во всех проектах, принадлежащих этой корпорации: «Skype», «Outlook.com», «OneDrive», «Xbox Live» и многие другие. Если её нет или пароль забыт, то можно создать новую или восстановить доступ к имеющейся на сайте.
Регистрация учетной записи «Microsoft»
Установленная программа от «Ютуб». Она бесплатна.
ВАЖНО! На просторах Всемирной Паутины можно встретить информацию о том, что для соединения консоли и другого гаджета требуется платная подписка «Xbox Live Gold». Это ложь
Соблюдение трех перечисленных условий предоставляет полноценный доступ к этой функции.
Без Плей Маркета
Как плей маркет, так и ютуб – продукты компании гугл. И все установки ПО на Android происходят через фирменный магазин приложений. Но для противников такой системы, для владельцев рутированных устройств есть альтернативные пути обхода:
- Использовать сторонний клиент, к примеру, YouTube Vanced.
- Использовать официальное ПО, но обновляться через приложение APkGrabber.
О последнем поговорим подробнее. Программка сканирует весь софт на мартфоне, а также проверяет, можно ли загрузить новую версию любого приложения. Ее загрузка и использование бесплатно и безопасно.
Мы подготовили для вас подробную интрукцию, как обновить ютуб без плей маркета на устройстве андроид:
Это Очень красиво ⇓⇓⇓
Шок !!! — Этот Парень делает 39 тысяч долларов $$$ на канале Youtube — Читай как !!!
Для айфонов
Если ОС на вашем айфоне или айпаде не устарела, вы можете без проблем как установить, так и обновить ютуб через AppStore:
- Откройте магазин приложений.
- Внизу или же сверху экрана нажмите «Обновления».
- Если для ютюба есть новое ПО, напротив названия появится активная кнопка. Жмем и обновляем.
Важно: в старых версиях по-прежнему доступны просмотры, но могут отсутствовать основные функции. Также просмотр можно осуществлять через браузер
На Смарт тв
Умные ТВ – это совсем другая категория устройств. То, как вам предстоит обновить ютуб на смарт ТВ, будет зависеть от производителя и операционной системы. Для андроида все происходит примерно так же, как и на смартфоне, с небольшими отличиями.
Важно: если ваш телевизор выпущен до 2012 года, переустановка ПО не поможет, так как Google больше не поддерживает старые операционные системы. Возможно, получится открыть ютуб через браузер. Или попробуйте альтернативы:
Или попробуйте альтернативы:
Для всех устройств первоначально необходимо принять самые простые меры:
1. Выключите устройство и отключите его от сети на несколько минут. Это нужно для очистки оперативной памяти.
2. Запустите очистку кэша вручную.
3. Проверьте, есть ли подключение к интернету.
4. Проверьте правильность настройки даты и времени.
5. Если вы уверены, что все сделано правильно и обновлено, телевизор имеет свежую прошивку, но все равно ютуб не работает, попробуйте обратиться в техподдержку гугла через специальную форму обратной связи
Samsung, LG, Sony
Большинство новых моделей от этих производителей умеют обновляться автоматически, для
этого требуется только подключение к интернету, и не нужно никакого участия владельца. Но и вручную сделать это совсем нетрудно:
1. Переходим в магазин приложений данного производителя (SamsungApps, LGStore)
2. Находим приложение и запускаем его обновление или установку.
Перед тем, как обновить ютуб на самсунге, можно отключить его от сети на 30 – 50 минут. На телевизоре lgчасто бывают сбои даже в обновленной версии, поэтому обязательно устанавливайте софт из фирменного магазина.
Интересно: самсунги поддерживают удаленную поддержку. Вы просто долго удерживаете кнопку «Домой» или «Smart» на пульте и соглашаетесь с условиями облуживания, вам открывается пин-код. Нужно только позвонить в поддержку 8-800-555-55-55, и сообщить этот код сотруднику, ему откроется удаленный доступ к телевизору.
Если предпринятые меры не помогают, большинство моделей поддерживает полный аппаратный сброс настроек. Пароль от данной операции, как правило, 0000.
Телевизоры других производителей
Здесь стоит выделить отдельную группу таких ТВ, как Akai, Skyworth, Mystery и другие. Дело в том, что они не имеют официальной поддержки гугла. И предугадать, будет ли загружаться новая версия, очень сложно. Здесь есть два способа: для устройств на андроид использовать клиент от сторонних разработчиков, или смотреть видео через браузер.
Еще один популярный производитель – Telefunken. Эта фирма старается отслеживать поддержку ПО, но часто запаздывает с обновлениями. Если и ваш ТВ просит обновиться, но выдает ошибку при каждой попытке, попробуйте сделать так:
- Откройте «Общие настройки», затем «Личные» — «Приложения».
- В списке находим ютуб и очищаем все данные приложения.
- Если не помогло – попробуйте выйти из аккаунта PlayMarket и не входите в него.
Данную процедуру придется повторять после каждого перезапуска телевизора.
Приставки
Для маленьких ТВ-помощников процесс обновления также зависит от ОС. На андроиде просто запускаем через плей-маркет, или удаляем и устанавливаем заново. Если автоматическая переустановка не помогла, можно попробовать использовать клиент .
Как произвести ввод кода с ТВ?
Владелец ТВ-оборудования, у которого имеются Смарт-ТВ и Wi-Fi, получает возможность просмотра видео с Youtube, прослушивания музыкальных треков и даже может поиграть во всевозможные игры. Однако первым делом следует осуществить подключение к планшету, ПК или же смартфону. Пользователю необходимо будет зайти на сам портал www Youtube com activate и произвести там ввод кода.
Так что необходимо предпринять?
- Отыскать в ТВ иконку Youtube. Если софт отсутствует, его следует загрузить. Утилита доступна для скачивания в магазине устройств Sony, Panasonic, Bravia, LG, Samsung, Philips, TCL и т.д.
- Открыть утилиту Youtube, а там нажать «Войти». На экране будут представлены специальный код и страница.
- Осуществить вход посредством ПК в обозреватель (браузер) и ввести следующую ссылку: Youtube.com/activate. После этого откроется страница, где нужно вписать шифр.
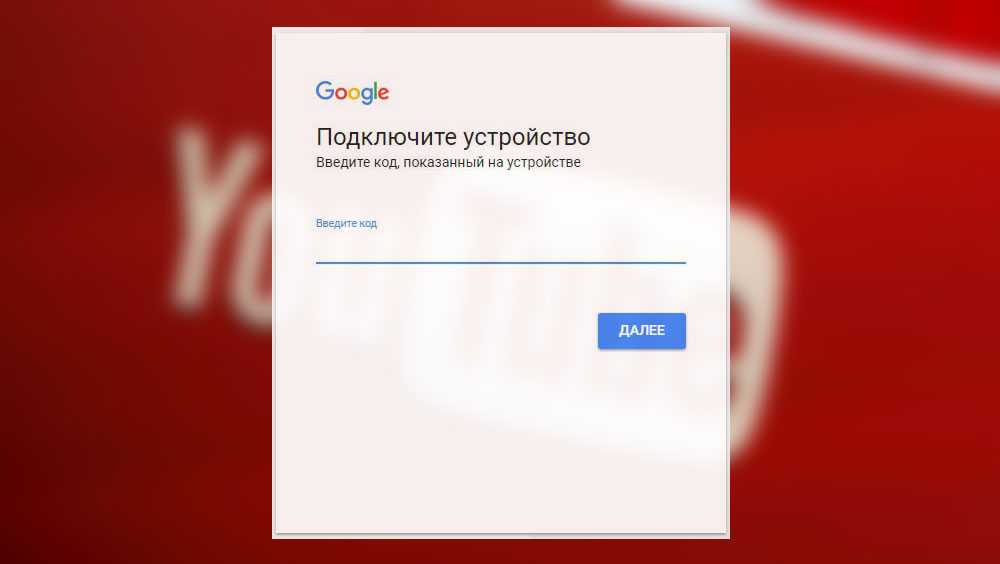
Введите код, показанный на устройстве
- Ввести код, что отображается на экране устройства.
- Нажать «Принять».
После подтверждения система сообщит об успешной авторизации. Теперь же аккаунт Ютуба привязан к ТВ.
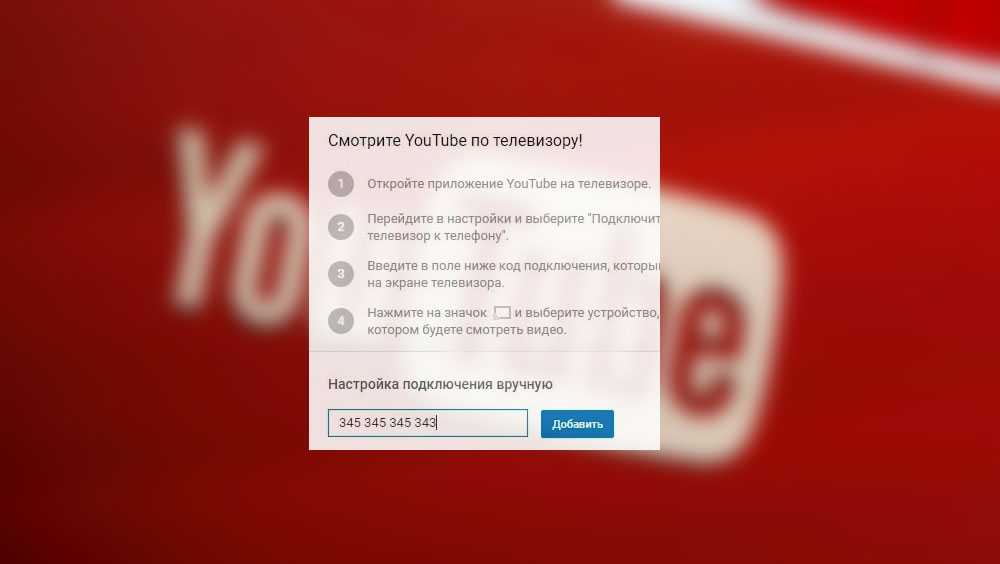
После подтверждения появится сообщение об успешном выполнении авторизации
Есть ещё один способ ввода через Youtube com activate кода с ТВ. Для этого следует произвести такие действия:
- Запуск приложения видеохостинга на устройстве. Если его нет, выполнить установку посредством маркета.
- Вход в «Настройки».
- Нажатие на «Связать устройство», после чего появится код.
- Открытие официального портала хостинга посредством ПК и вход в аккаунт.
- Нажатие на «Настройки Ютуба».
- Переход во вкладку «Подключенные телевизоры».
- Ввод пароля и нажатие «Добавить» в разделе «Новый телевизор». ПК запомнит устройство и для него откроется доступ к аккаунту.
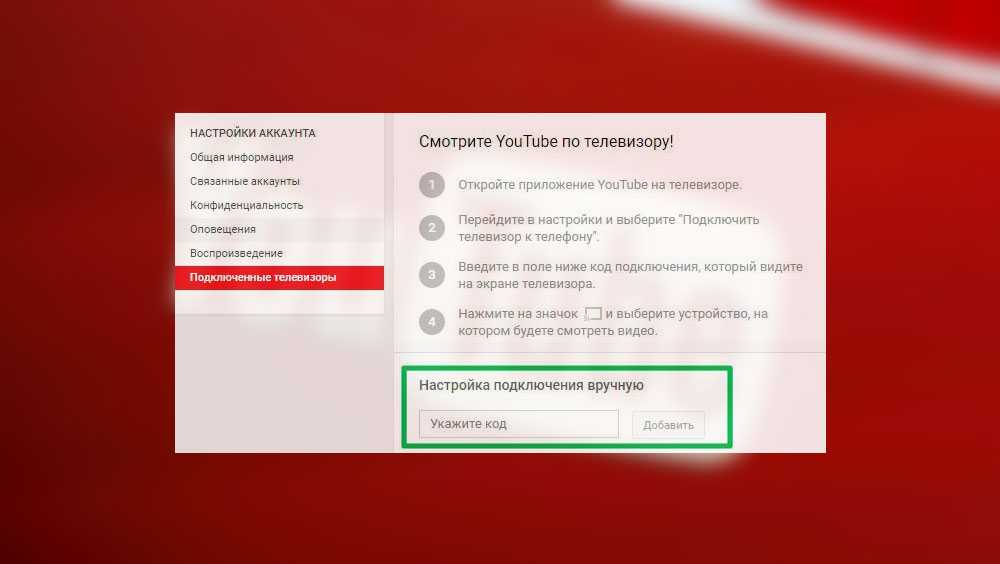
Ввести в разделе «Новый телевизор» пароль и кликнуть на «Добавить»
Ютуб на телевизоре
Для просмотра Ютуб на телевизоре через телефон с iOS или Android мы используем официальное бесплатное приложение сервиса.
Устанавливаем приложение YouTube
Скачать и установить Ютуб для смарт-телевизоров можно бесплатно через официальный магазин приложений в меню ТВ (Sony Select для Сони, Samsung Apps в Самсунг, Smart World для LG, App Gallery в Филипс). Так же приложение должно быть установлено на планшете или телефоне, откуда планируется транслировать ролики. Впрочем, обычно YouTube идет в комплекте предустановленных виджетов и виден при первом же вызове смарт-меню.
Даже если телевизор не поддерживает Смарт ТВ, можно пользоваться на нем дополнительными возможностями с помощью сетевого медиаплеера, например, Chromecast. Отличная альтернатива встроенному функционалу, к тому же Ютуб идет в комплекте поставки.
Теперь установим приложение Ютуб на телефоне, его легко найти в AppStore для iPhone и iPad или Google PlayMarket для Android устройств. Так же можно поступить и владельцам приставок-консолей Сони PlayStation и Xbox.
Теперь важный момент – надо авторизироваться в своем аккаунте на каждом из задействованных в настройке устройств.
Сопряжение устройств
Для просмотра Youtube на телевизоре с телефона необходимо что бы приложения на устройствах увидели друг друга. Прежде всего необходимо убедиться, что оба гаджета подключены к сети Wi-Fi через один и тот же роутер. Возможен вариант, что устройства найдут друг друга автоматически, если же нет, первичное сопряжение придется провести через ввод кода активации.
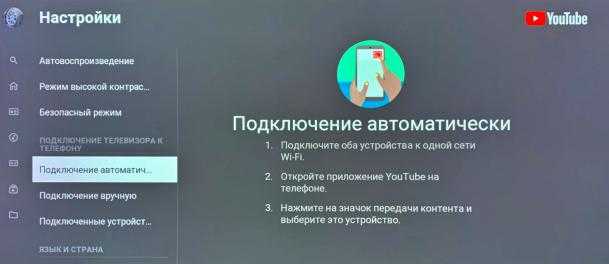
Для устройств производства Apple и для Андроид устройств процесс будет выглядеть так:
1. На смартфоне выбираем ролик в Ютуб приложении, запускаем просмотр.
2. Если сопряжение прошло удачно, в правом верхнем углу вы увидите значок для передачи контента и должно появиться всплывающее информационное сообщение предлагающее начать просмотр на телевизоре.
 3. Если нажать на это сообщение, ниже будет показан список телевизоров, доступных к трансляции, выберите свой Смарт ТВ или же протокол AirPlay & Bluetooth device.
3. Если нажать на это сообщение, ниже будет показан список телевизоров, доступных к трансляции, выберите свой Смарт ТВ или же протокол AirPlay & Bluetooth device.
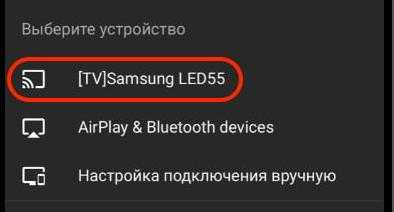 В принципе сразу же должно начаться воспроизведение видео на большом экране. Если у вас имеется платная подписка YouTube Premium можно скачать нужный ролик и транслировать его непосредственно с устройства, без подключения к интернету.
В принципе сразу же должно начаться воспроизведение видео на большом экране. Если у вас имеется платная подписка YouTube Premium можно скачать нужный ролик и транслировать его непосредственно с устройства, без подключения к интернету.
Порой же телевизор и мобильный гаджет упорно не хотят «видеть» друг друга, хоть и находятся в одной сети, в этом случае можно осуществить сопряжение через код активации. Этот способ будет полезен и в том случае, когда приборы вдруг «потеряли» связь после переустановки ПО.
Общая последовательность действий для ручного сопряжения:
• Получить цифровой код на ТВ
• Ввести код на смартфоне или другом устройстве
Получаем код активации на ТВ
Для разных моделей телевизоров интерфейс YouTube может выглядеть по-разному, но так или иначе в меню вы всегда найдете раздел Настройки, где можно будет получить код подключения для мобильного устройства.
Попробуйте сделать следующее:
1. Запустите приложение YouTube из смарт-меню телевизора
2. Зайдите в Настройки, обычно это значок шестеренки

Вводим код активации ютуб на телефоне
Для просмотра Ютуб на телевизоре через телефон откройте приложение YouTube и введите полученную полученную последовательность цифр. Делается это так:
- Зайдите в свой аккаунт и откройте меню Настройки
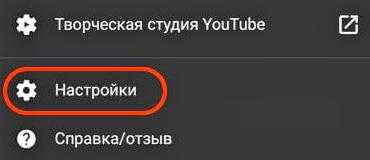
2. Выберите пункт «Смотреть на телевизоре»

3. Нажмите «Указать код»

В предложенном окне вводим синий код, при желании редактируем имя ТВ для более быстрого узнавания. Об успешном проведении соединения должно проинформировать всплывающее сообщение.
YouTube на телевизоре инфографика
На основании изложенного выше материала мы подготовили для вас инфографику как подключиться и смотреть Ютуб на телевизоре через смартфон.
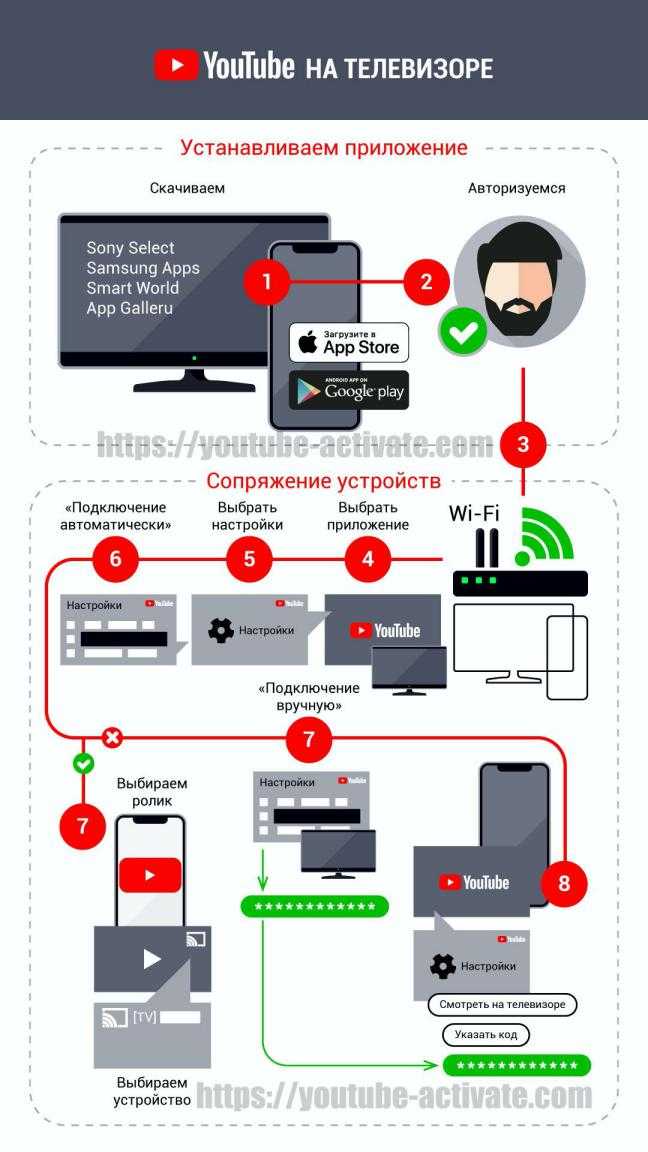
Почему зависает YouTube и как это исправить?
В большинстве подобных случаев достаточно просто обновить приложение до актуальной версии так, как указано выше, чтобы хостинг перестал зависать. Однако есть еще ряд причин, из-за которых сервис может работать некорректно-
- Перегрузка ЦП SmartTV. Для исправления попробуйте выключить и снова включить телевизор. Это обновит его список задач и разгрузит процессор.
- Просканируйте телевизор любым из антивирусов, доступных на Google Play. Даже если вредоносных программ обнаружено не будет, это поможет определить, не конфликтует ли YouTube с каким-либо другим приложением.
- В конце концов, возможно, телевизор – не проблема ваших бед, а кроются они в низкой скорости интернет-соединения, из-за чего и происходят подвисания видео.

Проблемы, возникающие с YouTube на SmartTV, зачастую не требуют каких-либо особых навыков для их решения. Достаточно уметь выполнить стандартные процедуры с операционной системой или ее настройками. Любой неопытный пользователь в состоянии справиться с ними без посторонней помощи.
О решении проблемы смотрите в видео.
Привязываем устройство через код активации Ютуб Activate
Стандартный вариант привязки телевизора к компьютеру выглядит следующим образом:
- Открываем приложение YouTube на нашем TV;
- В разделе настроек телевизора выбираем функцию «Связать устройство», получаем необходимый код активации;
- На ПК заходим на наш канал в Ютуб, выбираем «Настройки YouTubе» (иконка с колёсиком в нашем аккаунте), переходим в пункт меню «Подключенные телевизоры», и в пункте «Новый телевизор» вводим полученный нами ранее код подключения и жмём на кнопку «Добавить». Ввести код с телевизора YouTube.com/activate. Устройства свяжутся друг с другом, и вы получите возможность просматривать видео с Ютуб на экране своего телевизора.
Подключение устройства
Ещё один вариант подключения выглядит так:
- Зайдите в приложение Ютуб и откройте на нём экран «Войти». Получите код активации;
- На ПК откройте страницу по адресу YouTube.com/activate. Зайдите в свой аккаунт в Гугл, а затем введите код, приведённый ранее в телевизоре, а затем нажмите «Разрешить». Устройства свяжутся друг с другом.
Для устройств на базе Андроид привязка осуществляется похожим образом:
- Получите код активации с телевизора через функцию «Связать устройства» (как описано чуть выше);
- Зайдите в приложение YouTube на мобильном устройстве;
- В опциях данного приложение выберите пункт меню «Подключенные телевизоры»;
- Нажмите на «Добавить ТВ»
- Введите полученный ранее код активации в YouTube.com/activate и нажмите на «Добавить».
- После добавления выбрать устройство для просмотра можно с помощью уже упомянутой кнопки .
Альтернативный вариант подключения:
- В настройках телевизора выбираем «Подключение экрана к мобильному устройству».
- На мобильном устройстве переходим по данной ссылке YouTube.com/pair.
- Вводим в строчке код активации и жмём «Добавить».
Смотрите видео из YouTube по телевизору
Как вывести «Ютуб» на дисплей телевизора со встроенным «Смарт ТВ»
Если у вас современный ТВ со «Смартом», смотреть видеоролики на YouTube вам будет проще всего.
Скачиваем программу YouTube на телевизор с функцией Smart TV
Приложение «Ютуб» есть и в телевизорах. Это самый удобный способ смотреть ролики видеохостинга, так как обычно ничего настраивать не нужно — программа предустанавливается в систему. То есть утилита уже должна быть на вашем «Смарт ТВ» сразу после покупки телевизора.
Просто откройте меню приложений и найдите там красную иконку «Ютуба». Запустите программу. Войдите в свою учётную запись с помощью логина и пароля либо создайте новый аккаунт Google. Слева будет список разделов:
- Поиск по видео.
- Главная страница с тематиками.
- Рекомендуемое видео.
- История ваших просмотров.
-
Жанры роликов (спорт, игры, музыка, новости и т. д.).
Конечно, иногда вследствие каких-то сбоев софт может быть отсутствовать, но эта проблема решаема. Нужно просто самому вручную установить программу обратно через магазин приложений. В Android TV это «Плей Маркет». На телевизорах LG это LG Store:
-
Щёлкните на пульте на кнопку Smart, чтобы перейти в этот режим телевизора. Откройте перечень приложений. Отыщите и запустите там розовую плитку LG Store.
-
В списке найдите YouTube. Если там его не будет, воспользуйтесь поиском (иконка в виде лупы вверху).
- Нажмите на кнопку Install и подождите, пока программа установится на ваш Smart. После этого откройте приложение, зайдите в свой аккаунт и начинайте просмотр нужных вам видео.
Если у вас телевизор Sony или Philips, скачать утилиту YouTube можно в разделе App Gallery.
Отыщите красную плитку в меню «Приложения»
Смотрим «Ютуб» через смартфон или компьютер
Вы можете соединить YouTube на телефоне/компьютере и телевизоре через сеть «Вай-Фай». Главное, чтобы оба девайса были подключены к одному и тому же роутеру, то есть чтобы они были в одной локальной сети.
Плюс такого подключения — вы сможете управлять интерфейсом «Ютуба» (искать ролики, запускать их и т. д.) не с помощью пульта от ТВ, а через программу на телефоне или компьютере (через сайт).
Автоматическое подключение
Откройте приложение на телефоне. Тапните по иконке в виде экрана со значком «Вай-Фая» на верхней панели. Два устройства должны автоматически соединиться. Теперь все видео, которые вы запускаете на смартфоне будут передаваться на большой экран телевизора.
Нажмите на квадратную иконку вверху
Ручное подключение
Если автоматом связь не установилась, используйте ручной способ:
- Откройте программу «Ютуб» на телевизоре. Перейдите там в раздел с настройками.
-
Выберите плитку «Связать устройство» либо «Подключить телевизор к телефону».
-
На дисплее появится код, который нужно будет ввести на телефоне или компьютере. Если у вас компьютер, перейдите на сайт YouTube через любой браузер и зайдите там в свой аккаунт. Щёлкните по профилю в правом верхнем углу. Нажмите на шестерёнку.
-
Выберите «Подключённые телевизоры» и наберите код, который показывает ТВ.
-
Если хотите соединить ТВ с телефоном, откройте приложение «Ютуб» на последнем. Зайдите в настройках в раздел «Просмотр на телевизоре».
-
Тапните по «Указать код» в «Подключить вручную».
Как ввести код с телевизора?
Владелец телевизора с опцией Смарт-ТВ и Wi-Fi может просматривать видеоролики с Youtube, слушать музыку и даже наслаждаться различными играми. Но сначала необходимо подключить к устройству планшет, ПК либо смартфон. Пользователю следует посетить сайт www Youtube com activate и ввести код.
Для выполнения простой процедуры юзеру понадобиться телевизор, интернет, девайс (телефон, ПК, планшет) и несколько свободных минут. Так что нужно сделать?
- Найти в телевизоре иконку Youtube. Если программы нет, её необходимо загрузить. Скачать утилиту можно из магазина, который есть в устройствах Samsung, Sony, Bravia, Philips, Panasonic, LG, TCL и т.д.
- Открыть утилиту Ютуб и перейти в раздел «Войти». На экране появится специальный код и страница.
- Создать аккаунт гугл и войти в него. Подробная инструкция как это сделать — http://int-net-partner.ru/voprosy-novichkov/kak-sozdat-akkaunt-gugl-registraciya.html.
- Войти через компьютер в браузер и ввести ссылку www.Youtube.com/activate. После перехода откроется страница для ввода шифра.
- Ввести код, отображающийся на экране устройства.
- Кликнуть на клавишу «Принять».
После подтверждения появится сообщение об успешном выполнении авторизации. Теперь аккаунт Ютуба привязан к телевизору.
Существует ещё один способ, как через Youtube com activate ввести код с телевизора. Для этого необходимо:
Компьютер запомнит устройство и откроет для него доступ к аккаунту.









































![Подключение аккаунта youtube com activate — как правильно ввести код и связать телевизор с ютубом [#cпособы и подходы]](http://hostboard.ru/wp-content/uploads/5/8/8/588dcf4b04c329bad30e6335c9c51707.jpeg)








