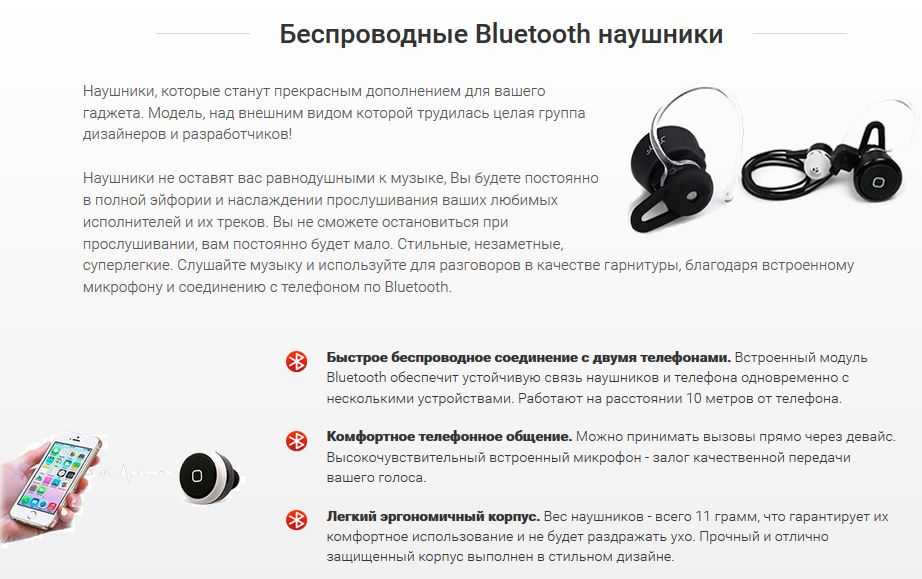Наушники с микрофоном
Большинство пользователей предпочитаются выбирать наушники для ноутбука или компьютера с микрофоном, так как это универсальный вариант для различных целей. Условно, их принято называть гарнитурой. Комфортное общение обеспечит хороший микрофон с шумоподавлением, а для записи звука или голоса этот показатель будет ключевым.
Тип крепления микрофона бывает разным, каждый их них имеет свои особенности.
- Подвижное крепление – самое удобное и практичное, пользователь может регулировать местоположение микрофона или сдвинуть его, если он не используется.
- Стационарное положение удобно для тех, кто не меняет рабочее положение, например, геймеры или операторы справочных.
- Простой проводной микрофон подходит для периодического использования.
- Встроенный микрофон – не самый практичный вариант, он всегда в близком доступе и нет необходимости регулировать его положение, но он будет улавливать все звуки.
Комбинированная модель содержит свои недостатки, и многие пользователи отмечают, что практичнее выбрать для компьютера микрофон и наушники по отдельности. В процессе использования одно из устройств может выйти из строя, тогда придется либо докупать модуль (например, микрофон) отдельно или сдавать в ремонт всю гарнитуру.
Как активировать?
Для того чтобы активировать работу наушников, надо найти кнопку включения на кейсе или на самих наушниках. Затем поместите один или оба наушника в уши. После того как вы нашли кнопку и нажали ее, держите палец несколько секунд, пока в ухе не раздастся звук подключения, или на наушниках не замигает индикатор.
Часто у гарнитуры есть 2 индикатора: синего и красного цветов. Синий индикатор сигнализирует о том, что устройство включили, но оно еще не готово к поиску новых девайсов, но может подключиться к тем устройствам, к которым было подключено ранее. Мигание красного индикатора означает, что устройство включили, и оно уже готово к поиску новых девайсов.
Bluetooth-модуль отсутствует: как это исправить
ПК отличаются от ноутбуков тем, что в них не предусмотрена функция беспроводного соединения. У владельцев компьютеров есть два варианта:
- Покупка наружного беспроводного модуля. Это флешка, которую вставляют в usb-проем. Для ее работы необходимо установить соответствующую программу.
- Дорогой, но мощный внутренний блок монтируется в материнскую плату порта PCI-E. Чтобы сигнал был сильнее, надо установить антенны.
Ноутбуки без блютус-модулей могут оснащаться только наружным вариантом. Владельцы PC установить любой вариант и подключать наушники.
ОС Windows 7 и установка дополнительного адаптера
Блютуз-модуль лучше покупать сразу с наушниками. Хоть и дорого, но не надо будет отдельно заниматься поиском и установкой программ. Модель подойдет небольших размеров, с имеющимися драйверами на флешке.
Но при необходимости скачивания программы, сначала определяется версия блютуз. Чтобы сигнал был надежным и бесперебойным версии гарнитуры и адаптера должны совпадать. Установочные программы бывают разные: платные и бесплатные. Для некоторых версий предлагается покупка лицензионного обеспечения. Но можно программное обеспечение какой-то период времени протестировать. К примеру, триальные версии открывают доступ до двух недель.
Виды ПО для подключения Bluetooth
К персональному компьютеру или ноутбуку можно подключить беспроводные наушники с использованием разных установочных программ:
- Files to phone. Программное обеспечение предназначено для подключения большого числа устройств. Ее не нужно регистрировать. Совместима с разными компьютерами и операционными системами. После установки производит раздачу сигнала сразу на несколько гаджетов.
- Widcomm. Бесплатная программа не чуть не хуже платных аналогов. Ее специально создали для подсоединения канала блютуз. Программа содержит несколько установочных драйверов. Она дает возможность пользователям общаться по скайпу.
- Mobiledit. Программа на английском языке, имеет много функций. Пакет бесплатный, есть поддержка беспроводных портов. Происходит постоянное обновление, оптимизация конфигураций.
- Bluesoleil. Платная версия. Имеется отличный интерфейс для пользователей. Драйвера помогают провести сопряжение с гарнитурой. С помощью программного обеспечения можно слушать музыкальные произведения, проводить управление клиентами. Дается возможность от семи до четырнадцати дней воспользоваться триальной версией, а потом предлагается приобрести платный пакет.
- Toshiba stack. Фирма-изготовитель на рынке известна давно. Также, как и другие компании занимается созданием блютус-спецификаций. Данное ПО является самым лучшим, оно создает постоянное бесперебойное подключение. При постоянном обновлении программ происходит улучшение функций, добавления новых возможностей. Стоит версия недешево, но внесенная сумма себя оправдывает. Разработчики предлагают на месяц бесплатный пакет услуг. Перед тем, как купить программу стоит внимательно изучить имеющиеся версии.
Можно ли использовать «ноутбучный» Wi-Fi-модуль в ПК

Ноутбук является портативным устройством и, соответственно, оснащается модулями, позволяющими сэкономить место внутри корпуса. Естественно, изменяется топология печатной платы и форма разъемов для подключения, которая для портативных устройств носит название «MiniPCIe», при этом назначение пинов остается таким же, как и у PCIe. Не изменяется и схематическое устройство, контроллеры беспроводной связи как для портативной техники, так и для настольных персональных компьютеров практически идентичные.
Обратите внимание! Для того чтобы производить операции с электронными компонентами, необходимы как минимум базовые знания электротехники и схемотехники, а также практические навыки работы с паяльным и вспомогательным оборудованием. Следует помнить, что работа с радиомодулями на интуитивном уровне может привести к их выходу из строя
Способы подключения наушников к ноутбуку
Подключение наушников к лэптопу зависит от их типа. Проводные наушники подключаются через кабель, а для беспроводных моделей необходимо выполнять настройку соединения. Далее вы узнаете, как подключить наушники к компьютеру или ноутбуку по кабелю, Bluetooth и Wi-Fi.
Через кабель
Самыми простыми и распространенными являются проводные наушники. Их подключение происходит через кабель в соответствующие разъемы на компьютере или ноутбуке. Здесь может быть фактически несколько вариантов. К примеру, если у вас гарнитура с одним проводом, а на компьютере 2 входа (розовый и зеленый), то необходимо приобрести специальный переходник. Благодаря ему, у вас в наушниках будут работать и динамики, и микрофон. Обратную ситуацию (когда у наушников два штекера, а на ноутбуке только один вход) решает другой переходник.
Во всех остальных ситуациях, когда количество штекеров совпадает, просто вставьте их в нужные гнезда. На ноутбуке, как правило, разъемы для микрофона и наушников находятся на боковой панели. Зеленый – это наушники, розовый – микрофон. Дополнительно рядом с входом имеется небольшое изображение для распознавания.
После подключения проверьте звук (не забудьте повысить громкость в системе). Если звука нет, необходимы настройки в ОС. Этот пункт будет рассмотрен отдельно в следующих разделах.
По Bluetooth
Беспроводные гарнитуры часто подключаются посредством блютус. Перед подключением необходимо выполнить ряд подготовительных действий:
- Убедитесь, что на вашем устройстве есть bluetooth-модуль. Почитайте спецификацию в документации или в Интернете.
- Проверьте работоспособность блютус-адаптера. Для этого перейдите в «Диспетчер устройств», а затем щелкните по адаптеру ПКМ. В свойствах во вкладке «Общие» должна быть надпись «Устройство работает нормально».
Если блютус-адаптер не работает, обновите или поставьте драйвера. После проверки этих пунктов можно переходить к подключению bluetooth-гарнитуры. Для этого следуйте пунктам следующей инструкции:
- Включите Bluetooth на ПК или лэптопе. В Windows 10 он активируется через «Пуск». Нажмите на него и выберите раздел «Параметры» (иконка шестеренки) -> далее «Устройства».
- В окне переведите бегунок Bluetooth в состояние «Вкл.». Нажмите пункт добавления устройства.
- Включите наушники, нажав соответствующую кнопку. Как включить наушники, вы сможете узнать в руководстве.
- Активируйте на гарнитуре режим сопряжения. Подробно об этом описано в инструкции. На некоторых моделях режим активируется долгим (в течение 10 секунд) нажатием кнопки включения.
- Как только гарнитура перешла в режим сопряжения, в меню «Добавить устройство» нажмите Bluetooth. В списке доступных устройств нажмите на найденную гарнитуру.
- Дождитесь окончания процесса. В конце вы должны увидеть надпись “Подключено”.
Если звук после подключения не поступает на наушники, переходите к пункту «Настройки в ОС».
По Wi-Fi
Существует класс гарнитур, которые передают сигнал на ноутбук через радиомодуль. Такая продукция имеет специальную базовую станцию. Она может подключаться через стандартные аудиовходы (микрофон и наушники). В этом случае вставьте штекеры в необходимые гнезда (при необходимости используйте переходник). После следует выполнить сопряжение подключенных наушников с базовой станцией (читайте об этом в инструкции).
Второй вариант – базовая станция подключается через USB-порт. Для корректной работы может понадобиться установка драйверов. Согласно инструкции, далее выполните сопряжение.
Подключение Bluetooth наушников к телевизору Samsung
Переходим к телевизорам Samsung, у которых в этой теме полная неразбериха. Как я уже писал в начале статьи, вроде бы новые модели каких-то определенных серий поддерживают подключение Bluetooth наушников любых производителей. По крайней мере, я видел видео, где к телевизору J серии без проблем подключили наушники Beats.
Я не знаю какой у вас телевизор Samsung, какая на нем прошивка, версия Smart TV и т. д., но я советую попробовать. А вдруг все получится и будет работать.
Подключаем: Откройте настройки телевизор. Перейдите в раздел «Звук» – «Настройки громкоговорителя». Включите свои Блютуз наушники и поставьте их рядом с телевизором. Они должны быть в режиме подключения. Синий индикатор должен мигать. Выберите пункт «Список наушников Bluetooth».
Если у вас нет пункта «Список наушников Bluetooth», или он неактивный, то его можно попробовать активировать в сервисном меню телевизора. Об этом ниже в статье.
Внешний вид меню может немного отличатся.
Дальше телевизор должен найти наши беспроводные наушники.
Выбираем их и устройства будут сопряжены. Звук с телевизора Samsung будет по Блютуз передаваться на наушники. Если их отключить, то звук будет исходить через динамики ТВ.
Для телевизоров K серии
В настройках нужно открыть раздел «Звук», дальше «Выбрать динамик» и «Аудио Bluetooth».
Активация раздела «Список наушников Bluetooth» в сервисном меню
Я не буду расписывать весь процесс, а просто добавлю видео, на котором автор все подробно рассказывает и показывает. Там можно посмотреть весь процесс подключения.
Алгоритм подключения блютуз наушников на ноутбуке с ОС Windows 10
Современные лэптопы продаются с операционной системой виндовс 10, в которой работа с Bluetooth организована намного лучше, чем в предыдущих версиях. Поэтому настроить и включить здесь беспроводную гарнитуру довольно просто. Однако для вашего удобства все распишем пошагово:
Активируем блютуз на ноутбуке. Как это сделать, мы рассказывали раньше. В итоге на панели уведомлений должен быть синий значок.
Кликаем на Пуск и заходим в раздел «Параметры». Затем открываем пункт «Устройства».
Далее щелкаем слева на строку «Bluetooth и другие устройства». Включаем беспроводной адаптер с помощью специального ползунка (если конечно он не активирован). После чего нажимаем на «Добавление Bluetooth или другого устройства».
Следующий шаг – нужно включить сами наушники. Для этого используем переключатель или кнопку. Обычно они расположены на одной из чаш. Как только включите беспроводные наушники, должен загореться или замигать специальный индикатор. При этом на некоторых гарнитурах есть кнопка со значком «Bluetooth» – для подключения к ноутбуку нужно нажимать и ее.
Осталось еще несколько несложных действий. Выбираем на ноутбуке тип устройства, которое нужно добавить. Для этого кликаем на вариант «Bluetooth». Обычно это самая первая строка.
Через несколько секунд в списке доступных устройств должны появится наши наушники. Просто наводим курсор и нажимаем на них
Обращаем внимание на статус. Если написано «Подключено», то все в порядке
Значит, вам удалось через блютуз активировать беспроводную гарнитуру.
Кроме того, наушники должны появиться в списке подключенных устройств в разделе «Параметры». Отсюда их можно будет отключить или вовсе удалить.
При этом постоянно при каждом запуске ноутбука настраивать соединение заново не нужно. Включая питание, наушники должны автоматически «коннектиться» к лэптопу. Если этого не происходит, то рекомендуем проделать следующее:
- Найдите справа внизу значок регулировки громкости. Далее – клик по нему вспомогательной кнопкой мыши.
- В отобразившемся окне выберите «Устройства воспроизведения».
- В следующем списке наведите курсор на наушники. Через правую кнопку мыши установите параметр «Использовать по умолчанию».
Теперь когда вы включите блютуз наушники, они автоматически подключатся к ноутбуку. Любой звук с лэптопа начнет воспроизводиться через них.
Возможные ошибки
При подключении проводной гарнитуры проблемы возникают крайне редко. Современные пользователи даже не смотрят в инструкцию по эксплуатации. С ней все предельно просто и понятно. А вот при сопряжении беспроводных наушников посредством технологии Bluetooth могут возникнуть некоторые сложности:
- Частая ошибка пользователей смартфонов при сопряжении bluetooth-гарнитуры заключается в отключенной видимости смартфона для других устройств. Достаточно только отключить данный параметр.
- Отсутствие соединения между гарнитурой и смартфоном может заключаться в несоответствии версий Bluetooth. Встречается это, конечно, крайне редко. Но для решения данного вопроса поможет только обновление беспроводной технологии либо на одном, либо на обоих устройствах.
- Большинство гаджетов после сопряжения остаются соединенными до тех пор, пока не произойдет сброс параметров одного из устройств до заводских настроек. Однако некоторые телефоны все же предполагают повторное сопряжение с гарнитурой при последующих соединениях.
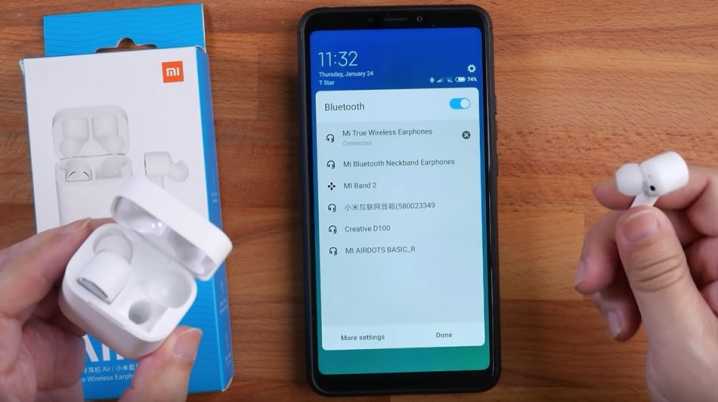
Детальный обзор подключения беспроводных наушников к телефону представлен в следующем видео:
Подключение через комплектный модуль
В данном случае подключение будет происходить через специальный адаптер, идущий в комплекте с наушниками. Он может иметь вид небольшого корпуса со штекером mini jack 3.5 mm, либо же небольшого девайса с разъемом USB.
- Первое, что необходимо сделать, это подключить адаптер к своему ПК. Если требуется, то включить наушники, после чего на одной из чашек загорится индикатор, свидетельствующий об успешном подключении.
- Для создания соединения девайса с системой нужно перейти в меню «Пуск», после чего в поисковой строке написать «Bluetooth», затем выбрать нужную вкладку под названием «Добавления устройства Bluetooth».
- После клика на нее откроется окно»Мастер добавления устройства». На этом этапе должно установиться сопряжение между гаджетами. В большинстве случаев это делается с помощью удержания на кнопку включения наушников несколько секунд. Если этот метод не работает, то нужно пересмотреть инструкцию.
- В рамке должно появиться новое устройство. Нужно нажать на него и кликнуть на «Далее».
- Сопряжение устанавливается обычно несколько секунд. По завершении «Мастер» сообщит о том, что устройство успешно добавлено на компьютер. Его можно закрыть.
- Осталось перейти в «Панель управления» во все том же окне «Пуска» и перейти в «Устройства и принтеры».
- Здесь нужно найти название подключенного устройства, нажать правой кнопкой мыши по нему и выбрать «Операции Bluetooth».
- Далее начнется автоматический поиск служб, необходимых для нормальной работы устройства.
- После завершения операции остается нажать на «Слушать музыку». Если все пройдет успешно, то отобразится надпись «Подключение Bluetooth установлено».
Подключение беспроводной мышки через Блютуз (без приемника/адаптера)
Сразу хочу пояснить, что подключить мышку к стационарному компьютеру без адаптера скорее всего не получится. Так как на ПК обычно нет встроенного Bluetooth-модуля. Поэтому, сначала нам необходимо выбрать Bluetooth адаптер для компьютера, затем подключить и настроить Блютуз и только после этого можно подключать Bluetooth-мышку по инструкции. Или использовать Wireless-адаптер, который идет в комплекте (если ваша модель поддерживает этот интерфейс).
С ноутбуками проще, там Блютуз есть встроенный. Правда, он не всегда работает, так как не установлены нужные драйвера. Если на вашем ноутбуке в трее нет иконки Bluetooth и нет адаптера в диспетчере устройств, соответствующих настроек в параметрах, то нужно сначала настроить и включить Bluetooth (на примере Windows 10). А в этой статье есть инструкция для Windows 7.
Для подключения нажмите правой кнопкой мыши на иконку Bluetooth и выберите «Добавление устройства».
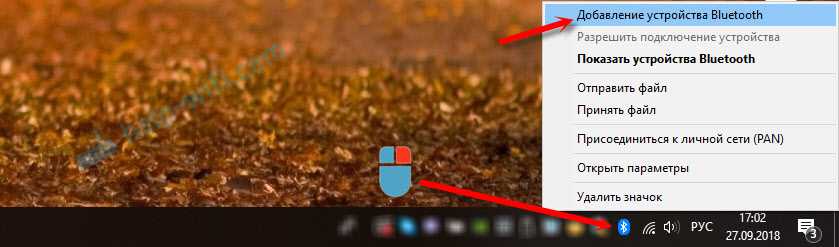
Включите мышку. Дальше нужно активировать режим подключения. Там для этого должна быть кнопка. На моей мышке она подписана как «Connect». Ее нужно нажать (возможно, нажать и подержать). Должен начать активно мигать индикатор. Процесс активации режима подключения конечно же может отличаться в зависимости от производителя и модели мышки. Смотрите инструкцию.

На компьютере, в уже открывшемся окне выбираем пункт «Добавление Bluetooth или другого устройства». Дальше нажимаем на пункт «Bluetooth». Когда в списке появится наша мышка, просто нажмите на нее. В Windows 7 сразу откроется окно, в котором будут отображаться доступные для подключения устройства.
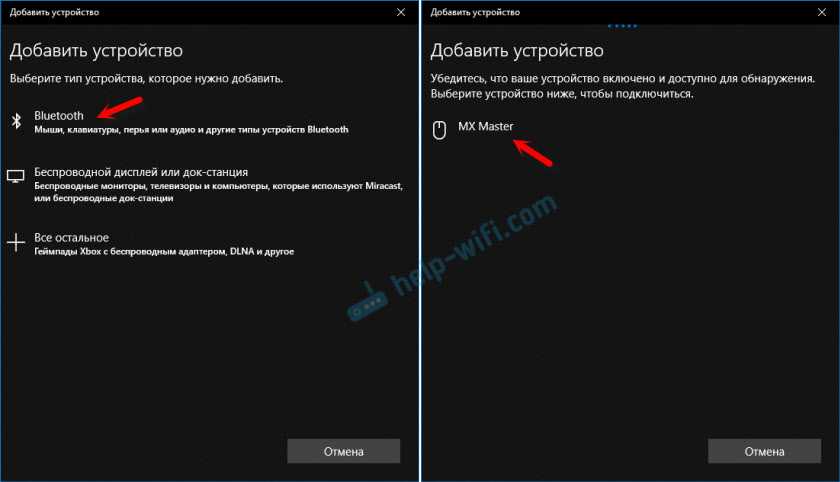
Должно появится сообщение, что устройство готово к использованию.
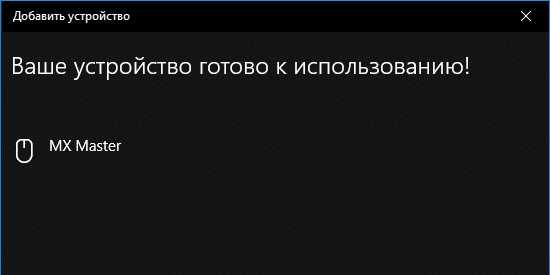
Мышка уже должна работать. Нажимаем «Готово». Подключение завершено.
В Windows 7 все примерно так же, только сами окна и элементы меню выглядят иначе.
Совет! После подключения рекомендую скачать и установить программное обеспечение с сайта производителя вашей беспроводной мышки. Или установить его с диска, если он есть. Например, для мышек Logitech – «Logitech Options».
Это программа, с помощью которой можно настроить дополнительные функции. Например, назначить действия на дополнительные кнопки, настроить скорость указателя и т. д. Все зависит от того, какая у вас мышка. Если самая простая, то эта программа вам может и не нужна.
Если компьютер не находит Bluetooth мышь, то первым делом убедитесь, что она включена и активирован режим подключения. Попробуйте подключить ее к другому устройству. Можно даже к телефону или планшету (на Android).
Автоматическое отключение тачпада после подключения беспроводной мыши
На ноутбуках можно все настроить таким образом, что после подключения мышки (беспроводной, или проводной) тачпад будет отключаться автоматически. И это очень удобно, ведь он только мешает. Например, при наборе текста.
Насколько я понимаю, это можно сделать только когда на вашем ноутбуке установлен драйвер на тачпад с сайта производителя ноутбука. Проверил на Lenovo, все работает.
Открываем Пуск (или поиск) и пишем «мышь». Открываем «Параметры мыши».
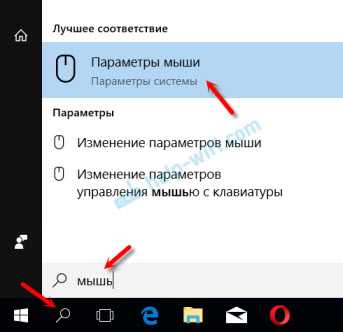
Переходим в «Дополнительные параметры мыши».

В новом окне должна быть вкладка «ELAN» (у вас может быть другая). Нужно перейти на нее и поставить галочку возле пункта «Отключение при подсоединении внешней USB-мыши». Нажимаем «Применить».
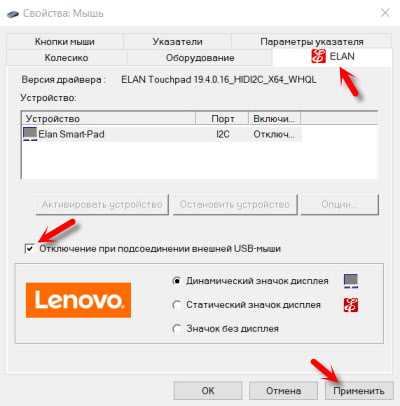
Все готово! Теперь тачпад не будет работать, когда мышь подключена.
33
Сергей
Bluetooth
Как выбрать?
Чтобы выбрать подходящую модель для пользования, особое внимание уделяют типу крепления и виду конструкции, а также мощностным параметрам. Итак, тип гарнитуры
По конструкции можно разделить ее на 3 вида – это мониторные, накладные и односторонние наушники для персонального компьютера. Мониторная гарнитура обычно выделяется своей маркировкой. На ней написано Circumaural. Такие виды часто имеют максимальный размер мембраны, обеспечивают хорошую звукоизоляцию и выдают отличное звучание с полным диапазоном басов. Амбушюры полностью охватывают ушные раковины и надежно защищают их от лишних шумов.

Накладная гарнитура маркируется Supraaural. Отличается большим размером мембраны, обеспечивает звук высокого качества. Данным видом обычно пользуются геймеры, которые нуждаются в хорошей звукоизоляции. В таких моделях предусмотрено большое разнообразие разных способов крепления. Гарнитура предназначена для использования в офисе. Это наиболее приемлемый вариант для приема звонков по Skype. С одной стороны наушники имеют прижимную пластину, а с другой стороны амбушюру. С таким устройством легко принимать звонки и одновременно слушать, что происходит в помещении. В таком виде гарнитуры должен быть обязательно микрофон.


По виду крепления можно выделить устройства с клипсами и оголовьем. Микрофоны с клипсами оснащены специальным приспособлением, которое проходит за ушами пользователя. Достаточно легкие, в основном пользуются спросом у девушек и детей. Модели с оголовьем – это классический вид. Подходят как для компьютера, так и для других устройств. Все они оснащены микрофоном. Две чашечки объединяются между собой металлическим или пластиковым ободом. Такая конструкция не давит на уши, может использоваться достаточно длительное время. Единственным недостатком считается громоздкий вид. Некоторые компьютерные наушники имеют поддержку Surround. Это значит, что они выдают звучание, которое можно сравнить с качественной многоканальной акустической системой.


Для грамотного выбора любых наушников есть такой показатель, как чувствительность. Человеческое ухо способно слышать только до 20000 Гц. Поэтому в наушниках должен быть именно такой максимальный показатель. Для обычного пользователя хватит и 17000 -18000 Герц. Этого вполне хватит для прослушивания музыки с хорошим звучанием басов и верхних нот. Что касается сопротивления, то чем выше импеданс, тем больше должен быть звук от источника. Для гарнитуры под персональный компьютер достаточно будет модели с сопротивлением 30 Ом. Во время прослушивания не будет неприятного шуршания, а также прибор прослужит дольше, чем модели, в которых сопротивление еще больше.
Смотрите обзор одной из моделей.