Отсутствующая или замятая бумага
Обычно, если бумага застряла или закончилась, то принтер выдает ошибку при печати. Показывая предупреждение на экране или с помощью светодиодных индикаторов. Но иногда этого не происходит.
Замятие бумаги – явление распространенное. Многие пользователи выбирают низкокачественную бумагу для печатающих устройств или используют ее по несколько раз. При этом ровно расположить стопку листов в лотке для подачи не удается, они электризуются и возникает замятие бумаги, а принтер выдает ошибку и отказывается печатать.
Часто застрявший лист видно сразу и его требуется аккуратно удалить, не совершая рывков. Если устройство сигнализирует об ошибке, но лист обнаружить при беглом осмотре не удается, следует достать картридж.

- LiveJournal
- Blogger
Обзор станет лучше и удалить застрявший лист не составит труда
Как установить драйвера вручную.
Если после установки Windows 10 не работает принтер и не помогли указанные выше варианты для решения этой проблемы, то следует делать все вручную. Необходимо скачать и установить драйвера для принтера самостоятельно. Для этого нужно зайти в раздел драйверы или на сайт производителя устройства и выбрать драйвер для вашей модели. Его необходимо скачать для виндовс 10.
Пользователи после выявления проблем с Windows 10 уже успели выложить драйвера принтеров многих производителей, и поэтому найти их в интернете не составит труда.
Если вы не смогли найти подходящий драйвер для Windows 10, то скачайте его для Windows 7 или 8.
Перед установкой нового драйвера лучше удалить старый, а иначе могут возникнуть некоторые ошибки. Для этого зайдите в «Параметры», затем «Устройства». Удалите принтер, нажав на правую кнопку мыши и выбрав пункт «Удалить устройство».
Для начала нужно попробовать решить проблему, используя встроенную диагностику проблем. Она есть как в самой Windows 10, так и на сайте Microsoft, но мы должны сказать, что они работают по-разному, и поэтому нужно попробовать обе.
Встроенную можно запустить из Панели управления. Для этого кликните по пункту “Устранение неполадок”.
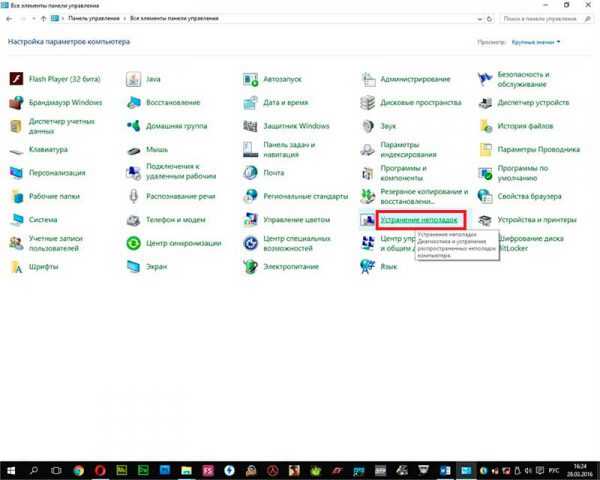
После этого утилита запуститься и проверит на наличие каких-либо ошибок. Вам нужно будет лишь следовать указаниям мастера.
Программа проверит драйвера, службы, и соединения ПК, очереди печати и принтера. Программа помогает в редких случаях, но возможно, что у вас именно такой случай, а значит, следует попробовать.
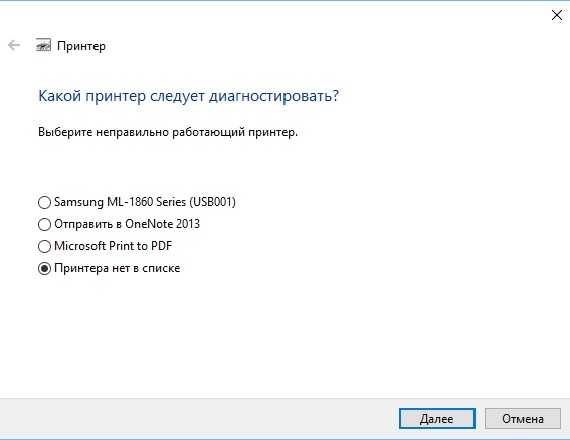
А как же сканер?
Бывает и так, что в абсолютно новом принтере отказывается работать сканер. Стоит отметить, что это достаточно распространенное явление, которое вполне просто исправить. Разберемся, почему не работает сканер в принтере.
Первое, на что стоит обратить внимание, это драйвера. Решить данную проблему достаточно просто:
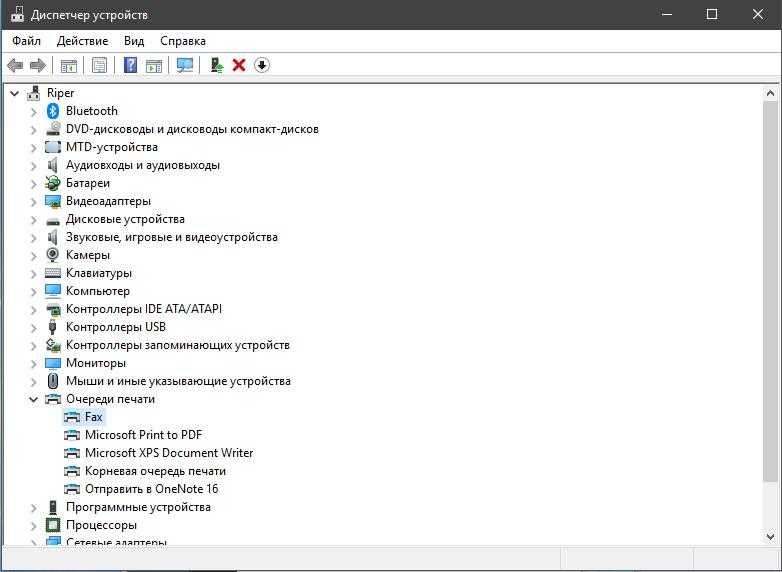
- используя строку поиска, перейдите в «Диспетчер устройств»;
- среди списка всех подключенных к компьютеру девайсов найдите сканер своего принтера и щелкните по нему правой клавишей мышки;
- в появившемся контекстном меню выберите строку обновления драйверов;
- укажите, где искать программное обеспечение и дождитесь завершения процесса.
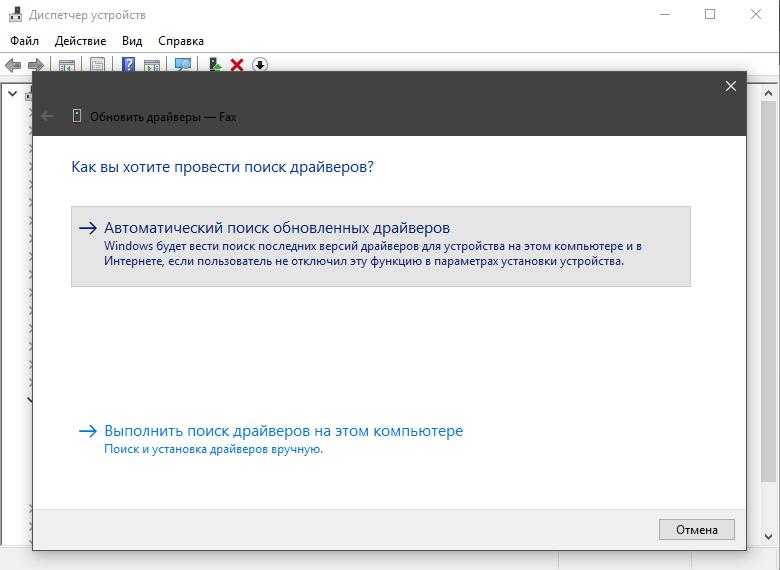
Можно также найти их и на сайте производителя вашего устройства.
Не печатает принтер, подключенный по сети
Проверяются все перечисленные выше варианты, также нужно проверить, не блокируются ли порты принтера антивирусником или файерволом и открыт ли общий доступ.
Блокировка порта
Если антивирусник заблокировал сетевой принтер, то он не распечатывает текст или отображается как недоступный. Чтобы проверить эту версию, заходите в настройки антивирусной программы в раздел с сетевыми настройками и делаете исключение для вашей модели принтера. Если настроить антивирусник не удается, временно отключите его, заодно приостановите работу встроенного брандмауэра Windows через панель управления, а затем попытайтесь распечатать документ заново.
Неправильный адрес при подключении
При установке сетевого принтера ему присваивается отдельное имя. Это делает система автоматически или пользователь вручную. Если со временем имя меняется, то клиентские компьютеры не смогут выводить документы на печать, если не подключатся к принтеру заново или не изменят его имя. При этом не нужно повторно устанавливать драйвера. При подключении к принтеру по IP смена адреса может повлечь аналогичные проблемы.
Устранить ошибку поможет повторная настройка. Если имя не было изменено, ничего не поменяется. Если же смена сделалась, в системе появится еще одно устройство с правильными данными.
Нет общего доступа или разрешения на печать
- Зайдите в «Пуск».
- Нажмите «Панель управления»-«Оборудование и звук»-«Устройства и принтеры».
- Кликните по названию своего принтера правым кликом и выберите «Свойства принтера».
- В открывшемся окне зайдите в «Доступ».
- Поставьте галочку возле «Общий доступ к данному принтеру», в пустой строке введите сетевое имя, кликните «Ок».
- Переходите в закладку «Безопасность». Проверяете, чтобы для группы «Все» была разрешена печать. При необходимости выбираете группу и ставите галочку возле «Печать» в столбце «Разрешить».
Диагностика проблем с принтером от Microsoft (Print Spooler Cleanup Diagnostic Tool)
Прежде всего, можно попробовать автоматическое решение проблем с принтером, используя утилиту диагностики в панели управления Windows 10 (Print Spooler Cleanup Diagnostic Tool), либо скачав ее с официального сайта Microsoft (отмечу, что я точно не знаю, будет ли отличаться результат, но насколько смог понять, оба варианта равнозначны).
Подробное описание утилиты Print Spooler Cleanup Diagnostic Tool https://support.microsoft.com/en-us/help/2768706/sdp3-45b23d1b-c3e1-469c-8743-f9cf5867e60c-print-spooler-cleanup-diagno#appliesto
Для запуска из панели управления, зайдите в нее, затем откройте пункт Устранение неполадок,
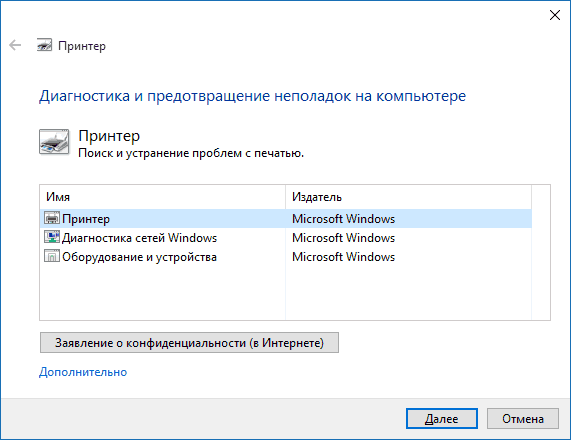
затем в разделе Оборудование и звук выберите пункт Использование принтера (еще один путь — зайти в устройства и принтеры, а затем, кликнув по нужному принтеру, если он есть в списке, выбрать Устранение неполадок).
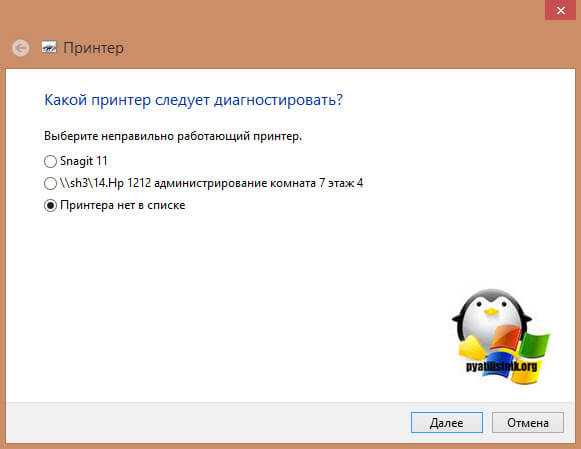
Также для запуска инструмента устранения неполадок принтера можно скачать файл с официального сайта Microsoft или здесь.
В результате запустится диагностическая утилита, которая в автоматическом режиме проверит наличие всех типичных проблем, которые могут препятствовать правильной работе вашего принтера и при обнаружении таких проблем исправит их.
В числе прочего будет проверено: наличие драйверов и ошибки драйверов, работы необходимых служб, проблемы соединения с принтером и очереди печати. Несмотря на то, что гарантировать положительный результат тут нельзя, рекомендую попробовать использовать этот способ в первую очередь.
Ошибки пользователя
Причиной того, что принтер не хочет печатать, может стать то, что в устройстве закончился тонер (краска). Даже после обновления или перезагрузки принтер печатает пустые страницы или пишет, что имеется проблема с картриджем. Иногда при отсутствии тонера принтер может вовсе отказываться забирать листы из лотка для печати, словно он отключен. Пользователь должен время от времени контролировать уровень заправки картриджа и своевременно его заменять.


В струйных принтерах объем краски можно проверить при помощи опции «Устройства и принтеры», а в лазерных системах о том, что в картридже заканчивается порошок, можно судить по качеству печати – оно становится с каждым разом все бледнее, а в некоторых участках могут и вовсе быть пропуски в виде белых полос.
Этого метода «реанимации» хватит ненадолго, затем картридж придется заменить или заправить.

Еще одной причиной, по которой печать на принтере невозможна, является отсутствие в лотке чистых листов бумаги. Обычно печатающее устройство сообщает об этом, выводя на монитор специальное сообщение. Пользователь должен контролировать наличие бумаги и своевременно пополнять лоток принтера. Второй причиной, связанной с бумагой, является ее застревание внутри принтера. Чтобы разблокировать печатающее устройство, потребуется открыть его крышку, вынуть картридж и освободить бумагу, аккуратно потянув застрявший лист на себя. Такие ситуации могут возникать, если пользователь повторно использует бумагу, которая уже была в употреблении. Подобная экономия приводит к выходу из строя не только картриджа, но и самого принтера.

Способы отличия аппаратных неисправностей принтера от его внутренних ошибок
Если дисфункция принтера связана с системными причинами, на экране вашего компьютера, как и на мониторе самого ПУ (печатающего устройства) появится какое-то сообщение. Когда же ничего не происходит — можно задуматься о внутреннем нарушении работоспособности.
Для каждой проблемы характерны свои симптомы. Например, проблема лазера сопровождается блеклыми полосами и бледным текстом на листах. Кроме того, на мониторе высвечивается общая ошибка принтера. А вот повреждение транспортного механизма для бумаги будет отмечено горением оранжевого индикатора на рабочей панели принтера.
Проверка драйверов
Почему не печатает принтер? Иногда ответ кроется в драйверах, отвечающих за работу оборудования. С помощью этих программ, система производит управление установленным оборудованием.
Сбой работы драйверов может возникнуть:
- При переустановке или обновлении Windows;
- После технической ошибки и неполадок в функционировании программ, возникающих по неизвестным обстоятельствам;
- При вирусной атаке;
- Из-за подсоединения к компьютеру другого оборудования, провоцирующий конфликт с установленным аппаратом для распечатывания.
Что делать если возникает одна из таких ситуаций? Откройте «Панель управления» и выберите «Диспетчер устройств», по необходимости уменьшив значки до мелких. После открытия этого окна выберите строку, относящуюся к установленному печатному аппарату. Эта строка может иметь различное название. К примеру, «Очередь печати».
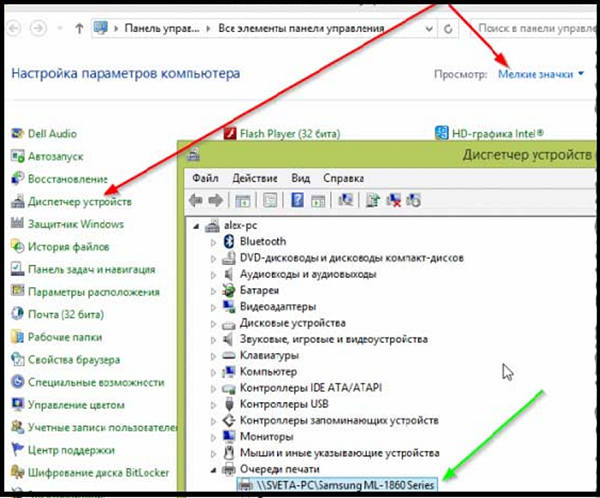
Убедитесь, что рядом со строкой аппарата нет знака восклицания или другого предупреждающего символа. Используя подобные символы принтер пишет, что случилась ошибка в момент функционирования драйверов. Если был обнаружен подобный знак рядом с устройством – необходимо установить для него драйверы. Установка происходит двумя методами: используя диск, идущий в комплекте к аппарату или скачав программу из сети.
Если предупреждающий знаков нет, но оборудование не работает, также проведите переустановку драйверов. Сначала произведите удаление старой версии программы.
Выберите нужное оборудование в «Диспетчере устройств» и кликните на картинку экрана с крестиком.
Затем можно производить переустановку драйверов. Воспользуйтесь установочным диском или скачайте файл с сайта производителя. Порой такие программы не имеют установочного файла. Установка такой программы происходит через диспетчер, щелкните на «Обновить конфигурацию оборудования».
Следом, выберите строку с названием устройства, рядом с ним будет предупреждающий значок. Нажмите на кнопку «Обновить драйвер» в верхней зоне открытого окна.
Последовательно выполните все появляющиеся указания. Далее принтер пишет о двух вариантах: скачать драйвера из сети или провести установку с ПК. Выберите второе и укажите название папки с распакованным файлом. После переустановки лучше перезагрузить компьютер.
Причины отсутствия печати на принтере
По опыту продвинутых пользователей оргтехники 95-98% ситуаций, когда печатное устройство перестает выводить на бумагу отправленные с компьютера документы, устранимы без участия мастеров по ремонту. Отсутствие печати на принтере может быть вызвано следующими распространенными причинами:
- некорректным подключением аппарата к компьютеру либо сети;
- неверным выбором устройства для печати;
- сбоем в работе драйвера принтера;
- торможением очереди печати из-за одного документа с ошибкой;
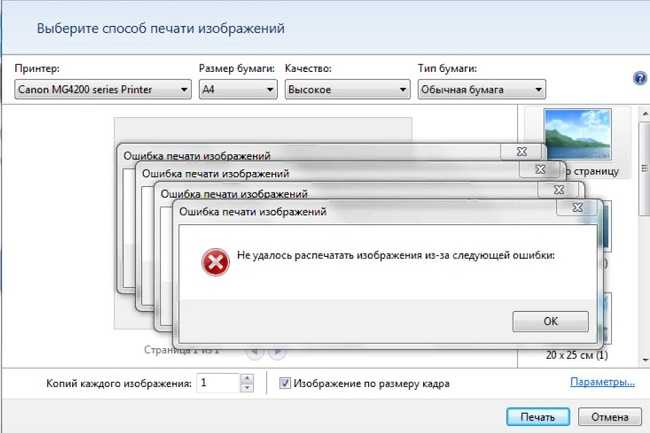
- приостановлением процесса пользователем или запрещением политикой безопасности;
- возникновением проблем с настройками и службой печати в ОС Windows;
- отсутствием в лотке бумажных листов;

- замятием страниц в лотке или внутри принтера;
- окончанием тонера/краски в картридже.
Занята очередь печати
Если вы уверены, что принтер работает но не печатает, необходимо проверить, не занята ли очередь печати. Большинство современных устройств с полностью установленным программным обеспечением сами выводят на экран подобную ошибку. Однако это не всегда происходит.
В таком случае нужно самому проверять очередь на печать. Сделать это можно, вызвав программу драйвера из трея (значок возле часов). Однако этот способ не всегда подходит для тех, кто пользуется аппаратом по сети.

Наиболее часто с проблемой очереди печати сталкиваются пользователи обширных сетей при работе с общим принтером. В таком случае одно задание может состоять из множества частей. Например, если оно очень большое, программа могла сама поделить его для того, чтобы не перегружать внутреннюю память устройства.
Кроме того, корпоративная практика показывает, что очень часто встречаются случаи, когда одно задание не завершилось полностью из-за ошибок (закончилась или замялась бумага, перегрелся принтер), и было послано еще одно и еще.
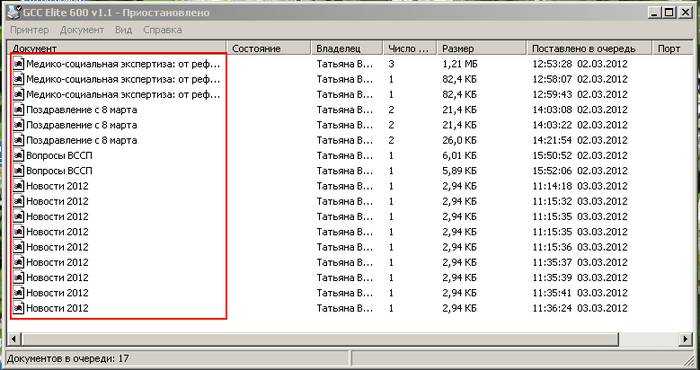
В зависимости от модели аппарат может не обращать внимания на недоработанные задания и продолжать работать, пока его память полностью не забьется подобными фрагментами. Или же сразу не давать продолжить работу.
Выхода может быть два:
- проверить очередь печати и очистить её на том компьютере, к которому подключен принтер;
некоторые аппараты требуют физического воздействия, то есть квитирования ошибок и удаления очереди печати кнопками непосредственно на нём.
Проверяем свойства принтера
Открываем вкладку «Устройства» – «Принтеры и факсы». Щелчком правой клавиши мыши открываем выпадающее окно «Свойства», находим опцию «Обмен данными». Жмем «Отключить». После действия пробуем перезагрузить принтер.

Свойства принтера
Дополнительный вариант. Находим значок принтера, делаем два щелчка мышью и проверяем состояние устройства. Если выпадающее значение «Работать автономно», параметр следует изменить.
Для действия переходим по пути Пуск – Панель управления – Устройства и принтеры. Выбираем принтер, в выпадающем меню убираем свойство «Работать автономно». Дополнительно нажимаем «Очистить очередь печати». После этого перезагружаем принтер.
Сброс датчика тонера на принтере Samsung ML-1641
Принтер недорогой, симпатичный, занимает мало места. Но после печати немногим более одной пачки бумаги на принтере загорается красная лампочка, сигнализирующая о том, что заканчивается тонер.
При том, что никаких других признаков окончания тонера (более тонкая и светлая печать, белые полосы и пр.) не наблюдается. Но что самое плохое – отпечатав еще несколько листочков, принтер перестает печатать вообще. Типа тонер кончился совсем.
Причина этого явления следующая.
Производитель принтера (Samsung) решил предоставить пользователю дополнительное удобство – обеспечить контроль за наличием тонера в картридже. Иначально задумка вроде бы неплохая, но вот исполнение данной функции в этой модели перечеркивает все достоинства этой идеи.
И вся информация о наличии тонера, выдаваемая прилагаемой к принтеру программой, а также используемой самим принтером, основана исключительно на “плановой” величине расхода тонера, рассчитанной по некоей “усредненной” величине. Понятно, что в реальной жизни это не соответствует действительности.
А то факт, что принтер не просто выдает сигнал об отсутствии тонера, но и перестает печатать, вообще в голове не укладывается. Видимо маркетологи посчитали, что вылезающий из принтера лист с плохо пропечатанным из-за заканчивающегося тонера текстом подорвет у потребителя доверие к торговой марке Samsung.
Но самый неожиданный результат мы получаем, заправив картридж. И в самом деле: картридж даже на вес стал ощутимо тяжелее – а красная лампочка горит по-прежнему. И принтер по-прежнему отказывается печатать.
Убедитесь, что верхняя и передняя крышки принтера закрыты и в принтере есть бумага. Кроме того, желательно наличие рядом компьютера с программой-монитором принтера. Дело в том, что принтер при любых неполадках (например при неплотно закрытой крышке принтера) работать отказывается и загорается красная лампочка. А программа – четко пишет, что за проблема.
Я когда делал первый раз, не знал еще точно что и как делать и снял переднюю крышку. В результате принтер “умер” – горит на нем красная лампочка и все даже диагностическую страницу не печатает. А когда подключил к компьютеру – сразу понял в чем дело.
Снимите заднюю крышку принтера, открутив 2 винта по бокам. Никаких пломб на этой крышке нет. Датчиков на этой крышке нет, поэтому ее снятие на работоспособность принтера не влияет.
Как видите, все легко доступно, вывода лаком не залиты.
Замыкать удобнее всего тонкой отверткой или щупом от тестера.
4. (после того, как принтер погудит) – красная
Когда Вы будете замыкать контакты, все будет работать точно также. Т.е. принтер ни в какой диагностический режим не входит. Итак: 1. Выключаем принтер 2. Замыкаем контакты 3. Включаем принтер
4. Через секунду после того, как обе лампочки погасли, размыкаем контакты.
Вскоре вы увидите результат: если все нормально, то в конце загорится зеленая лампочка. Если в конце загорелась красная лампочка тонера – повторяем все снова, время слегка варьируем, как правило с первого раза не получается. При этом, ещё раз подчеркну, что бумага должна находится в принтере и передняя крышка должна быть закрыта, иначе красная лампочка будет загораться в любом случае.
Обратие внимание: никаких следов вмешательства не остается (это для тех, кто боится потерять гарантию). Данная статья взята с сайта http://afanasievv.ru
Данная статья взята с сайта http://afanasievv.ru
Проверка техники
- Отсоединяете кабель питания и USB-шнур от аппарата.
- Ждёте не менее 10 с. В это время на компьютере перезагружаете систему.
- Проверяете уровень красителя, заглядывает внутрь корпуса, чтобы исключить попадание в середину посторонних предметов, замявшейся бумаги или её обрывков.
- Проверьте целостность корпуса и отсутствие повреждений внутри.
- Устраняете все обнаруженные проблемы.
- Подключаете USB-провод и шнур питания обратно.
- Теперь можно включить принтер. На корпусе должна гореть только зелёная кнопка, которая показывает, что принтер в режиме готовности.
- Если статус принтера всё равно «Отключён», попробуйте использовать кабели от другого рабочего аппарата.
- Чтобы исключить из списка проблем поломку компьютера, подключите печатающий аппарат к другому ноутбуку или ПК.
Проблема может быть в настройках принтера. Опишем последовательность действий для изменения статуса на компьютерах с операционной системой Windows 10 и более ранних 7 и 8 версий.
- Заходите в «Пуск»-«Оборудование и звук»-«Устройства и принтеры».
- Находите свой аппарат и кликаете по нему правой кнопкой мышки.
- В выпавшем списке выбираете «Просмотр очереди печати».
- В появившемся окне кликаете на меню «Принтер».
- Проверяете, есть ли галочки возле строк «Приостановить печать» и «Работать автономно». Выключаете функции.
- Рекомендуется поставить галочку «Использовать по умолчанию».
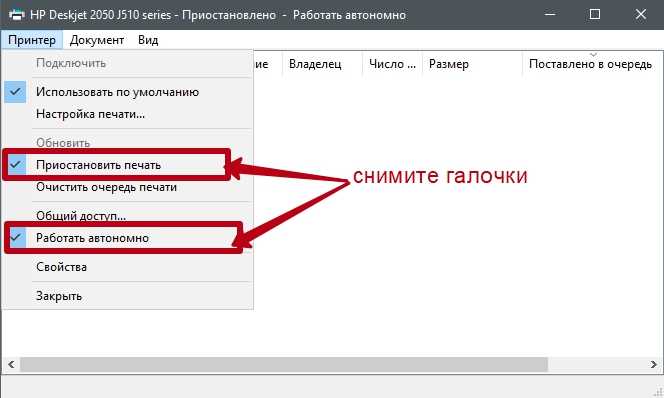
Возможные причины
Во многих случаях отказ принтера от печатания не имеет отношения к поломке принтера либо самого компьютера. Причин же может быть несколько. Условно они делятся на 2 категории: технические и программные. Первые связаны с кабелем и оборудованием, вторые – с ПО. При этом и проблема может быть разной.
Нередко принтер не печатает документ/картинку с компьютера/ноутбука, однако ставит его в очередь печати. В ряде случаев он и вовсе не видит печатающее устройство. Программные ошибки связаны с Windows, драйверами и приложениями. При аппаратных отмечаются проблемы устройств, питания, бумаги и чернил/порошка.
Среди наиболее распространенных причин стоит отметить несколько:
- отсутствует соединение между компьютером и ПУ;
- произошло зависание очереди печати;
- для печатания не выбран нужный принтер;
- произошел конфликт драйверов;
- драйвера установлены неправильно или вовсе не установлены.
Кроме того, принтер иногда отказывается печатать из-за неполадок с картриджем, замятой бумаги, неисправностей в работе печати. Программное обеспечение отвечает за настройки принтера в ОС Windows. Иногда политика безопасности попросту запрещает доступ к печати. Поломки элементов ОС, ошибки драйверов, зараженность вирусами относятся к сложным случаям.
Сетевой принтер не желает печатать документы Word, PDF-файлы, тексты интернет-страниц, фотографии, если на удаленном ПК заблокирован его порт, выбран неверный сетевой путь, неправильно указаны данные сетевого доступа.
Технические неполадки
Если принтер готов к печати и его инициализация прошла без очевидных помех, то проблема качественной печати может возникнуть из-за определенных технических сбоев в работе печатающего устройства. В случае технической неисправности у большинства картриджей на дисплее управления горит красный индикатор, и даже если кнопка пуска будет выключена и включена вновь, перезагрузки принтера в этом случае не происходит, его работа не восстанавливается. Техническая поломка проявляет себя по-разному, но суть состоит в том, что печатающее устройство не выполняет свою функцию.


К поломкам технического характера, связанным с картриджем, можно отнести следующие:
- если принтером долго не пользовались, то в струйном картридже капли краски засыхают в печатающей головке и блокируют ее;
- при установке в принтер картриджа пользователь может забыть снять защитную мембрану, расположенную возле каждого дюза емкости с краской;
- шлейф подачи чернил может быть пережат или поврежден;
- в принтер поставили картридж неоригинальной конструкции;
- картридж имеет технические неисправности или в нем кончилась краска.


После прочистки дюз и проведения тестовой печати, как правило, работа струйного принтера вновь восстанавливается.
Технические неполадки могут случиться и с лазерными моделями принтера, когда устройство не подает бумагу для печати. Проблема может состоять в том, что у печатающего устройства износился ролик захвата бумаги, сносились шестерни вала, вышел из строя соленоид. Заменить ролик захвата бумаги самостоятельно у вас вряд ли получится, поэтому такую работу лучше доверить профессионалам. То же самое относится и к замене соленоидов.
Иногда устройство может печатать чистые страницы даже при условии нормальной работы картриджа. Причиной поломки может стать отсутствие контакта картриджа и принтера ввиду изношенности втулки вала, служащего для выноса изображения на печать. Если же в устройстве для печати неисправны платы питания, то устройство может начать печатать черные листы. Что же касается лазерных моделей принтеров, то черные листы выходят из устройства, когда у него сломан сам сканер изображения или нарушены контакты и целостность шлейфа.


Довольно частой причиной поломки устройства для печати является выход из строя платы управления, называемой форматером. Это может случиться из-за производственного брака платы или ее повреждения механическим путем при неаккуратном использовании печатающего устройства. Печатающее устройство может перестать включаться, и в этом случае причину поломки следует искать внутри блока управления, который придется ремонтировать или заменять. Другими техническими неисправностями, которые препятствуют осуществлению процесса печати, могут быть:
- неисправности контактов печатающей головки или самой ее конструкции;
- произошли неисправности в системе двигателей, энкодеров или помпы;
- произошли поломки узла обслуживания или управления переключениями;
- вышел из строя редуктор.


Не рекомендуется самостоятельно пытаться устранять сложные технические неисправности в домашних условиях без наличия определенных знаний и навыков. Если печатающее устройство нуждается в серьезном ремонте или замене важных узлов и блоков, более качественно эти услуги вам смогут оказать в специализированной мастерской.

В следующем видео вы узнаете, что можно сделать, если принтер не печатает.
















































