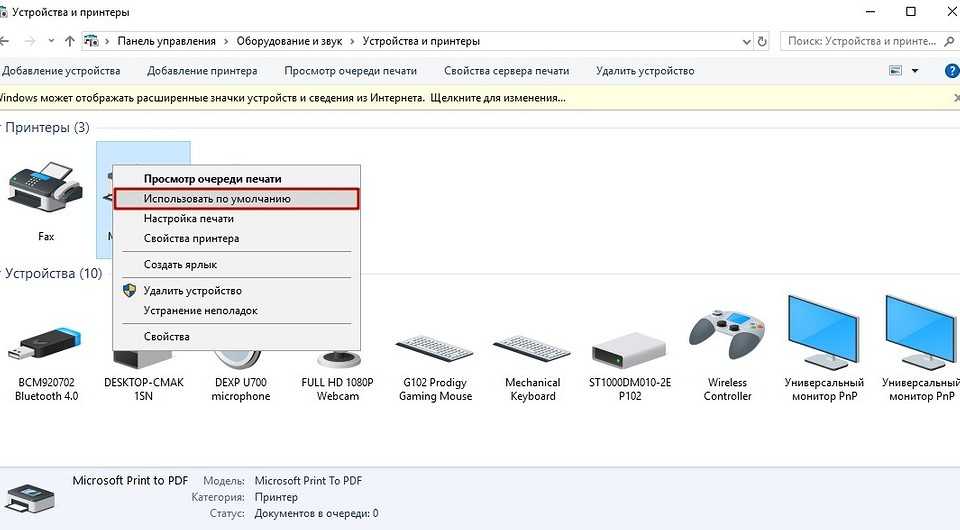Как исправит проблему адаптера беспроводных сетей или точки доступа в Windows 10/7/8.1
Для начало вы должны проделать простые вещи, чтобы исключить их из виновников проблемы с подключением к интернету по беспроводной сети WiFi. Выключите компьютер или ноутбук, далее выключите модем на 1 минуту, и включите все обратно. Если вы подключаетесь через созданную точку доступа, к примеру используя телефон как модем, то вы должны убедиться, что со стороны телефона нет никаких проблем. Можно попробовать перезагрузить сам телефон. Если это не устранило проблему, то приступим к радикальным способам.
1. Новая регистрация сети
Попробуем удалить текущую сеть и подключиться к ней по новой. Открываем «Параметры» > «Сеть и Интернет» > «WiFi» > справа «Управление известными сетями«.
В новом окне удалите существующее подключение к интернету через WiFi, нажав «Забыть«, и подключитесь заново. Это должно исправить ошибку «Проблема адаптера беспроводных сетей или точки доступа» Если не помогло, то удалите все другие беспроводные сети, которые присутствуют в списке.
Откройте «Параметры» > «Сеть и Интернет» > «Состояние» > справа найдите «Сброс сети«.
3. Сброс Winsock, TCP/IP и Flush DNS
В первую очередь, если у вас настроены IP адреса предоставленные провайдером, то запишите их, так ниже метод сбросит все ваши сетевые настройки, протоколы и очистит кеш DNS. Запустите командную от имени администратора и введите команды и перезагрузите компьютер или ноутбук:
- netsh winsock reset
- netsh int ip reset
- netsh int ipv4 reset
- ipconfig /flushdns
4. Обновить сетевой драйвер
Нажмите Win+R и введите devmgmt.msc, чтобы быстро открыть диспетчер устройств. Найдите графу «Сетевые адаптеры» и раздвиньте список. В списке, беспроводной WiFi адаптер будет иметь слово «Wireless» «AC», «Dual Band» или «802.11». Нажмите по нему правой кнопкой мыши и выберите «Удалить устройство«. В следующем окне, если будет предложено установить галочку «Удалить программы драйверов для этого устройства«, ставим галочку и удаляем. Перезагружаем компьютер или ноутбук, и переходим обратно в диспетчер устройств, где уже нужно нажать правой кнопкой мыши по WiFi адаптеру и выбрать «Обновить драйвер«. Если ошибка «Проблема адаптера беспроводных сетей или точки доступа» появляется, то двигаемся дальше.
3. Проверка DHCP-клиент
Нажмите сочетание кнопок Win+R и введите services.msc, чтобы быстро открыть службы. Найдите службу «DHCP-клиент» и щелкните по ней два раза, чтобы открыть свойства. Убедитесь, что тип запуска стоит «Автоматически», и нажмите «Остановить«, потом обратно «Запустить«.
Если выдаст вам ошибку 5 — отказано в доступе при остановке службы DHCP-клиент, то ставим тип запуска «Отключена«, нажимаем «Применить«. Далее перезагружаем ноутбук, заходим обратно в диспетчер устройств, и нажимает «Остановить«, после чего выставляем тип запуска «Автоматически» и «Запустить«.
Источник
Добавляем принтер в Windows
Теперь давайте перейдем к рассмотрению доступных методов добавления печатной периферии.
Способ 1: Установка драйверов
Первое, что требуется сделать – найти и установить драйверы. Скорее всего, после их успешной инсталляции и не придется делать что-то еще, поскольку операционная система проведет остальные процессы автоматически. Существует пять различных вариантов поиска и загрузки программного обеспечения. Ознакомиться со всеми ними вы можете в статье ниже.
Подробнее: Установка драйверов для принтера
При необходимости установки новой версии драйвера по причине некорректного функционирования предыдущей предварительно нужно избавиться от старых файлов. Поэтому сначала сделайте это, а потом уже переходите к работе с новой версией ПО.
Подробнее: Удаление старого драйвера принтера
Способ 2: Встроенное средство Windows
Операционная система Виндовс имеет несколько встроенных инструментов, позволяющих работать с печатным оборудованием. Процесс установки принтера через штатную возможность был рассмотрен в статье об инсталляции драйверов, ссылка на которую указана в первом методе. Однако иногда такая функция не подходит и принтер не устанавливается. Тогда нужно воспользоваться инструментом «Добавление устройства». Через «Панель управления» перейдите в раздел «Устройства и принтеры», там нажмите на соответствующую кнопку и следуйте отобразившимся на экране инструкциям.
Способ 3: Добавление сетевых принтеров
Есть пользователи, состоящие в домашней или корпоративной рабочей группе, к которой подключено несколько компьютеров. Они могут не только взаимодействовать между собой, но и удаленно управлять периферийным девайсом, в нашем случае им является принтер. Чтобы добавить такое оборудование в список, потребуется включить общий доступ. О том, как это сделать, читайте в следующем материале.
Подробнее: Включение общего доступа к принтеру Windows 7
Подробнее: Решение проблемы с предоставлением общего доступа для принтера
Теперь на своем компьютере вы можете без проблем отыскать и добавить необходимый девайс. Разберем эту процедуру на примере программы Microsoft Word:
- Через «Меню» откройте «Печать».
Нажмите на кнопку «Найти принтер».
Задайте его имя, расположение и место, где следует искать. По завершении сканирования просто укажите подходящий вариант, после чего он будет добавлен в список.
Иногда поиск в каталоге прерывается оповещением о недоступности службы Active Directory. Решается возникшая ошибка несколькими методами, каждый из которых будет полезен в определенных ситуациях. Все они разобраны в отдельной статье на нашем сайте.
Восстановление службы
Еще одной причиной, которая приводит к возникновению сбоя 0x00000bcb – это повреждение файла, что приводит к нарушению работы компонентов диспетчера печати. Поэтому не сможете подключиться к любому принтеру.
В строке системного поиска наберите «cmd» и под найденный результатом кликните на «Запуск от имени администратора» или нажмите сочетание Win +X, и выберите пункт Командная строка (администратор).
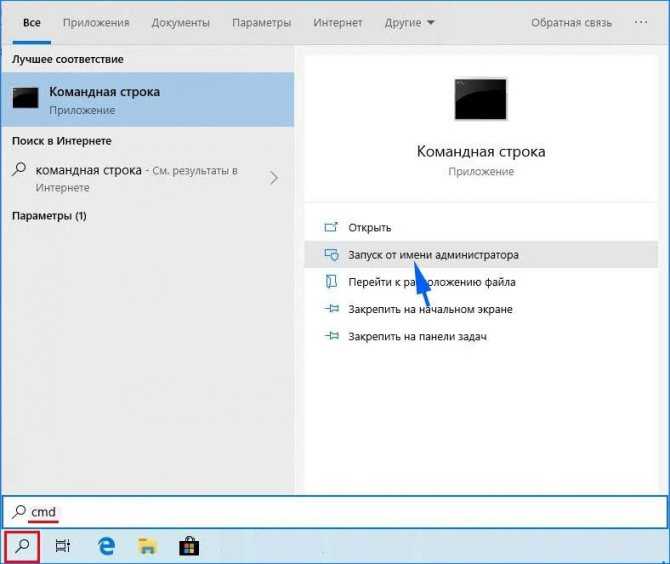
В консоли выполните следующую команду, чтобы перейти к расположению службы буферизации: cd \Windows\System32\spool
После проверки, что находитесь в указанном каталоге, выполните команду:
cacls.exe PRINTERS /E /G администратор:C
После выполнения перезагрузите ПК и проверьте, удалось ли исправить.
Более редкие случаи, когда ПК не находит принтер
Антивирус
Иногда антивирусные программы мешают успешной установке того или иного оборудования. В этом случае подключенный прибор может не распознаваться системой. Проверить, действительно ли причина в этом, очень легко — достаточно временно приостановить защиту и проверить, как будет функционировать оборудование. Если причина действительно в антивирусной программе, то можно добавить ПО принтера в исключения, но только предварительно связавшись с производителем и убедившись, что вы приобрели оригинальное устройство, а не потенциально опасную подделку.
Проблемы с USB-портом
Порт USB 2.0, через который обычно подключается печатающее устройство, может выйти из строя вследствие слетевшей активации в BIOS компа. В результате USB не видит принтер; что делать в этом случае, подскажет эксперимент: необходимо попробовать подключить к тому же порту любые другие приборы — мышь, наушники, флешку. Если работает, то причина не в этом. Если нет, то следует зайти в BIOS и включить контроллер.
Комбинация клавиш, которую нужно нажать для входа в БИОС, отличается в зависимости от операционной системы. Чаще всего это Delete, но может быть также F1, F2 или F8. Войдя в интерфейс, потребуется активировать следующие опции: Legacy USB storage detect, USB EHCI controller, USB Keyboard Support и USB Mouse Support — все функции должны быть включены (Enabled). Сохраните настройки и перезагрузите компьютер.
Встроенное средство устранения проблем
В операционной системе Windows есть специальная утилита, призванная автоматически искать определенные неполадки и давать советы по их устранению. Многие пользователи привыкли с более старых версий ОС, что это средство бесполезно и ничем не помогает. Однако ПО развивается, становится более совершенным, и стоит как минимум попробовать этот метод — он может сработать.
Зайдите в панель управления ПК, раздел «Оборудование и звук», пункт «Использование принтера», там вы найдете соответствующую кнопку. Можно также щелкнуть правой кнопкой по нужному устройству и выбрать вариант «Устранение неполадок». Инструмент автоматического исправления ошибок просканирует всю систему на предмет подключенной к ней печатающей техники и определит проблемы, если они есть. Утилита ищет в первую очередь:
- наличие подключения;
- его надежность;
- наличие драйверов;
- их соответствие аппаратуре.
После этого система попробует самостоятельно исправить ошибки, из-за которых принтер перестал работать или же не опознан изначально.
Софт от производителей принтеров
У изготовителей принтеров тоже есть собственные утилиты для поиска неполадок. Например, у HP это Print and Scan Doctor. У Epson — Epson Status Monitor. У Canon — Canon My Printer и т.д. Все эти приложения вы сможете найти непосредственно на официальных сайтах компаний. Они бесплатны и весят совсем немного.
Заключительные советы
Один из ответов на вопрос, почему ПК не видит принтер, если вы применяете беспроводное подключение, — сбой размещённого в корпусе оборудования модуля приёма вай-фай. Эта, как и многие другие возможные аппаратные проблемы, в домашних условиях почти никогда не может быть ни проверена, ни исправлена. Начинайте ликвидацию неполадки с легко решаемых программных и «железных» факторов — всё остальное лучше доверить специалистам.
Вам также может быть интересно:
- Почему телефон не видит SD карту памяти: что делать, если Андроид-смартфон перестал видеть MicroSD
- Почему принтер не печатает с компьютера или ноутбука: 10 способов что делать, если принтер ПК перестал печатать
- Почему ноутбук не видит Вай-Фай: что делать, если не подключается к Wi-Fi или ноутбук перестал видеть WiFi сеть
- Почему компьютер или ноутбук не видит телевизор через HDMI: 8 советов, если ТВ перестал видеть HDMI кабель
ДаНет
Current ye@r *
Не удалось сохранить параметры принтера Windows 7, – рекомендации
Обязательно загляните в и проверьте, чтобы был включен. В противном случае код 0x000006d9 опять выскочит при попытке открыть общий доступ. Проверьте статус печатного оборудования. Если состояние принтера «отключен», решите этот вопрос.
Откройте доступ к файлам, папкам и принтерам. Это делается следующим образом:
1. Нажмите ПКМ на значке сетевого подключения. Зайдите в .
2. Далее вам нужно и выбрать соответствующие параметры. Не забудьте сохранить изменения.
Эти действия помогут вам справиться с надоедливой ошибкой error 0x000006d9: не удалось сохранить параметры принтера (неверно задан тип данных). Не забывайте своевременно выполнять профилактику принтера. Если вам нужна срочная заправка картриджей или качественный ремонт принтеров в Киеве, позвоните нашему менеджеру и назовите контактные данные: имя, марка и модель аппарата, тип услуги и адрес. Согласуйте время прибытия мастера. Наслаждайтесь качественными отпечатками и стабильной работой офисной оргтехники вместе с нами!
Что делать?
В каждом отдельном случае необходимо выполнять определенный порядок последовательных действий.
Неправильное подсоединение
Это самая частая проблема, из-за которой компьютер может не видеть принтер через USB. В данном случае будет уместным попробовать отключить и снова подключить печатающее устройство. Необходимо убедиться в том, что принтер включен (нажата ли кнопка включения и горит ли индикатор на панели управления).
Проблемы с кабелем
Следует внимательно осмотреть кабель и разъемы USB на предмет брака или поломки. В данной ситуации, если внешних признаков повреждения кабеля нет, рекомендуется выключить и снова включить устройства в соответствующие разъемы. Чтобы проверить, исправен ли сам разъем, достаточно отсоединить мышку и клавиатуру, а в освободившиеся гнезда поочередно вставлять кабель принтера. Если в одном из них подключение восстановится, тогда ситуация будет разрешена.
Отсутствие драйверов
Иногда пользователи забывают про установку драйверов и про их своевременное обновление, что также может неблагоприятным образом сказаться на работе принтера и компьютера. Чтобы исправить подобную ситуацию, следует найти установочный диск, который, как правило, входит в комплект к принтеру. Вставив диск в компьютер, а затем выполнив ряд несложных последовательных манипуляций, вы осуществите установку драйверов. Тогда компьютер увидит дополнительное устройство.
Если такого диска в наборе не оказалось, необходимо самостоятельно найти в интернете сайт производителя принтера, загрузить подходящие драйверы и установить их на ПК. В конце установки следует выполнить перезагрузку компьютера, а только потом приступать к работе.
Компьютер не видит устройство
Если появляется проблема с видимостью принтера на компьютере, необходимо проверить, имеются ли другие подключенные устройства. Если в панели управления галочка не стоит возле нужного устройства, необходимо просто найти его в списке предложенных вариантов подключения и установить использование этого принтера по умолчанию. Галочка переместится на него и подключение с компьютером снова будет восстановлено.
Не подключена служба печати
Отключенная служба печати также может сделать принтер невидимым для компьютера. Устранение проблемы производится в настройках печати, где применяется автоматический тип запуска.
Сбой в системе
В случае если вышеперечисленные методы исправления неполадок не сработали, имеет смысл обратиться за помощью в сервисный центр, где будет произведена полная диагностика Windows. Если при подключении принтера к другому компьютеру проблемы видения принтера исчезли, значит, можно утверждать, что проблема кроется непосредственно в ПК. Это объясняется тем, что произошел какой-то серьезный сбой в самой операционной системе компьютера. Вызвать его могли следующие причины:
- вирусы;
- защитное действие антивируса (блокировка устройства);
- некорректные настройки BIOS.
Проверка «Ключа безопасности сети»
Неверный ключ безопасности — одна из самых распространенных ошибок, из-за которой «Виндовс 10,8» и «Виндовс 7» не подключается к WiFi-точке доступа. Самое простое решение — при вводе пароля сделать следующее:
- снять флажок напротив фразы «Скрыть символы», что позволит визуально определить причину неисправности;
- если необходимо, переключить раскладку на нужный язык или снять верхний регистр (нажать кнопку Caps Lock);
- в случае успешного обнаружения и исправления ошибки выполнять повторный этап подключения.
В том случае когда ключ безопасности Сети вспомнить не удается, необходимо следовать общей инструкции:
- зайти в интерфейс управления маршрутизатора, подключившись к нему при помощи LAN-порта;
- перейти к настройкам WiFi;
- в поле ввода пароля отключить скрытие символов;
- полученный правильный пароль ввести в запрос на подключение к беспроводной точке доступа;
- повторно произвести подключение.
Кстати! Эту процедуру можно упростить, если рядом имеется устройство с успешными настройками доступа к WiFi:
- На оборудовании под управлением Windows нужно попасть в раздел «Сетевые подключения», выбрать нужный беспроводной адаптер, вызвать контекстное меню нажатием правой кнопки мыши и перейти к диалоговому окну «Состояние». В нем перейти к «Свойствам беспроводной сети» — вкладке «Безопасность», установить флажок «Отображать вводимые знаки».
- В системах семейства Linux нужно перейти к «Настройкам» — «Параметры системы», где найти раздел WiFi, выбрать нужную Сеть, перейти к ее настройкам и произвести действия на вкладке «Безопасность», аналогичные предыдущему разделу. Еще проще узнать ключи шифрования через командную строку вводом команды sudo grep psk= /etc/NetworkManager/system-connections/* (если соединения управляются NM), где в конце каждой записи будет раздел вида psk = PASSWORD.
На портативных устройствах под управлением Android нужно перейти в настройки системы, выбрать WiFi-подключения. Нажатие на имени интересующей Сети вызовет QR-код, который нужно отсканировать подключаемым устройством. Если такой возможности нет, необходимо сделать снимок экрана и просканировать подключенным девайсом, результатом будет расшифрованный ключ доступа.
Почему компьютер с Windows XP не видит сетевой принтер
Отсутствие подключения может быть связано с несколькими причинами, устранив которые, можно восстановить нормальную работоспособность:
- неисправность подключаемого устройства либо кабелей, через которые оно подключается;
- несовместимость ПО подключаемого принтера с операционной системой;
- неработающий порт;
- возможное поражение ПК вредоносными файлами.
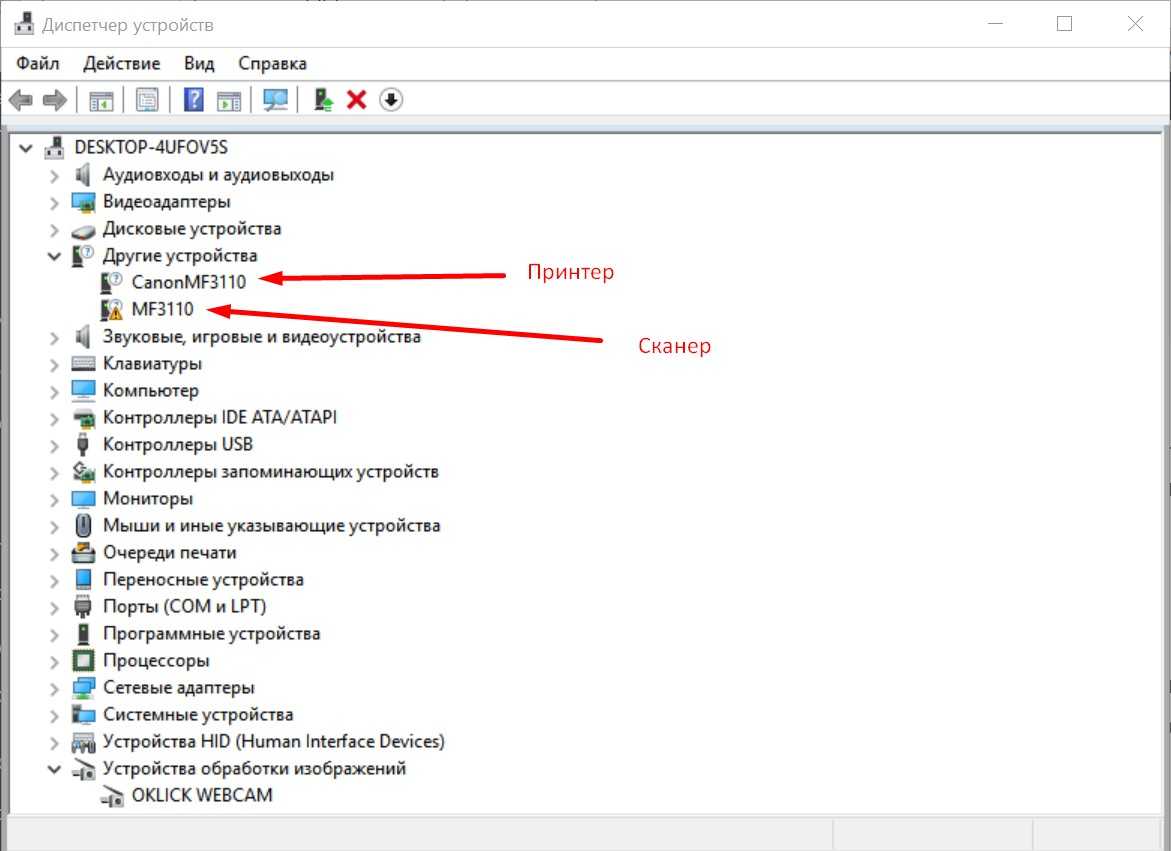
Первым делом нужно сканировать ПК на предмет вирусов и вредоносных файлов, программ. Если всё в порядке, приступаем к следующему шагу. Далее, нужно проверить актуальность установленных системой драйверов. Для этого нужно в Диспетчере Устройств найти подключаемое оборудование, кликнуть правой кнопкой мыши и выбрать проверку наличия драйверов. Если установлена неактуальная версия, компьютер автоматически найдёт в сети и установит новую версию.
Необходимо проверить кабель, через который предполагается подключение принтера к компьютеру. Если это USB, можно попробовать подключить через него другие устройства. Если не получается — значит проблема именно в нём.
Ещё одной распространённой причиной проблемы, может быть отсутствие актуальных обновлений операционной системы, так как старая версия попросту не распознаёт новые подключаемые устройства.
Ошибки подключения к принтеру 0х00004005 и 0x0000007e
Эти ошибки целесообразно попробовать убрать ранее упомянутыми методами. Если они не помогли, нужно выполнить установку принтера, как в вышеприведенном видео. При этом в пункте Имя порта надо указать данные в виде ||hostname|printer, где hostname – название хоста (находится в поле Hostname в реестре по пути HKEY_LOCAL_MACHINESYSTEMCurrentControlSetServicesTcpipParameters), а printer – IP-адрес печатающего устройства (можно узнать в свойствах принтера). В результате должно получиться что-то вроде ||user2-PC|172.0.0.1 (это лишь пример, ваши данные будут отличаться).
Если при вводе возникает ошибка, то необходимо использовать вариант со стандартными косыми чертами: \\hostname\printer. Эти решения работают через раз (возможно, зависят от версии ОС). В целом, метод не особо отличается от варианта, представленного на видео. Разница только в том, что вместо имени принтера понадобится вводить его адрес.
Со значительной вероятностью применение метода поможет избавиться от ошибок подключения к принтеру 0х00004005 и 0x0000007e, тем самым обеспечив прямое подключение к оргтехнике с клиентского ПК и, соответственно, возможность выполнения удаленной печати.
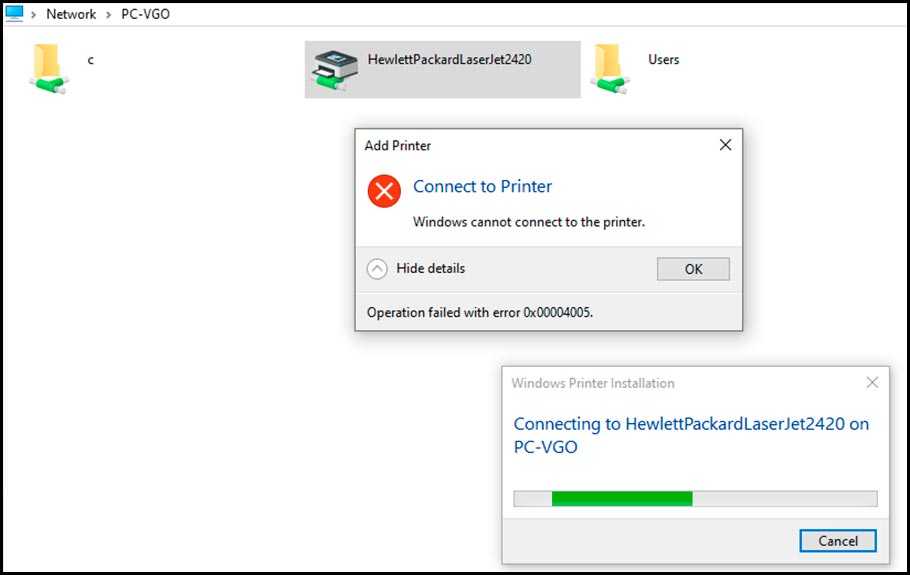
Для чего нужен сетевой принтер и что это такое?
Например: принтере у нас подключен к ПК, а ПК подключен к роутеру по сетевому кабелю, или по Wi-Fi. На этом стационарном компьютере мы настраиваем общий доступ к принтеру. А отправлять файлы на печать можно со всех компьютеров, ноутбуков, которые подключены к этому же роутеру.
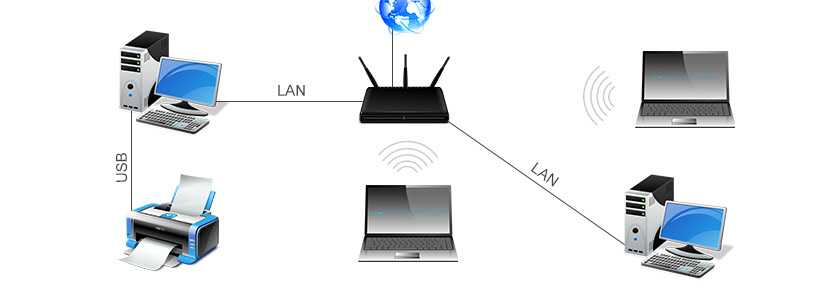
Обратите внимание! Такой способ подключения актуален для тех принтеров, в которых нет возможности прямого подключения к роутеру. Многие современные принтеры поддерживают функцию удаленной печати
Это значит, что их напрямую можно подключить к роутеру с помощью Wi-Fi сети, или сетевого кабеля. Такой принтер точно так же будет доступен со всех устройств в локальной сети. Но нам уже не понадобится настраивать сетевой принтер на каком-то конкретном компьютере. И нам не нужно будет держать этот компьютер всегда включенным, чтобы другие устройства могли печатать. Принтер работает автономно, всегда находится в локальной сети и готов к печати с любого устройства.
Печатать на принтере, который подключен к компьютеру на Windows 10 можно с других компьютеров на той же десятке, Windows 8, Windows 8.1, Windows 7. А вот с Windows XP могут возникнуть проблемы. Но на сегодняшний день это уже не очень актуально.
Как установить сетевой принтер в windows 7
Приветствую друзья,сегодня мы с вами разберемся с вопросом как установить сетевой принтер в windows 7. Сразу скажу, что процесс установки сетевого принтера в windows 7-8 в теории не такой уж и сложный, однако на практике вызывает множество непредвиденных ошибок как со стороны принтера, так и со стороны windows. Ну да ладно, с этим вы еще сами в процессе столкнетесь. Давайте разбираться.
В первую очередь нам нужно объединить все компьютеры, на которых мы хотим настроить доступ к общему принтеру, в домашнюю группу. И уже в рамках домашней группы мы настроим общий доступ к принтеру одного из компьютеров, подключенных к домашней группе.
О том как создать и настроить домашнюю группу в windows 7-8 я уже писал в одной из своих прошлых статей. Можете почитать, если вдруг забыли как это делается. Кроме того, там еще рассмотрен процесс настройки общего доступа к папкам для компьютеров в домашней группе.
Драверы для принтера нам в дальнейшем потребуется установить на все компьютеры, с которых мы планируем наш будущий сетевой принтер использовать. Однако сами по себе драйверы на компьютеры, к которым принтер физически не подключен, устанавливаться, конечно, не захотят.
Поэтому драйверы мы пока только скачаем, а вот указывать путь к ним будем чуть позже. В процессе установки сетевого принтера на отдельном компьютере, когда система вдруг попросит нас указать ей драйверы, которые следует использовать для работы с сетевым принтером.
Для этого переходим к компьютеру, к которому принтер подключен физически. Принтер на нем уже установлен и работает в нормальном режиме. Замечу, что компьютер должен быть подключен к домашней группе.
Затем открыаем меню «Пуск» и переходим во вкладку «Устройства и принтеры»:
Видим перед собой примерно такую картину. Теперь кликаем по иконке рабочего принтера правой кнопкой мыши и переходим в «Свойства принтера»:
В свойствах принтера переходим во вкладку «Доступ». Здесь в поле «Сетевое имя» прописываем будущему сетевому принтеру любое имя и проставляем галочки напротив пунктов общего доступа и прорисовки заданий печати.
Нужно все это для того, чтобы наш принтер обнаруживался в домашней группе как общий и остальные компьютеры из домашней группы могли видеть очередь печати принтера и как-то на нее влиять.
А сейчас самое интересное. Будем настраивать возможность использования нашего сетевого принтера другими компьютерами из домашней группы, к кторым принтер физически не подключен. Надеюсь, вы уже скачали на них драйверы для нашего принтера.
Итак, перейдем для начала в меню «Устройства и принтеры», подключаемого компьютера:
Видим, что сетевой принтер сразу нашелся. Но не спешите радоваться. Печатать он, к сожалению, ничего не будет. Можете сами в этом убедится, отправив на него пробную страницу для печати.
Поэтому смело удаляем его и кликаем по верхней вкладке «Установка принтера»:
Здесь выбираем второй вариант, т.к принтер у нас сетевой. В итоге попадем на окно автоматического поиска принтеров:
Поик обычно идет долго и windows 7 по завершении, скорее всего, ничего не находит. Не стоит удивляться, для ОС windows это дело обычное. Поэтому я предпочитаю не ждать и надеятся на чудо, а тыкнуть систему мордой в сетевой принтер в ручном режиме. Для этого сразу кликаю по пункту «Нужный принтер отсутсвует в списке»:
Затем переставляю флажок в положение поиск по имени и кликаю на кнопку «Обзор»:
Далее мне предлагается выбрать компьютер из домашней группы для поиска на нем общего принтера. Выбираю компьютер, к которму будущий сетевой принтер подключен физически. Ввожу учетные данные, если необходимо. И о чудо! Сетевой принтер сразу находится!
Кликаю по нему и система тут же пытается найти и установить для нового принтера драйверы.
И как бы это удивительно ни звучало, в моем случае система нашла драйверы сама. Мне даже не пришлось подсовывать ей драйверы от производителя.
Установка сетевого принтера тоже прошла успешно, о чем мне и отрапортовала сама система, попутно предложив мне распечатать пробную страницу.
Пробная страница, к моему удивлению, распечаталась быстро и без ошибок. А это значит, что доступ к сетевому принтеру для компьютера из домашней группы я успешно настроил. Надеюсь, что и вас все получится также быстро и легко. Удачи вам, ваш П.К.