Как почистить хост на Windows 7 в домашних условиях
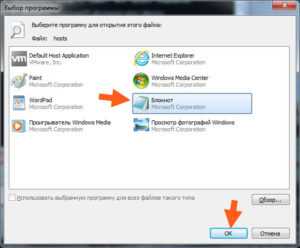
Многие пользователи ежедневно активно пользуются компьютером, а тем более операционной системой, являющейся идеальным проводником между пользователем и аппаратными возможностями железа, но не многие знают, что компьютер может засоряться не только снаружи, но и внутри – в самых недрах операционной системы. В данной статье мы подробно расскажем о том, как почистить хост на Windows 7. Данный навык поможет не только системным администраторам в очищении жесткого диска, но и также активным пользователям компьютера, ведь мусор, находящийся в папке «Хост», весьма засоряет систему и заставляет ее зависать.
Что собой представляет хост?
Большинство компьютеров используют операционную систему Windows, а если быть точным, то примерно 80 % процентов в мире. Цифра весьма внушительная, от этого бедные разработчики в “Майкрософте” обязаны каждый день улучшать операционную систему, но иногда им это не удается по весьма банальным причинам – архитектура.
Да, именно одно такое слово ставит крест на миллионах гигабайт памяти по всему миру, поскольку, если посмотреть внимательно, то практически каждая вторая папка Windows очень сильно любит накапливать внутри себя различного рода логи, временные файлы, кэш и многое другое – а это все называется мусором, затрудняющим выполнение операций системным ядром.
Именно поэтому пользователи Windows так часто сбрасывают или переустанавливают систему. В данной статье мы подробно расскажем, как почистить хосты на Windows 7, ведь именно в этом файле хранятся все сетевые настройки. Если ваш интернет или компьютер медлит, то эта статья определенно для вас.
https://www.youtube.com/watch?v=6C-4pDqwDkE
Для начала потребуется обычная программа WordPad, если у вас есть аналог, например, NotePad++, то это еще лучше. Также потребуется перед выполнением всего создать точку восстановления Windows, а только потом уже все совершать. Для начала стоит предупредить всех желающих: будьте очень и очень внимательны, т. к. в инструкции будут затронуты самые важные системные файлы.
Инструкция, как почистить хост на «Виндовс 7»:
- Откройте «Проводник», после чего зайдите на диск С.
- Вы увидите папку Windows, нам туда. Далее в System32.
- В данной папке будет много других папок и файлов, но надо найти лишь drivers.
- Последний штрих – папка etc, именно в ней находится файл host.
- Открываете любым доступным редактором файлов (только не блокнотом) и удаляете все, что находится ниже надписи Localhost name…
- Сохраняете файл или создаете новый и заменяете его, такой способ иногда тоже весьма эффективен.
Как почистить хост на Windows 7 программой
В данном пункте мы активно будем использовать программу CCleaner, но почему? Программа является абсолютно бесплатной, что уже хорошо, а также она ничем не уступает своим прямым конкурентам, поэтому и занимает лидирующие места не только на компьютерах, но и на смартфонах, использующих ОС Android.
Инструкция, как почистить хост на Windows 7 при помощи CCleaner:
- Скачайте программу с официального сайта.
- Установите на свой компьютер в любое доступное место, но желательно, конечно, на диск С.
- Запустите программу и зайдите в раздел «Очистка». Просто нажмите кнопку «Поиск», после поиска нажмите «Очистка».
- Пройдет несколько минут, и компьютер будет, как новенький.
- Также рекомендуем проверить реестр, ведь это еще та куча с мусором.
Можете для гарантии самостоятельно зайти в данную папку и проверить, правда ли все очистилось, ведь в некоторых случаях, когда данный файл, например, открыт в каком-то текстовом редакторе, то никакие операции, кроме чтения, недоступны для него, поэтому проверьте все несколько раз.
В заключение
Надеемся, что после прочтения данной статьи вы поняли, как почистить хост на Windows 7. Данные знания обязательно спасут множество пространства вашего диска, а также увеличат производительность браузера, поскольку никакие лишние соединения не будут больше мешать.
Подобную чистку рекомендуется проводить хотя бы раз в месяц, а если вы ничего не скачиваете, то можно и раз в 6 месяцев.
Если вы не умеете выполнять очистку самостоятельно, то настоятельно рекомендуем относить компьютер в сервисный центр, ведь вы можете случайно что-то повредить, тогда ремонт будет в десятки раз дороже!
2. Очистка диска от временных и не используемых файлов используя
Стандартный инструмент «Очистка диска»
1. Зайдите в «Пуск» ->»Все программы» -> «Стандартные» -> «Служебные» и запустите программу «Очистка диска».
2. Выберите диск для очистки:

Начнется процесс сканирования диска…
3. Откроется окно с информацией о количестве места, занимаемом временными файлами:

Поставьте галки напротив разделов, которые вы хотите очистить и нажмите «ОК».
4. Но это еще не все. Если вы устанавливали Windows 7 не на чистый диск, а поверх ранее установленной операционной системы, у вас наверняка присутствуют такие занимающие много места папки, как Windows.old или $WINDOWS.~Q.
Кроме того, может иметь смысл удалить контрольные точки восстановления системы (кроме последней). Что бы выполнить эту операцию, повторите шаги 1-3, но на этот раз нажмите «Очистить системные файлы»:
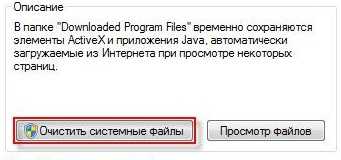
5. После процедуры, описанной в п.2, у вас откроется то же окно, но наверху появится закладка «Дополнительно». Перейдите на нее.
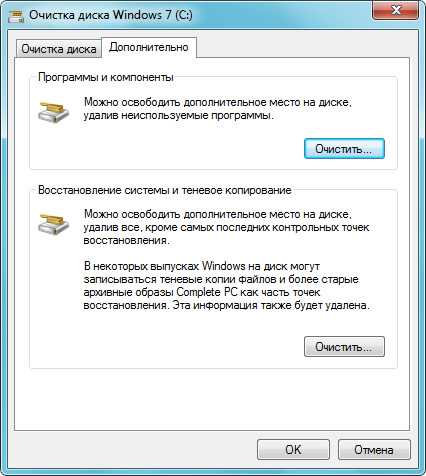
В разделе «Восстановление системы и теневое копирование» нажмите «Очистить».
Перенаправить или полностью удалить страницу?
В общем, стоит делать перенаправление, если оно будет полезно даже малой части посетителей. Обоснование простое: сообщение «Страница не найдена» в качестве второго варианта не является хорошей альтернативой мало востребованному контенту.
Создайте перенаправление
Перенаправив ссылку с удаленной страницы на другой адрес, убедитесь, что вы использовали так называемый «301 redirect». Есть несколько типов перенаправления, но код 301- это постоянное перенаправление. При этом Google и другие поисковые системы назначат ценность ссылки по старому адресу новому адресу, на который вы перенаправляете посетителей.
Удалить страницу с сайта полностью (?)
Если на сайте нет страницы с похожей информацией, задайте себе вопрос, действительно ли нужно удалять ту страницу, которую собирались? Или её просто нужно улучшить? Если вы все же уверены в удалении, проверьте, правильный ли заголовок HTTP вы передаете: код состояния 410 – удаленный контент.
HTTP-заголовки кодов 404 и 410
Различие между кодом 410 и 404 простое: 404 означает «контент не найден», а 410 – более конкретное «контент удален». Если по запрошенному адресу страница отдает код 410, Google быстрее поверит, что вы специально удалили контент, и быстрее уберет эту адресную ссылку из своего индекса.
Если вы используете блоговый движок WordPress, то для автоматизации всего процесса желательно использовать плагин Yoast SEO Premium (https://yoast.com/wordpress/plugins/seo-premium/), модуль перенаправления в этом плагине может обслуживать код 410.
Менеджер перенаправления — идеальный инструмент для работы с переадресацией. Он автоматически запрашивает у вас, что вы хотите, с определенным URL-адресом при его удалении или изменении постоянной ссылки. Вы можете установить любой тип перенаправления и даже связать его с Google Search Console, чтобы исправлять ошибки непосредственно из бэкэнд WordPress.
Проблема в обслуживании заголовков удаленного контента с кодом 410 заключается в том, что Google поддерживает их не полностью. Да, поисковая машина удалит из индекса страницы с кодом 410 быстрее. Но в консоли Google Search Console о кодах 410 будет сообщаться как об ошибке поискового червя «Не найден», как и о коде 404. К сожалению, этот недостаток пока не исправлен.
3. Файлы pagefile.sys и hiberfil.sys
Файлы расположены в корне системного диска и занимают довольно много места.
1. Файл pagefile.sys является системный файлом подкачки (виртуальная память). Удалить его нельзя (не рекомендуется так же его уменьшать), но зато его можно и даже нужно переместить на другой диск.
Делается это очень просто, откройте «Панель управления — Система и безопасность — Система», выберите «Дополнительные параметры системы» в разделе «Быстродействие» нажмите «Параметры», переключитесь на закладку «Дополнительно» (или нажмите сочетание клавиш win+R откроется команда выполнить и там наберите SystemPropertiesAdvanced) и в разделе «Виртуальная память» нажмите «Изменить». Там можно выбрать местоположение файла подкачки и его размер (рекомендую оставить «Размер по выбору системы»).
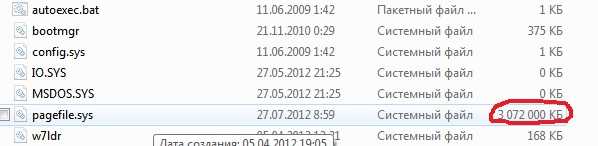
2. Файл hiberfil.sys является образом оперативной памяти для спящего режима (режима гибернации). О том, как отключить этот режим и удалить файл, подробно рассказано здесь Управление режимом гибернации (спящий режим).
4. Удаление не нужных программ с диска
Хороший способ освободить место на диске (, и как дополнительный бонус увеличить производительность системы), это удалить не используемые программы.

Зайдите в панель управления и выберите «Удаление программ». Появится список, в котором вы сможете выбрать программу. Которую вы хотите удалить и нажать «Удалить».
5. Дефрагментация
Дефрагментация жесткого диска, проводимая программой-дефрагментатором, позволяет упорядочить содержимое кластеров, то есть переместить их на диске так, чтобы кластеры с одним и тем же файлом стали размещаться последовательно, а пустые кластеры были объединены.
Это приводит к увеличению скорости доступа к файлам, а значит и к некоторому повышению быстродействия компьютера, что при высоком уровне фрагментированности диска может оказаться достаточно заметным. Стандартная программа дефрагментации диска находится по пути: пуск>все программы>стандартные >служебные> дефрагментация диска.
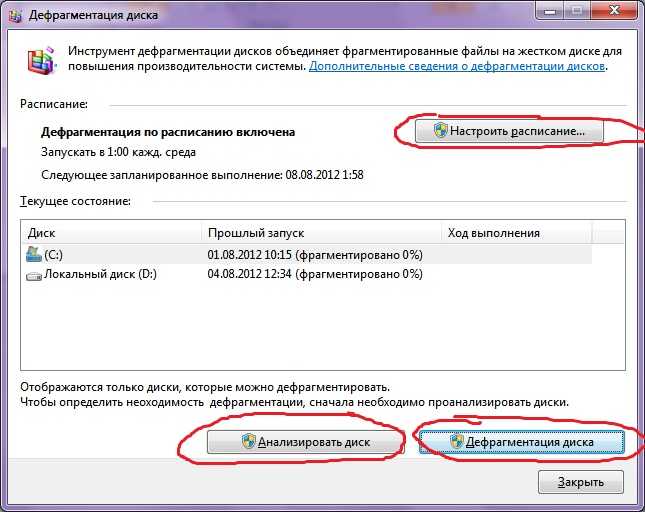
Вот так выглядит программа. В которой можно проанализировать диск, где программа покажет диаграмму фрагментированности диска и скажет нужно или не нужно выполнять дефрагментацию. Так же можно задать расписание когда будет производиться дефрагментация диска. Это программа встроенная в Windows, так же есть и отдельные программы дефрагментации диска например Defraggler которую скачать можно здесь:
Интерфейс её тоже достаточно прост.
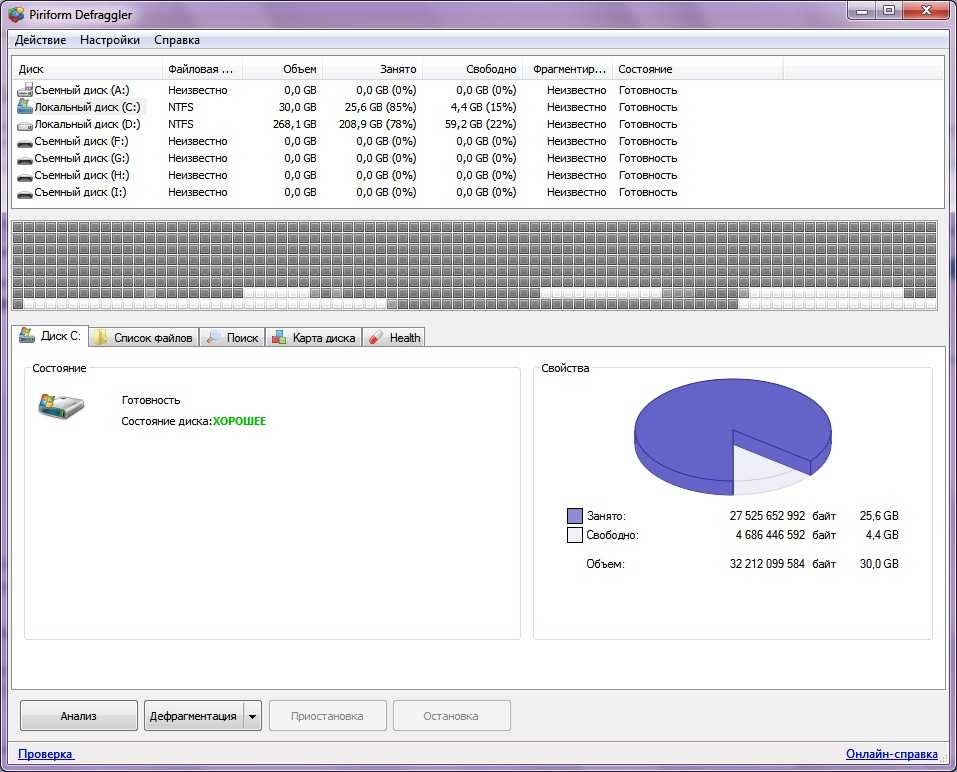
Вот её преимущества над стандартной программой:
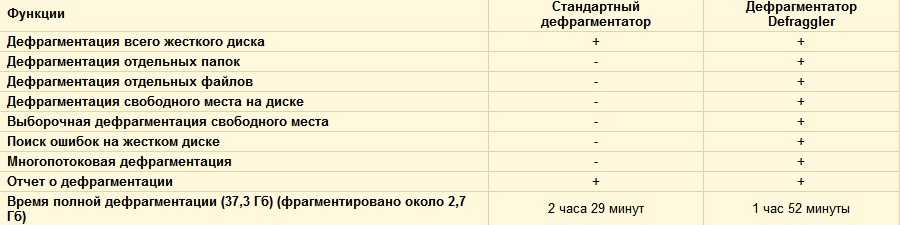
Топ 5 хостингов нашего рейтинга
-
рейтинг хостинга
Достоинства: надежная компания, быстрый хостинг, широкий спектр услуг
-
рейтинг хостинга
Достоинства: современный и надежный хостинг, доступные цены
-
рейтинг хостинга
Достоинства: легкие в настройке и управлении сервера с идеальным сочетанием цены, производительности и надежности
-
рейтинг хостинга
Достоинства: Отличная панель управления, низкие цены, грамотная техподдержка
-
рейтинг хостинга
Достоинства: Быстрый, по-европейски надежный хостинг
- Fornex
- HostIQ
- Gmhost
- Ukraine
- Fozzy
Когда вы открыли необходимый раздел, перед вами появится детальная информация о доменном имени сайта. Для того, чтобы отвязать домен, достаточно лишь кликнуть на имя домена правой кнопкой мышки и выбрать пункт «Удалить».
Иногда вам надо просто выбрать одним нажатием левой кнопки мышки ненужный домен и уже при помощи панели инструментов выполнить его отвязку от хостинга.
В случае если у вас возникли с данным процессом трудности, вам необходимо обратиться за помощью в техническую поддержку хостинга. Однако, все же, отвязка осуществляется по указанному выше принципу. Отличаться могут только некоторые конструктивные детали, которые относятся непосредственно к особенностям хостинга.
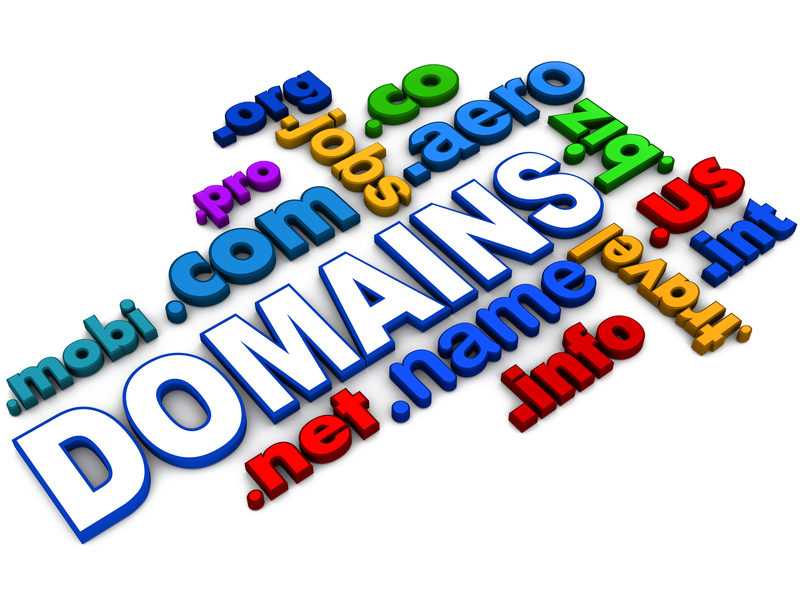
Полезная информация для всех владельцев интернет-сайтов
При ликвидации на хостинге можно удалить почтовый и www домены. Будьте очень внимательны, если в папке с вашим сайтом находиться необходимые вам данные, она исчезнет при удалении вашего домена.
Вдобавок, сбросятся связанные с ним настройки. Для того, чтобы избежать такой неприятной ситуации, желательно удалять WWW-домен отдельно в специальном пункте меню, не удаляя все папки.
Оговариваемая нами процедура крайне полезна, если вы создали свой собственный веб-проект, но он полностью прогорел и просто не принес желаемый результат. В этом случае, можно привязать к хостингу новый сайт, заранее удалив имя домена старого веб-портала.
Также эта инструкция вам пригодится и при переносе веб-сайта на новый сервер.
Я думаю, вы теперь разобрались, как «разлучить» хостинг в Украине и домен, и, вообще, для чего нужен этот незамысловатый процесс.
1. Ручное редактирование (через «Блокнот»)
А.) Запускаем «Блокнот» («Пуск» —> «Все программы» —> «Стандартные») от имени администратора (нажимаем прав. кн. мышки на значок программы —> Запуск от им. администратора) и добавляем в него файл hosts («Файл» — >»Открыть»).
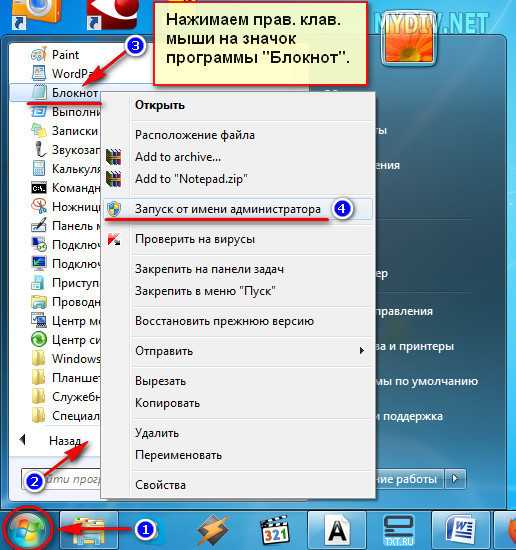
Можно сделать и по-другому.
Б.) Находим хостс-файл по одному из вышеуказанных адресов и просто кликаем на него прав. кн. мышки, далее выбираем опцию «Открыть» / «Открыть с помощью», затем выбираем «Блокнот», жмем «ОК» и смотрим на содержимое файла.
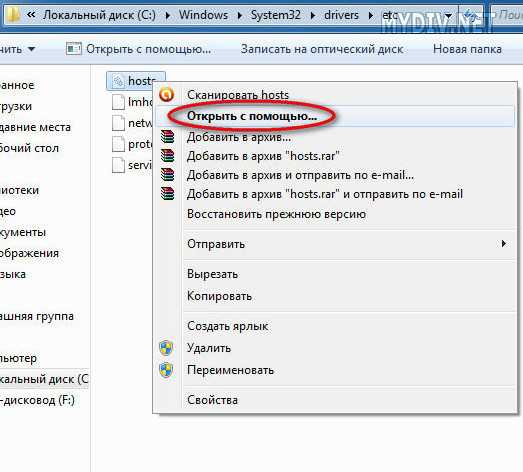
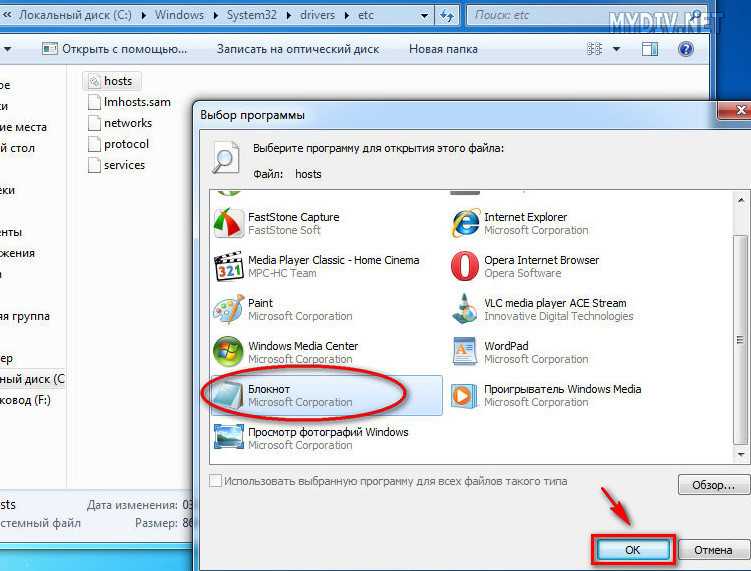
В начале идут пояснительные комментарии от Microsoft о том, что это за файл и как им пользоваться. Потом приводится несколько примеров, как вводить различные команды. Все это, простой текст и никаких функций он не несет! Пропускаем его и доходим до конца. Дальше должны идти уже сами команды. В отличие от комментариев (т.е. простого текста) они должны начинаться не со значка «#», а с конкретных цифр, обозначающих ip-адрес.
Вредоносными могут быть любые команды, идущие в вашем hosts-файле после следующих строк:
- В Windows XP: 127.0.0.1 localhost
- В Windows Vista: ::1 localhost
- В Windows 7/8: # ::1 localhost
Как видите, host-файлы в разных операционных системах немного отличаются. Более подробно, как должны выглядеть файлы hosts вы можете прочесть здесь.
Чтобы не почистить чего-нибудь лишнего, нужно знать, как расшифровываются команды. Ничего сложного тут нет. В начале каждой команды идет цифровой ip-адрес, затем (через пробел) соотносимое с ним буквенное доменное имя, а после него может идти небольшой комментарий после значка «#».
Запомните! Все команды, начинающиеся с цифр 127.0.0.1 (за исключением, 127.0.0.1 localhost) блокируют доступ к различным сайтам и интернет-сервисам. К каким именно, смотрите в следующей графе, идущей после этих цифр. Команды, имеющие в начале любые другие цифры ip-адреса, перенаправляют (делают редирект) на мошеннические сайты вместо официальных. Какие сайты вам подменили на мошеннические, так же смотрите в каждой графе, идущей после этих цифр. Таким образом, догадаться будет совсем несложно, какие команды в вашем хостс-файле — вредоносные! Если все же что-то не понятно — смотрите на скриншот снизу.
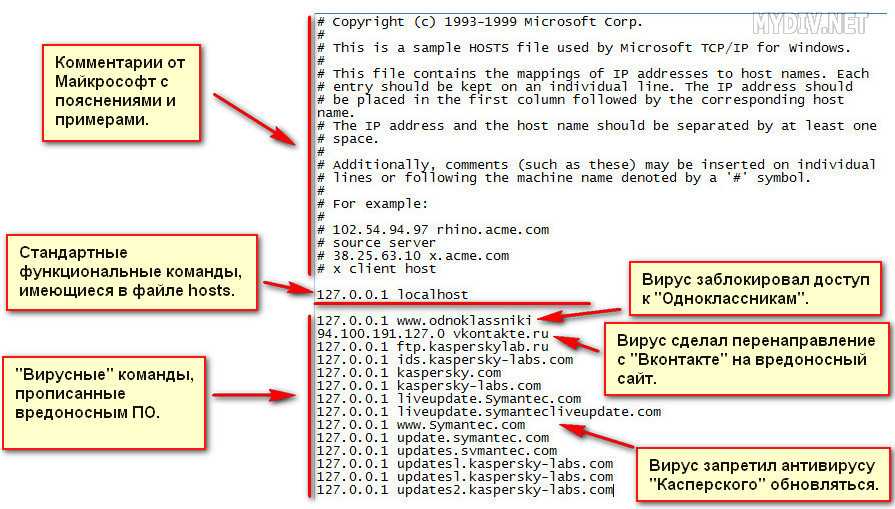
Учтите еще такой момент. Многие вирусные команды хитрыми интернет-злоумышленниками могут быть спрятаны далеко в самом низу файла, поэтому не поленитесь прокрутить ползунок вниз до конца!
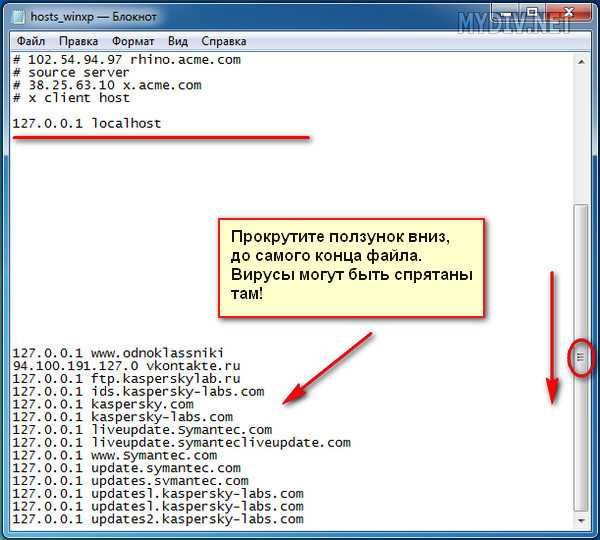
После того, как вы проведете «зачистку», не забудьте сохранить все изменения («Файл» —> «Сохранить»). Если вы открывали файл hosts из самой программы «Блокнот» (вариант А.), при сохранении изменений, в графе «Тип файла» обязательно выберите вариант «Все файлы», иначе блокнот вместо сохранений в hosts-файле сделает лишь его текстовую копию hosts.txt, которая не является системным файлом и никаких функций не выполняет!
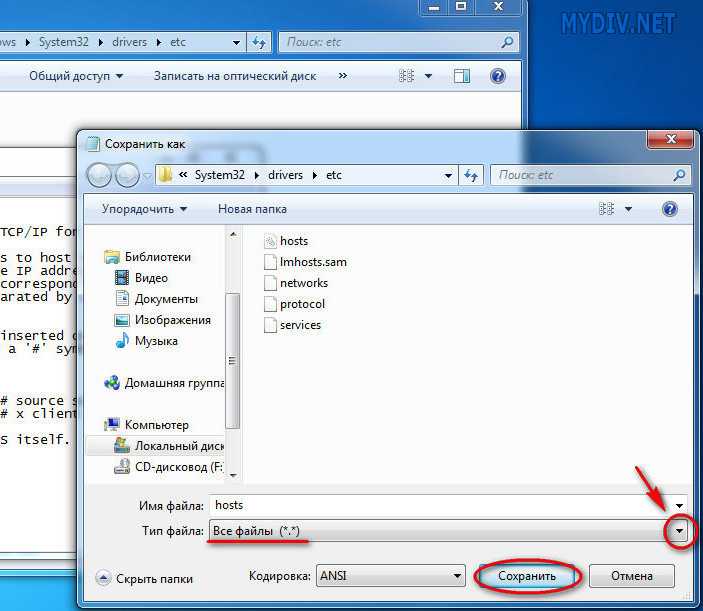
После удачного сохранения не забудьте перезагрузить компьютер.
Как очистить\исправить hosts файл
Существует несколько методов, воспользовавшись которыми, вы сможете вычистить hosts файл от посторонних и вредоносных записей. Однако стоит отметить, что сами по себе они там не могли появиться, а потому, предварительно следует осуществить проверку системы каким-либо популярным антивирусным решением.
Первый способ – утилита AVZ
AVZ – антивирусное программное обеспечение, которое позволяет просканировать и успешно избавить проверяемый компьютер от различного рода вредоносных элементов (рекламные модули и тулбары, шпионское и рекламное ПО и т.д.), а также восстановить системные настойки и параметры, которые могли быть изменены в процессе вредоносной деятельности.
Для очистки и восстановления hosts файла необходимо сделать следующее:
-
Запустите утилиту AVZ. В отобразившемся окне выберите в верхнем меню пункт Файл -> Восстановление системы.
-
В дополнительно открывшемся окне установите галочку у пункта Очистка файла Hosts, а после нажмите на располагающуюся чуть ниже кнопку Выполнить отмеченные операции.
Буквально через пару секунд файл Hosts будет очищен, все посторонние записи из него будут удалены.
Особо радует то факт, что данная утилита корректно функционирует и полностью справляется со своими обязанностями в Windows включая XP, 7, 8.1 и последней Windows 10.
Второй способ – штатной программой «Блокнот»
Этим способом очистки Hosts файла сложнее, т.к. он по сути «ручной». Однако он хорош тем, что вы можете лично просмотреть имеющиеся в этом файле записи.
- Дабы посмотреть и при необходимости отредактировать Hosts файл, нам необходимо открыть имеющуюся по умолчанию в любой версии Windows программу «Блокнот». Причём запустить блокнот нам необходимо будет от имени администратора, в ином случае мы не сможем отредактировать Hosts файл по причине недостатка прав.
Откройте меню Пуск, найдите в списке программу Блокнот, а после кликните по ней правой клавишей мышки и в отобразившемся контекстном меню выберите пункт Запустить от имени администратора.
-
Отобразится окно редактора «Блокнот». В нём необходимо нажать Файл -> Открыть…
-
В диалоговом окне открытия файла необходимо будет указать путь, где располагается интересующий нас файл. Ведите C:\WINDOWS\system32\drivers\etc и нажмите клавишу Enter.
- Скорее всего в открывшейся папке вы ничего не увидите, т.к. данный файл имеет системный атрибут и по умолчанию не отображается в файловом менеджере.
Так что просто введите в поле Имя файла: hosts и нажмите клавишу Enter.
-
В открывшемся файле вы можете видеть блок с описанием, он обрамлён символом #. А вот всё что после него, это уже посторонние записи, которые необходимо удалить.
Некоторые зловреды прописывают «левые» строчки не сразу после блока с описанием, а отступив десяток другой строчек. Если вы видите полосу прокрутки, то обязательно посмотрите, что прописано в самом низу файла.
Удалив всё постороннее, не забудьте сохранить файл.
Задача по очищению hosts файла выполнена.
Как точно узнать, есть ли на сайте вирус?
Если у вас не стоит антивируса для сайтов, проще всего будет подключиться к сервису VirusDie.ru. Сканирование всех ваших файлов на сайте пройдет бесплатно и моментально. Кроме того, узнать о наличии «малваря» можно по косвенным признакам:
- при просмотре ресурса ваш домашний антивирус предупреждает вас об опасности;
- Google или «Яндекс» прислали вам письма о подозрительной активности на сайте;
- время последнего редактирования у одной из страниц отличается от времени, когда вы в самом деле что-то на ней меняли;
- внутри папок возникли новые файлы (обычно – index.html или index.php);
- в отчетах о доступу к FTP-аккаунту значатся незнакомые IP или странные даты, когда вы не заходили на ресурс;
- сайт для вас стал загружаться существенно медленнее (возможно, действует редирект, который хитро исключает ваше IP, но замедляет страницу).
Если у вас есть один из вышеперечисленных признаков – есть повод насторожиться, спросить совета (хотя бы и у нас), запустить внеочередное сканирование. Если признаков два или более – вирус есть почти наверняка, теперь его надо лечить.
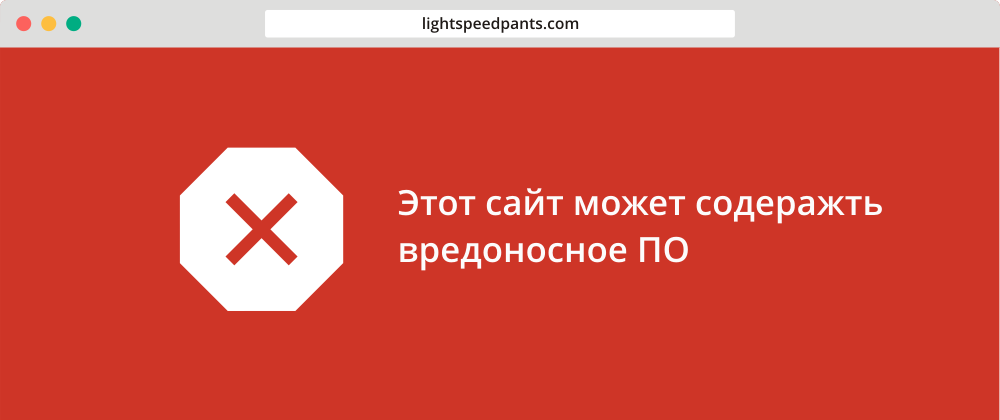
4. Удалите вредоносный код
Если ваш сайт взломали, вам надо удалить вредоносный код, из-за которого вы попали в черные списки или видите предупреждения безопасности. Если хакеры создали новые страницы с вредоносным кодом, вы можете удалить эти страницы из поисковой выдачи в Консоли вебмастера Гугл в разделе Удаление устаревшего контента. Использование этой функции удалит страницы из поиска, но не с сервера.
Не удаляйте нужные, но зараженные страницы из поиска. Эти страницы нужно очистить вручную и оставить их в поиске.
Об очистке сайта читайте в статьях
- Чек-лист: Что делать, если сайт взломали
- Как вылечить от вирусов Вордпресс сайт
- Как удалить бэкдор на Вордпресс сайте
- 2 Примера взлома и лечения сайта
Один из более простых способов — восстановить сайт из бэкапа, если он есть. Регулярный бэкап должен был быть настроен.
Бэкап Вордпресс. Подробное описание
После бэкапа обновите Вордпресс, темы и плагины. Обновите все логины и пароли, — администраторов сайта, пароли FTP и хостинга, пароль базы данных в wp-config.php и е-мейл.
Если до взлома у вас была устаревшая версия Вордпресс, сделайте полный бэкап сайта и базы данных. Установите свежую версию Вордпресс, темы и плагинов, после этого вручную добавьте контент со взломанного сайта. Гугл дает некоторые рекомендации на эту тему.
Что делать
- Скачайте и разархивируйте в один каталог файлы из резервной копии Вашего сайта, во второй каталог файлы из дистрибутива.
- Возьмите программу для сравнения каталогов, и сравните Ваши два каталога. В программе должны быть опции, среди них надо учесть следующие:
- сравнивать вложенные каталоги – включите, иначе программа сравнит только файлы в корневом, и не пойдёт дальше, и не доберётся, скажем, до файлов Вашей темы;
- сравнивать дату и время создания – отключите, так как очевидно, что Вы делали свой сайт не в день создания дистрибутива, поэтому даже у абсолютно одинаковых файлов в дистрибутиве и на Вашем сайте даты будут разные;
- сравнивать размер файлов – включите, т.к. это первый признак того, что файл изменился;
- сравнивать файлы по содержимому – включите, это очень важный параметр. На этом этапе он Вам не покажет, в чём именно различия, но отметит файлы, которые имеют отличия в тексте.
Вот так выглядит окно параметров в Far Manager:

А результат сравнения выглядит так:
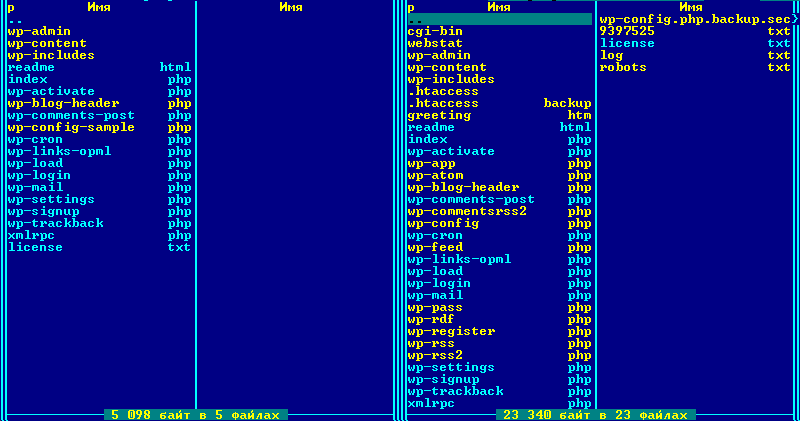
На рисунке слева каталог с файлами из дистрибутива, а справа – из моей резервной копии. Жёлтым отмечены расхождения. В частности, в каталоге справа много файлов, которых нет в каталоге слева (те самые устаревшие). В каталоге слева есть файл , я его удалил с сайта, так как это образец, но он есть в дистрибутиве. А вот файл отмечен и там, и там. Значит в нём есть какие-то изменения.
Жёлтым также отмечены каталоги , , , поэтому надо перейти в эти каталоги и повторить операцию сравнения уже для каждого из них отдельно.
Таким образом Вы узнаете, какие файлы у Вас лишние, а какие изменились.
- Составьте список тех файлов, которые изменились, и сравните каждую пару по содержимому. Результат сравнения выглядит примерно так:
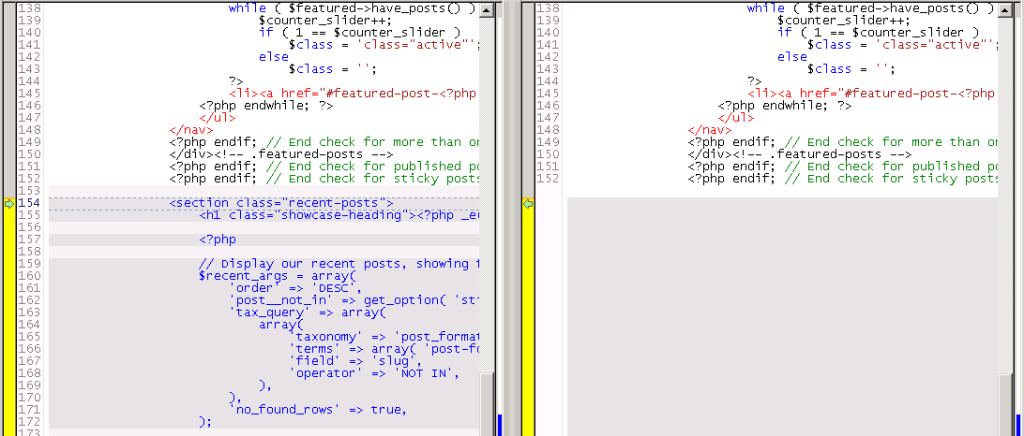
Файл в левой части картинки содержит текст, которого нет в файле в правой части, он отмечен синим. Это просто для примера. Подобные программы показывают что добавилось, что было исключено и что изменилось.
Вот тут наступает самое интересное! Если у Вас актуальная версия, и Вы нашли различия в файлах , а тем более , которые Вы туда не вносили, то значит, что это кто-то сделал за Вас! Возможно, вирус. Я бы заменил эти файлы на своём сайте оригинальными, из дистрибутива (по FTP или любыми доступными Вам способами).
- Составьте список «лишних» файлов и определите, какие из них действительно лишние.
Не стирайте всё подряд! Всегда помните, что лучше не удалить лишнее, чем стереть нужное! В случае с WordPress не вздумайте удалять и – эти файлы не входят в дистрибутив, но они нужны для работы сайта и безопасности. Также не стоит удалять .
Помните, что Ваш сайт содержит загруженные Вами картинки, установленные плагины и т.д. Всего этого, разумеется, нет в дистрибутиве.
Чтобы быть абсолютно уверенным, я скачал все дистрибутивы WordPress за последние полтора года (их оказалось не так уж и много) и прежде чем удалить файл, искал его в более ранних версиях, чтобы понять, откуда он взялся.
Успехов!
И делайте больше резервных копий!
Тег Last Modified
Специальный тег Last Modified предназначен для SEO оптимизации, при не правильной настройке, может нести множество ошибок в базу данных. Он показывает дату последнего изменения документа через базу данных, в случае с вордпресс, когда дополнялся контент записи.
Браузер и поисковик запоминают когда были последние изменения и выводят их в том же виде, даже после удаления кеша из программы и из каталога движка. Но в WordPress есть множество дополнений и решений, которые автоматически обновляют дату публикации. Чтобы проверить перейдите в сервис last-modified и проверьте любой пост на наличие.
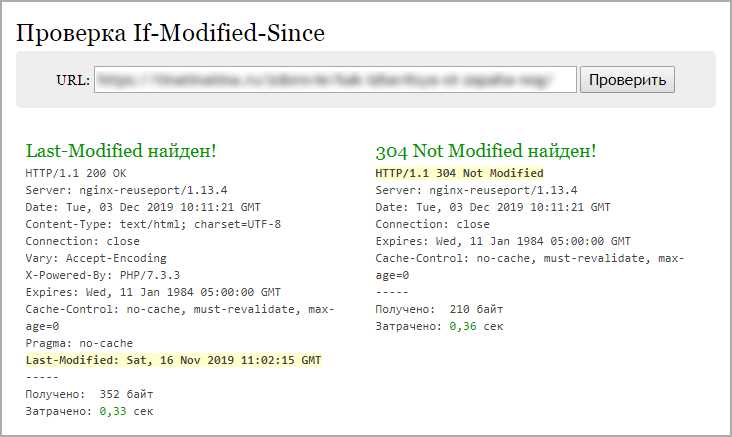 Сервис проверки Last Modified
Сервис проверки Last Modified
Если он присутствует, то можно деактивировать функцию, и проверить ресурс в работе без него. При хорошем отображении блога, рекомендую отказаться от LM либо сделать так, чтобы не было споров в работе.
На этом закончу, рассказал как в wordpress очистить кэш разными способами, и что может влиять на неправильное представления ресурса.
Что такое кэширование страниц
Приветствую вас! У вас бывали такие ситуации, когда вы проводите работу над своим ресурсом, вносите какие-то поправки, добавляете новые фишки и т.д., все это дело сохраняете, идете просмотреть свое творение в браузер, конечно же обновляете страничку и что вы видите? Правильно, ничего не поменялось. Знакомая ситуация? Думаю, что да. Эта проблема связана с кешированием. Как очистить кэш на сайте? Вот об этом мы сегодня и поговорим. Кто не знает, что такое кеширование страниц, объясняю-это сохранение в память или в файловый кэш, со стороны ПК пользователей или сервера, документов, которые с огромной вероятностью были загружены повторно. Для чего это делается? Все просто.
Для снижения нагрузки на сервер, ну и конечно же для ускорения скорости загрузки страниц. Устранить данную проблему, можно 2 способами: 1 очистить хранилище кэша, 2 можно временно отключить данную функцию. Существуют несколько вариантов кэширования, которые доставляют нам проблемы в процессе работы с сайтом. Давайте мы их рассмотрим.
Варианты кэширования
Кэширование со стороны хостинга
Статические странички загружаются быстрей, чем динамические. Все происходит, из-за того, что статические страницы не требуют лишней обработки, а динамические наоборот нужно предварительно подготовить, то есть сделать запросы к базе данных и т.д. В чем здесь смысл? Все акты по генерации страниц записываются в файл, который сохраняется при вторичном обращении одного и того же человека, или нового, выдается уже не динамическая страница, а статическая копия странички.
Настройки кэширования находятся в панели управления вашего хостинга, где это дело можно очистить или отключить. Если возникают какие-нибудь проблемы с настройками, то воспользуйтесь помощью тех.поддержки хостинга.
Кэш браузера
Вы наверняка обращали внимание, когда вы первый раз заходите на какой-нибудь ресурс, то загрузка страницы занимает некоторое время, но если вы решили зайти на следующую страницу того же ресурса, то загрузка происходит быстрей? Давайте разберемся почему так. Первая загрузка происходила со стороны сервера, а при последующих переходах браузер грузит только изменившуюся инфу, все же остальное им взято из кэша
Чтобы увидеть проделанную вами работу, нужно нажать клавишу F5 на вашей клавиатуре либо кнопочку «Обновить», которая находится на панели обозревателя
Первая загрузка происходила со стороны сервера, а при последующих переходах браузер грузит только изменившуюся инфу, все же остальное им взято из кэша. Чтобы увидеть проделанную вами работу, нужно нажать клавишу F5 на вашей клавиатуре либо кнопочку «Обновить», которая находится на панели обозревателя.
Конечно, бывают случаи, когда эти манипуляции не помогли и тогда остается только воспользоваться вариантом, таким как полностью очистить хранилище кэша. Также вы можете отключить или ограничить кэширование.
Да, конечно это все хозяйство повлияет на комфорт просмотра, но тут как говорится выбирать вам. Да кстати, браузеров много и соответственно очистка хранилища происходит по-разному. Описывать я это не буду, лучше про это спросить у поискового гиганта Google.
Плагины кэширования движка ВордПресс
Для WordPress существует громадное число дополнений, которые позволяют использовать кэширование для повышения скорости загрузки вашего блога.
Конечно будет проще проделать загрузку из кэша, чем производить ее генерацию каждый раз. Но и здесь есть подвох. Все это дело, может повлиять на неправильное отображение внесенных вами изменений или же вообще не отображать их.
Мы воспользуемся самым популярным дополнением, то есть плагином WP Super Cache. Он позволит нам генерировать статические html файлы с вашего динамического сайта на WordPress. Давайте с помощью этого чуда посмотрим, как очистить кэш на сайте. Как загружать плагин, думаю нет смысла объяснять.
Далее к админке вашего блога выбираем пункт «Настройки» — WP Super Cache. Дальше, выбираем вкладочку «Состояние кэша». Здесь в данной вкладке вы увидите всю информацию о кэше. Затем жмем на кнопочку «Удалить просроченный кэш», если это не решило проблему, то нажимаем «Удалить весь кэш».
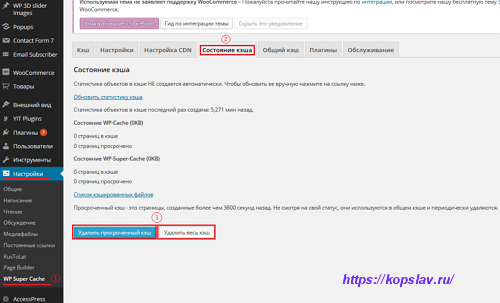

Заключение
Хоть и кэширование вызывает некоторые проблемы при работе с сайтом, но полностью от него отказываться я вам не советую, это особенно касается ресурсов хорошей посещаемостью. Поэтому, вам нужно научиться управлять кэшированием, а не полностью его отключать.
Надеюсь теперь у вас не возникнет проблем, теперь вы знаете что такое кэширование страниц и как очистить кэш на сайте. А я на этой ноте откланиваюсь, всем пока.
С уважением Вячеслав Коптяков!
Как удалить вирусные настройки из системного файла hosts

Host — системный текстовый файл, предназначенный для трансляции доменных имён в указанные сетевые адреса, или IP. Он является своего рода специальной сетевой надстройкой, но может применяться как в благих, так и в злонамеренных целях.
Существует определённая категория вирусов, модифицирующая файл hosts для того, чтобы заблокировать доступ к определённым веб-ресурсам (например, к офсайтам антивирусных компаний) или перенаправить пользователя на вредоносные либо рекламные страницы.
Блокировка сетевого соединения — программное приложение – сервер/сайт
Многие программы периодически обращаются к своим «родным» ресурсам для обновления, отправки данных. Для пользователя такой режим работы не всегда удобен: тратится траффик, затормаживается загрузка страниц, нет контроля загрузки данных.
Минуя все программные настройки и правила фаервола, ограничить доступ им можно непосредственно в hosts, добавив следующую строчку:
127.0.0.1 (например, 127.0.0.1 adobe.com)
