Создание почтового аккаунта Gmail на своем домене
![]()
На первом этапе регистрации вам необходимо будет ввести данные о себе и данные о компании, также необходимо ввести количество сотрудников и страну регистрации. Номер телефона необходим для подтверждения регистрации.
2. На втором этапе вам необходимо будет ввести домен, для которого необходимо включить GMail:
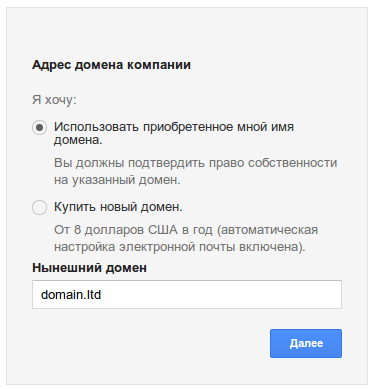
3. После ввода данных домена необходимо создать первый аккаунт для новой почты на домене:
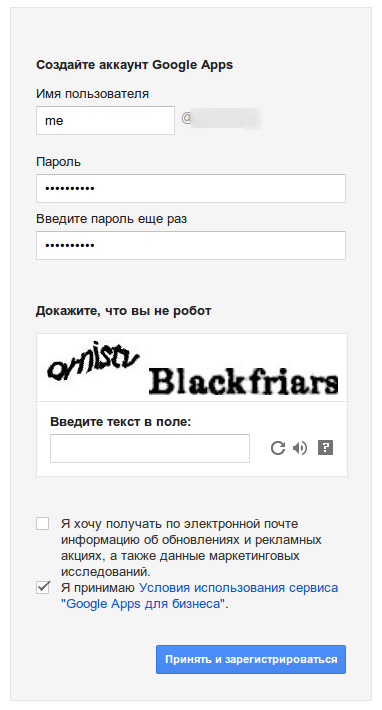
4. После всех действий у вас уже будет зарегистрирован аккаунт Администратора Google для вашего домена. Теперь необходимо правильно настроить записи для вашего домена.
В первую очередь необходимо подтвердить ваши права на домен, для этого нажимаем кнопку Подтвердить сверху страницы и выполняем указанные действия. Есть три возможности подтверждения прав на домен:
- Добавление метатега на главную страницу вашего сайта
- Добавление CNAME/TXT записи для домена
- Загрузка HTML файла на сайт.
5. В данной инструкции покажем как загрузить скачанный файл на хостинг. Нажмите скачать в окне и сохраните файл к себе на компьютер.
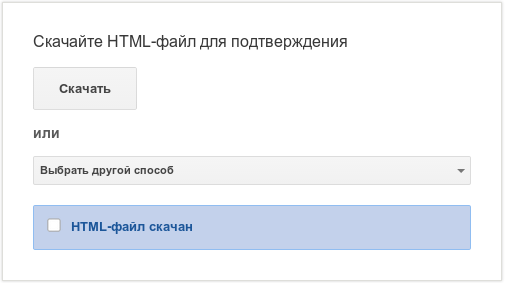
6. Название файла должно иметь вид: googleeacd6b3cbaca245c.html. Далее, вам необходимо загрузить файл на сервер в папку с вашим доменом. Пример как это сделать на снимке экрана ниже.
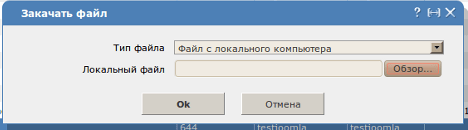
7. После загрузки вернитесь в окно Консоль администратора и отметьте пункты HTML-файл скачан и Файл загружен на веб-сайт. Далее нажимаете Подтвердить и ожидайте проверки сайта роботом. В итоге у вас должно появится такое окно:
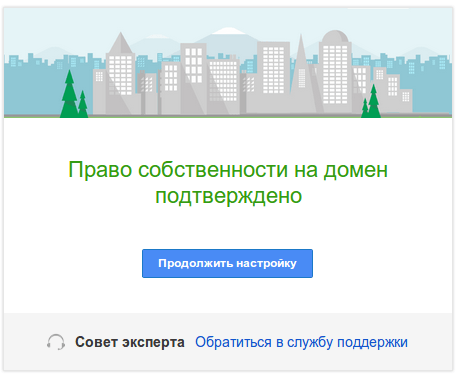
8. Проверка домена выполнена, теперь следует настроить электронную почту Gmail.
На домашней странице Консоли администратора выберите Настройка Gmail
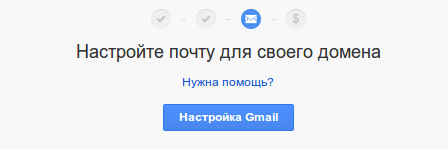
9. Для данных действий вам необходимо получить доступ к редактированию записей для вашего домена. Если вы покупали домен у нас – перейдите в свой аккаунт, раздел . В открывшемся списке доменов выдерите необходимый для редактирования – нажмите кнопку Детали домена, перейдите во вкладку Записи на DNS. Если у вас уже есть записи с названиями pop, smtp, mail а так-же MX записи – их необходимо удалить. Далее необходимо в личном кабинете внести записи указанные в Консоли администратора Google:
| Приоритет | Указывает на |
| 1 | ASPMX.GOOGLE.COM |
| 5 | ALT1.ASPMX.GOOGLE.COM |
| 5 | ALT2.ASPMX.GOOGLE.COM |
| 10 | ASPMX2.GOOGLEMAIL.COM |
| 10 | ASPMX3.GOOGLEMAIL.COM |
11. В случае успешного добавления записей вы должны увидеть сообщение о готовности Gmail принимать ваши письма.
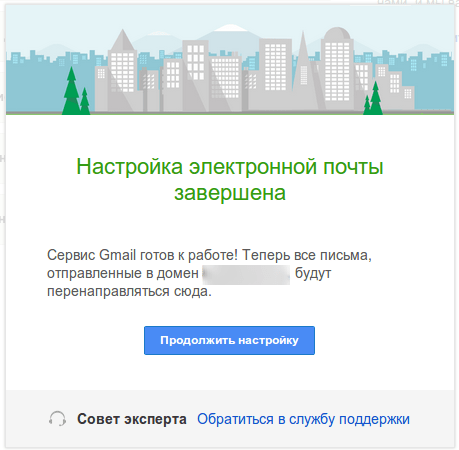
Вот в принципе и все. Теперь все письма будут приниматься на аккаунт Gmail. Если же у вас несколько доменов, то вы с легкостью можете настроить переадресацию с них на этот же аккаунт Gmail.
Раздел «Настройка системы»
«Настройки системы» представлены следующими пунктами:
В каждом пункте меню можно исправлять соответствующие настройки. Опишем пункты меню.
Мои данные
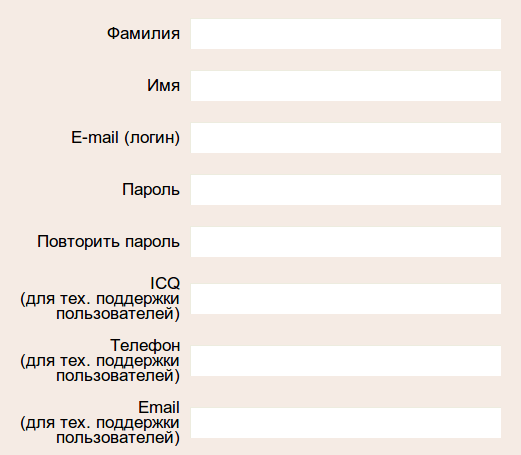
Сотрудники
В этом разделе вы можете добавлять своих сотрудников, определяя их права:
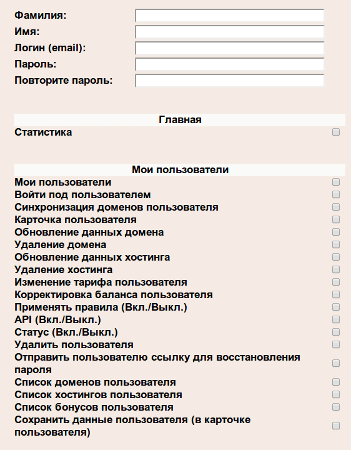
Назначение пунктов на странице «Настройки доступа сотрудника» / «Новый сотрудник» соответствует их названию. Проставляя галочки в таблице привилегий, вы наделяете сотрудника теми или иными правами. Нажмите «Сохранить» внизу страницы и изменения вступят в силу.
Шаблоны
В этом пункте расположены шаблоны писем, отправляемых пользователю, а также шаблоны таких страниц, как «Техническая поддержка» для редактирования реквизитов технической поддержки и другие шаблоны. Для редактирования шаблонов писем, которые отправляются клиентам, вы можете использовать html-код. Для этого перейдите в административной части REG.Panel в раздел «Настройка системы» / «Шаблоны», выберите нужный шаблон и нажмите справа «Редактировать»:
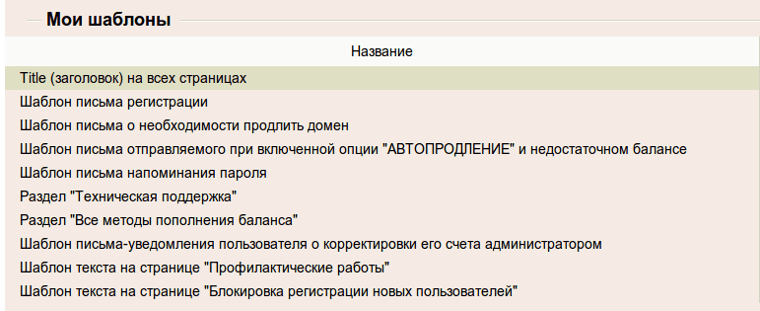
Настройки
Данный пункт меню содержит подпункты:
Большинство настроек в данном пункте выставлено по умолчанию, но для гибкой настройки системы, после установки панели, вам необходимо ознакомиться со всеми возможностями данного пункта, включить или выключить тот или иной функционал.
Соединения
В этом пункте меню указываются ваше имя пользователя и пароль от Личного кабинета REG.RU (если подключение производится к аккаунту на REG.RU), либо логин и пароль от вашего кабинета на сайте партнёра:
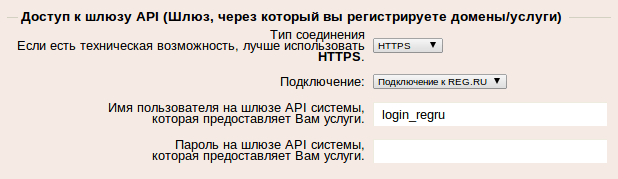
В случае подключения к аккаунту на REG.RU вам необходимо:
В случае корректного подключения появится сообщение: «Операция выполнена успешно».
В случае подключения через партнёра выберите в поле «Подключение» — «К партнёру REG.RU»:
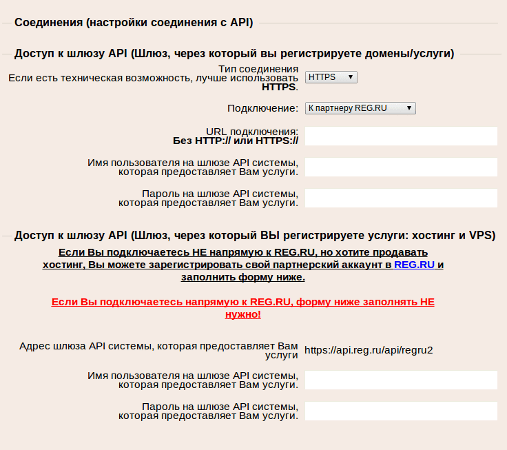
SMS-сервисы
Клиентам REG.Panel становится доступна двухфакторная аутентификация по SMS. После регистрации на http://domains.sms.ru/ вам будет отправлен уникальный ключ apiid, который необходимо использовать для настройки сервиса. Для этого Администратору REG.Panel нужно зарегистрироваться на domains.sms.ru. После получения apiid заполните поле в пункте «SMS-сервисы»
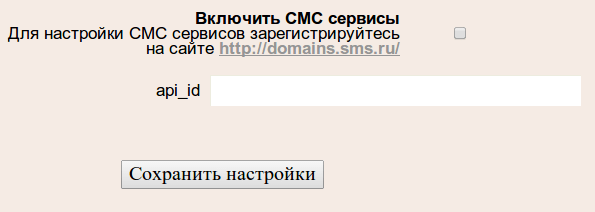
И поставьте галочку Включить SMS-сервисы. Далее клиентам необходимо в настройках своего аккаунта перейти в раздел SMS-сервисов и указать свой номер телефона. После подтверждения номера вы сможете использовать эту возможность для безопасного входа в систему.
Через SMS-сервис также доступна возможность сброса кодового слова для клиента.
Платёжные системы
В этом пункте меню вы можете подключить необходимые вам платёжные системы, поставив галочку напротив названия системы и заполнив соответствующие поля
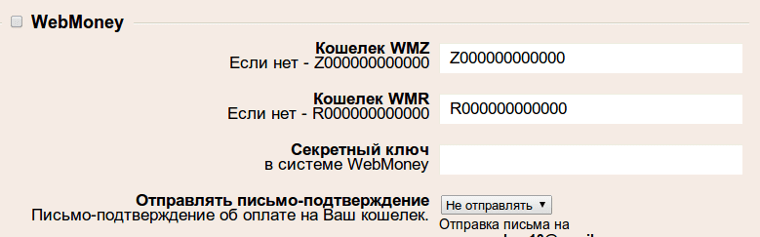
На данный момент доступно подключение только тех платёжных систем, которые указаны в данном пункте. Более подробную информацию по настройке платёжных систем вы можете найти в статье.
Курсы валют
В этом пункте меню показывается курс доллара США:
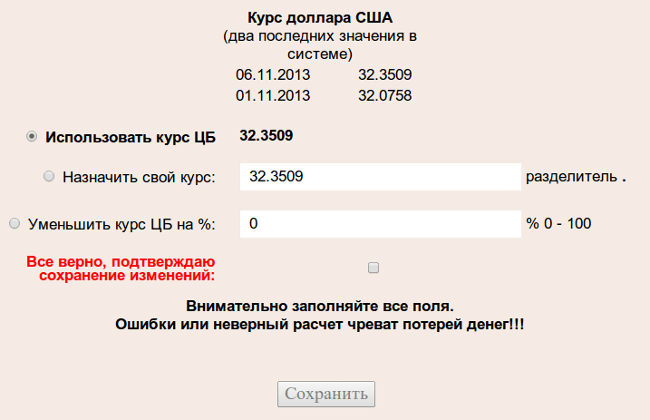
Вы можете назначить свой курс, использовать курс ЦБ или уменьшить курс ЦБ на несколько процентов.
Как добавить домен на выделенный сервер (Dedicated)
Управление зоной домена происходит на DNS-серверах, указанных для него. Вы можете посмотреть DNS-серверы вашего домена, воспользовавшись инструкцией Как узнать, какие DNS-серверы прописаны для домена.
Если домен был добавлен в панели управления ISPmanager 5
В этом случае управление зоной домена происходит в ISPmanager: откройте панель управления — и перейдите в раздел Доменные имена. Затем нажмите кнопку Записи. Там вы сможете создавать, редактировать и удалять ресурсные записи для домена:
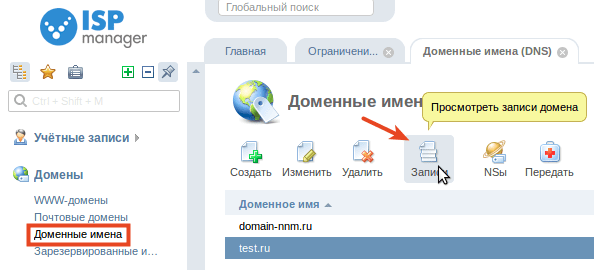
Если домен был добавлен в панели DNSadmin
В этом случае управление зоной домена происходит в панели DNSadmin. Чтобы войти в панель, используйте логин и пароль для доступа к DNS. Их можно узнать, воспользовавшись инструкцией: .
Управление ресурсными записями происходит в разделе Доменные имена — Записи:
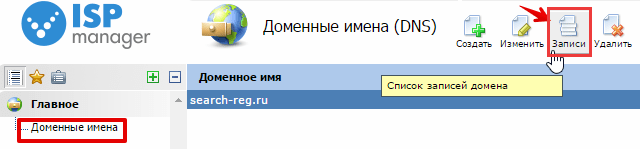
Если домен был добавлен в панели DNSmanager
Это два сервера: https://ns5.hosting.reg.ru и https://ns6.hosting.reg.ru. Через них управлять зоной можно только в том случае, если домен был добавлен как «master» (Dedicated выступает в качестве вторичного DNS):
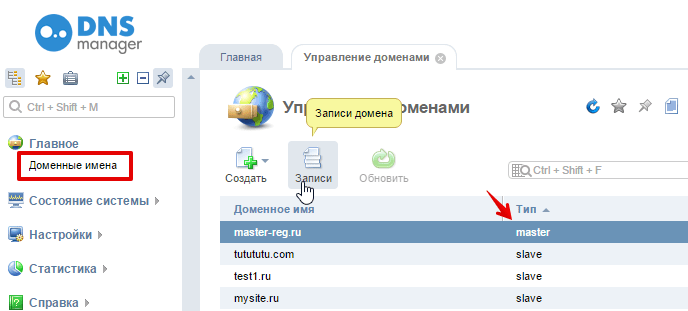
Если кликнуть на Записи, вы попадёте на страницу редактирования записей домена:
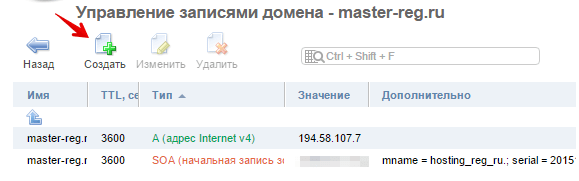
Если же домен был добавлен как «slave», то это означает, что Dedicated выступает в качестве первичного DNS, и редактировать зону необходимо непосредственно на нём.
Вы не помните, как привязывали домен к Dedicated?
Если вы не помните, где именно добавляли домен, то просто проверьте поочерёдно:
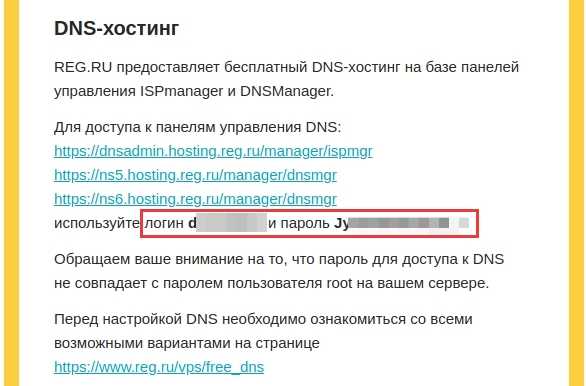
панель управления DNSmanager. Войдите в неё, используя логин и пароль для доступа к DNS:
Заказ нового домена (получение бонусного домена)
Заказ домена состоит из 3 шагов:
Шаг 1
. Здесь Вам необходимо указать выбранное Вами доменное имя и указать сайт к которому будет прилинкован домен:
Здесь Вам необходимо:
1.Создать новый сайт для домена.
Здесь под новым сайтом понимается директория на диске хостинга. Если Вы к примеру заказываете домен mysite.ru и выбираем пункт «создать новый сайт для домена», то после того как Вы нажмёте «Далее» на диске хостинга автоматически будет создана директория “/mysite.ru
”, а в ней ещё одна директория ”public_html
”, в которую затем Вы будете загружать файлы вашего сайта.
В случае если введённое Вами доменное имя уже занято, Вам покажут предупреждение об этом:
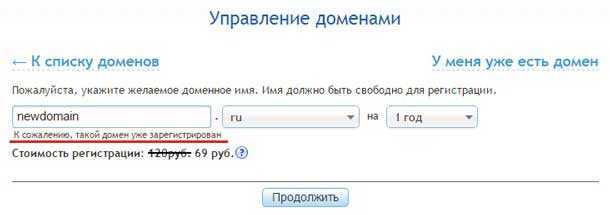
2. Прилинковать домен к существующему сайту.
Здесь Вы можете выбрать ранее созданный Вами сайт, к которому в последующем будет прикреплён поддомен.
3. Не прилинковывать домен.
В этом случае будет создан домен, но он не будет закреплён ни за одним из созданных Вами сайтов.
В общем, если вы хотите купить новый домен или активировать бонусный, тогда выбираете «Заказать домен», а ниже “создать новый сайт для домена”, ну а если у Вас уже есть домен, тогда выбираете перенести домен и нажимаем «далее»
Шаг 2
.
На данном шаге Вам необходимо заполнить все поля данными, на кого будет зарегистрирован домен.
Если Вы ранее уже регистрировали домены через хостинг Бегет, тогда Вы можете выбрать сохраненную ранее персону из списка и все формы заполнятся автоматически, ранее введёнными данными.
Так же Вы можете установить галочку на против пункта «установить “Private Person”», тогда указанная Вами Фамилия Имя и Отчество не будут отображаться при проверке домена по общедоступной базе WHOIS.
После того как Вы нажмёте «далее», все введённые Вами данные автоматически сохраняться в качестве персоны, если Вы, в последующем Вы сможете выбирать данные, указавая нужную персону или удалить персоны, информация о которых Вам больше не понадобиться.
Шаг 3
.
На данном шаге, Вам нужно выбрать один из удобных для Вас способов оплаты:
2. Отдельным платежом.
Если Вы выберите этот пункт, тогда после завершения регистрации Вам необходимо будет перейти в раздел «Оплата» и в назначении платежа выбрать «Оплатить регистрацию домена \’имя домена\’». Затем произвести оплату любым способов представленным в разделе «Оплата».
3. Оплатить за счёт бонуса.
Выберете этот пункт, если Вы единовременно оплатили хостинг на год по тарифу Start, Noble или Great, тогда домен будет зарегистрирован для Вас на год в качестве бонуса за счёт компании.
После того как Вы выбрали способ оплаты, нажмите на кнопку «Заказать».
После чего перед вами откроется страница со следующим содержанием:
Вот и всё домен зарегистрирован, его фактическое обновление данных на корневых серверах DNS произойдёт в течение суток. Теперь переходим к разбору следующего пункта:
Как можно проверить состояние аппаратного RAID?
Для проверки статуса Adaptec RAID-контроллера должна быть установлена утилита командной строки arcconf.
Состояние RAID можно получить следующей командой:
arcconf GETCONFIG 1 LD
Пример для RAID 1:
Controllers found: 1 ---------------------------------------------------------------------- Logical device information ---------------------------------------------------------------------- Logical device number 0 Logical device name : RAID level : 1 Status of logical device : Optimal Size : 714742 MB Read-cache mode : Enabled MaxIQ preferred cache setting : Enabled MaxIQ cache setting : Disabled Write-cache mode : Enabled (write-back) Write-cache setting : Enabled (write-back) Partitioned : Yes Protected by Hot-Spare : No Bootable : Yes Failed stripes : No Power settings : Disabled -------------------------------------------------------- Logical device segment information -------------------------------------------------------- Segment 0 : Present (0,0) S13UJ1DPB05048 Segment 1 : Present (0,1) S13UJ1DQ201027
Состояние жестких дисков можно получить следующей командой:
arcconf GETCONFIG 1 PD
Так как при этом выводится масса дополнительной информации, рекомендуется отфильтровать вывод. Например:
arcconf getconfig 1 pd|egrep "Device #|State\>|Reported Location|Reported Channel|S.M.A.R.T. warnings"
Регистрация и оплата хостинга
Для начала, подберите хостинг под свои нужды. К примеру, воспользуйтесь каталогами с отзывами и возможностью подбора по параметрам:
Hosting101 | Хостинг-обзор | Hostgid (есть фильтры по панели и наличию тестового периода)
У хостинга, как правило, 2 составляющие:
- Личный кабинет
- Панель управления
В первом вы управляете услугой (продление, смена тарифа, общение с поддержкой и т.п.), а во втором – работаете с самим сайтом и всем, что с ним связано (базы данных, ftp-доступы, добавление папок, доменов).
По окончании регистрации на ваш электронный адрес приходит письмо с данными для входа, где указываются логин, пароль и ссылка на панель управления.
В процессе создания аккаунта на хостинге вас могут поставить перед выбором: сразу же указать домен, или зарегистрировать его при помощи хостера. Если второй вариант вас не устраивает, а своего имени ещё нет, то можно вписать любое. Его всегда можно будет удалить позднее, и добавить нужное вам.
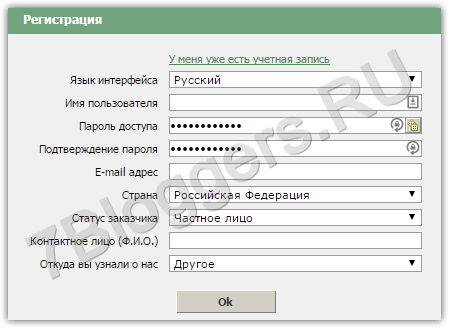
Оплата чаще всего происходит уже в личном кабинете: вас будет ждать счёт, в котором выбирается одна из платёжных систем. Когда деньги поступят, тариф будет активирован и сайт сможет работать.
Прилинковываем домен
Если домен уже зарегистрирован, то условно, процесс линковки разбивается на 2 этапа:
- Действия в панели управления регистратора домена
- Действия в панели хостинга
Что нужно делать у регистратора
Панель управления доменами почти всегда – вещь индивидуальная, но пункт, который мы ищем, называется примерно одинаково: «Изменение/управление DNS», «Делегирование». В крайнем случае можете зайти во все разделы и посмотреть, что там. Нам требуется найти примерно такую страницу:
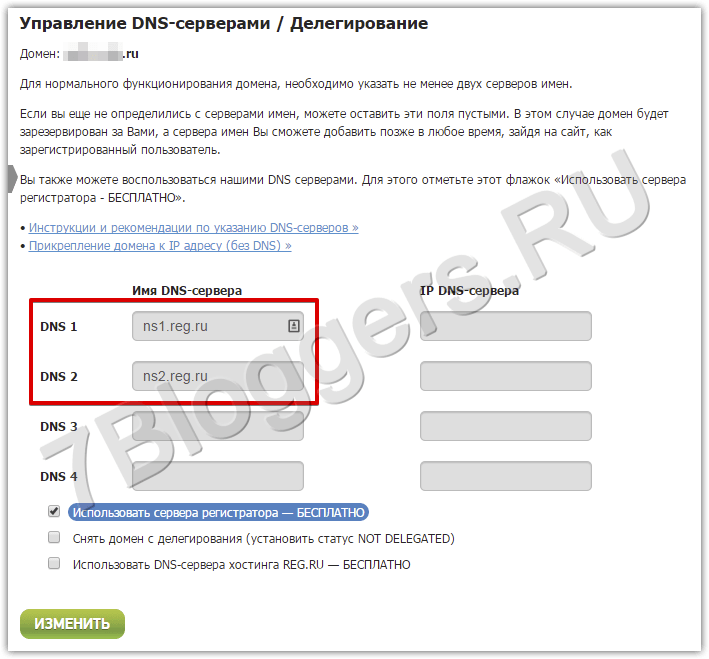 Суть в том, чтобы в настройках домена указать верные DNS-адреса, которые у каждого хостинга свои. На их обновление после смены может уйти до суток, иногда – 12 часов. Если вы проверяете через WHOIS, обновились ли записи и видите, что да, но сайт всё ещё недоступен – это нормально. Значит, время ещё не пришло.
Суть в том, чтобы в настройках домена указать верные DNS-адреса, которые у каждого хостинга свои. На их обновление после смены может уйти до суток, иногда – 12 часов. Если вы проверяете через WHOIS, обновились ли записи и видите, что да, но сайт всё ещё недоступен – это нормально. Значит, время ещё не пришло.
Чаще всего то, что нужно прописать, выглядит так:
ns1.имяхостинга.ru
ns2. имяхостинга.ru
Бывает так, что в этих полях уже что-то вписано и изменить запись не удаётся. Тогда найдите похожий пункт и снимите галочку:

Теперь можно заполнять самим. О том, где взять адреса – далее.
Действия в хостинг-панели
Панели тоже бывают различные, но чаще всего встречаются 3, поэтому о них и расскажу.
cPanel
Здесь порядок действий отличается от двух других случаев:
Сначала нужно поменять ns-адрес у домена, и только потом вы сможете связать его с хостингом. Поэтому – сделайте это и подождите, пока записи обновятся (проверяйте по WHOIS-сервисам).
Узнать записи при помощи cPanelтоже нельзя. Их или сразу пришлют в письме с прочими данными для входа, или же скажут, где искать. В моём случае письмо содержало такие указания:
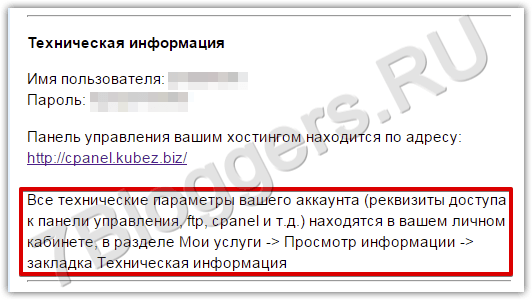
Проще говоря, отправили в личный кабинет. Там я нашёл то, что нужно:
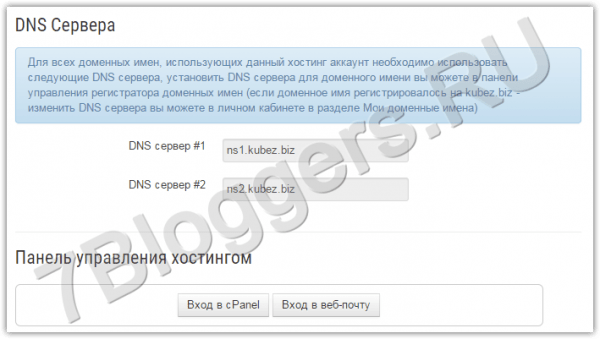
Хорошо. Допустим, всё прописали, всё обновилось. Возвращаемся в cPanel:
В списке всех доступных действий найдите вкладку «Домены» и откройте ссылку «Паркованные».
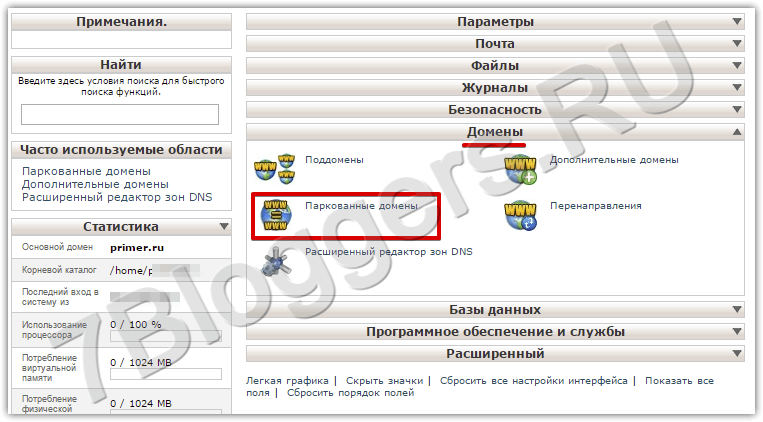 Добавьте домен и нажмите на кнопку. Готово.
Добавьте домен и нажмите на кнопку. Готово.
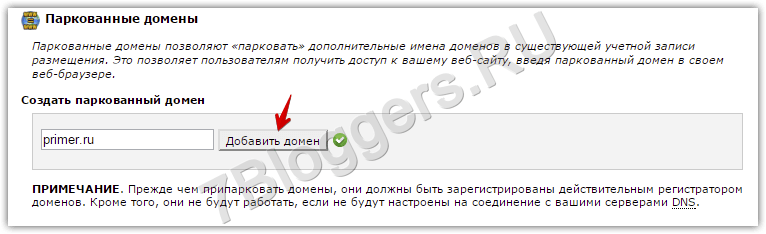 directAdmin
directAdmin
После входа в систему на главной странице будет список всех ваших доменов. Нажмите кнопку «Управление»
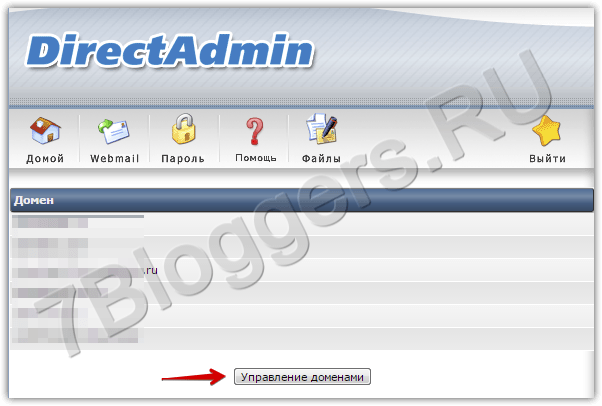 В новом окне выберите строчку «Добавить другой»
В новом окне выберите строчку «Добавить другой»
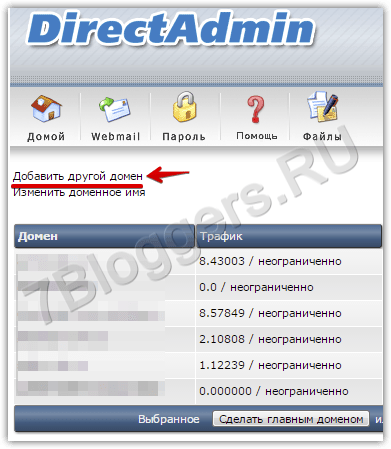
Теперь укажите имя (без https:// и www), а прочие настройки оставьте как есть (если не знаете, зачем лично вам их менять). Нажимаем «Создать».
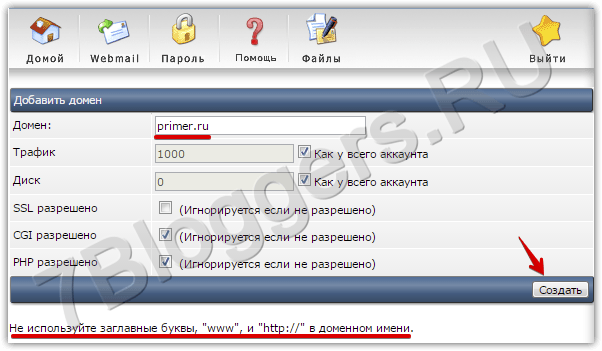 Нас перебрасывают на страницу с сообщением об успешном добавлении (Domain created successfully). Нажмите кнопку «Домой» в верхнем меню.
Нас перебрасывают на страницу с сообщением об успешном добавлении (Domain created successfully). Нажмите кнопку «Домой» в верхнем меню.
Снова оказываемся на главной странице, где видим добавленное ранее доменное имя. Нажмите на нём.
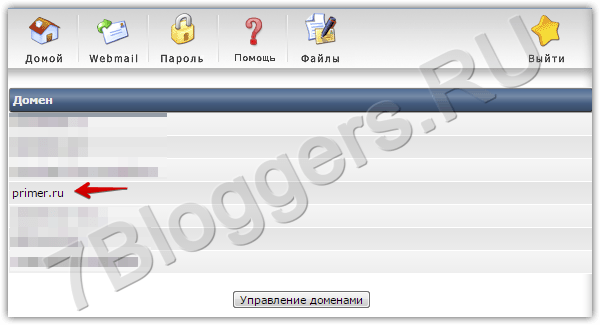 Теперь мы в панели управления, отведённой конкретно под этот сайт. Остаётся только узнать, какие NS-серверы прописывать у регистратора. Для этого заходим в раздел «Управление DNS».
Теперь мы в панели управления, отведённой конкретно под этот сайт. Остаётся только узнать, какие NS-серверы прописывать у регистратора. Для этого заходим в раздел «Управление DNS».
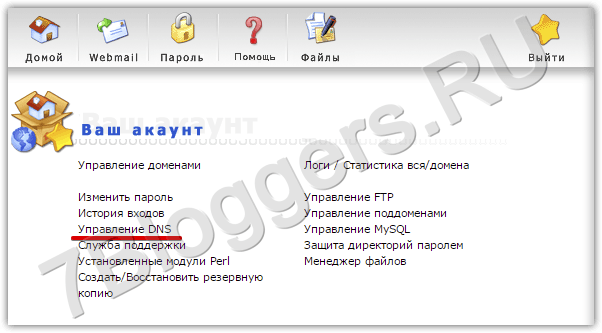 Здесь список всей информации для настройки разных функций, но нас интересуют записи типа «NS». В моём случае их всего две, но может быть и больше – зависит от хостинга. Эти значения и нужно указать в панели управления доменом.
Здесь список всей информации для настройки разных функций, но нас интересуют записи типа «NS». В моём случае их всего две, но может быть и больше – зависит от хостинга. Эти значения и нужно указать в панели управления доменом.
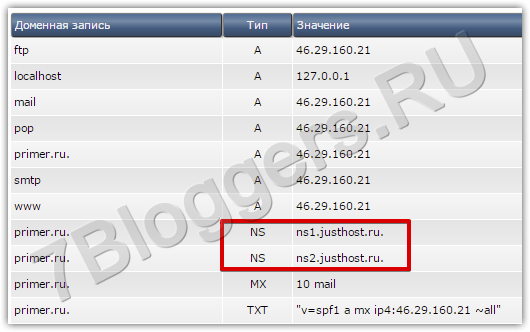 ISPManager
ISPManager
Основные элементы управления – это меню в левой части экрана и кнопки в правом верхнем углу.
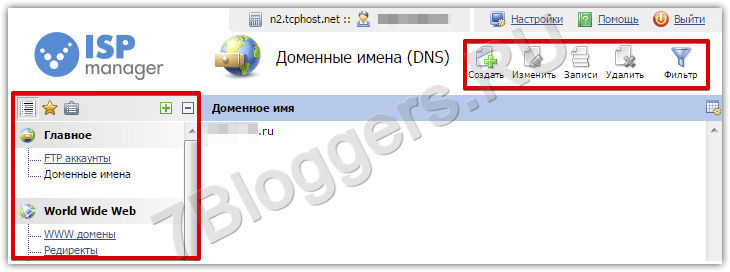 В меню переходим в раздел «Доменные имена».
В меню переходим в раздел «Доменные имена».
Нажимаем кнопку «Создать»
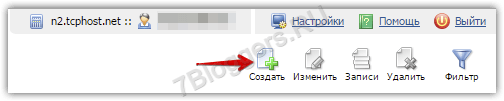
Во всплывающем окне вписываем свой домен и указываем его тип: «WWW».
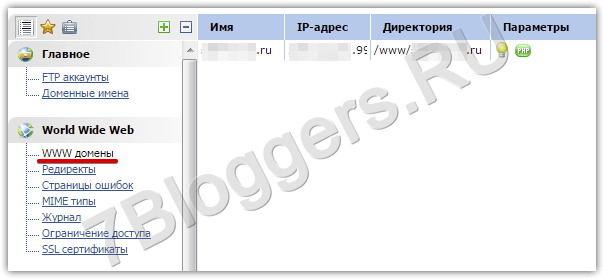 В графе «Серверы имён» — те самые ns-серверы, которые мы пропишем в панели управления регистратора. А пока – нажимаем ОК.
В графе «Серверы имён» — те самые ns-серверы, которые мы пропишем в панели управления регистратора. А пока – нажимаем ОК.
Всё! На стороне хостера все действия окончены.
Перейдите в раздел меню «WWW-домены» и увидите, что под только что добавленный уже создана папка. Когда серверы имён, вписанные у регистратора обновятся, сайт заработает.
Итоги
Больше всего вопросов возникает с привязкой домена и хостинг. Если советовать панель новичкам, то мне наиболее понятной показалась ISPManager, а наименее удобной – cPanel. О том, какую именно хостер предоставляет часто можно узнать из раздела справки или ответов на вопросы на их сайте. Или, как уже говорилось выше, выбирать с помощью каталогов.
