Инструкция по переносу сайта на ModX на хостинг REG.RU
Этот урок пошагово описывает как перенос ModX Evo на другой хостинг, так и перенос ModX Revo на другой хостинг.
- Определите, в какой папке находятся файлы вашего сайта. Например, в панели управления ISPmanager корневая директория указана в разделе WWW-домены:Вне зависимости от их месторасположения, перечень файлов сайта на ModX выглядит следующим образом:
- Если ваш сайт и база данных размещены на хостинге, заархивируйте папку с файлами сайта и скачайте полученный архив на локальный компьютер. Проконсультироваться по вопросу создания архива и дампа (резервной копии) базы данных вы можете в технической поддержке вашего хостинг-провайдера.
- Определите, какую базу данных (БД) использует ваш сайт. Для этого перейдите в корневой каталог сайта и в файле core/config/config.inc.php.
- Перейдите в phpmyadmin. Используйте для входа имя и пароль пользователя базы данных. Кликните по названию БД:
- Перейдите во вкладку Экспорт, выберите формат «SQL» и нажмите ОК:
- Дальнейшие действия выполняются на новой услуге хостинга, на которую вы хотите перенести ваш сайт. Если вы еще не заказали хостинг, воспользуйтесь инструкцией. Далее войдите в панель управления нового хостинга.
- Определите, в какую папку загрузить файлы вашего сайта. Корневая папка создаётся автоматически при добавлении домена в панель управления хостингом. Если вы уже добавили доменное имя, перейдите к шагу 9.Рассмотрим процесс добавления домена в панели управления ISPmanager. Перейдите в раздел «Доменные имена» и нажмите Создать:
- Введите Доменное имя, выберите из раскрывающегося списка локальный IP-адрес, поставьте галочку в графе «Cоздать WWW-домен» и «Создать почтовый домен», если вы планируете пользоваться почтой на хостинге. Нажмите ОК:
- Закачайте архив в корневую папку домена по инструкции (этап 1-5).
- Теперь перейдем к импорту базы данных. Для этого понадобится новая база данных и уже созданный дамп старой БД. В разделе «Главное» выберите пункт Базы данных и нажмите Создать:
- На открывшейся странице «Новая база данных» укажите Имя (при этом к нему автоматически добавится префикс вашего логина хостинга вида u1234567) и Имя пользователя. Скопируйте пароль, указанный в конфигурационном файле сайта (шаг 3), или сгенерируйте новый Пароль. Затем нажмите Ок:
- Перейдите в phpMyAdmin на новой услуге хостинга и выберите базу данных, в которую будет импортирован дамп (резервная копия БД):
- Перейдите во вкладку «Импорт», нажмите кнопку Выберите файл и загрузите файл с компьютера. Нажмите ОК:
- Измените название БД, пользователя и пароль в конфигурационном файле сайта core/config/config.inc.php (см. шаг 3).
- Измените пути в конфигурационных файлах сайта:
- На скриншоте ниже представлен пример файла core/config/config.inc.php с полным путем до корневой папки сайта modx-reg.ru — «/home/public_html/www/modx-reg.ru»:
- Необходимо изменить полный путь во всех полях, где он указан, на актуальный. Например, для услуг хостинга с панелью управления ISPmanager данный путь обычно имеет вид «/var/www/user/data/www/site_name/», где:
- В данном примере полный путь будет выглядеть следующим образом — «/var/www/u0614319/data/www/modx-reg.ru/». Внесите изменения в конфигурационные файлы:
- Узнать путь до каталога сайта на новой услуге можно по инструкции.
- Очистите папку «core/cache»:
- Проверьте, работает ли сайт с помощью файла hosts. Прежде чем открыть сайт в браузере, очистите кэш.
Настройка защищённого соединения
Чтобы обезопасить данные, передаваемые между браузером пользователя и сайтом, включите опцию Защищённое соединение (SSL). Для защищённой передачи и шифрования данных используется протокол SSL. При этом требуется наличие сертификата для сайта.
Пояснения
В конфигурационном файле Nginx для WWW-домена создаётся вторая секция server. В ней добавляются строки вида:
Конфигурационный файл Nginx
ssl_certificate "/var/www/httpd-cert/www-root/.crt"; ssl_certificate_key "/var/www/httpd-cert/www-root/.key"; ssl_ciphers EECDH:+AES256:-3DES:RSA+AES:!NULL:!RC4; ssl_prefer_server_ciphers on; ssl_protocols TLSv1 TLSv1.1 TLSv1.2; ssl_dhparam /etc/ssl/certs/dhparam4096.pem listen []: ssl http2;
В конфигурационном файле Apache для WWW-домена создаётся вторая секция server. В ней добавляются строки вида:
Конфигурационный файл Apache
SSLEngine on SSLCertificateFile "/var/www/httpd-cert/www-root/.crt" SSLCertificateKeyFile "/var/www/httpd-cert/www-root/.key" SSLHonorCipherOrder on SSLProtocol +TLSv1 +TLSv1.1 +TLSv1.2 SSLCipherSuite EECDH:+AES256:-3DES:RSA+AES:!NULL:!RC4
Настройте параметры защищённого соединения:
- Включите опцию HSTS, чтобы при открыть сайт по незащищённому соединению принудительно открывалось защищённое соединение. Перенаправление срабатывает, только если браузер пользователя уже подключался к сайту по защищённому соединению и запомнил это. При перенаправлении сервер возвращает код ответа «301 Moved Permanently».Пояснения
В конфигурационном файле Nginx для WWW-домена добавляется строка:
Конфигурационный файл Nginx
add_header Strict-Transport-Security "max-age=31536000;"
В конфигурационном файле Apache для WWW-домена добавляются строки:
Конфигурационный файл Apache
Header always set Strict-Transport-Security "max-age=31536000; preload"
- Включите опцию Перенаправлять HTTP-запросы в HTTPS, чтобы при попытке открыть сайт по незащищённому соединению принудительно открывалось защищённое соединение. Перенаправление срабатывает всегда. При перенаправлении сервер возвращает код ответа «301 Moved Permanently».Пояснения
В конфигурационном файле Nginx для WWW-домена добавляется строка:
Конфигурационный файл Nginx
return 301 https://$host:443$request_uri
В конфигурационном файле Apache для WWW-домена добавляются строки:
Конфигурационный файл Apache
RewriteEngine on RewriteCond %{HTTPS} off RewriteRule (.*) https://%{HTTP_HOST}%{REQUEST_URI} - Если нужно, измените SSL-порт. Он используется для открытия защищённого соединения. По умолчанию — «443».Пояснения
Порт указывается в конфигурационном файле Nginx для WWW-домена в строке:
Конфигурационный файл Nginx
listen []: ssl http2;
и в конфигурационном файле Apache для WWW-домена в строке:
Конфигурационный файл Apache
:>
- Выберите способ создания SSL-сертификата. Он используется для шифрования данных между браузером пользователя и сайтом:
- Новый самоподписанный — бесплатный недоверенный сертикат. Если его использовать для публичных сайтов, то соединение не будет считаться безопасным.
- Новый Let’s Encrypt сертификат — бесплатный доверенный сертификат.
Подробнее о сертификатах см. в статье SSL сертификаты.
Как купить доменное имя
В выпадающем списке можно выбрать вариант оплаты, как Вы поняли сейчас он у меня не большой. Если Вы перечислите одной суммой стоимость тарифного пакета на год(7а), Вам предоставляется бонус: домен в зоне ru бесплатно.
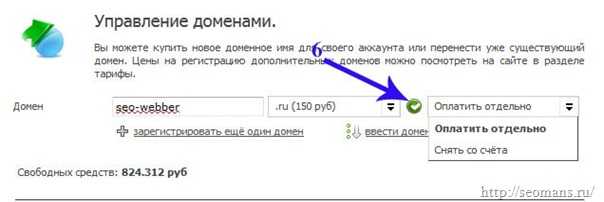
В выпадающем списке появиться дополнительный пункт – использовать бонус(7).
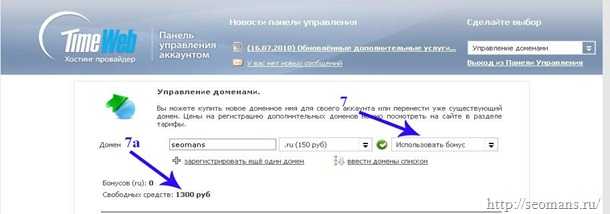
Подобный функционал нам доступен в другой панели аккаунта TimeWeb “Доступные бонусы и подарки”(8). Получение бонуса возможно только после того, как я запустил процесс покупки доменного имени(6 и 7).
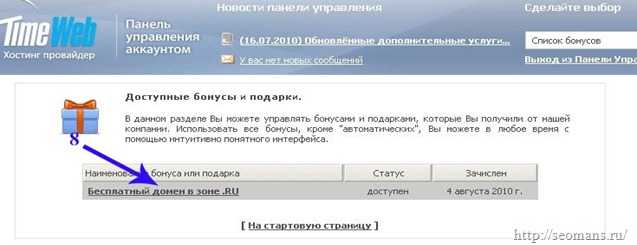
После того, как я использовал свой бонус, получаю вот такое сообщение от системы в панели “Управление доменами”(9):
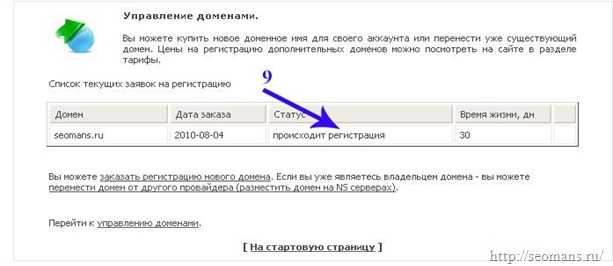
Но через некоторое время я получаю сообщение, что доменное имя куплено, вот только я должен подтвердить права им распоряжаться на протяжении года.
Рекомендации для покупающих домен: напишите список доменов, чем больше, тем лучше, расположите лучшие варианты свершу. Выполняйте подбор свободных доменов(4), четко для себя определите ту доменную зону(3), в которой Вы желаете расположить свой сайт. Как только Вы нашли удачный вариант свободного доменного имени, сражу же выполняйте покупку. Существует вероятность того, что он уже будет не доступен к регистрации уже через минуту, после первой проверки.
В интернете существует масса заявлений о том, что использовать новое доменное имя не эффективно, так как оно молодое, сразу же попадает под некоторые фильтры поисковых систем и запросто можно схлопотать БАН или АГС. Поэтому его следует некоторое время выдержать(3 – 4 месяца), а уже после этого собирать на нем сайт, а еще лучше нарастить тиц домена 10 и уже после этого бешеными темпами развивать проект. Это утверждения частично верны, и со временем все больше будут подтверждаться. Так как ожесточается конкуренция в интернете, борьба за “ликвидные позиции” только усиливаться. Но Вы в эту борьбу ввязываетесь сразу после того, как приняли решение запускать сайт, нарастить тиц не развивающемуся проекту с минимумом страниц в индексе уже нереально. На практике первую десятку можно ждать и год или полтора, особенно, если Вы в продвижении новичок. Тогда заработать на трафике вообще не реально, так как деньги появляться только тогда, когда на сайте публикуются регулярно интересные материалы. Да и что Вы будете продвигать : страницу контактов? Поэтому регулярно постим в блог сразу же после привязки домена к сайту.
Перспективы доменного бизнеса
Помимо организационных и имиджевых составляющих главным фактором заработка на доменах является цена клика по контекстной рекламе. Этот параметр во многом зависит от самого парковочного сервиса. Некоторые зарубежные парковки в состоянии обеспечить до 5 долларов за клик. Поэтому не нужно удивляться разговорам о баснословных прибылях мировых лидеров домейнерского бизнеса.
В российском сегменте статистика по доходам с паркинга скромнее в десятки и сотни раз. Ситуацию можно объяснить относительной неразвитостью рынка и малым суммарным оборотом парковочного бизнеса в России.
Задумывающимся о вложении серьезных денег в парковку доменов стоит внимательней приглядеться к англоязычным сервисам и в покупке ориентироваться на потребности западного рынка. Российский сегмент интересен, в большей степени, скоростью роста и способностью оправдать вложения в долгосрочной перспективе. Те, кто успеют занять лидирующие позиции сейчас, получат максимум доходов со временем.
Частые ошибки после переноса WordPress на другой хостинг:
Error establishing a database connection (ошибка установки соединения с базой данных)
Причина: неверно указаны данные для подключения к базе данных в файле wp-config.php.
Решение: проверьте атрибуты доступов к базе данных. В файле wp-config.php найдите строки:
Где:
В параметре DB_HOST должно быть указано localhost или 127.0.0.1
Если все данные верны, проверьте, нет ли лишних символов или пробелов.
Посмотреть и изменить пароль базы данных можно по инструкции.
Открылась страница установки Вордпресс
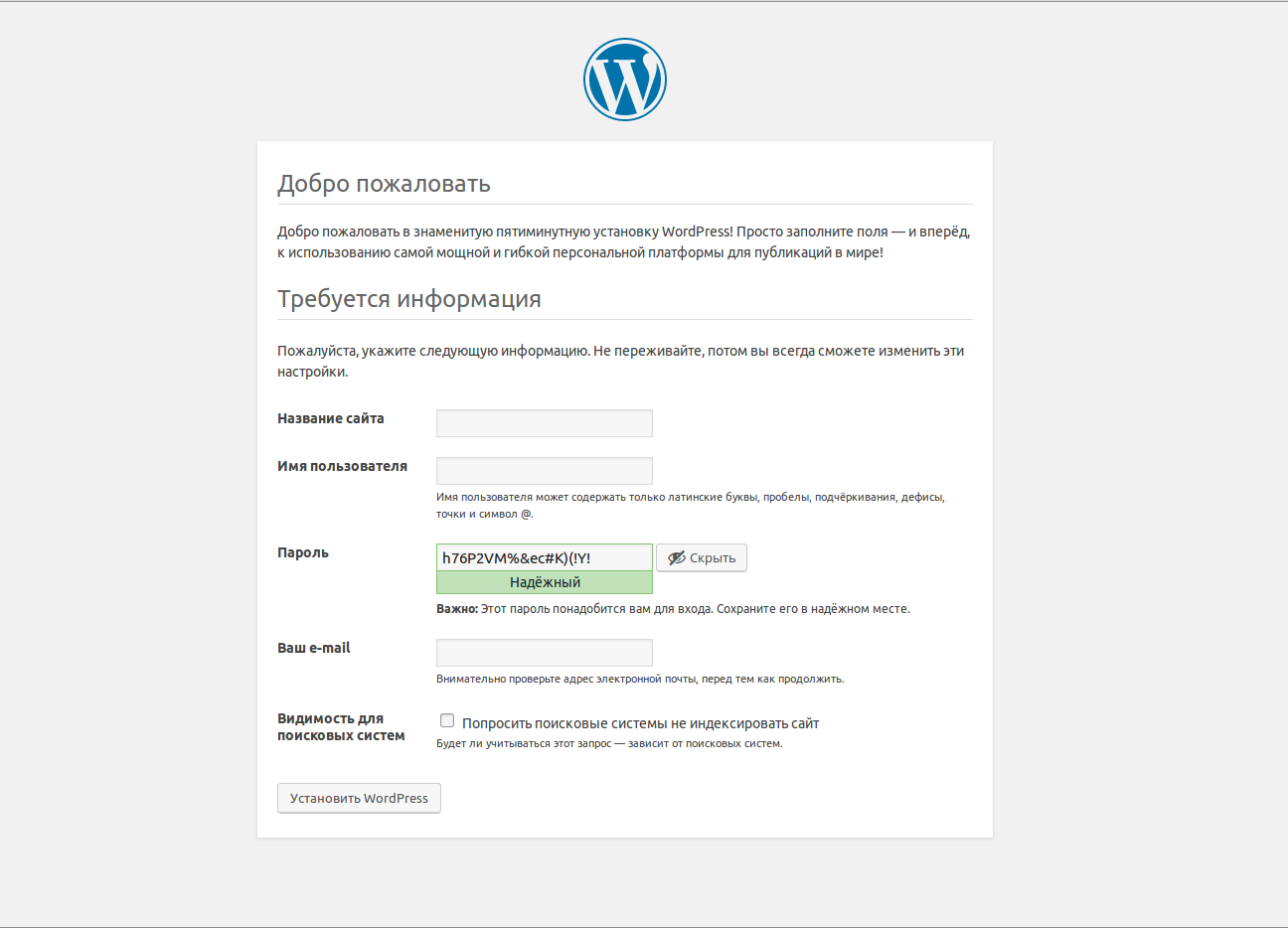
Причина: в файле wp-config.php указана пустая база данных или в нем неверно задан префикс базы данных.
Решение: если база данных пустая, загрузите дамп по данной инструкции (см. шаг 13).
Также проверьте корректность префикса БД. Таблицы в базе данных имеют вид: wp_options, где wp — это любой набор букв и цифр:
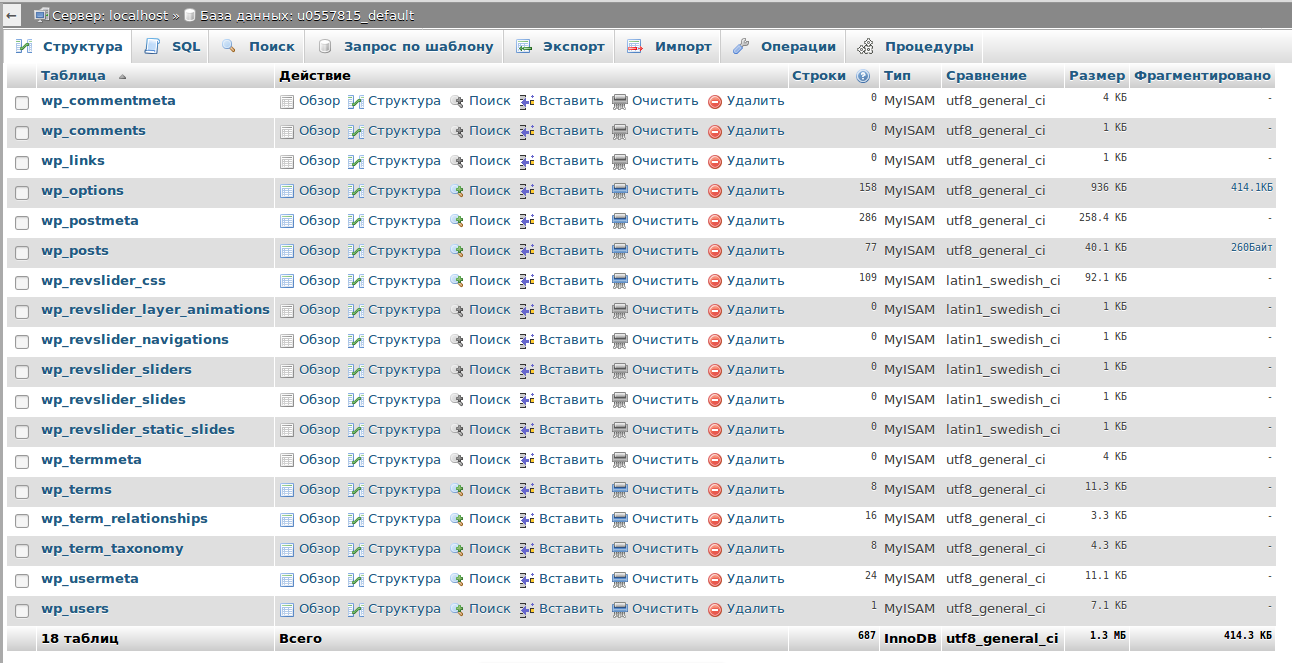
Префикс в конфигурационном файле wp-config.php в строке $table_prefix = ‘wp_’; должен совпадать с префиксом таблиц базы данных. В нашем примере это — wp_:
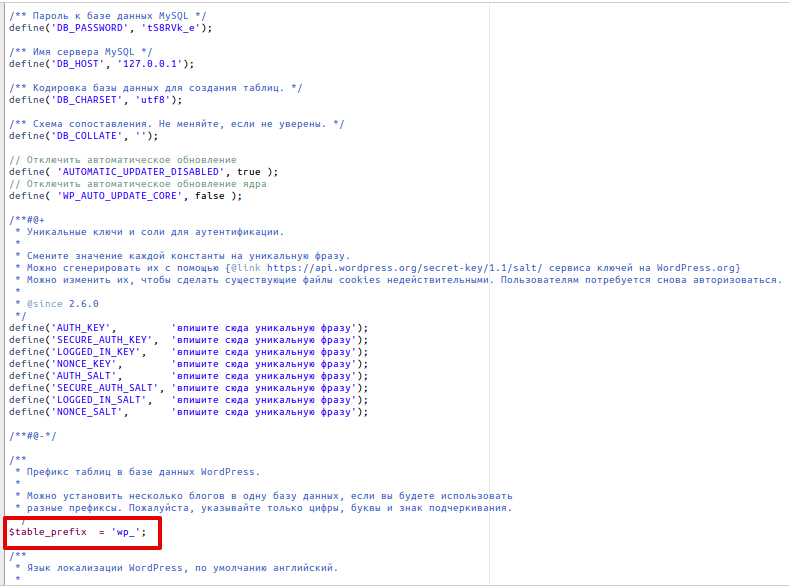
Ошибка 403. Forbidden. You don’t have permission to access / on this server (в доступе на страницу отказано)
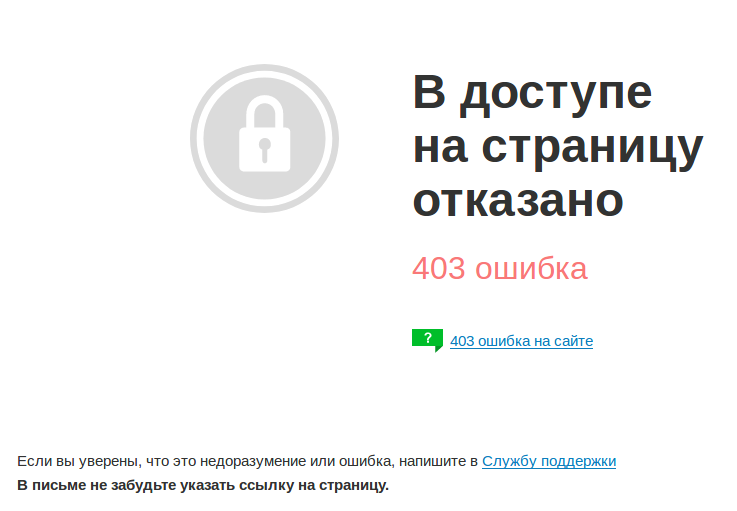
Причина: корневая папка сайта отсутствует, в ней нет файлов или назначены некорректные права.
Решение: проверьте наличие файлов сайта, а также корректность прав на папки и файлы сайта. В большинстве случаев права выглядят так:
Если права на файлы и папки отличаются от указанных, измените их по инструкции.
Возможно, некорректные правила заданы в файле .htaccess. Проверьте корректность файла или загрузите стандартный файл .htaccess для CMS WordPress.
Ошибка 404 на внутренних страницах сайта, но главная страница открывается без ошибок
Причина: отсутствует файл .htaccess.
Решение: загрузите файл .htaccess с локального сервера на хостинг в корневую папку сайта или вставьте стандартный файл .htaccess для CMS WordPress.
Как видите, самостоятельный перенос WordPress на другой хостинг — довольно сложный и длительный процесс. Если у вас возникли проблемы или вопросы при переносе, обратитесь в .
Создание объявлений Adsense
• Зайдите в аккаунт адсенсе.
• В панели управления, слева, найдите «Мои объявления».
• Затем выберите «Новый рекламный блок».
• Настройте рекламные блоки в соответствии со своим дизайном.
• Придумайте название объявления.
• Выберите размер «Адаптивный», он подходит для всех устройств.
• Нажмите на кнопку «Сохранить и получить код», после чего появится код, скопируйте его в буфер обмена и добавьте на вордпресс.
Добавление рекламы в wordpress
Для быстрой добавки рекламы можно воспользоваться плагинами из официального хранилища вордпресс. Самые простые в использовании – Google Publisher, Ad Injection, Ad Inserter. А так же в теме Root предусмотрены места, куда без проблем можно вставить код рекламы, который автоматически будет показывать на всем сайте.
Как настроить рекламу вручную с помощью виджетов
• Войдите в панель управления.
• Перейдите в «Настройки/ Внешний вид/ Виджеты».
• Для добавления нового виджета нажмите на кнопку «Текст», перетащите его на место рекламы.
• Заполните текстовые поля «Название», «Содержимое» (первое можно оставить пустым, а в поле содержимого нужно вставить рекламный код, скопированный с Google Adsense).
• Нажмите «Сохранить».
Создание нового ресурса с нуля доступно каждому. Стоимость хорошей темы и хостинга быстро окупается. Главное, не забрасывать свои проекты, регулярно публиковать новую информацию, ведь поисковики не любят «мертвые сайты». Помните, реальные деньги в сети можно заработать, но для этого нужно чуть-чуть постараться.
Как добавить и настроить домен на хостинге Beget (Бегет)
Зайдите в панель управления хостингом. Для добавление существующего домена, а также для регистрации нового, необходимо зайти в раздел «Домены и поддомены»:

Зайти в раздел Домены
В появившемся окне Добавление доменов и поддоменов введите название своего домена:
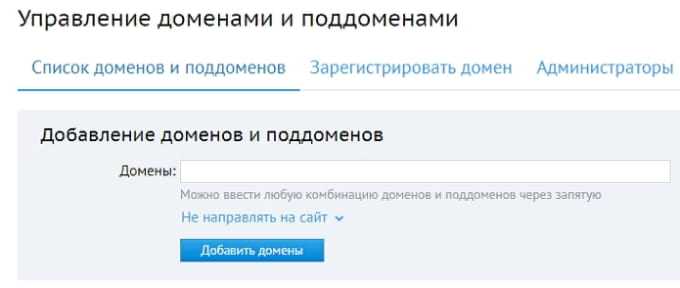
Управление доменами и поддоменами
Если вам нужно зарегистрировать новый домен, то откройте вкладку — Зарегистрировать домен. На следующей открывшейся странице вписываем имя домена и доменную зону, отмечаем галочкой Создать новый сайт и направить домен на него и нажимаем кнопку Добавить домен:
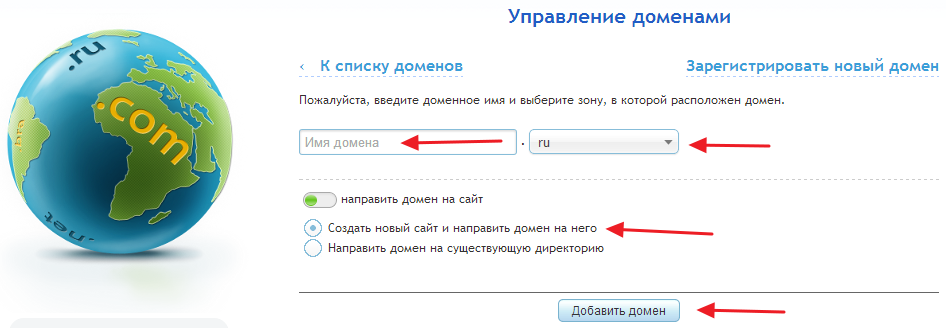
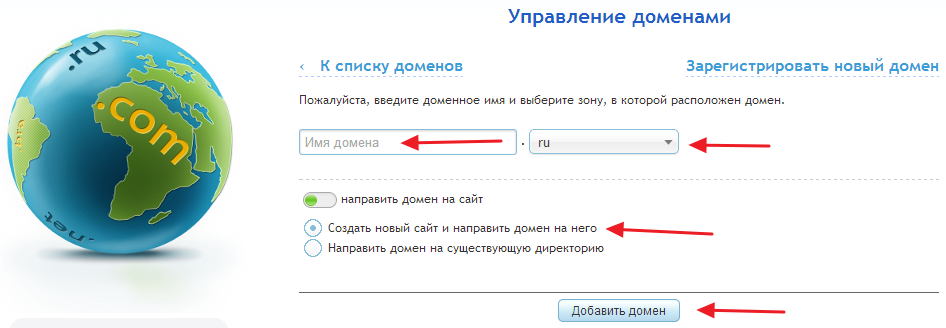 Управление доменами
Управление доменами
После выполнения этой операции Вам необходимо подождать 10-15 минут (это время необходимо для того, чтобы домен успешно прописался на DNS-серверах). Вот и всё. Готово. Блог Вы создали, но он работать пока не будет. Для полного счастья не хватает только CMS (Система Управления Контентом).
Как установить WordPress на Beget (Бегет) для сайта
Раздел «Автоматическая установка CMS» позволит быстро установить супер популярную систему вордпресс или любую другую:
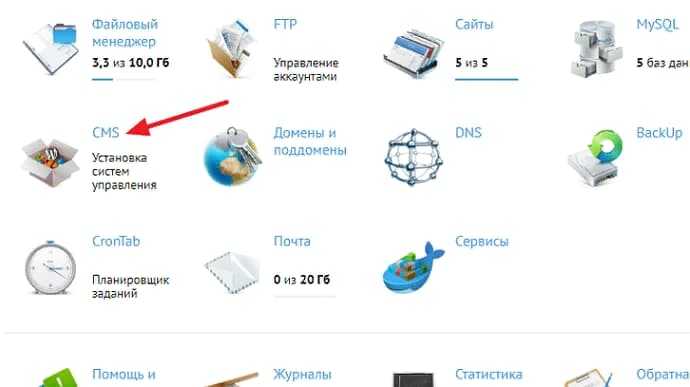
Системы управления контентом (CMS)
После открытия раздела Вы увидите список CMS для установки на свой сайт. Для установки CMS на любой из сайтов, Вам необходимо нажать на выбранную CMS, в нашем случае, на логотип WordPress:
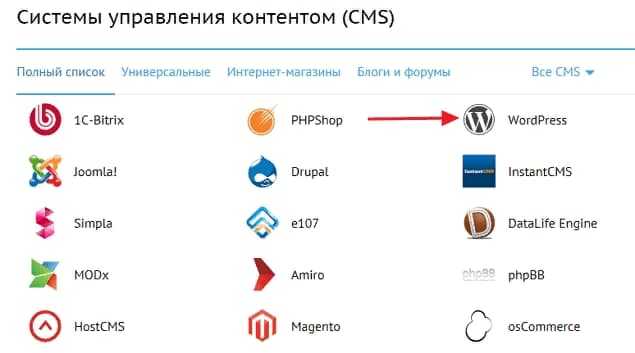
Системы управления контентом (CMS)
После нажатия на логотип CMS Вы можете ознакомиться с более подробной информацией о ней, выбрать требуемую редакцию и установить CMS на сайт одним кликом! Немного о Вордпресс.
Выберите сайт для установки из открывающего списка. Затем, нужно заполнить необходимую информацию.
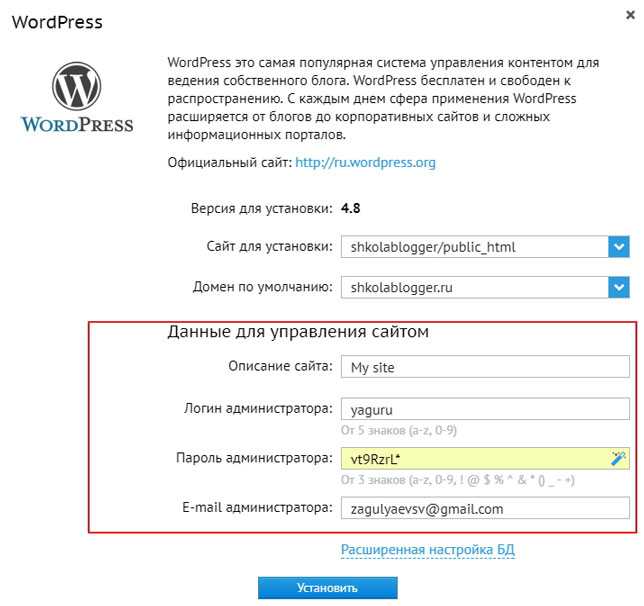
Данные для управления сайтом WordPress
База данных будет создана автоматически и также реквизиты для доступа к базе данных:
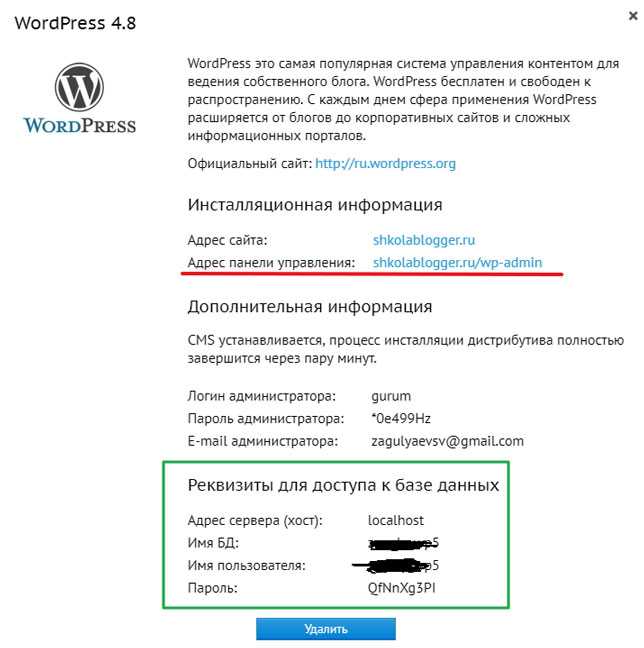
Информация о сайте и реквизиты для доступа к бд
Запишите на всякий случай ваши данные. И нажмите установить:
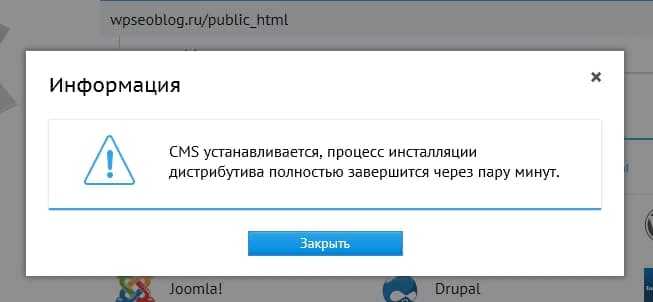
CMS устанавливается, процесс инсталляции дистрибутива полностью завершится через пару минут
После установки движка у вас появится Список установленных CMS:
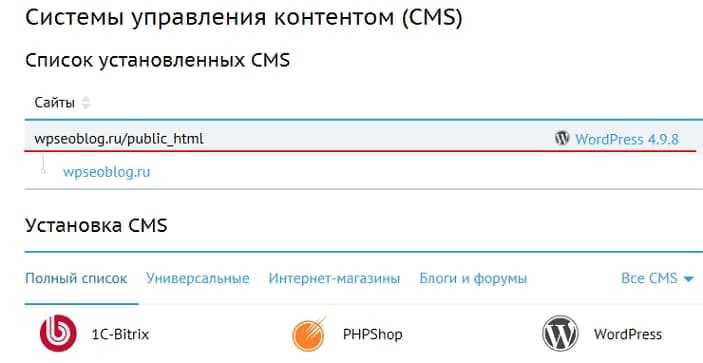
Сайты, где установлена CMS WordPress
Переименование, редактирование файла wp-config-sample.php и настройка соединения с базой данных
NEW! Сейчас уже файл редактировать не нужно, так, как в последних версиях вордпресс файл wp-config.php уже существует. Вам только остаётся внести в его нужные данные:
Имя БД — меняем database_name_here на имя БД;Имя пользователя БД — меняем username_here на имя пользователя, совпадаем с именем БД;Пароль БД — меняем password_here на пароль БД;Имя сервера — localhost (здесь ни чего не меняем).
Наконец последний общий для всех CMS этап. Необходимо указать вашей CMS, как подключаться к новой базе данных. В большинстве случаев это делается правкой одного конфигурационного файла CMS wp-config-sample.php. Самый простой способ отредактировать файл, — сделать это через файловый менеджер:
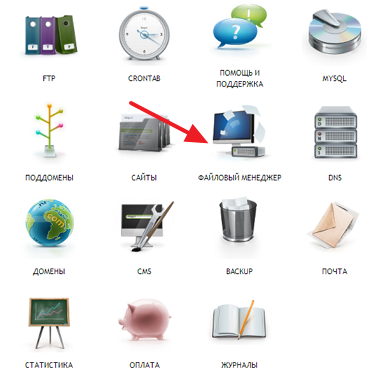
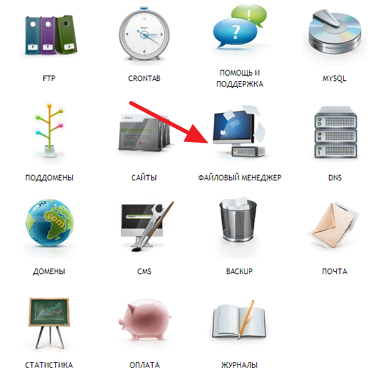 Файловый менеджер
Файловый менеджер
Найдите файл wp-config-sample.php в public_html, выделите его и нажмите правую кнопку мышки. В выпадающем меню выберите Переименовать:
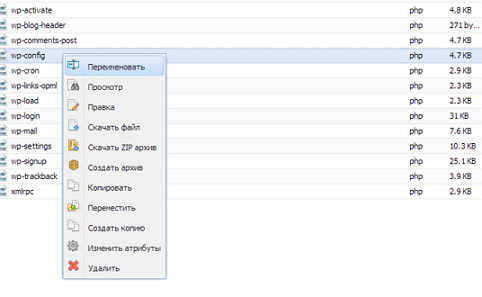
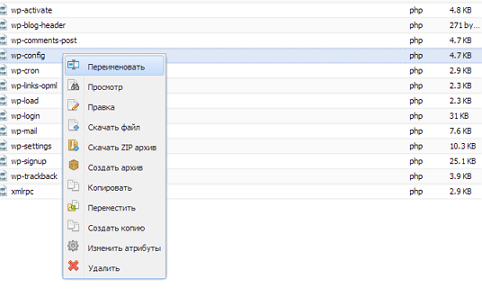 Переименование файла
Переименование файла
Переименуйте файл wp-config-sample.php в wp-config.php, сохраните. Далее, выделите файл wp-config.php кликните правой мышкой на нем. Из меню нужно выбрать Правка. Откроется Ваш привычный текстовый редактор, в котором Вы можете отредактировать этот файл. В нем Вам нужно указать (регистрационные данные которые Вы записали) имени БД, пользователя БД и пароля БД. Обычно этот файл хорошо прокомментирован, и найти необходимые строчки не составляет труда.
- Имя сервера — localhost
- Имя БД — имя БД,оно имеет следующий вид: логин_постфикс
- Имя пользователя БД — совпадаем с именем БД
- Пароль БД — пароль БД
Отредактировав файл, выберите в меню текстового редактора Файл — Сохранить или нажмите Ctrl + S, после чего закройте текстовый редактор. Вот и все! Вы выполнили все шаги и теперь Ваш сайт уже должен начать работать на нашем хостинге. Если же не внести нужные реквизиты в этот файл, то у вас будет появляться при открытие сайта такая надпись:
Ошибка установки соединения с базой данных (Error Establishing Database Connection)
Поэтому лучше не откладывать на потом и править файл wp-config.php сразу же после установки WordPress на хостинг. Да, вписывайте данные без ошибок.
Не забывайте, что свежезарегистрированный домен заработает не сразу, равно как и домен, у которого изменялись DNS-записи. Но совсем скоро блог начнет открываться по своему имени и Вы сможете начать принимать на нем первых посетителей.
Для входа в панель управления вашего блога нажмите ссылку «ваш сайт.ru/wp-admin». Введите свои данные, войдите и Вы в панели управления своего блога:
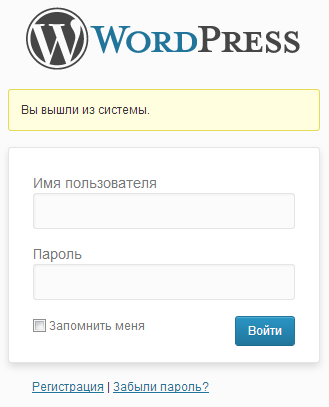
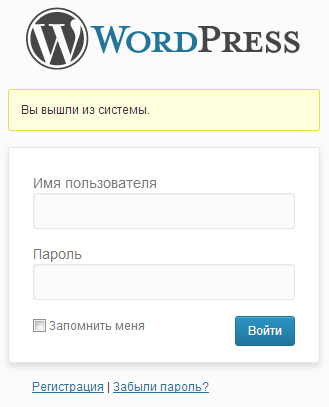 Вход в админ панель
Вход в админ панель
Почему выгоднее купить домен и хостинг у одного провайдера
Как вы видите, покупка домена и хостинга в одной компании оправдана как минимум тем, что все действия вы сможете производить из одной панели. К тому же, регистрация доменного имени может достаться вам в подарок. если выбранный провайдер проводит соответствующие акции. Так, например, помимо домена, вы также сможете сэкономить, купив хостинг на полгода или на год вперед.
Кроме того, не забывайте, что если у вас возникнут сложности с парковой домена к хостингу, вы всегда можете обратиться в службу поддержки провайдера. Здесь вам наверняка все объяснят и расскажут, какие ошибки вы допустили и как их избежать в будущем.
Отметим, что компания СХОСТ всегда идет навстречу своему клиенту и предлагает не только лучшие технические условия, но и прекрасный сервис. При этом вы получаете качественный хостинг дешево . Для вашего удобства на сайте собраны полезные материалы посвященные различным проблемам, в том числе и тому, как припарковать домен к хостингу.
СХОСТ предлагает своим клиентам удобную панель управления, благодаря которой управление хостингом становится максимально простым. Для начала вы можете воспользоваться тестовым периодом, а уж потом выбрать один из тарифных планов, предполагающих большую дисковую квоту, безлимитный трафик, поддержку технологий PHP и MySQL, а также многое другое.
Покупая хостинг и домен в СХОСТ, вы не просто экономите, вы приобретаете площадку для вашего сайта, которая не доставит вам хлопот ни сейчас, ни в будущем!
Редактирование .php, .htm, .css, .js, .htaccess и других файлов на сервере с помощью редактора NetBeans
На локальной машине нам нужен редактор. Я предпочитаю NetBeans — универсальный комбайн, который обладает огромным количеством удобных фукнций. Для веб-разработчиков я не знаю ничего лучше. Всё, что я программирую, я делаю в NetBeans. Ссылки на скачивание и общий обзор вы найдёте в моём стареньком обзоре по NetBeans. Для тех, кто сидит на Linux есть намного более свежая статья «Как установить NetBeans и Java на Linux».
В общем, я исхожу из того, что NetBeans у вас уже установлен.
Я буду показывать на примере хостинга Хостлэнд, на других хостингах всё очень похоже.
Открываем NetBeans и выбираем «Создать проект». Там где «Категории» выбираем PHP. А в «Проекты» выбираем «Приложение PHP с удалённого сервера»:
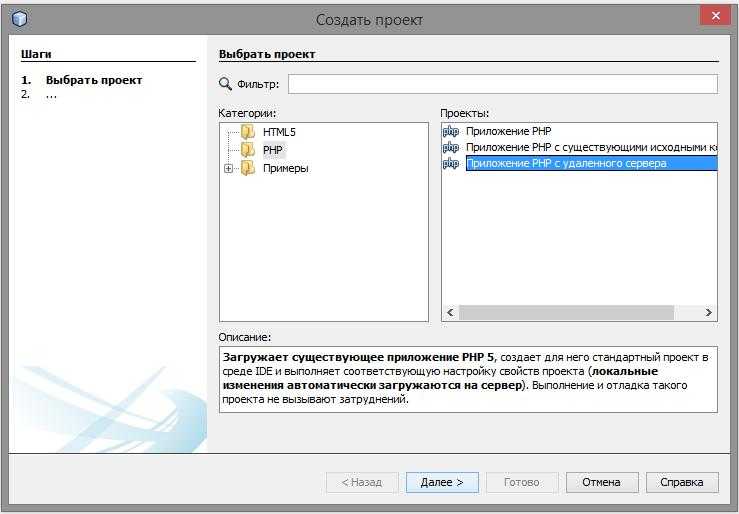
И нажимаем «Далее».
В следующем окне придумываете имя проекту.
Укажите папку источников, где будут размещены файлы на локальном компьютере.
Выберите версию PHP. Выбирайте версию, которая у вас установлена на хостинге!
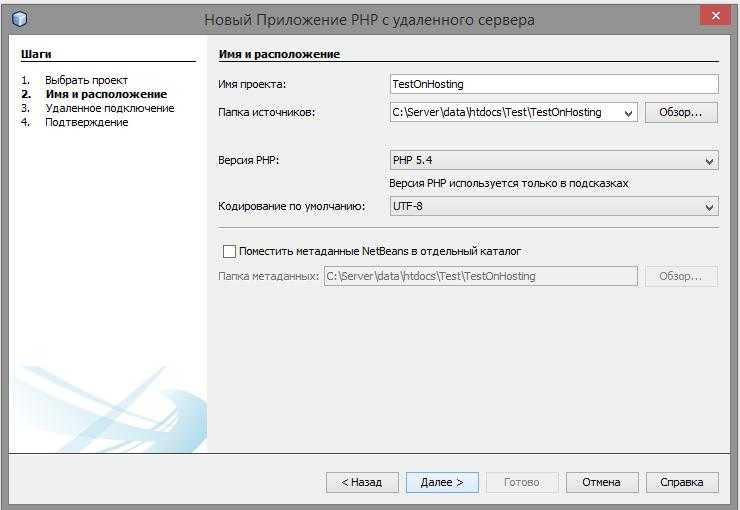
Нажимаем «Далее» и перед нами открывается вот такое окно:
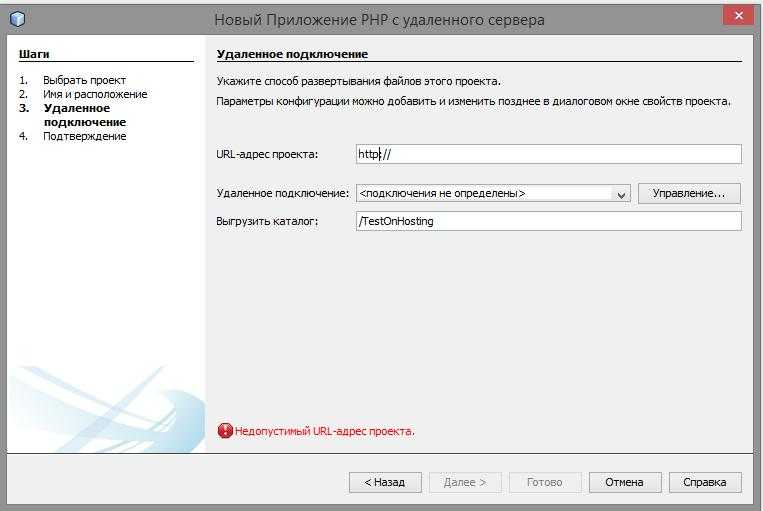
Всё нормально, мы настроем подключения сейчас. Для этого нажимаем кнопку с надписью «Управление…».
Откроется новое окно. В поле «Имя подключения» вписываем любое имя. Там где «Тип подключения» оставляем без изменений, т. е. FTP. Нажимаем ОК.

При регистрации хостинга вам пришлют необходимые данные, в том числе для FTP. Я ввожу свои данные. Нужно заполнить «Имя узла», «Имя пользователя» и «Пароль». Остальное можно не менять.
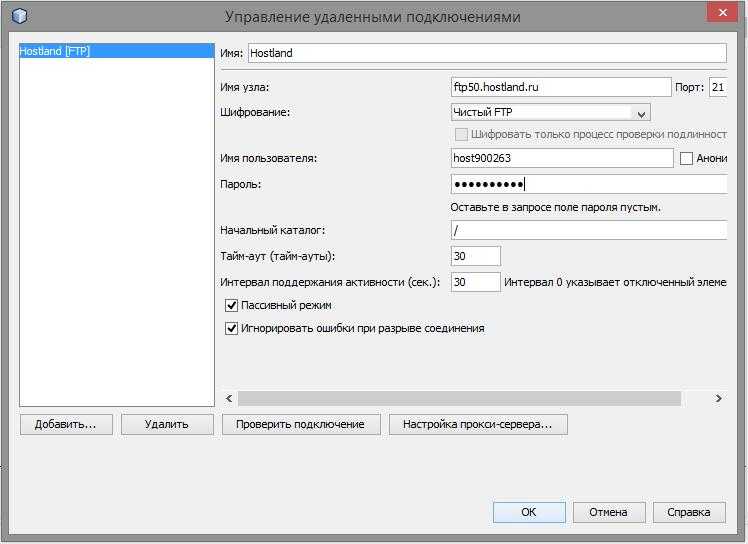
Когда готово, нажмите «Проверить подключение» и, если всё в порядке, то сохраните подключение.
Мы вернулись к прежнему окну:
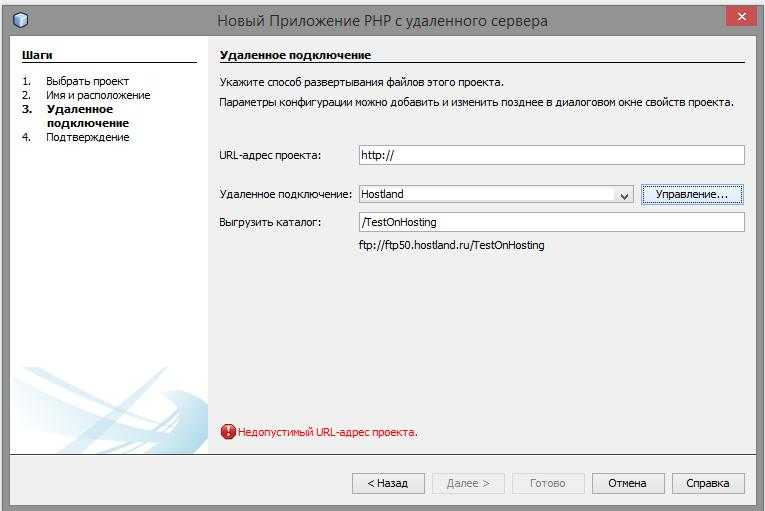
У нас ошибка «Недопустимый URL-адрес проекта». Всё верно, ведь мы ещё не прописывали никакой адрес.
Если в настройках FTP вы выбрали корневой каталог, то в поле «URL-адрес проекта» введите просто ваш домен (например, в моём случае это был бы codeby.net). Но я выбрал поддомен, поэтому я вводу адрес поддомена test2.codeby.net
У нас имеется строчка «Выгрузить каталог», в которой по умолчанию установлено «» – это не то, что нам нужно.
Путь, где лежат файлы сайта, у каждого свой. Покажу на примере домена codeby.net. Файлы сайта лежат в каталоге
/codeby.net/blogs/htdocs/www/
Если мы хотим тестовый сайт разместить в поддомене, чтобы к нему можно было бы обратиться по адресу test2.codeby.net, тогда мне нужно сохранить файлы тестового сайта по этому пути
/codeby.net/blogs/htdocs/test2/
Если вам не всё понятно с поддоменами, то обратитесь к статье «Настройка поддоменов на локальном сервере (locahost’е) и на хостинге» там всё довольно подробно расписано.
Поменяйте начальный каталог в соответствии с вашими данными:
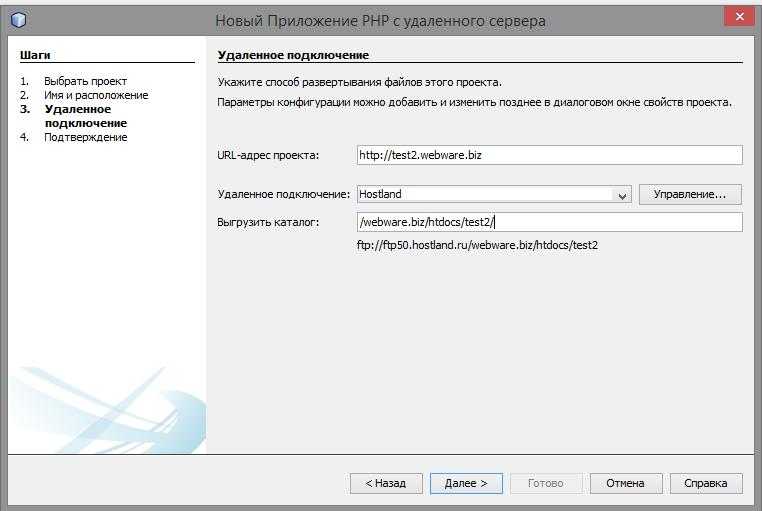
На крайний случай, если вы запутались в этих путях, просто удалите символ «» и в следующем окне программа покажет вам все доступные для загрузки каталоги и предложит выбрать что-нибудь.
Нажимаем Далее.
Происходит проверка, если всё в порядке, то появится подобное окошечко:
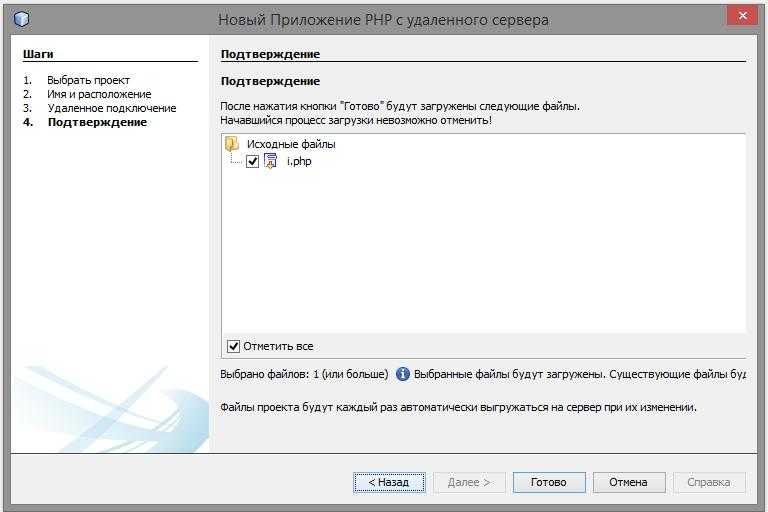
Перспективы доменного бизнеса
Помимо организационных и имиджевых составляющих главным фактором заработка на доменах является цена клика по контекстной рекламе. Этот параметр во многом зависит от самого парковочного сервиса. Некоторые зарубежные парковки в состоянии обеспечить до 5 долларов за клик. Поэтому не нужно удивляться разговорам о баснословных прибылях мировых лидеров домейнерского бизнеса.

В российском сегменте статистика по доходам с паркинга скромнее в десятки и сотни раз. Ситуацию можно объяснить относительной неразвитостью рынка и малым суммарным оборотом парковочного бизнеса в России.
Задумывающимся о вложении серьезных денег в парковку доменов стоит внимательней приглядеться к англоязычным сервисам и в покупке ориентироваться на потребности западного рынка. Российский сегмент интересен, в большей степени, скоростью роста и способностью оправдать вложения в долгосрочной перспективе. Те, кто успеют занять лидирующие позиции сейчас, получат максимум доходов со временем.
Чтобы зарегистрированный домен начал “работать”, его нужно припарковать к хостингу, на котором размещен тот или иной сайт. Для новичков эта задача может показаться достаточно сложной, но на самом деле, все не настолько пугающе как выглядит на первый взгляд.
Первое, что вам нужно сделать перед регистрацией домена на хостинге сайтов , это узнать DNS сервера. Нередко их можно найти на сайте провайдера, но если нет 一 обратитесь в техподдержку. Там вам с радостью помогут в решении этого вопроса.
Теперь вам нужно прописать DNS сервера в настройках домена в учетной записи на сайте регистратора. После этого можно припарковать домен к хостингу. В ходе регистрации вам будет представлен выбор между своим собственным доменом и поддоменом. Здесь-то вы и вписываете свое имя в поле “Создать паркованный домен”; в дальнейшем вам не придется его настраивать и т.д.
Многих удивляет, что парковка домена к хостингу может занять от шести часов до суток. Не удивляйтесь и не ждите мгновенных результатов.
Рассмотрим также вариант, когда у вас есть сайт и имя, которое вы хотите изменить. Для этого необходимо сделать следующее:
Зайти в панель управления → “Парковка доменов”.
Теперь заполните соответствующее поле, вписав в него новый домен
Обращаем ваше внимание на то, что название сайта вводится без www, http и т.д.. Здесь же вы получите в свое распоряжение DNS сервера, которые нужно будет прописать в свойствах доменного имени вашего сайта
Теперь нужно вернуться в панель управления доменом, зайти в свою учетную запись и прописать ДНС сервера хостинга в “Свойствах домена”. Если при регистрации домена вы сразу же указали нужные DNS сервера, то домен не нуждается в настройке, его достаточно просто припарковать на хостинге
Здесь же вы получите в свое распоряжение DNS сервера, которые нужно будет прописать в свойствах доменного имени вашего сайта. Теперь нужно вернуться в панель управления доменом, зайти в свою учетную запись и прописать ДНС сервера хостинга в “Свойствах домена”. Если при регистрации домена вы сразу же указали нужные DNS сервера, то домен не нуждается в настройке, его достаточно просто припарковать на хостинге.
Как добавить еще один сайт на LEMP?
- 1.Подключитесь по SSH (логин: root);
- 2.Добавьте новый конфигурационный файл виртуального хоста в директориигде NEW_DOMAIN — домен нового сайта
Конфигурационный файл можно скопировать с имеющегося домена, введя команды:
- 3.Приведите новый конфигурационный файл, где NEW_DOMAIN — ваш новый домен, к виду:
- 4.Добавьте новый конфигурационный файл во включенные виртуальные хосты:где NEW_DOMAIN — домен нового сайта
- 5.Разместите файлы нового сайта в директории /var/www/$NEW_DOMAIN и убедитесь, что владелец файлов установлен верно:Владелец — sites:sites
где NEW_DOMAIN — домен нового сайта
- 6.
Проверьте, что конфигурационный файл был поправлен корректно по команде: - 7.
Перезапустите nginx:
Готово. Вы создали дополнительный виртуальный хост и теперь можете разместить а нём еще один сайт.
Настройка почты для домена Google (Гугл)
Почта для домена google предоставляется бесплатно всего на 30 дней. Далее Вам предложат оплачивать по 5 долларов ежемесячно за использование услуги Google Apps. Если Вы не готовы к таким расходам, делайте настройку почты yandex для домена. Инструкция ниже.
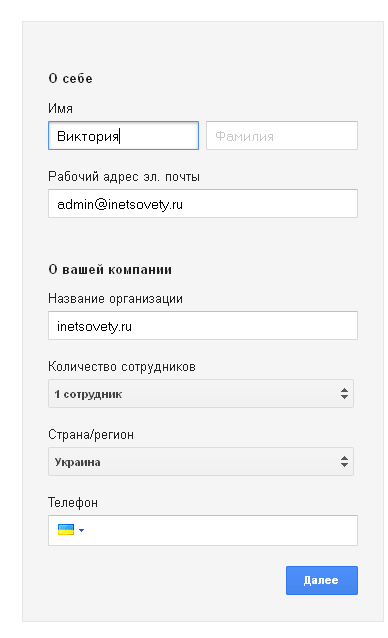
Заполняйте все поля формы. Придумайте свой брендовый имейл.
На следующем шаге выберите «использовать приобретенное имя»:
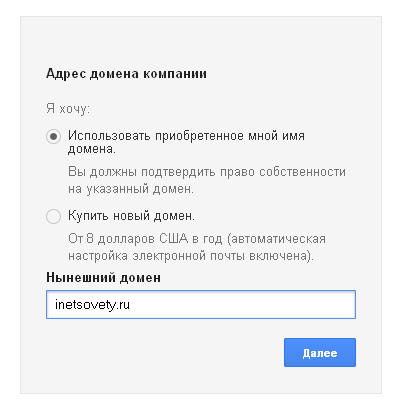
На последнем шаге регистрации укажите имя пользователя, пароль и согласитесь с правилами системы.
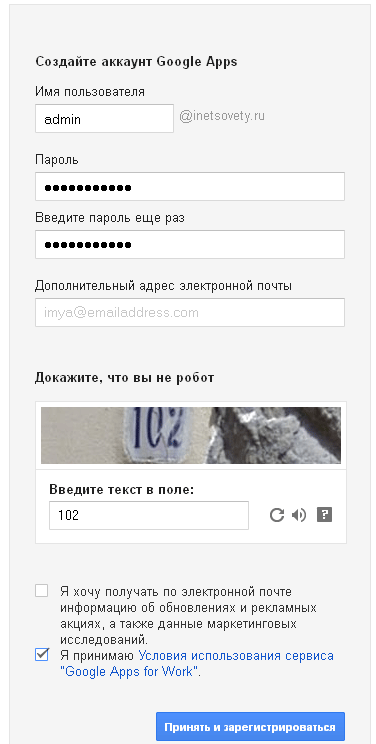
Регистрация окончена, переходите к настройкам Google Apps:
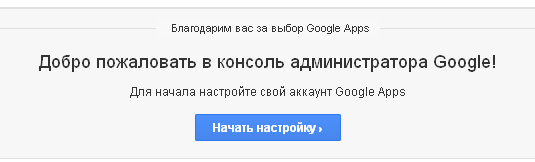
Первое, что Вам нужно сделать – подтвердить право собственности на домен:
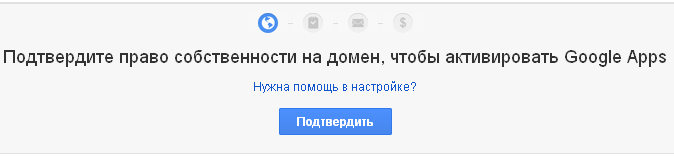
Я обычно выбираю подтверждение прав через загрузку файла на хостинг, но Вы можете выбрать для себя другой способ из списка.
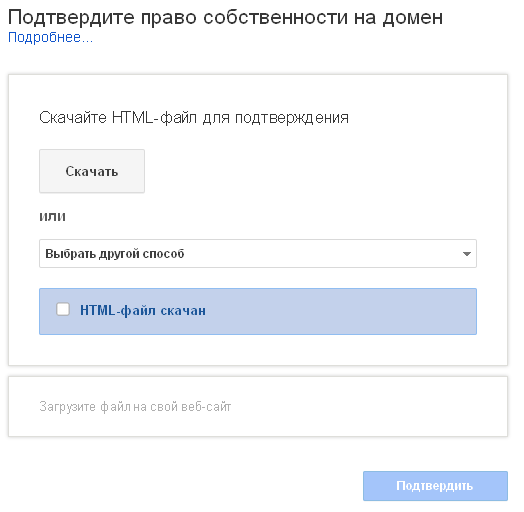
Скачиваете файл, загружаете его на папку public_html, проверяете открывается ли файл по нужному адресу и подтверждаете проверку прав собственности.
Последний этап настройки gmail почты для домена – создание MX записей для перенаправления почты на красивый почтовый ящик. Следуйте пунктам инструкции на странице гугла.
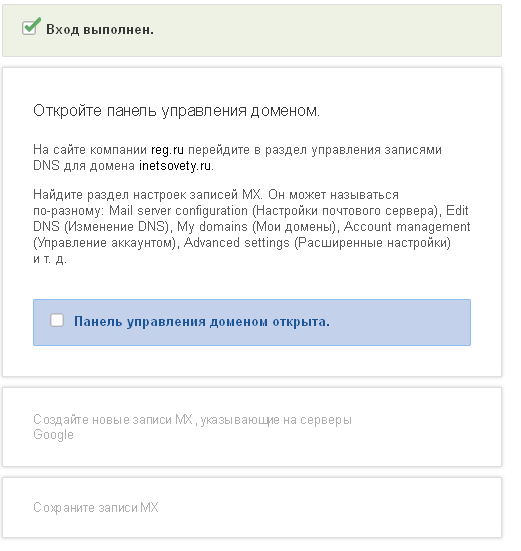
Пересказывать каждый шаг не буду. Расскажу, что необходимо сделать на сайте регистратора доменного имени. У меня это 2domains. В панели управления доменом выбирайте «Управление зоной DNS». Ни в коем случае не удаляйте DNS сервера хостера, иначе сайт перестанет работать. Находите форму добавления записей:
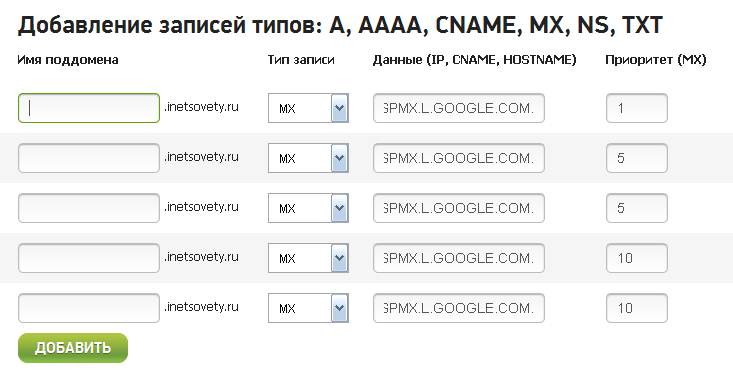
В ней выбирайте тип добавляемой записи MX, данные хоста, которые указаны у Google Apps и приоритет. Заполняйте все строки последовательно. После этого нажмите на кнопку добавить.
Готово!
