Как подключить две пары беспроводных наушников к устройствам Андроид
Смотреть фильмы или слушать музыку большой компанией можно и на устройствах с операционной системой Андроид. Первоначально эта функция появилась на смартфонах Samsung Galaxy S9. Называется она Dual Audio и позволяет подключать сразу две пары беспроводных наушников. Сегодня опция знакома также владельцам следующих моделей телефонов Самсунг:
Однако большинство владельцев данных устройств даже не догадываются о такой возможности.
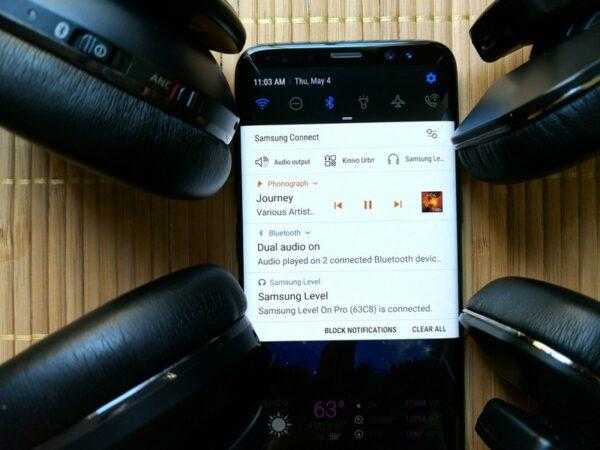
Чтобы подключить две пары наушников на устройстве Андроид, необходимо выполнить следующее.
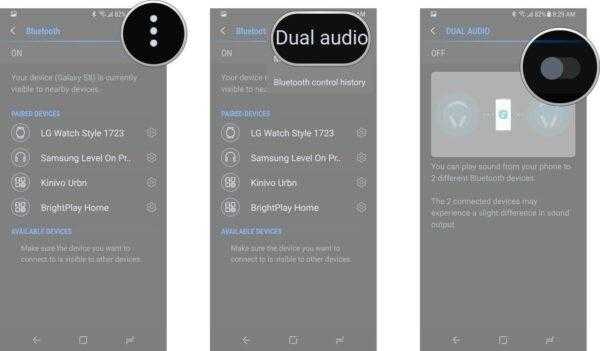
К сожалению, на устройствах с операционной системой Андроид звук передается не синхронно. Одна пара постоянно отстаёт. Просмотру фильмов или прослушиванию музыки в наушниках это не мешает, но если включить сразу две Блютуз-колонки, то это будет заметно.
Еще один способ подключения двух наушников к одному телевизору или телефону показан в видео ниже.
Источник
Основные правила
Первое, что нужно сделать – это определить, установлена ли на вашем компьютере аудиокарта. Обычное её месторасположение – это материнская плата или отдельный разъем в системнике. Если она отсутствует, то данное устройство нужно приобрести, так как без него наушники работать не будут. После покупки звукового устройства нужно установить соответствующие драйвера. Кстати, для общения вполне подойдёт и недорогая модель, главное, чтобы она имела гнездовые разъёмы для необходимой гарнитуры.
Затем нужно внимательно прочитать инструкцию, для того чтобы выявить, где находится гнездо для наушников. Обычно возле каждого разъёма расположен специальный значок. Также каждое гнездо имеет свой цвет: микрофон – розовый, а наушники – зелёный.
Так как подключить наушники с микрофоном к компьютеру?
В первую очередь, нужно вставить соединители от наушников и микрофона в соответствующие гнёзда на задней панели. Кстати, в новых моделях компьютеров подключение производится через переднюю стенку системника. Иногда после этих манипуляций гарнитура начинает работать, но в большинстве случаев нужно произвести ручные настройки. Следующим этапом настроек будет проверка наличия драйвера для звуковой карты. Каждая программа устанавливает их по умолчанию, но лучшим вариантом будет установка родного программного обеспечения. Если вы убедились в том, что специальная программа есть на вашем ПК, но гарнитура всё равно не работает, вот что нужно сделать. Войдите в закладку записывающих устройств и назначьте микрофон устройством по умолчанию. В том случае, если данная графа не отображается, то нажмите на правую кнопку мышки и выберите пункт «Показать выключенные устройства».
Если гарнитура не реагирует при подключении через переднюю стенку системника, то нужно зайти в драйвер аудиокарты и произвести следующие действия:
- если на вашем ПК установлен аудиодрайвер от «Реалтек», то нужно выбрать функцию «Отключение определений входов передней панели»;
- если ваше ПО от VIA, то зайдите в настройки передней панели и укажите AC97 вместо HD Audio.
Подключение наушников
Если найти разъём оказывается не трудно, то вот подключить саму гарнитуру у многих получается ни с первого раза. Это обусловлено определёнными особенностями данного процесса.
Правильно подключить проводные наушники к телевизору не сложно. Втыкаем провод в разъём и всё. Но вот с беспроводными часто приходится повозиться, особенно если делать это самому наугад. Тогда придётся долго блуждать на просторах меню телеприёмника. Потому лучше воспользоваться этой статьёй и понять, как правильно подключается любая гарнитура к телевизорам самсунг.
Проводные наушники
Как уже было сказано, процесс присоединения проводных наушников к телевизору проходит просто. Находим сзади необходимы разъём, втыкаем провод. Звук пошёл в наушники. Единственно, неудобно это делать регулярно. Во-первых, гнездо может разболтаться и тогда придётся тащить телик в ремонт, а во-вторых у многих пользователей телевизоры висят в плотную к стене, что не позволяет достать злополучный разъём.
В данном случае может помочь специальное устройство – «цифровой преобразователь», который придётся один раз подключить к телевизору, а все последующие разы устанавливать проводное соединение с ним на прямую, и не лезть за ТВ.
Либо существует второе решение, которое ещё проще и удобнее – использование беспроводной гарнитуры.
Беспроводные наушники
Беспроводных наушников для телевизора очень много. Разные по виду, удобству и способу подключения. Однако рассматриваемые виды, в априори, должны подходить к любому телевизору. Но не в случае с самсунг. Компания специально сделала так, чтобы покупатели расхватывали оригинальную продукцию, а не покупали гарнитуру конкурентов. Для этого все самсунговские телевизоры имеют возможность присоединения только с собственной продукцией. Как подключить гарнитуру по блютуз рассмотрим ниже.
Что делать тогда с остальными беспроводными наушниками, ведь покупать из-за нового телевизора ещё и новую гарнитуру не хочется. Выход есть. Можно приобрести Bluetooth-передатчик, с помощью которого вы сможете подключить любые беспроводные наушники. Отличаются эти передатчики лишь в количестве подключённых устройств, от чего и цена на них отличаются.
Как подключиться к системе смарт ТВ?
Самые современные телевизоры самсунг (5-6 серии) имеют встроенную функцию Смарт ТВ с оборудованным модулем Bluetooth. Подключение наушников к телевизорам с функцией smart tv осуществляется по принципу:
- Необходимо включить наушники, выбирая режим сопряжения. Как это происходит обычно написано в руководстве для пользования устройством. Это происходит при нажатии кнопки,её удерживании и т.д. Везде по-разному. Результат будет показан световым индикатором: красное либо синее мигание покажет вам, что наушники включены.
- Включить телевизор, войти в меню (не пугайтесь если оно отличается от иллюстраций в статье, для каждой модели предусмотрен свой дизайн панели) и перейти в раздел «Звук».
- Пройти во вкладку «громкоговорителя», потом в «список наушников блютуз». В телеприёмнике автоматически начнётся поиск подобных устройств с определённым протоколом работы. Отобразится список найденных устройств. В случае, если ваши наушники не отобразились, то нужно переместить их ближе к телеприёмнику и нажать «обновить».
- Далее нужно нажать в списке ваши наушники и «сопряжение и подключение». Иногда необходимо ввести код доступа, он бывает: «0000» или «1234». Вскоре подключение будет налажено, а вы сможете насладиться звуком в наушниках. Для переключения звукового сигнала с наушников к стандартным динамикам телевизора, необходимо просто выключить гарнитуру. Когда у вас отпадёт необходимость в использовании внешней гарнитуры, то вы можете удалить автоматическое подключение в настройках системы. Тогда на телевизоре не будет выскакивать постоянно уведомление с предложением перевода звука в наушники.
Гарнитура
Чаще всего наушники с микрофоном имеют комбинированный джек. Но что делать, если выводы не совмещены, а устройство, к которому девайс подключается, имеет только один вход?
Виды разъемов и джеков
Сперва познакомимся с основными техническими отличиями наушников:
- Комбинированный джек. Имеет три контактных полосы и подключается в комбинированный разъем, если ваше устройство оснащено таковым.
- Стандартный джек. Представляет из себя “штекер” 3.5 мм, имеет две контактные полосы. Подключается через зеленый разъем.
Могут возникнуть некоторые проблемы, если надо подключить наушники с микрофоном к ноутбуку с одним входом. Для начала разберемся, нужно ли вам вообще использовать гарнитуру со встроенным микрофоном.
Качественный микрофон уже распознается плечом, который соединяет его с наушниками. Предпочтительные плечи находятся на стыке с достаточной гибкостью для установки микрофона на идеальном расстоянии от рта, чтобы не захватывать окружающий шум, но, прежде всего, ваш голос.
Эффекты не всегда приводят к положительным изменениям
В принципе, это еще одна звуковая карта, часто со специальными функциями. Отсутствие кабелей, с которыми вы можете путешествовать, приятно, с другой стороны, вы должны учитывать мощность батареи — провал в середине освещенного боя борется за безумие.
Качественный микрофон уже распознается плечом, который соединяет его с наушниками. Предпочтительные плечи находятся на стыке с достаточной гибкостью для установки микрофона на идеальном расстоянии от рта, чтобы не захватывать окружающий шум, но, прежде всего, ваш голос.
Как настроить микрофон
После установки нового устройства оно отображается в операционной системе. В Windows 7 оно находится в Пуск / Панель управления / Звук / Запись. Здесь отображаются USB-микрофоны и входы звуковых карт. Если устройство не обнаружено, переустанавливают драйверы, после чего проблема чаще всего решается.
Регулировку уровня громкости микрофона легче всего выполнить в том приложении, для которого он предназначен. Например, в Skype вкладка «Звуковые настройки» находится в разделе меню «Звонки». На этой странице выбирают входное устройство выполняют ручную настройку или назначают автоматическую.
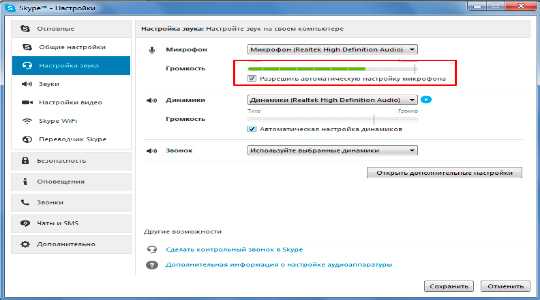
С каким бы приложением Вы не работали, помните, что уровень звука на индикаторе не должен превышать 0 дБ. В противном случае гарантированы щелчки и искажения голоса.
Тематические материалы:
Самостоятельное изготовление простых наушников и гарнитуры с микрофоном
 , 11 лучших беспроводных Bluetooth наушников
, 11 лучших беспроводных Bluetooth наушников
 , 11 лучших наушников для телефона
, 11 лучших наушников для телефона
 , 5 лучших беспроводных наушников с микрофоном
, 5 лучших беспроводных наушников с микрофоном
 , 5 лучших наушников JBL
, 5 лучших наушников JBL
 , 6 лучших наушников с объемным звуком
, 6 лучших наушников с объемным звуком
 , Как подключить наушники к телевизору
, Как подключить наушники к телевизору
 , Как разобрать наушники: инструкция с пошаговым фото ремонта всех элементов гарнитуры
, Как разобрать наушники: инструкция с пошаговым фото ремонта всех элементов гарнитуры
 , Распайка наушников
, Распайка наушников

Как подключить микрофон к ноутбукуНоутбук – это не только вычислительная машина для работы, но и мощная мультимедийная станция. Она воспроизводит, записывает, редактирует и отправлять звуковые файлы или потоки аудио на другие (удаленные) компьютеры. Каждый ноутбук оборудован штатным микрофоном. Частотно-динамические характеристики этого устройства обладают достаточным диапазоном для передачи голоса в программах типа Skype. Однако если нужна детальная звуковая картина с минимумом искажений, придется отказаться от встроенного оборудования. Популярные виды микрофоновПредположим, что внешний микрофон уже есть в наличии и осталось только найти оптимальный способ его подключения. Для этого потребуется выяснить, к какому виду он относится. Чаще всего в продаже встречаются динамические, электретные и конденсаторные микрофоны
Пользователю необязательно разбираться в их устройстве: важно понимать, что первые два типа не требуют питания, а третий – либо содержит батарею в корпусе, либо нуждается в подключении внешнего источника.По конструктивному исполнению они бывают: Не рассматриваю оборудование для спецсвязи и встраиваемые микрофоны
ручными;петличными;настольными;головными.
Способы поменять местами выходы наушников и микрофона
Существует несколько способов, с помощью которых можно поменять разъемы местами на компьютере
Но важно правильно выполнять все инструкции, чтобы не навредить устройству

Используя программу на компьютере
Обработка звука в компьютере происходит с помощью звуковой карты. Одним из лучших пакетов драйверов для звуковых карт ОС Windows считается Realtek версии 2.82. При работе с картой Realtek могут возникнуть две ситуации:
- назначение разъемов меняется в соответствии с заданными новыми параметрами;
- переназначение невозможно из-за четкого разделения функций гнезд, которые автоматически устанавливаются при их использовании. При подключении микрофона в разъем для наушников звуковая карта не сможет понять, что именно подсоединено.

В этой ситуации можно поменять назначение выходов, воспользовавшись реестром. Для этого следует выполнить последовательно ряд операций:
- Проверить наличие установки драйверов Realtek.
- Развернуть редактор реестра через Win+R.
- Пройти по ветке от HKEY_LOCAL_MACHINE\ до Setting\.
- Найти папку DrvХХХХ_DevType_ХХХХ_SSХХХХХХХХ, где Х – цифровая версия Realtek и его номер.
- Выбрать параметр замены.
- Присвоить ему выбранное новое имя.
Каждое гнездо компьютера имеет свое имя Pin с номером, которое нужно вставить. Задние выходы имеют нумерацию: 01, 02, 03, 04, 05, 07, что соответствует разъему определенного цвета и назначения. Зеленый (наушники), черный (задние колонки), оранжевый (центральный канал/сабвуфер), серый (боковые колонки), розовый (микрофон), голубой (линейный выход). Передние выходы – 06, 08 соответствует розовому и зеленому разъему. Чтобы выход микрофона работал для наушников, необходимо присвоить ему имя Pin01 вместо Pin05.
Замена имен ключей ведет к переназначению разъемов компьютера. Кроме того, предлагаются бинарные ключи, в которых используется обозначение гнезд в системе «00 00 00 00». Нумерация ведется от 00 (по первой паре) до 07, что соответствует: линейному выходу, микрофону, наушникам, передним динамикам, тыловым динамикам, центральному каналу/сабвуферу, боковым динамикам.
Микрофон и наушники в этой системе имеют кодировку «01 00 00 00» и «02 00 00 00» соответственно. Чтобы изменить назначение гнезда микрофона необходимо поменять первые цифры на «02».
Другие варианты
Иногда поменять разъемы через реестр не получается из-за помех драйвера, при перезагрузке компьютера значение возвращается к исходному распределению гнезд.
В этом случае можно попробовать загрузить старую версию драйвера Realtek HD Audio 2.73, которая поменяет полностью весь реестр. Затем воспользоваться операциями, описанными в предыдущем пункте. Чтобы при перезагрузке не менялись заданные параметры необходимо исправить значения «config» на нули.

Поменять местами разъемы можно также способом их замены, обратившись к специалистам сервисного центра.
По поводу настройки микрофона
Если вакуумные наушники снабжаются микрофоном, то надо сразу посмотреть, сколько у него входов. Если штекера два – то они подключаются к разъёмам соответствующих цветов. Когда штекер всего один – то разъём используется универсальный.
Настройка работы микрофона тоже предполагает прохождение нескольких этапов:
- Переходим в панель управления.
- Выбираем «Оборудование и звук».
- Откроется окно, где нас интересует пункт со звуком.
- Далее переходим к окну, выбираем вкладку «Запись».
Если всё в порядке – то появится пиктограмма микрофона, соответствующее сообщение о записи. Значит, драйверы включаются, начинают взаимодействовать друг с другом.
Надо кликнуть на символ микрофона, отыскать пункт со свойствами.
После этого откроются новые окна, переход по ним проводится в таком порядке:
- Прослушать.
- Проставление галочки рядом с пунктом прослушивания с данного устройства.
После этого появится меню, позволяющее записывать звук, идущий с микрофона. После этого можно слушать записи, анализируя результат. Когда выбранное качество устраивает пользователя – можно закрывать меню.
Подключение
Чтобы начать использовать гарнитуру, для начала ее нужно подсоединить. Необходимый разъем можно найти на задней или передней панели системного блока ПК. Если вы подключаете гарнитуру к ноутбуку, порт нужно искать сбоку. Как современные, так и устаревшие модели компьютеров оснащены стандартными разъемами 3,5 миллиметра, предназначенными для гарнитуры и различного акустического оборудования. Вставьте штекер от наушников в порт соответствующего цвета. Также производители используют значки (изображение наушников или микрофона у конкретного разъема).
Процесс подключения выполняется следующим образом.
- После того, как штекер от наушников вставлен в порт, нужно открыть меню «Пуск». Доступ к нему осуществляется через панель управления, которая находится, как правило, внизу экрана.
- Следующий нужный раздел – «Оборудование и звук».
- В открывшемся окне нужно найти пункт «Воспроизведение», нужные наушники и нажать на них один раз правой клавишей мыши.
- Чтобы звук воспроизводился не через колонки, а через наушники, новый девайс нужно выбрать как устройство по умолчанию. Выбираем этот параметр в меню и сохраняем изменения.
- Для более точной настройки наушников необходимо снова открыть контекстное меню и перейти в раздел «Свойства». В этом окне можно изменить параметры звука, изменить уровень громкости, отрегулировать частоту дискретизации, поменять иконку девайса и выполнить другие настройки.
Синхронизация компьютера и беспроводной гарнитуры
Из-за отсутствия проводов Bluetooth-наушники по достоинству оценили многие современные пользователи. Это практичные и удобные в использовании устройства, которые можно применять при работе за компьютером или телевизором. Также они замечательно работают с любыми мобильными устройствами. Главное отличие таких девайсов заключается в наличии встроенного модуля Bluetooth. При переводе наушников в режим сопряжения, он издает специальный сигнал, который ловит другое устройство. В результате происходит беспроводная синхронизация.
Для успешного подключения специальным адаптером должен обладать компьютер или другая техника, с которой происходит сопряжение.
Данный модуль встроен в большинство моделей ноутбуков. При подключении гарнитуры к стационарному ПК в большинстве случаев адаптер приобретается отдельно. Он имеет небольшие размеры и напоминает обычную флешку. Чтобы сопряжение состоялось, он должен быть активен.
Подключение беспроводных наушников к ПК с операционной системой Windows 7 выполняется по такой схеме.
- Если вы не уверены, имеется ли модуль Bluetooth на компьютере, его наличие нужно проверить. Сделать это можно несколькими способами. Можно посетить раздел «Устройство», открыв «Панель управления», Также о наличии адаптера укажет соответствующий значок рядом с часами и датой на панели задач. Еще один вариант – ввести в командную строку команду WIN+R и после добавить msc. Если модуль встроен, он появится в списке.
- Адаптер, который приобретается отдельно, подключают через порт USB и включают. Чтобы девайс работал исправно, понадобится установить драйвер.
- Рекомендуется скачать программное обеспечение на сайте компании-производителя. Также его можно установить с диска, который идет в комплекте. Для функционирования нужна актуальная версия программы.
- Включите наушники и переведите их в режим сопряжения. Они должны находиться на оптимальном расстоянии от компьютера.
- В некоторых случаях подключение происходит автоматически. Если этого не случилось, нужно найти в настройках протокола Bluetooth на компьютере.
- Для этого нужно зайти в «Устройства» и, выбрав пункт Bluetooth, нажать на значок «+». В открывшемся списке должно появиться название наушников. Выберите его при помощи курсора.
- Если для подключения система потребует ввести код, найти его можно в инструкции по эксплуатации к гарнитуре. Также можно попробовать стандартный вариант: «0000» или «1234».
Подключаем и настраиваем работу микрофона в наушниках с одним штекером
Всем привет! Сегодня поговорим, как включить микрофон в наушниках с одним штекером, как отличить разъем гарнитуры от классического, особенности настройки наушников для компьютера с одним проводом.
Раньше на ноутбуке можно было увидеть 2 аудио разъёма — микрофонный вход и выход на устройство воспроизведения. Теперь производители стали оборудовать портативные ПК комбинированным, или, как его еще называют, гарнитурным входом, который всего один.
Делается это для экономии места в корпусе портативного компьютера. Производители системных плат по старинке традиционно оборудуют звуковые платы как минимум тремя разъемами — линейным и микрофонным входом и выходом на наушники или колонки.
На штекере классических наушников 3 контакта — «земля», а также левый и правый каналы. На универсальном штекере разъемов 4 — кроме вышеперечисленных, добавлен отдельный канал для устройства звукозаписи.
Особенность комбинированного входа в том, что благодаря ему будет работать любое подключенное к нему устройство: и комбинированная гарнитура, и простые «уши» или колонка, и внешний микрофон. Точно такой же принцип используется в телефонных гарнитурах. Оборудованных 3.5‑дюймовым комбинированным джеком.
Единственный способ, как подключить такое устройство к стационарному компьютеру и заставить его работать — воспользоваться специальным переходником. На одном его конце комбинированного гарнитурное гнездо, контакты которого разведены на джек наушников (зеленый) и джек микрофона (красный).
Ничего настроить ни на Windows 10 скорее всего не придется, так как будут задействованы драйвера звуковой карты. Если до этого у вас все нормально работало и звук воспроизводился, нужно всего лишь подобрать подходящий переходник. Подробности о настройке микрофона найдете в этой статье.
Более накладный, но, на мой взгляд, вариант предпочтительнее — купить внешнюю звуковую плату, оборудованную комбинированным гнездом.
Такой девайс оснащен собственным микропроцессором, поэтому он немного разгружает центральный процессор. Будет полезно, если в играх ЦП не справляется со звуком с интегрированной видеокарты, слышны периодические щелчки или звук периодически «захлебывается».
Если при подключении через такой девайс компьютер не видит гарнитуру, нужно обновить драйвера USB порта. Драйвера же на саму звуковую карту устанавливаются автоматически благодаря технологии Plug-n-Play, стоит только подключить устройство в свободный порт.
Источник
Используем смартфон как микрофон
Для использования телефона в качестве микрофона вам придётся установить на компьютер и на мобильное устройство специальную утилиту, носящую название WO Mic. Программа способна заставить смартфон работать как беспроводной микрофон. Утилита прекрасно функционирует во всех приложениях, так или иначе задействующих устройства захвата звука.
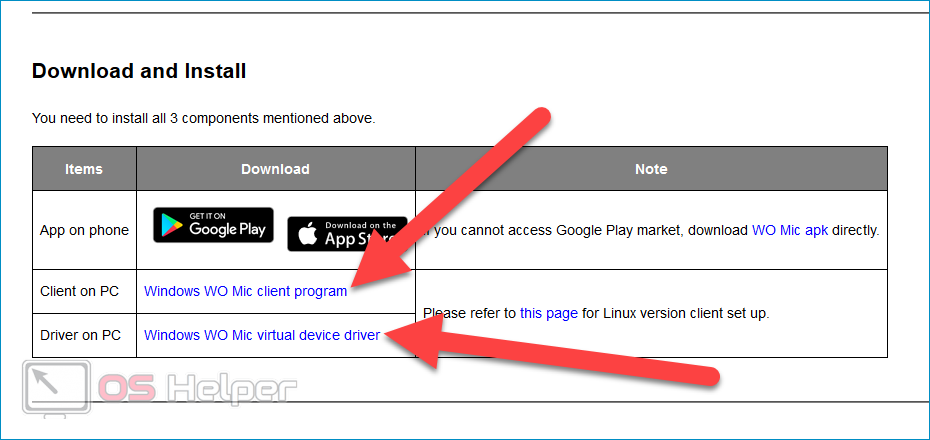
Ключевые особенности программы:
- Быстрое превращение смартфона в беспроводной микрофон, который отлично работает в любом приложении.
- Минимальные задержки.
- Максимальная простота настройки и работы.
- Автоматическое переподключение в случае разрыва соединения.
- Выбор одного из предложенных способов соединения – Bluetooth, Wi-Fi или USB.
- Минимальные потери в качестве звука.

Переходим к процедурам установки и настройки программы.
Устанавливаем утилиту
Программу нужно инсталлировать как на компьютер, так и на телефон, который будет использован в качестве микрофона. Утилиту для ПК можно найти , для Android – по этой, для iOS – по этой. Дополнительно нужно скачать драйвера для Windows – они расположены по этому адресу.
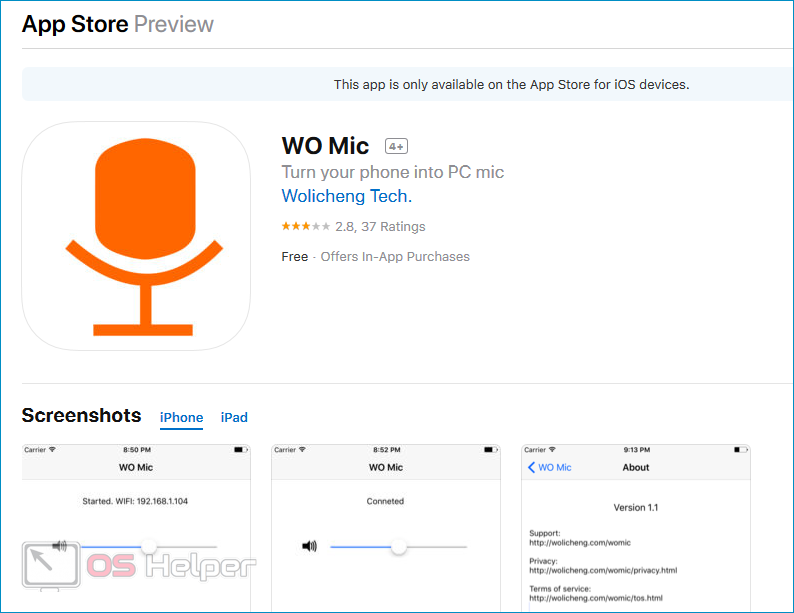
Мнение эксперта
Дарья Ступникова
Специалист по WEB-программированию и компьютерным системам. Редактор PHP/HTML/CSS сайта os-helper.ru.
В процессе установки клиента на ПК нужно будет выбрать интересующие пункты и настроить параметры автозапуска. При установке драйверов нужно будет лишь указать версию операционной системы. Перед началом работы следует перезагрузить ПК.
Настраиваем параметры
После установки нужно открыть приложение на смартфоне, нажать на «Settings», перейти во вкладку «Transport» и выбрать предпочтительный способ подключения к ПК – Wi-Fi, USB или Bluetooth. Вариант с Wi-Fi наиболее удобен, но при этом оба устройства должны быть подключены к одной сети.
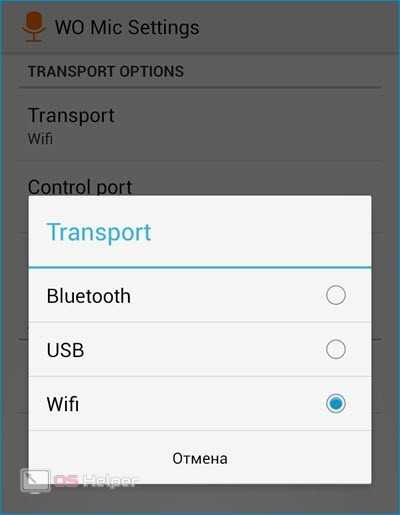
Далее следует открыть утилиту на компьютере и нажать на «Connection» в верхнем меню, после чего выбрать пункт «Connect…». В открывшемся окне нужно также выбрать метод подключения (тот, что был указан на телефоне) и нажать на «ОК». Если на мобильном устройстве вы выбрали Wi-Fi, то адрес, который выдаст приложение, нужно будет вставить в программу на компьютере. Когда всё будет сделано правильно, в нижней части окна программы появится статус «Connected».
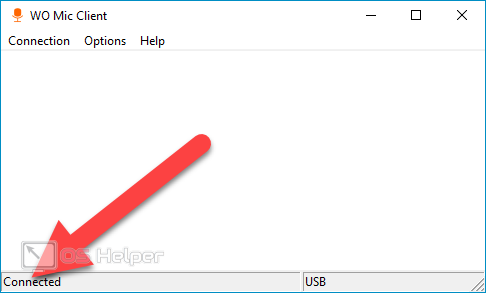
Чтобы смартфон наконец начал работать как микрофон, нужно изменить несколько системных настроек:
- Открываем «Панель управления», находим раздел «Звук».
- Переходим во вкладку «Запись» и выбираем микрофон «Wo Mic». Нажимаем на нём правой кнопкой и кликаем на «Включить».
- Если микрофон нужен в Skype, то в параметрах программы нужно выбрать пункт «Настройка звука» и в списке «Микрофон» выбрать «WO Mic Device».
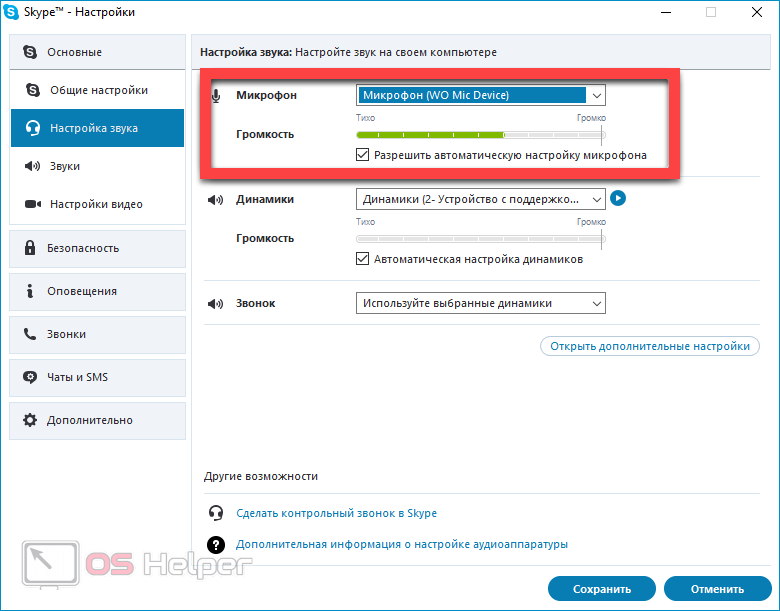
Если вы решили подключить телефон через USB-кабель (смартфон не подключен к роутеру, а компьютер не оснащён модулем Bluetooth), то предварительно нужно активировать режим «Отладка по USB»:
- Открываем «Настройки» на смартфоне.
- Находим пункт «Функции для разработчиков». Если он отсутствует, то нажимаем на «О телефоне» и 7 раз тапаем по пункту «Номер сборки».
- Активируем режим «Отладка по USB».
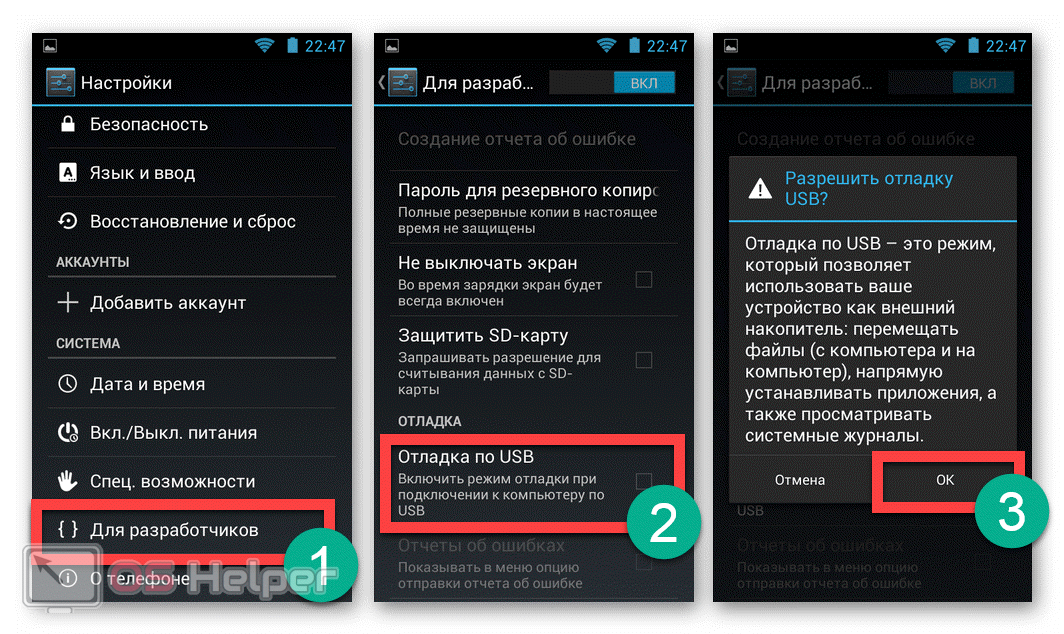
Выполнив эти действия, вы сможете беспрепятственно подключить телефон к ПК через WO Mic.
Популярные виды микрофонов
Предположим, что внешний микрофон уже есть в наличии и осталось только найти оптимальный способ его подключения. Для этого потребуется выяснить, к какому виду он относится. Чаще всего в продаже встречаются динамические, электретные и конденсаторные микрофоны
Пользователю необязательно разбираться в их устройстве: важно понимать, что первые два типа не требуют питания, а третий – либо содержит батарею в корпусе, либо нуждается в подключении внешнего источника
По конструктивному исполнению они бывают:
- ручными;
- петличными;
- настольными;
- головными.
Рекомендации:
Как подключить беспроводные наушники к телефону
, Как правильно настроить микрофон наушников на компьютере с Windows
, Как сделать микрофон из наушников
Подключение беспроводной гарнитуры через bluetooth
Процесс подключения беспроводной гарнитуры может быть уже не таким простым делом, как в предыдущем случае. Для того, чтобы беспроводная гарнитура работала на стационарном компьютере, необходимо, чтобы в компьютере был установлен модуль bluetooth (специальный адаптер)
Без этого важного компонента подключение данного типа наушников невозможно
Если такой адаптер приобретен (он может быть установлен как внутри системного блока, так и иметь вид внешнего модуля), тогда следует убедиться, что установлены драйверы, необходимые для корректной работы устройства (обычно они устанавливаются автоматически).
Для этого необходимо нажать клавишу «Пуск» на клавиатуре, а затем нажать латинскую R, для открытия окна «Выполнить».
Клавиша «Пуск» на клавиатуреОкно Выполнить
После этого откроется «Диспетчер устройств», в котором будут отображены все устройства, находящиеся в компьютере. Там должны появиться пункты «Радиомодули Bluetooth» и «Устройства Bluetooth».
Если вместо этих пунктов видите «Неопределенное оборудование», значит необходима установка драйверов (в этом случае вставьте в дисковод диск, который шел в комплекте с приобретенным адаптером, запустите приложение и установите драйвера).


















































