Как подключить наушники к компьютеру windows 7
Когда все подготовительные работы завершены, а на вашей технике уже установлены звуковые драйверы и он готов к соединению штекера и разъема.
Для подключения проводных наушников необходимо в первую очередь воспользоваться разъемами, расположенными на задней части корпуса компьютера. На ней предусмотрены разъёмы с различной цветовой индикацией.
Игровые сессии часто длятся всю ночь, и нашему организму это не приносит пользы.
Останется только соединить штекер с соответствующим разъемом. Также данная модель укомплектована микрофоном. Чтобы использовать его на персональном компьютере необходимо применить разветвитель, который идет в комплекте.
В динамиках вы будете четко слышать собеседника, а качественный микрофон позволит собеседнику слышать вас. К тому же использовать микрофон и динамики можно по отдельности.
Существуют модели наушников, которые подключаются с помощью USB разъема. Тут вообще все проще пареной репы. Подходящие разъемы располагаются на задней части системного блока или на боковых поверхностях ноутбука.
Соединив штекер и разъем на экране появится окно автоматического подключения устройства, где необходимо выбрать подключение наушников.
Однако такого может и не произойти. Поэтому необходимо заранее подготовиться к такому исходу.
Разветвитель
Наиболее простым и дешевым способом подключения двух пар наушников является приобретение обыкновенного аудио разветвителя. Приобрести его можно в любом крупном магазине электротехники. Если вы испытали трудности в поиске и по каким-либо причинам не смогли найти разветвитель в продаже – закажите устройство через интернет.
Как правило, такой переходник имеет довольно короткий провод, что накладывает ограничения на пользователей компьютера. Короткое расстояние, на котором можно использовать подключенные гарнитуры, является очевидным недостатком данного способа. Для любителей прослушивания медиа контента на большом расстоянии подойдет следующий вариант синхронизации.

Применение программы Virtual Audio Cable
Virtual Cable — функциональное и довольно полезное программное обеспечение, которое позволит вам подключиться к компьютеру двумя наушниками, если они беспроводные. Прежде всего, нам нужно будет скачать эту программу с официального сайта (не доверяйте пиратским сайтам, можно наткнуться на обман или вирус) и установить её, в процессе вам будет приложена пошаговая инструкция. После успешной установки необходимо выполнить следующий ряд действий:
- Откройте программу «vcctlpan» и выполните инициализацию случайной звукозаписи или видео, которые могут быть воспроизведены на компьютере.
- Поменяйте устройство, воспроизводящее звуки на «Line Virtual». Чтобы это сделать, нужно зайти в соответствующий раздел «Оборудование и звук» в панели управления, либо же в настройках компьютера.
- После этого устройство прекратит воспроизводить звуки при поддержке базовой системы и переведёт их на «Line Virtual».
- Включите программу «audiorepeater», расположенную в корневой папке Virtual Cable, и подключите устройство «Line Virtual» к вашим беспроводным наушникам через Bluetooth.
- Продублировав действия предыдущего пункта, подключите к «Line Virtual» остальные гарнитуры. В сумме вы можете подключить до четырёх гарнитур.
Особенности
Переходник для наушников или, как его еще называют разветвитель, представляет собой такое приспособление, которое можно подключить одновременно к одному или нескольким устройствам. Используя его, можно послушать музыку с любимым или родным человеком и не мешать окружающим людям. Звук получается одинаково качественным в обеих парах наушников.

Переходники можно подключить к самым разным устройствам. Это могут быть и телефоны, и компьютеры, и ноутбуки, и любые другие устройства. Главное, чтобы был подходящий разъем в 3,5 миллиметра. Но даже если нет такого разъема, это не станет препятствием. Ведь в специализированных магазинах можно приобрести еще один специальный переходник с RCA на мини-джек. Несмотря на сложности, результат вполне порадует.
Если разветвители будут хорошего качества, то звук будет очень качественным.


Рекомендации по подбору
Как вы успели заметить, вариантов дополнительного оборудования довольно много. Адаптеры для микрофона – это незаменимое устройство, осуществляющее соединение электрических проводников. Кабель, разъемы для подключения легко могут выйти из строя, поэтому использование адаптера (переходника) гарантирует вам качественную, полноценную работу микрофона.
Адаптеры для микрофонов обладают собственными характеристиками, у каждого из них есть свои технические особенности
Важно их изучить, а так же установить соответствие с исходным устройством. К счастью, на современном рынке собрано немалое количество разновидностей микрофонов самого разного размера, форм и предназначения
На сегодняшний день множество магазинов, интернет порталов и всевозможных онлайн рынков предлагает большой выбор как микрофонов, так и адаптеров, которые можно выбрать с помощью советов специалистов. Вы можете приобрести адаптер для микрофона маленького или стандартного размера, а также для профессиональных, студийных моделей. Важным моментом является выдача гарантии на продукцию, так как иногда случается, что устройство выходит из строя из-за неправильной установки или из-за не корректного подсоединения к компьютеру или ноутбуку.
Обзор переходника смотрите далее.
Как настроить и использовать одновременно два USB-наушника на ПК
- Использовать системные ресурсы
- Попробуйте использовать Audio VoiceMeeter Banana
- Получить аудио USB-разветвитель
Способ 1 – использование системных ресурсов
Это может или не может работать в зависимости от множества вещей, но некоторым пользователям удалось заменить устройство ввода для устройства воспроизведения. Таким образом, теоретически, вы должны иметь возможность использовать два устройства воспроизведения одновременно без каких-либо проблем.
Однако имейте в виду, что наушники не будут идеально синхронизироваться, и у вас возникнет небольшая задержка на втором устройстве воспроизведения (в данном случае это наушники).
Вот как можно использовать системные настройки для включения двух USB-наушников одновременно в Windows 10:
Способ 2 – попробуйте с помощью Audio VoiceMeeter Banana
Есть множество программных инструментов для профессионалов и случайных пользователей. Некоторые из них предоставляют вам большую свободу, когда дело доходит до настройки вывода звука или ввода на вашем компьютере. Кроме того, они позволяют использовать несколько устройств вывода, таких как наушники, и это, похоже, работает для многих пользователей.
Наиболее часто используемое приложение – Audio VoiceMeeter Banana. Это бесплатный виртуальный микшер аудиоустройств, который предоставляет пользователям множество функций. Кроме того, он включает в себя возможность создавать несколько устройств вывода и использовать, как в этом сценарии, два USB-наушника одновременно в Windows 10.
Вот как это сделать за несколько шагов:
Метод 3 – Получить аудио USB-разветвитель
Наконец, если программное обеспечение оставляет желать лучшего, аппаратное обеспечение должно решить эту проблему. Существует множество USB-разветвителей, как для аудиоразъемов, так и для USB-устройств. Они в основном недорогие и могут много значить при правильных обстоятельствах. Мы предлагаем пойти на более доступные решения, если вы обычный пользователь, который просто хочет поиграть в двойные наушники на своем ПК с Windows 10.
Конечно, если вы хотите использовать две USB-гарнитуры на ПК без разветвителя, используйте одно из двух решений, перечисленных выше, и пропустите третье.
И на этой ноте мы можем завершить эту статью. Если у вас есть что добавить или взять, сообщите нам об этом в разделе комментариев ниже. Мы всегда с нетерпением ждем ваших отзывов.
Как подключить наушники к компьютеру

Ноутбуки долгое время комплектуются разъемами под штекер 3,5 мм. Это стандартный способ подключения для большинства устройств. Аналогичным методом подключаются и микрофоны.
Так же исторически сложилось, что разъемы маркируются различными способами. Для наушников и колонок он будет окрашен в зеленый цвет.
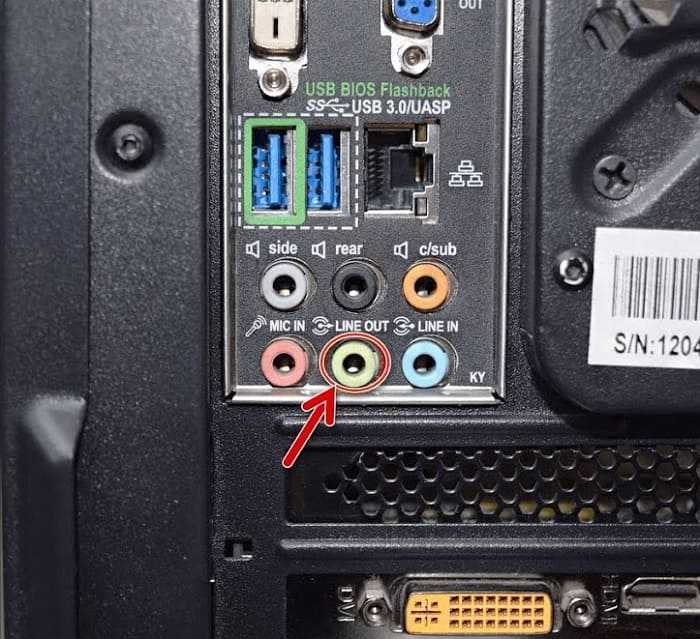
Но не пугайтесь, если такого цветового выделения нет. Обычно этим грешат производители ноутбуков. Смотрите рядом с разъемом. Там должно быть нарисовано изображение наушников.

Изначально разработчики звуковых карт закладывали установку разъемов непосредственно на плате. Однако прогресс не стоит на месте и уже долгое время их стали выносить на переднюю часть корпуса компьютера.

Подключение гарнитуры к ПК
Теперь вы знаете, как подключить наушники к компьютеру. Но этого действия недостаточно для правильной работы гаджета, хотя чаще всего он сразу начинает работать, и ничего настраивать не потребуется. Но бывают случаи, когда подсоединенные гаджеты не работают, поэтому необходимо произвести некоторые действия.
- Перед тем, как настроить звук в наушниках, необходимо протестировать их на работоспособность в другом девайсе, например, подсоединить их в разъем для наушников в смартфоне или планшете.
- Если гарнитура функционирует — это означает, что на ПК нет нужных драйверов. Чтобы обнаружить их наличие на компьютере, включите воспроизведение любого аудио или видеофайла. Если звук в колонках появился, то это означает, что с драйверами все в порядке, и необходимо лишь внести в их настройку небольшие изменения.
- Если все же драйверов нет, то необходимо зайти в панель управления ПК и нажать на пункт “Диспетчер устройств”.
- После этого, найдите строку “Звуковые видео и игровые устройства”. Если возле нее стоит восклицательный знак, то придется обновить драйвера. Перед тем, как установить драйвер, у вас должен быть подготовлен диск с нужными программами. После установившегося ПО, звук должен появиться. В случае, когда диска нет, выберите пункт для поиска программного обеспечения в интернете, после чего устанавливаем найденное.
- Также рекомендуется проверить уровень установленной громкости, кликнув на динамик, который располагается в нижнем углу справа.
- Проверить уровень громкости можно и через вкладку “Панель управления” (в десятой версии операционной системы (Windows 10) все окна выглядят аналогично). Для этого, зайдя в нее, найдите пункт “Звук” и нажмите не строку “Настройка громкости”.
- Проверить, работает ли воспроизведение звука на компьютере, можно, посмотрев на регуляторы громкости. Если после включения файл не воспроизводится, то и на регуляторе не будет индикации (пульсации).
Лучшие Bluetooth наушники для телевизоров
Plantronics BackBeat PRO

Plantronics BackBeat PRO
Полноразмерные наушники закрытого вида подходят к телевизорам большинства производителей. Главное условие — присутствие функции Bluetooth.
Модель выгодно выделяется среди других высоким качеством звука и способностью подсоединения сразу к 2-м устройствам.
Кнопка громкости расположена непосредственно на наушниках, что даёт возможность изменять ее, не снимая гарнитуру.
JBL E65BTNC

JBL E65BTNC
Благодаря мягким амбюшурам можно комфортно слушать музыку на протяжении нескольких часов, не ощущая никакого дискомфорта. Наушники крепко держатся и передают идеальный звук.
На одной из сторон модели расположена кнопка, которой можно отвечать на звонок в одно касание. Полная зарядка устройства наступает через 2 часа.
Beats Wireless

Beats Solo Pro Wireless
Данная модель подойдёт для любителей отличного звучания бассов. Радиус использования — 10 м. Качественная сборка и лёгкость.
Наушники не оказывают давления на уши даже при продолжительном применении. В наборе есть 2 кабеля: для зарядки и подсоединения к телевизору проводным способом, если наушники разрядились.
SVEN AP-B770MV

SVEN AP-B770MV
Считается хорошим вариантом для телевизора. Невысокая стоимость и отличное качество сборки. Радиус работы наушников — 10 м.
Отличное время работы и быстрая зарядка. Амбушюры плотно прилегают к ушам, не инициируя лишнего сдавливания.
Разновидности
Сейчас существует большое количество таких, казалось бы, не слишком важных устройств, как переходники. Ведь практически каждая компания, которая занимается производством аудиотехники, старается выпустить собственные модели разветвителей. К тому же чаще всего они продаются в комплекте с телефоном или ноутбуком. Любые из переходников можно с легкостью подключить через USB-разъем. Друг от друга они отличаются разве что декором и ценой.

Среди такого большого количества переходников стоит выделить три основных вида приспособлений. Переходники могут быть следующими:
- для двух пар наушников;
- для двух и более пар наушников;
- хаб для микрофона и наушников.
Чтобы понять, что собой представляют все эти приспособления, необходимо рассмотреть их более подробно.
Переходник на две пары наушников
Такое устройство является самым универсальным и распространенным среди других. Многие считают его практически незаменимым, особенно в путешествии. Ведь с его помощью можно не только послушать музыку, не раздражая своих соседей, но также и сэкономить заряд аккумулятора в телефоне или плеере
А это очень важно в длительных поездках, особенно если рядом нет розетки. Данный разветвитель позволяет слушать музыку или смотреть фильм вместе с другим человеком, при этом не мешая всем другим окружающим
Если устройство имеет размер «гнезда» в 3,5 миллиметра, то к нему можно легко подключить подобный переходник.

Переходник для двух и больше пар наушников
Такой тип разветвителя отличается от вышеописанного всего лишь большим количеством гнезд. Благодаря таким переходникам к необходимому устройству можно подсоединить одновременно несколько наушников. Чаще всего такие разветвители применяются в тех аудиториях, где дети или взрослые изучают иностранные языки. Ведь таким образом можно разбить класс на группки, и учить каждую из них по отдельности.
Помимо этого, ученики так смогут полностью сосредоточиться на нужном материале и не отвлекаться на любые посторонние шумы, которые раздаются вокруг них. Такой подход также дает возможность учителю контролировать урок и послушать, до конца ли был выучен необходимый материал.

Переходник для микрофонов и наушников
Сегодня особо популярными стали видеозвонки по интернету. Поэтому многие ищут удобный вариант инструмента для общения. Современные ноутбуки и компьютеры имеют не только отдельный разъем для наушников, но также и отдельный разъем для микрофона. Его размер равен 3,5 мм. А вот большая часть планшетов и телефонов оснащены только одним разъемом, предназначающимся для наушников. Поэтому такой переходник поможет подключить к устройству одновременно оба приспособления. Плюсом является и то, что можно одновременно слушать и вести разговор. Кроме того, это позволяет с удобством общаться, а фоном прослушивать музыкальный трек. Это тоже очень удобно в некоторых случаях.

Как выбрать?
Рассмотрим, на что стоит обращать внимание, подбирая оптимальную модель USB-наушников
- Определитесь, в каких целях будете использовать девайс. В магазинах продаются разные устройства. К примеру, для игр на компьютере лучше выбирать игровые модели накладного типа. Для прослушивания любимых треков во время спортивных занятий или прогулок подойдут популярные вставные варианты. Точно зная, в каких условиях будут использоваться USB-наушники, покупателю будет гораздо проще быстро найти нужную модель в магазине.
- Выберите подходящий тип устройства – проводной или беспроводной. Одни люди считают, что будущее за наушниками без проводов, а другие уверены в том, что проводные изделия являются самыми удобными и практичными. Каждый покупатель сам для себя решает, какой вариант подойдет ему больше.
- Внимательно изучите технические характеристики подбираемого музыкального девайса с функцией подключения к USB-порту. Рекомендуется рассматривать все параметры устройств, рассматривая их техническую документацию. Таким образом вы убережете себя от покупки товара, хорошо разрекламированного продавцом, завысившим важные показатели техники.
- Убедитесь в том, что техника работает исправно. Подключите наушники к звуковому источнику (в магазине или во время домашней проверки). Прослушайте, какое звучание выдает изделие. Если подключение происходит плохо, со сбоями и рассинхронизацией, а звук кажется вам глухим, плоским и шумным, от покупки лучше отказаться и поискать другой вариант.
- Осмотрите наушники перед оплатой. Товар не должен иметь повреждений, затертых проводов. На корпусных основаниях вы не должны найти ни одного дефекта. Плохо зафиксированных деталей также быть не должно ни в коем случае.
- Подберите такую модель USB-наушников, которая будет нравиться вам не только по техническим характеристикам, но и по внешним данным. Многие пользователи недооценивают роль дизайна в использовании подобных аксессуаров и делают это зря. Красивыми вещами, которые нравятся человеку, пользоваться гораздо приятнее.
- Покупайте исключительно брендовые USB-девайсы высокого качества. Не рекомендуется приобретать в целях экономии дешевые китайские гаджеты среднего и низкого качества. Хороший звук такие наушники не продемонстрируют, как и долгий срок службы.


Рекомендуется покупать качественные фирменные наушники в специализированных магазинах или крупных торговых сетях («М-Видео», «Эльдорадо» и другие). Не стоит искать хорошую модель оригинального производства на рынке или в уличных палатках.

Не работает передняя панель для наушников windows 10
Часто пользователи новой операционной системы жалуются, что не работает передняя панель для наушников на windows 10 и ноутбук не видит подключенного устройства. Такая неполадка может быть программной и физической. И если в первом случае вернуть работоспособность разъему для наушников на передней панели возможно, то при физической поломке придется обращаться в сервисный центр.
Способы решения неполадки с нерабочей передней аудиопанелью ноутбука
Для того, чтобы передняя панель с разъемами для подключения наушников и микрофона работала нормально, на windows 10 должен быть установлен Диспетчер Realtek. Его значок можно заметить на панели задач или по пути «Пуск», «Панель управления», «Диспетчер Realtek».
Если на ноутбуке не работают наушники и Диспетчера нет, стоит перейти по адресу «C:\Program Files\Realtek\Audio\HDA» и проверить наличие файла «RtHDVCpl.exe». Если его запустить, откроется новое окно с настройками аудиоустройств.
Чтобы наушники на ноутбуке с Виндовс 10 работали корректно, стоит перейти во вкладку «Динамики» и нажать «Дополнительные настройки устройств».
Откроется небольшое окно. Здесь нужно поставить две отметки: «Разделить все выходные гнезда в качестве независимых входных устройств» и «Отключить определение гнезда на передней панели».
После данных настроек наушники в windows 10 будут работать корректно. Однако, если звук все равно отсутствует, это может свидетельствовать об отсутствии драйверов или физическом повреждении разъемов. В данном случае стоит обновить аудиодрайвер или откатить его до ранней версии. Если это не сработает и разъем на передней панели по-прежнему не будет распознаваться системой, придется вскрыть ноутбук или открыть боковую крышку системного блока (не рекомендуем неопытным пользователям) и выполнить следующие действия:
Находим аудиоразъем. Проверяем, подсоединен ли он к нужным контактам на материнской плате, а также не деформированы ли подводящие провода. Для подключения передней панели могут использоваться колодки двух типов: AC’97 и HD Audio, раздельные коннекторы с точной маркировкой
Важно этот момент учесть
Тип AC’97 в настоящее время используется редко, однако стандарт HD Audio (High Definition Audio) очень распространён. На материнской плате разъем для подсоединения HD Audio передней панели обычно имеет буквенное обозначение, например, F_Audio.
Однако, если такого разъема нет или у вас колодки с различными обозначениями, в инструкции к плате или ноутбуку должна быть схема подключения.
План подключения отдельных коннекторов к AC’97 следующий:
Если вы правильно присоединили все разъемы к компьютеру, что система должна видеть подключенный гаджет.
Стоит отметить, что существует еще способ, как включить передние звуковые разъемы через настройки BIOSа. Для этого стоит выполнить следующие действия:
- Перезагружаем компьютер и загружаемся в BIOS (нажимаем F1+Del, могут быть другие комбинации).
- Находим раздел «Advanced», затем пункт «Onboard Devices Configuration».
Опция, которая отвечает за переднюю звуковую панель, называется «Front Panel Type». В различных версиях БИОСа она может быть подписана как «Front Panel Support Type», «High Definition Front Panel Audio» или «Legacy Front Panel Audio». По умолчанию эта опция задана на «HD Audio». Её нужно изменить на «AC97».
После сохранения и перезагрузки системы стоит проверить, работают ли наушники или колонки, подключенные к передней панели.
ВАЖНО! Если у вас выставлено в БИОСе «AC97», то переключитесь на «HD». Если и после вышеописанных манипуляций наушники почему то не работают, стоит выполнить еще несколько настроек через «Панель управления»
Если и после вышеописанных манипуляций наушники почему то не работают, стоит выполнить еще несколько настроек через «Панель управления».
Жмём «Пуск», «Панель управления», «Звук».
Во вкладке «Воспроизведение» проверяем, чтобы «Динамики» были выставлены по умолчанию. Также во вкладке «Звук» по умолчанию должен быть задан «Микрофон».
После нажимаем правой кнопкой мыши на пустом месте и ставим отметки «Показать отключенные устройства» и «Показать отсоединенные устройства».
Во вкладке «Воспроизведение» нажимаем той же правой кнопкой на активном устройстве и выбираем пункт «Свойства». В разделе «Общие» смотрим на список разъемов. Должен присутствовать пункт «Передняя панель разъем 3.5 мм».
Также проделываем все те же действия с «Микрофоном» во вкладке «Запись».
После внесения изменений в настройки системы, повторно подключаем гарнитуру к ПК.
Если способы, как подключить наушники к ноутбуку с windows 10 не помогли решить проблемы, стоит проверить гнездо на исправность. Для этого стоит обратиться к мастеру.
Аудиокабели и переходники: виды и назначение.
В настоящее время существует множество стандартов передачи аудиосигнала. Они развивались разными фирмами в разное время и неудивительно, что разные стандарты используют разные разъемы и кабеля. Если в пределах одного устройства проблем это не вызывает, то при расширении мультимедийной системы рано или поздно приходится столкнуться с проблемами при передаче аудиосигнала от одного устройства к другому. Проблемы эти можно подразделить на три вида:
1. Стандартный кабель отсутствует, или его длины не хватает.
2. Сопрягаемые устройства используют один стандарт передачи аудиосигнала, но имеют разные разъемы.
3. Сопрягаемые устройства используют разные стандарты аудиосигнала.
Первая проблема решается с помощью аудиокабелей. Можно удлинить стандартный соединительный кабель с помощью удлинительного кабеля, либо (что предпочтительнее) заменить его на более длинный соединительный. Порой возникает необходимость собрать кабель самостоятельно – тогда, помимо акустического кабеля, потребуется приобрести коннекторы.
Для решения второй проблем предназначаются переходники, представляющие собой пару разъемов различных стандартов, соединенных в небольшом корпусе. Здесь нужно хорошо представлять себе, какие разъемы используются одним стандартом передачи звука и в принципе совместимы друг с другом.

Справедливости ради следует заметить, что странного вида переходники действительно встречаются и даже работают. Но такие переходники всегда идут в комплекте к какой-либо аппаратуре, которая может распознать нестандартный сигнал на разъеме и соответственным образом его обработать. Использование таких переходников на других устройствах может оказаться для этих устройств фатальным.
Для решения третьей проблемы используются преобразователи аудиосигнала.


















































