Цена — сколько стоит перенос сайта на другой хостинг?
Новым клиентам нашего хостинга сотрудники технической поддержки бесплатно помогут с переездом. Если переезд затруднен по указанным ниже причинам – Вас уведомят об этом до начала переноса.
Исключения, которые требуют индивидуального подхода – сайты с большой посещаемостью (от 10 000 посетителей в сутки), либо сайты с активной генерацией контента пользователями – форумы, блоги, сообщества. Также перенос может быть затруднен в следующих случаях:
- Используется нестандартное программное обеспечение (старые, или наоборот, новые и нестабильные версии PHP, MySQL либо другие серверные компоненты).
- Используется самописная система управления контентом, не имеющая документации по переносу и использующая «костыли» (к примеру, часть контента может храниться не в базе данных, а в отдельных файлах или переменных).
Импортирование дампа БД
Перед импортированием дампа, сначала нужно создать базу данных. О том, как это сделать:
- Как создать БД в ISPmanager
- Как создать БД в cPanel
После создания БД, нужно импортировать дамп. Сделать это можно как в админ-панели, так и через консоль.
Импортирование дампа через phpMyAdmin
- Залогиньтесь в админ-панель.
- Перейдите в меню phpMyAdmin.
- Из меню слева, выберите вашу базу данных.
- Нажмите на Import.
- В поле File to import выберите файл с дампом базы данных, который вы скачали со старого хостинга.
- Снимите галочку Partial Import.
- Поставьте формат импорта SQL.
- Нажмите Go.
Импортирование дампа через консоль на Linux
- Введите в терминал команду:mysql -u логин_пользователя -p пароль_пользователя имя_базы_данных
- Нажмите Enter.
Также, для этого можно использовать следующий набор команд:
mysql -u логин_пользователя -p пароль_пользователя имя_базы_данных
use имя_базы_данных
source путь/и/имя_файла_с_дампом.sql
Импортирование дампа через консоль на Linux (Drush)
Через Drush можно импортировать только в нём же и созданные дампы.После развертывания Drush, в файле settings.php уже должны быть указаны доступы к БД и ее имя, а сама БД должна быть пустой.
Импортирование дампа через консоль на Windows
- Откройте командную строку (Win+R, или Пуск/Стандартные/Командная строка).
- Используя командную строку, перейдите в папку, где установлен MySQL сервер. Для этого, введите команду:
cd путь/к/папке/установки/сервера/MySQL
- Нажмите Enter.
- Перейдите в папку с исполняемыми файлами. Для этого, введите команду:
cd bin
- Нажмите Enter.
- Импортируйте базу данных. Для этого, введите команду:
mysqldump.exe -e -u логин_пользователя -p пароль_пользователя имя_базы_данных
- Нажмите Enter.
Если вы переезжаете на хостинг Unihost — мы предлагаем бесплатную услугу переноса сайта. Сообщите техподдержке о том, что вы хотите перенести сайт и наши специалисты сделают это за вас.
Перенос сайта WordPress на хостинг
1. Заходим в панель администратора хостинга, на который будем переносить сайт. Домен для сайта на этот момент уже должен быть зарегистрирован, а сайт добавлен в панель хостинга. Если Вы еще не добавили сайт в панели, перейдите в Мои сайты -> Добавить сайт.
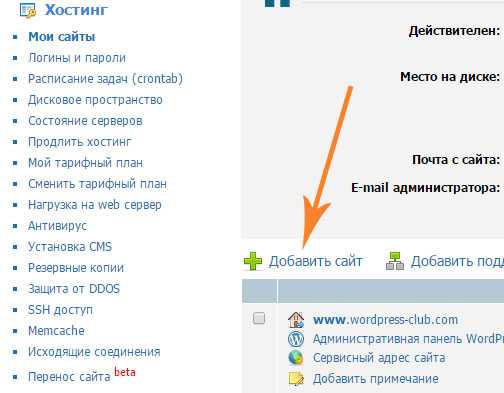
2. Далее нужно создать новую базу данных для сайта. Для этого в панели хостинга переходим в Базы данных -> Создать базу данных.
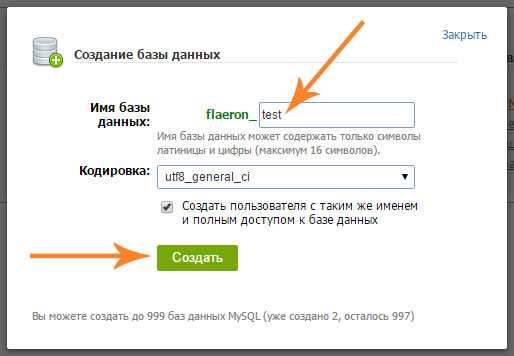
Указываем имя новой базе данных и нажимаем кнопку «Создать»
После создания Вы увидите логин, хост и пароль к базе данных. Эти данные пригодятся Вам далее, при изменении файла wp-config.php.
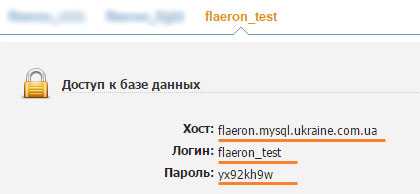
3. Теперь нужно изменить файл конфигурации wp-config.php. Напомню, что данный файл находится в корневой папке сайта (на локальном сервере).
Откройте файл wp-config.php и измените данные о базе данных на те, которые Вы получили в предыдущем шаге. Вам нужно указать новое имя базы данных, имя пользователя, пароль и имя сервера (хост).
Вот так будет выглядеть файл конфигурации wp-config.php после заполнения:
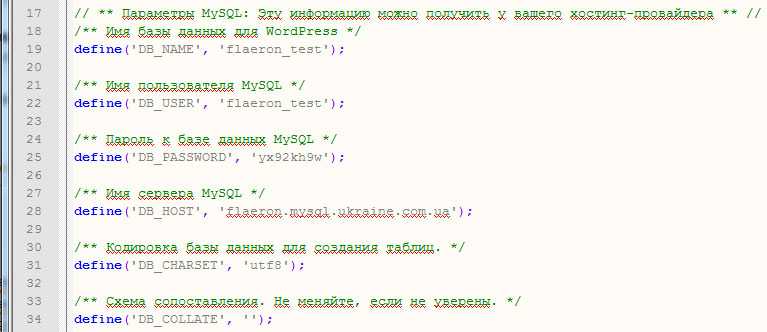
Данные для заполнения мы получили после создания базы данных на хостинге
4. Далее делаем копию базы данных сайта находящегося на локальном сервере (http://localhost/Tools/phpMyAdmin/). Подробнее о том как сделать резервную копию базы данных мы говорили в одном из прошлых уроков.
5. Созданную в предыдущем шаге копию базы нужно загрузить (импортировать) на хостинг. Для этого заходим в панель управления хостингом и находим настройки базы данных. В них запускаем phpMyAdmin и импортируем базу данных сайта. Аналогичную процедуру делают при восстановлении сайта из резервной копии базы данных.
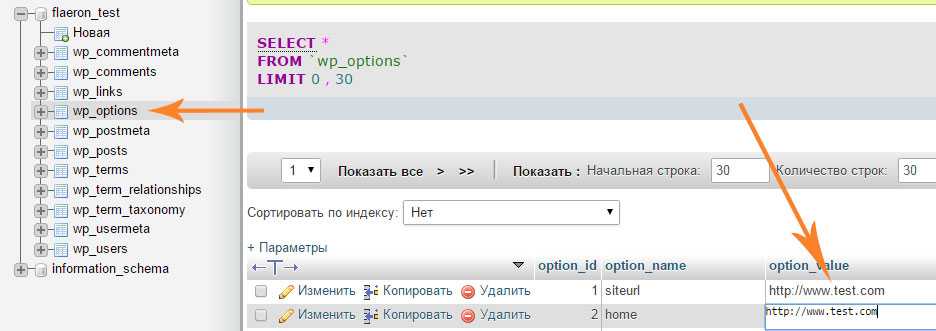
Изменяем строчки siteurl и home на адрес вашего сайта
7. Одним из последних этапов переноса будет загрузка файлов сайта на сервер хостинга. Загрузить файлы можно с помощью файл-менеджера на хостинге или с помощью FTP-соединения. Вам нужно загрузить все файлы сайта WordPress, включая измененный ранее файл конфигурации wp-config.php.
После загрузки файлов на сервер можно считать что перенос сайта на хостинг почти завершен!
Важно! Обязательно!
8. После переноса базы данных и файлов на хостинг нужно обновить ссылки на сайте. Без этого все URL-ы останутся старыми (с локального сервера)! О том, как это сделать быстро и правильно я объясню в следующем уроке. Выношу этот урок специально отдельно, чтобы тем людям, которые переносили сайт не по этой инструкции было легче найти нужную информацию.
Читайте далее:
Обновление ссылок после переноса сайта на хостинг
Покупка хостинга для сайта , бесплатный тестовый период
Перед переносом сайта необходимо разобраться во всех тонкостях работы с новым хостингом, его панелью управления и биллингом, поэтому необходимо заранее оплатить новый хостинг или воспользоваться бесплатным тестовым периодом (если такая услуга есть).
На тест обычно дают только виртуальный хостинг, но иногда можно встретить провайдеров, дающих во временное бесплатное пользование VPS или даже выделенные серверы (это, скорее, исключение из правил).
На этом этапе желательно ознакомиться с панелью управления хостингом и правилами хостинга в части оплаты, а именно уточнить как происходит списание средств (обычно это ежемесячные или ежедневные списания). Также можно протестировать скорость ответа службы поддержки.
Перенос базы данных и изменение ссылок
Если осуществляется изменение доменного имени и сайт остаётся в пределах того же хостинга и хостингового аккаунта, то переносить базу данных в большинстве случаев нет необходимости. Если же домен изменяется вместе с хостингом, базу данных нужно тоже перенести.
Если вам требуется перенести базу данных на другой хостинг, то попадите в приложение PHP MyAdmin. Перейдите во вкладку «Экспорт» и нажмите кнопку «Вперёд».
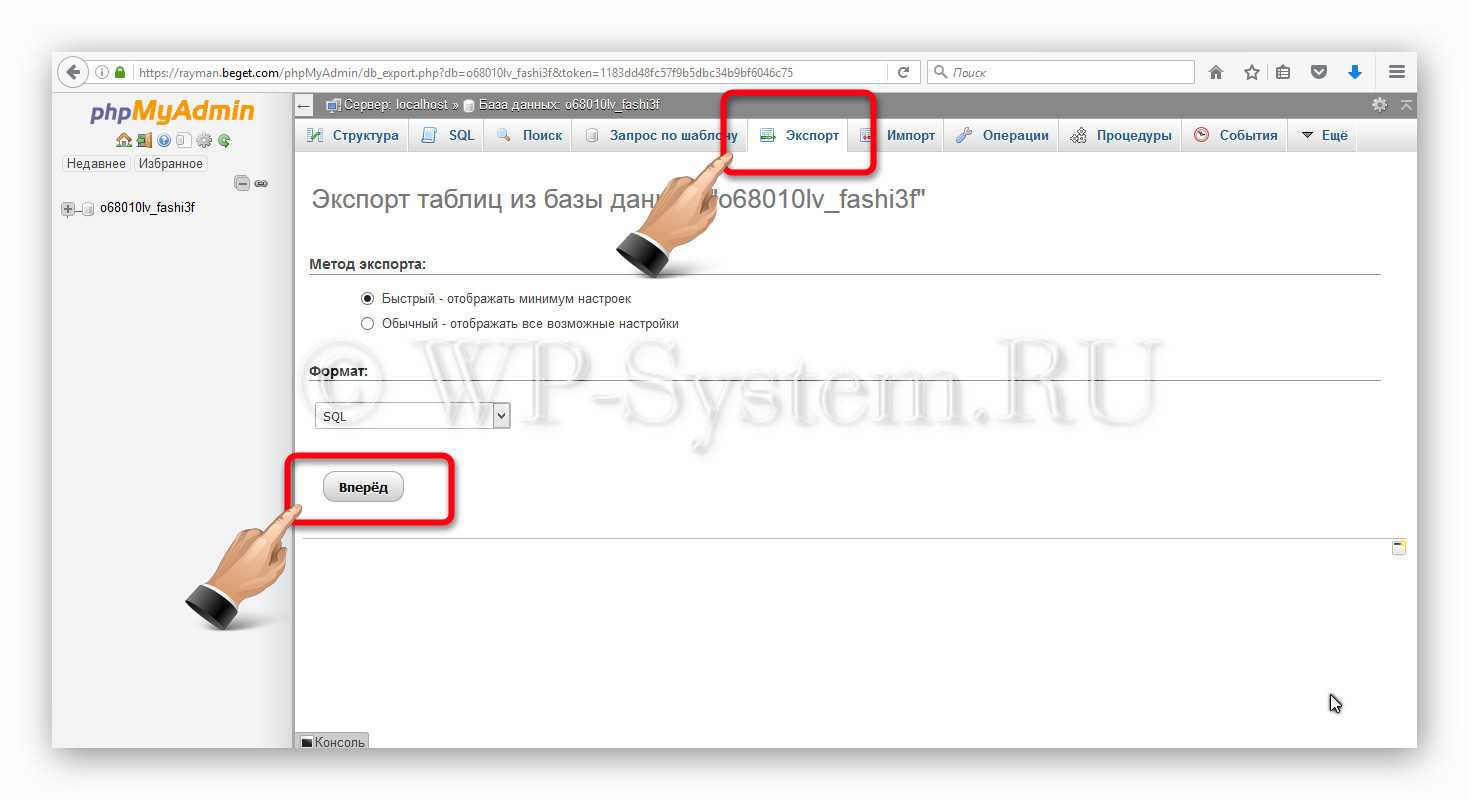
В результате вы скачаете на свой компьютер архив базы данных. Распакуйте файл из архива и откройте базу данных через текстовый редактор, лучше всего через NotePad++.
Перед тем, как перенести сайт на другой домен, нужно изменить в скачанной и распакованной базе имя старого домена на новый. Тем, кто не привык работать с базами данных, можно воспользоваться простым методом – функцией поиска и замены в текстовом редакторе. В NotePad++ она открывается с помощью сочетания клавиш Ctrl+F. И, благодаря этой функции, просто автоматически замените все места в базе данных, где встречается старое доменное имя, на новое.
После этой операции сохраните базу данных. На новом хостинге создайте новую базу данных, и загрузите её туда через вкладку «Импорт» приложения PHP MyAdmin – нажмите кнопку «Обзор», чтобы загрузить файл с компьютера.
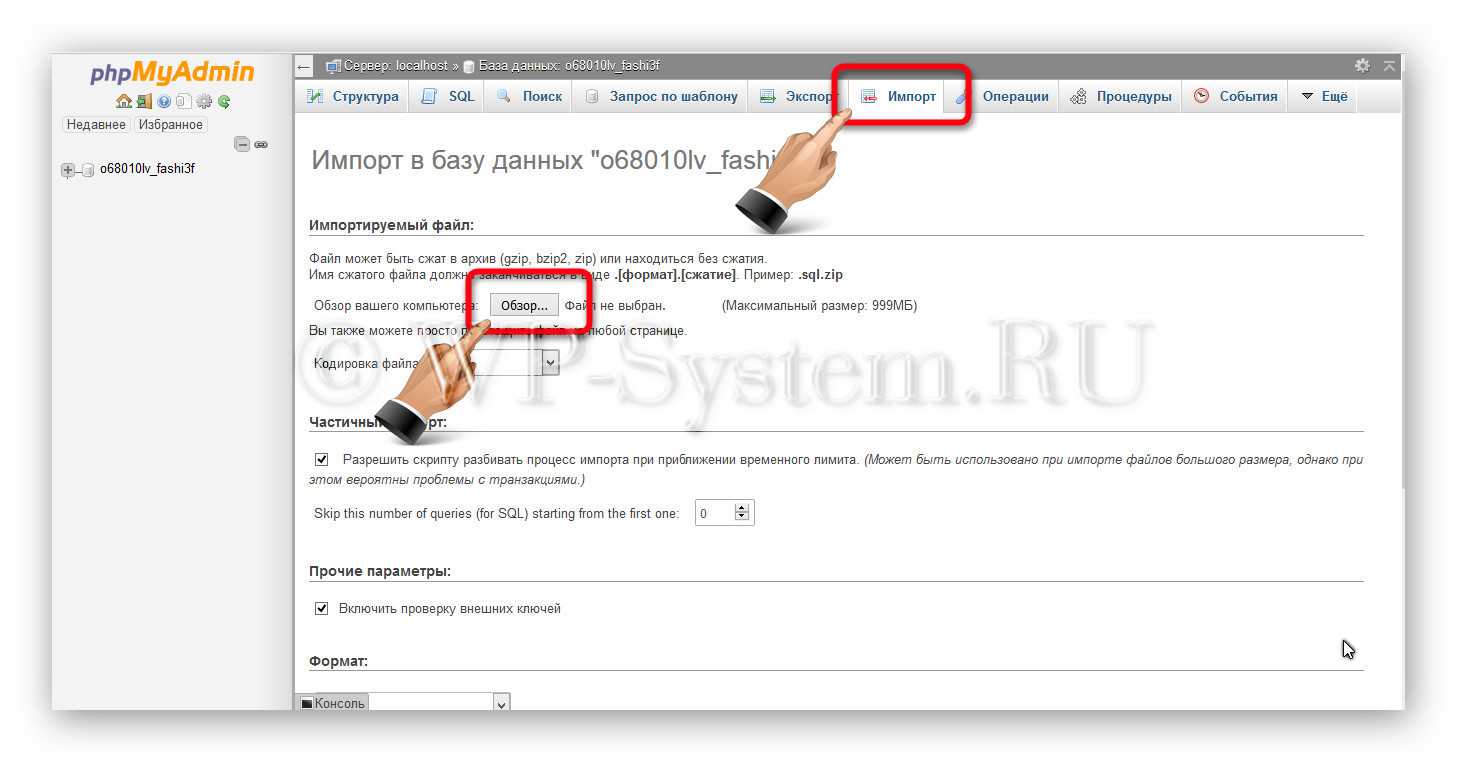
Когда база данных будет загружена, исправьте параметры подключения к ней в файле wp-config.php в следующих строках:
PHP
/** The name of the database for WordPress */
define(‘DB_NAME’, ‘имя базы данных’);
/** MySQL database username */
define(‘DB_USER’, ‘имя пользователя базы данных’);
/** MySQL database password */
define(‘DB_PASSWORD’, ‘пароль базы данных’);
/** MySQL hostname */
define(‘DB_HOST’, ‘localhost’);
| 1 2 3 4 5 6 7 8 9 10 11 |
/** The name of the database for WordPress */
define(‘DB_NAME’,’имя базы данных’); /** MySQL database username */ define(‘DB_USER’,’имя пользователя базы данных’); /** MySQL database password */ define(‘DB_PASSWORD’,’пароль базы данных’); /** MySQL hostname */ define(‘DB_HOST’,’localhost’); |
Параметр DB_HOST чаще всего имеет значение localhost, но на некоторых хостингах может быть что-то иное, узнайте в службе поддержки вашего хостинга. Если какие-то из параметров будут заполнены неверно, то вы увидите ошибку установки соединения с базой данных.
Если вы переносите сайт на другой домен, но остаётесь в пределах одного хостинга и одного хостингового аккаунта, проделать операцию с экспортом и импортом базы вам всё равно придётся. Это нужно для того, чтобы вы исправили старое доменное имя на новое с помощью функции поиска и замены. Однако в таком случае исправлять параметры в файле wp-config.php нет необходимости.
Это было самое трудное. Теперь, если вы всё сделали правильно, сайт должен открыться по новому адресу. Если не открывается, значит, вы где-то ошиблись. Перепроверяйте.
Инструкция по переносу сайта на ModX на хостинг REG.RU
Этот урок пошагово описывает как перенос ModX Evo на другой хостинг, так и перенос ModX Revo на другой хостинг.
- Определите, в какой папке находятся файлы вашего сайта. Например, в панели управления ISPmanager корневая директория указана в разделе WWW-домены:Вне зависимости от их месторасположения, перечень файлов сайта на ModX выглядит следующим образом:
- Если ваш сайт и база данных размещены на хостинге, заархивируйте папку с файлами сайта и скачайте полученный архив на локальный компьютер. Проконсультироваться по вопросу создания архива и дампа (резервной копии) базы данных вы можете в технической поддержке вашего хостинг-провайдера.
- Определите, какую базу данных (БД) использует ваш сайт. Для этого перейдите в корневой каталог сайта и в файле core/config/config.inc.php найдите следующие строки:Где:
- Перейдите в phpmyadmin. Используйте для входа имя и пароль пользователя базы данных. Кликните по названию БД:
- Перейдите во вкладку Экспорт, выберите формат «SQL» и нажмите ОК:
- Дальнейшие действия выполняются на новой услуге хостинга, на которую вы хотите перенести ваш сайт. Если вы еще не заказали хостинг, воспользуйтесь инструкцией. Далее войдите в панель управления нового хостинга.
- Определите, в какую папку загрузить файлы вашего сайта. Корневая папка создаётся автоматически при добавлении домена в панель управления хостингом. Если вы уже добавили доменное имя, перейдите к шагу 9.Рассмотрим процесс добавления домена в панели управления ISPmanager. Перейдите в раздел «Доменные имена» и нажмите Создать:
- Введите Доменное имя, выберите из раскрывающегося списка локальный IP-адрес, поставьте галочку в графе «Cоздать WWW-домен» и «Создать почтовый домен», если вы планируете пользоваться почтой на хостинге. Нажмите ОК:
- Закачайте архив в корневую папку домена по инструкции (этап 1-5).
- Теперь перейдем к импорту базы данных. Для этого понадобится новая база данных и уже созданный дамп старой БД. В разделе «Главное» выберите пункт Базы данных и нажмите Создать:
- На открывшейся странице «Новая база данных» укажите Имя (при этом к нему автоматически добавится префикс вашего логина хостинга вида u1234567) и Имя пользователя. Скопируйте пароль, указанный в конфигурационном файле сайта (шаг 3), или сгенерируйте новый Пароль. Затем нажмите Ок:
- Перейдите в phpMyAdmin на новой услуге хостинга и выберите базу данных, в которую будет импортирован дамп (резервная копия БД):
- Перейдите во вкладку «Импорт», нажмите кнопку Выберите файл и загрузите файл с компьютера. Нажмите ОК:
- Измените название БД, пользователя и пароль в конфигурационном файле сайта core/config/config.inc.php (см. шаг 3).
- Измените пути в конфигурационных файлах сайта:На скриншоте ниже представлен пример файла core/config/config.inc.php с полным путем до корневой папки сайта modx-reg.ru — «/home/public_html/www/modx-reg.ru»:
Необходимо изменить полный путь во всех полях, где он указан, на актуальный. Например, для услуг хостинга с панелью управления ISPmanager данный путь обычно имеет вид «/var/www/user/data/www/site_name/», где:
В данном примере полный путь будет выглядеть следующим образом — «/var/www/u0614319/data/www/modx-reg.ru/». Внесите изменения в конфигурационные файлы:
Узнать путь до каталога сайта на новой услуге можно по инструкции.
- Очистите папку «core/cache»:
- Проверьте, работает ли сайт с помощью файла hosts. Прежде чем открыть сайт в браузере, очистите кэш.
Изменение параметров файла конфигурации
Перейдите в корневую папку вашего сайта на новом хостинге и найдите там файл wp-config.php. Найдите там следующие параметры и исправьте их согласно данным из предыдущего пункта:
/** The name of the database for WordPress */
define(‘DB_NAME’, ‘имя базы данных’);
/** MySQL database username */
define(‘DB_USER’, ‘имя пользователя базы данных’);
/** MySQL database password */
define(‘DB_PASSWORD’, ‘пароль базы данных’);
/** MySQL hostname */
define(‘DB_HOST’, ‘localhost’);
| 1 2 3 4 5 6 7 8 9 10 11 |
/** The name of the database for WordPress */
define(‘DB_NAME’,’имя базы данных’); /** MySQL database username */ define(‘DB_USER’,’имя пользователя базы данных’); /** MySQL database password */ define(‘DB_PASSWORD’,’пароль базы данных’); /** MySQL hostname */ define(‘DB_HOST’,’localhost’); |
В нужных местах укажите нужные значения. Будьте внимательны. Если ошибиться, то при просмотре сайта вы будете видеть ошибку соединения с базой данных.
Последний параметр DB_HOST потребует определённого внимания. Обычно он имеет значение localhost, но на всех хостингах может быть по-разному. Поэтому этот вопрос вам нужно уточнить в службе поддержки вашего нового хостинга или в персональном кабинете.
Не забудьте сохранить файл после внесения всех изменений.
Серверная настройка
Если вы хотите перенести блог WordPress на другой домен, то необходимо прописать редиректы (перенаправление) для всех страниц. Нужно чтобы при заходе пользователя на старый сайт, его автоматически перекидывало на аналогичную страницу нового.
Для этого в корне старого сайта есть .htaccess, если нет, то создайте. Добавляем код в .htaccess – заходим в файловый менеджер, и как с wp-config редактируем и сохраняем, с добавлением кода в начало.
 Редирект между доменами
Редирект между доменами
Код для вставки выглядит так:
Вместо domain1 вставляем доменное имя откуда идёт перенаправление, а domain2 домен куда идёт редирект, в третьей строчке если есть сертификат у нового домена, то пишем https. Вставив и сохранив проверяем работу сайта, зайдя по старому адресу, должно сработать перенаправление.
Перенос файлов и базы данных
Первое, с чего вам нужно начать — это создать полную копию вашего ресурса на новом домене. Делается это достаточно просто — вы копируете все файлы со старого хостинга и заливаете их на новый (если все происходит в рамках одного и того же хостинга — тогда просто необходимо скопировать их в другую папку, которая на хостинге привязана к новому доменному имени.
Кстати говоря, если вы не будете менять хостинг-провайдера, то базу данных вообще скорее всего не придется переносить. Это зависит от настроек хостера, но практически везде база данных привязывается к вашему аккаунту, а не к конкретному сайту, то есть она точно также будет работать и на новом сайте, если он размещен в том же аккаунте. Это очень удобно, поскольку вам даже не придется переписывать данные для подключения к базе.
Если же вы будете переезжать на другой хостинг, то вам необходимо сохранить дамп базы данных — это легче всего сделать через сервис phpMyAdmin на вашем хостинге (вкладка «Экспорт»).
После того, как все перенесено, пропишите DNS для нового домена, дождитесь, пока они обновятся и сайт станет доступен на новом доменном имени. Проверьте, чтобы все работало без ошибок. После этого можно приступать к следующему этапу.
Зная, когда пришло время изменить ваш веб-хостинг
Переход на новый веб-хостинг может быть напряженным временем, поэтому многие владельцы сайтов предпочитают не переключать веб-хостинг, если в этом нет необходимости. В конце концов — зачем тратить время и энергию, когда все работает нормально?
Итак, когда подходящее время, чтобы начать искать нового хоста? Как вы знаете, что ваш веб-хостинг является основной причиной проблемы вашего сайта? Вот несколько советов:
- Ваш сайт постоянно падает
- Ваш сайт слишком медленный
- Обслуживание клиентов не помогает
- Вам нужно больше места, функциональности или других ресурсов
- Вы платите слишком много
- Вы были взломаны, не раз
- Вы слышали о отличном сервисе в другом месте
Хороший веб-хостинг = лучше спать по ночам
Когда я переключился на InMotion хостинг много лет назад — техподдержка была очень полезной и переключала мой сайт в целости и сохранности, пока я спал. Я проснулся на веб-сайте, который функционировал быстро и надежно без единого сбоя в обслуживании.
Если вы не чувствуете такой уровень комфорта или обеспокоены негативными сообщениями, которые вы видели на своем веб-хостинге, возможно, настало время для изменений.
Также читайте —
На веб-хостинг и доменное имя
- Как работает веб-хостинг и доменное имя
- Сколько стоит заплатить за веб-хостинг
Об обновлении и выборе веб-хостинга
- Как выбрать правильный веб-хост
На разработке лучшего сайта / блога
- Сколько стоит создание веб-сайта
- Как создать сайт с нуля
- Как начать блог менее чем за час
- Установка и настройка SSL-сертификата
Зачем нужна переадресация домена?
В качестве примера предлагаем рассмотреть такую ситуацию:
У вас есть домен mycompany.ru, на котором полноценно работает сайт. На нём есть раздел продукции одного из ваших поставщиков. Адрес этой страницы: www.mycompany.ru/mybrand/index.html или подобный.
Для лучшего продвижения товара этого поставщика вы приобретаете целевое доменное имя: mybrand.ru и заказываете для него на адрес уже существующего раздела на вашем основном сайте: www.mycompany.ru/mybrand/index.html.
Теперь посетители могут набирать прямой адрес сайта бренда mybrand.ru, а вы использовать этот адрес в прямой рекламе продукции этого бренда. Легче запомнить адрес – выше эффективность!
Файлы и база данных нового сайта
На этом этапе у вас должен быть зарегистрированный и активный новый домен для переноса. Мы будем переносить сайт WordPress на pro.burn-photo.ru.
Создание новой базы данных
Снова заходим в MySQL, вводим название базы, пароль и выбираем добавить.
Не забываем записывать, что вводите в отдельный блокнот с логинами и паролями.
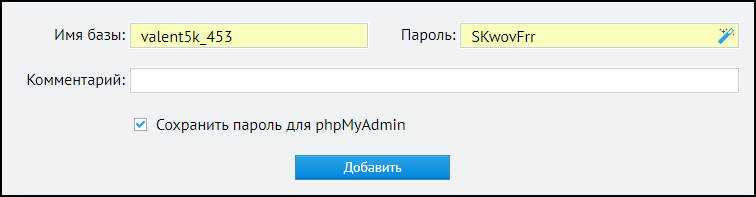 Создание новой БД
Создание новой БД
Записываем в отдельный документ:
- Имя базы valent5k_453
- Имя пользователя на бегете совпадает с именем базы valent5k_453
- Пароль SKwovFrr
- Сервер localhost
Базу создали, она появиться в списке, расположенный ниже. Находим оранжевый значок PhpMyAdmin.
 Запуск новой базы данных
Запуск новой базы данных
Откроется страницы чистой базы данных, покажу пошагово, что тут нужно делать.
- Открываем вкладку Импорт
- Теперь на кнопку Выберите файл, откроется окно выбора загружаемой БД. Находим на компьютере ту базу, которую скачивали и меняли ранее
- Выставляем режим SQL
- Жмем Вперед
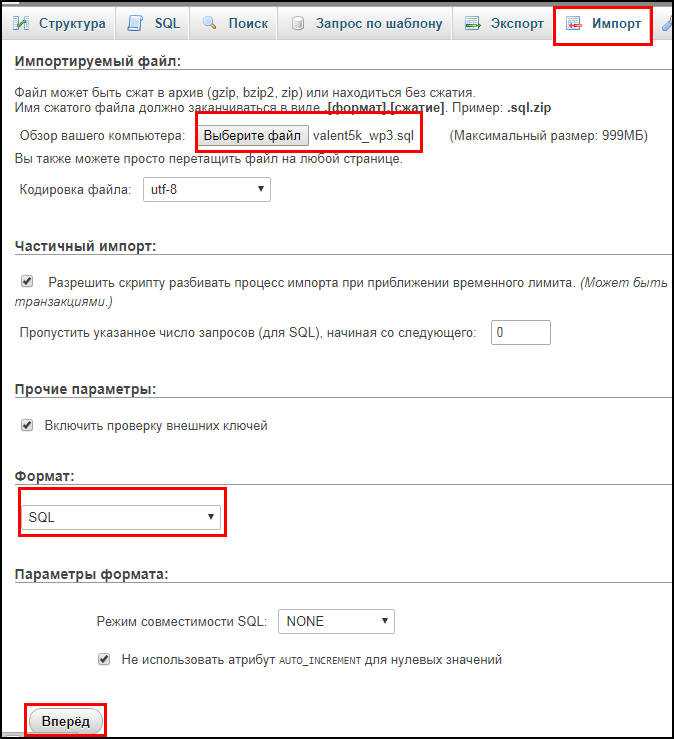 Экспорт data base
Экспорт data base
Посмотрите остальные настройки и сделайте по аналогии у себя. Успехом станет сообщение, что таблицы WordPress перенесены и в левом столбце появятся таблицы с записями.
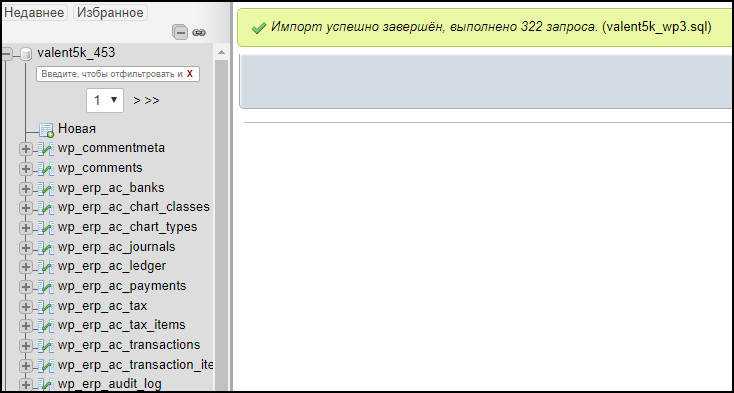 Сообщение об успешном завершении
Сообщение об успешном завершении
Загрузка файлов на новый сайт
Создадим каталог под сайт на который будем переносить. В панели Beget заходим в раздел Сайты. Вводим название (сделаю pro-burn-new) и на Добавить, соответствующий пункт появится в списке снизу, нажимаем на значок цепочки.
 Новая категория
Новая категория
Из списка выбираем доменное имя, на которое будем переносить.
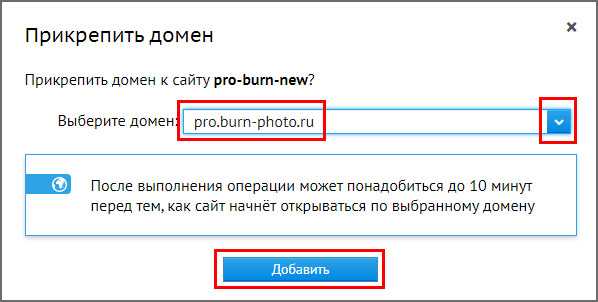 Выбор домена для прилинковки
Выбор домена для прилинковки
Должно получится так.
 Результат
Результат
Остался один шаг, это загрузка на хостинг движка WordPress и синхронизация их с базой. Переходим в файловый менеджер Бегета:
- Открываем папку нового сайт, в нашем случае pro.burn-photo.ru
- Заходим в папку public_html
- Нажимаем на кнопку Загрузить
- Выбираем тот архив, который скачивали ранее
- Нажимаем Загрузка
- Дожидаемся 100% и закрываем
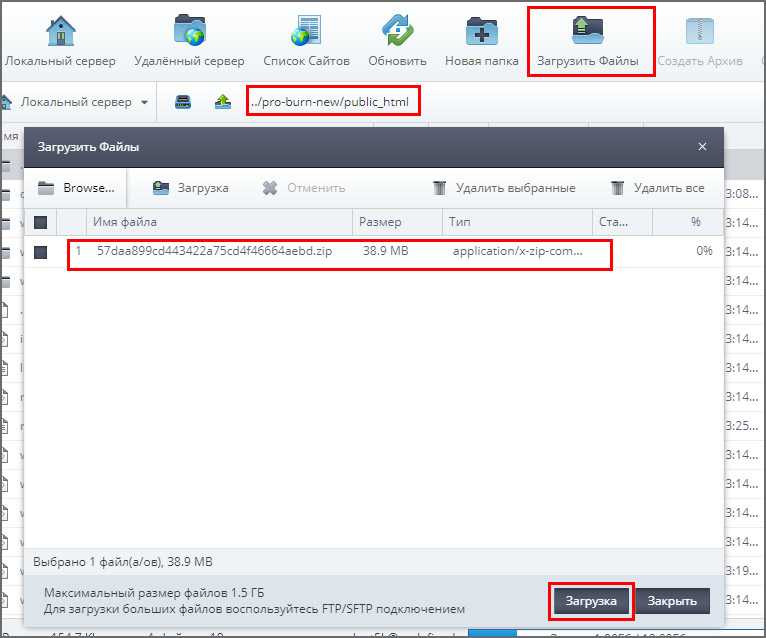 Куда записывать архив
Куда записывать архив
Появится архив в корневой папке, нужно его разархивировать, нажимаем на него правой кнопкой мыши и выбираем Распаковать архив, запуститься процесс, по окончании появиться папка с таким же названием, как и архив.
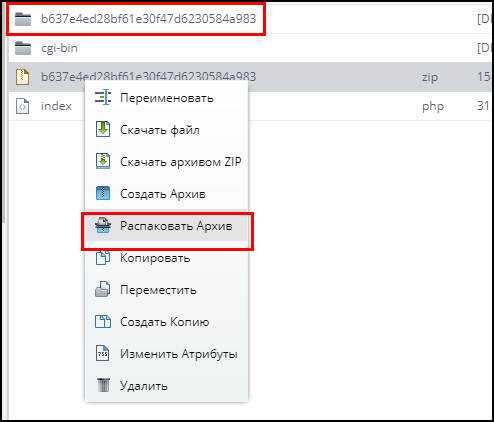 Распаковываем архив
Распаковываем архив
Но нам нужно, чтобы в корневом каталоге располагались файлы WordPress, пока что они находятся внутри распакованной папки. Не беда, экран разделен на два окна, в правой части открываем распакованную папку, а в левой папку public_html нового сайта pro.burn-photo.ru. Обводим в правом окне все элементы и нажимаем переместить. Объекты переместятся в корневую папку.
 Корень сайта
Корень сайта
Мы переместили объекты из одной директории в другую, вордпресс должен лежать в каталоге public_html, а не в подкаталоге. Можно удалить архив, и получившуюся после распаковки папку.
Находим wp-config.php, нажимаем правой кнопкой мыши и выбираем Правка.
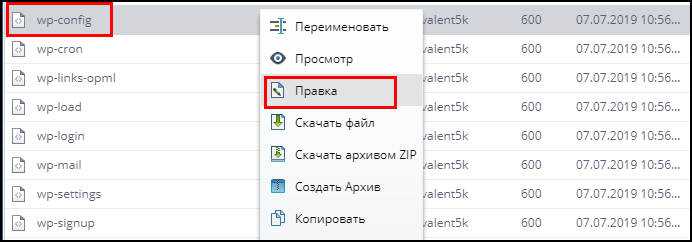 Запуск правки wp-config.php
Запуск правки wp-config.php
Появится всплывающее окно, в нем меняем значения на новые для подключения базы данных, которую мы создавали выше и на Сохранить.
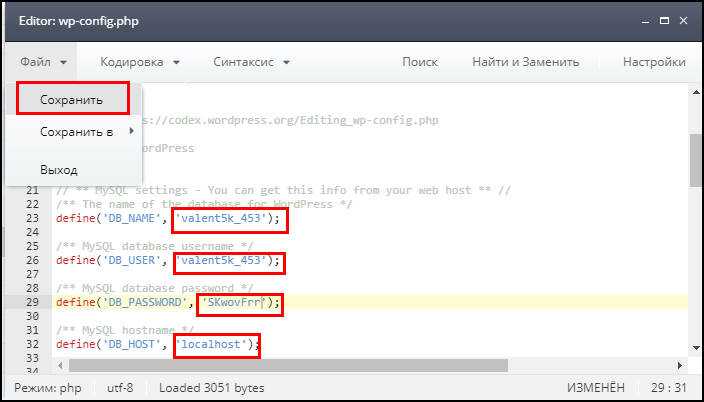 Прописываем новые подключения от БД
Прописываем новые подключения от БД
Готово, давайте откроем новый домен и посмотрим на его работу.
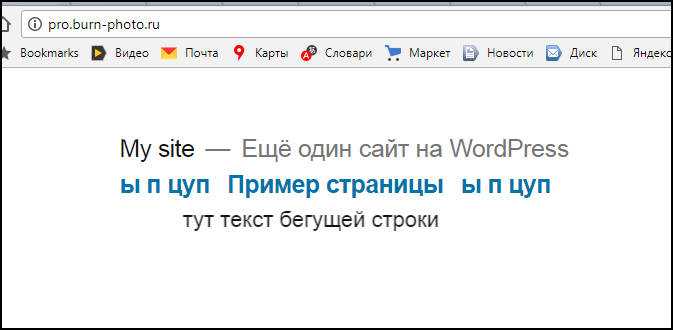 Проверка работы сайта
Проверка работы сайта
Все отлично и перенос без смены хостинга на новый домен произведен корректно. Может появиться ошибка error establishing a database connection, значит введенные текст подключения в wp-config неправильный. Походите по сайту, посмотрите на работу. Для наглядности процесса приложу собственное видео.
Виды Переадресации домена
Одиночное перенаправление запроса
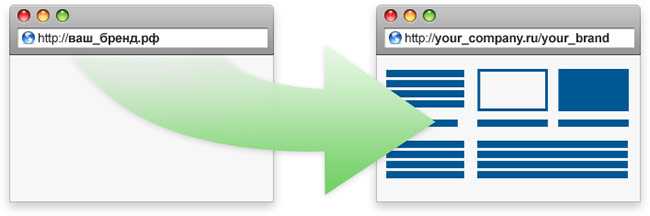
При этом способе посетители сразу же попадают на целевую веб-страницу, которую вы укажете в настройках. Фреймов при этом не создается, и ваш посетитель видит в строке URL-адрес той страницы, на которую была сделана переадресация, вместо имени переадресовываемого домена.
Пример:
Одиночное перенаправление с маскировкой адреса во фрейме
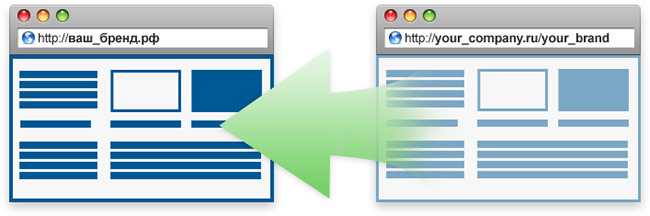
В этом случае посетители видят адрес той страницы, с которой происходит перенаправление. Веб-страница будет находиться внутри фрейма, и при всех переходах по ссылкам внутри этого фрейма в адресе URL посетители будут видеть доменное имя, с которого происходит переадресация.
Пример:
Техническая справка
Необходимо помнить, что если вы выбираете «маскировку адреса во фрейме», и хотите установить на вашей веб-странице ссылки на другие ресурсы, в теге ссылки необходимо указать . В противном случае чужая веб-страница также будет открыта внутри вашего фрейма, и посетитель будет видеть в строке браузера URL-адрес вашего домена. Также необходимо иметь в виду, что истинный адрес веб-страницы, на которую осуществляется перенаправление, хотя и не отображается в строке браузера, все же может быть легко вычислен любым посетителем.
Массовое перенаправление всех страниц
Все запросы с одного адреса (например, http://faq-reg.ru) будут перенаправлены на соответствующие страницы другого адреса. Вы сможете настраивать множество перенаправлений с вашего домена (с разных адресов на базе домена).
Пример
Вы зарегистрировали домен newdomain.ru и ваш сайт находится по адресу http://mysite.narod.ru. Услуга позволит вам перенаправить запросы: с newdomain.ru, newdomain.ru/news, newdomain.ru/info и всех остальных страниц сайта на http://mysite.narod.ru.
О настройке различных вариантов услуги «Переадресация домена» читайте ниже в инструкции .
Другие причины для переноса сайта на новый хостинг.
Отсутствие нормальной техподдержки. Техническая поддержка хостинга должна быть адекватной, вежливой и быстрой. Если вам хамят, не отвечают, не решают проблем, то – это повод для расставания. Ведь вы не обязаны разбираться в тонкостях серверного программирования.
Стоимость хостинга. Падение курса рубля привело к тому, что зарубежные хостинги стали полтора-два раза дороже. Вы запросто найдете такой же по качеству, но более дешевый, и на просторах Рунета.
Наши тарифы виртуального хостинга, VPS хостинга, стоимость аренды выделенного сервера.
Сайт был создан на локальном сервере. Сайт создается на компьютере веб-мастера. Это может быть и статический сайт, с использованием HTML+CSS+JS. Либо динамический динамический, на CMS типа Joomla, Drupal, WP и других, с использованием пакета серверных программ Denwer, OpenServer, или связки Apache+SQL+PHP. Чтобы сайт стал доступен в Сети, его требуется разместить на хостинге.
Перенос динамического сайта на хостинг
Первое, с чего следует начать — перенос базы данных. В этом поможет phpMyAdmin — веб-приложение, предназначенное для администрирования MySQL. Данная программа позволяет осуществлять любые операции через наглядный интерфейс прямо из браузера. Здесь имеется окно авторизации. Введя логин и пароль, вы попадете в панель управления phpMyAdmin.
Далее необходимо осуществить следующую последовательность действий:
- Выберите базу данных, экспорт которой хотите совершить, щелкнув по ее названию в левой колонке интерфейса phpMyAdmin.
- Зайдите на вкладку “Экспорт”.
- Убедитесь, что установлена опция “Быстрый — отображать минимум настроек”, а в поле “Формат” выбрано SQL.
- Нажмите кнопку “Ок” и сохраните файл на компьютер.
Мы получили полную копию базы данных сайта, так называемый “дамп”. Осталось импортировать его на сервер Timeweb. Делается это следующим образом:
- Авторизуйтесь в панели phpMyAdmin хостинга.
- Перейдите на вкладку “Базы данных”, введите желаемое название в поле, расположенное сразу под строчкой “Создать базу данных”.
- Выберите кодировку как в базе данных на старой площадке, чтобы все было идентично.
- Выберите новую базу данных в левой колонке, щелкнув по ней один раз мышкой.
- Перейдите на вкладку “Импорт”.
- Нажмите кнопку “Обзор” и выберите ранее сохраненный дамп.
- Выставьте нужную кодировку (в большинстве случаев — UTF-8).
- Нажмите на кнопку “Ок”.
Последний этап — изменение настроек CMS и подключение базы данных. Для этих целей следует определенным образом отредактировать конфигурационный файл (как правило, он носит название configuration.php, config.php, settings.php или аналогичное). Необходимо изменить следующие значения:
- db_host – имя сервера баз данных;
- db_name – название базы данных;
- db_user – имя пользователя базы данных;
- db_password – пароль пользователя базы данных.
Проще всего использовать связку Filezilla и Notepad++ (свободно распространяемый текстовый редактор со множеством полезных функций). После его установки, необходимо соответствующим образом настроить ftp-клиент:
- Запустите Filezilla.
- Зайдите в меню “Редактирование” — “Настройки” — “Правка файлов”.
- Выберите пункт “Использовать следующий редактор”.
- Нажмите кнопку “Обзор” и выберите исполняемый файл Notepad++ (для 64-битных версий Windows он будет располагаться по адресу C:\Program Files (x86)\Notepad++\notepad++.exe).
- Нажмите кнопку “Ок”.
Теперь, чтобы редактировать файлы непосредственно в панели управления, достаточно сделать следующее:
- Подключитесь к серверу, используя предоставленные адрес хоста, логин и пароль.
- В правом окне “Удаленный сайт” найдите конфигурационный файл.
- Щелкните по нему правой кнопкой мыши и в появившемся меню выберите “Просмотр/Правка”.
- Внесите необходимые изменения в открывшемся окне Notepad++, нажмите кнопку “Сохранить” и закройте редактор.
- В появившемся диалоговом окне “Файл изменен” нажмите кнопку “Да”.
Обратите внимание: в зависимости от типа движка, названия параметров могут отличаться. Чтобы узнать, какие именно строчки требуется исправить, необходимо обратиться к официальной документации CMS
Описанные действия кажутся довольно простыми. На самом же деле в процессе переноса может возникнуть масса сложностей. Львиная доля таковых приходится на динамические сайты: ошибка выбора кодировки для MySQL, неправильная настройка конфигурационного файла (который, помимо перечисленных, может содержать и дополнительные параметры, подлежащие изменению), наконец, банальный человеческий фактор — все это может привести к тому, что веб-ресурс попросту откажется работать. Однако большинства проблем можно избежать, если четко и внимательно следовать приведенным инструкциям, а также тщательно изучить сведения, предоставляемые разработчиками CMS.
