Внесение изменений в файл configuration.php
Открываете файл configuration.php и в следующих строках вносим изменения относительно доступа к базе данных.
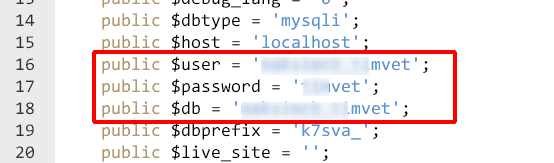
public $user = 'имя пользователя базы данных'; public $password = 'пароль'; public $db = 'имя базы данных';
Если вы смогли указать их, как в старой базе, тогда ничего менять не нужно. Если нет, тогда редактируете на новые. И делать это лучше в файловом менеджере хостинга. Так вы ничего не напутаете с кодировкой файла.
Далее, ищите строчки, где указан путь к папкам logs и tmp. Нужно указать новый путь к этим папкам.

Узнать этот путь можно в файловом менеджере, открыв нужную папку.
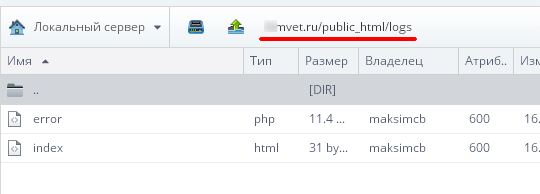
После редактирования обязательно сохраните изменения в файле.
Настройка домена и хостинга
ОК, с доменным регистратором определились. Теперь необходимо прописать DNS-сервера.
Переходим в раздел «Домены» — «Мои домены» — выбрать домен из списка. После чего нас перекинет в настройки домена, где нужно перейти в «DNS-сервера» и прописать нужные или выбрать из списка. Надо выбрать – «Задать самостоятельно» и заполнить. Должно получиться следующее:
ns1.eurobyte.ru ns2.eurobyte.ru ns3.eurobyte.ru ns4.eurobyte.ru
Новые DNS-сервера начнут работать спустя пару часов или сутки.
Для этого переходим на сервер:
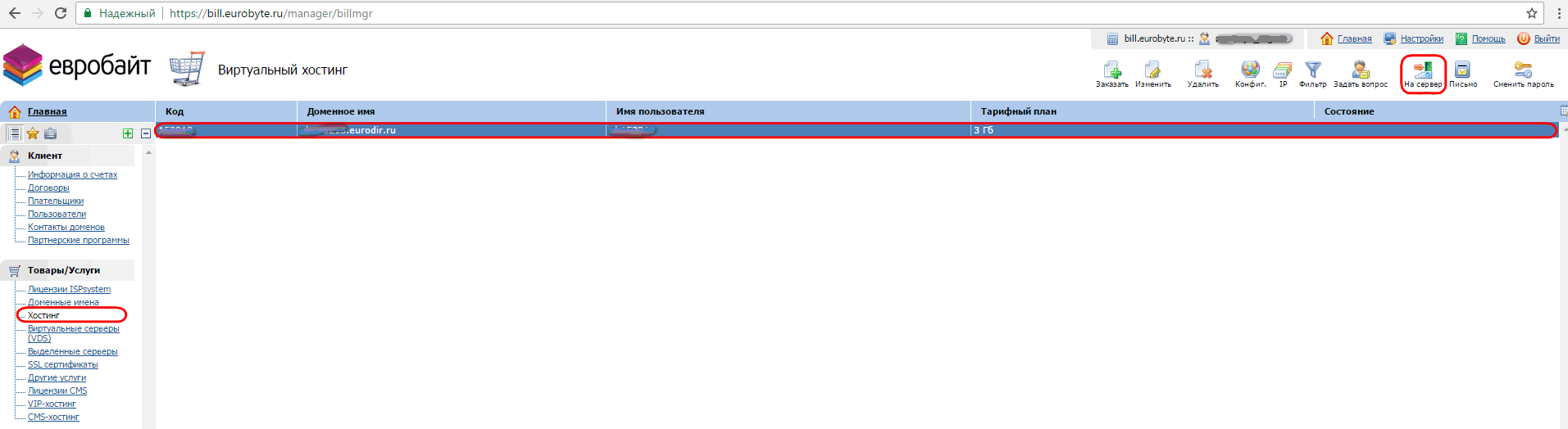
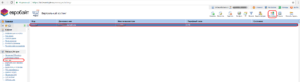
Переход на сервер выбранного тарифного плана хостинга.
Переходим в раздел «WWW домены» и выбираем – «Создать».
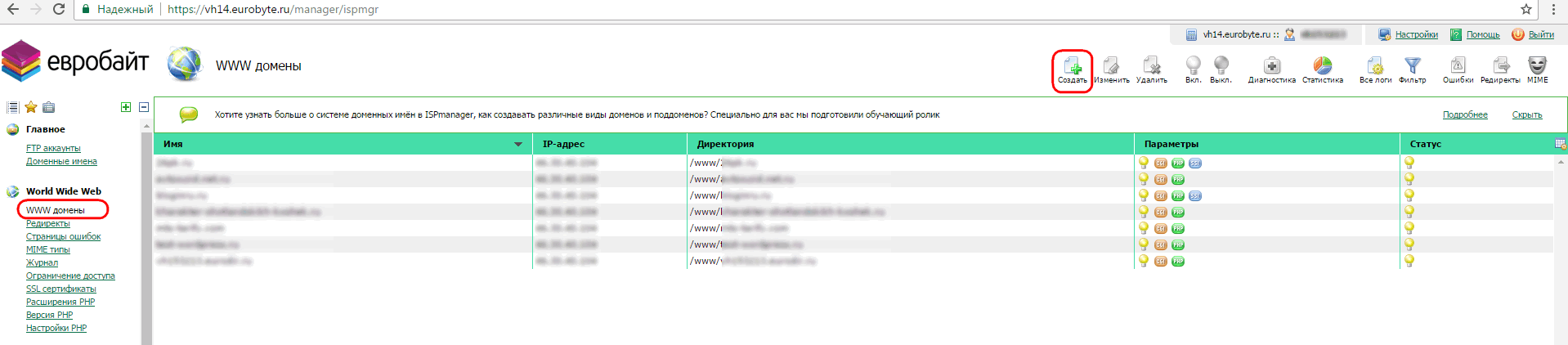
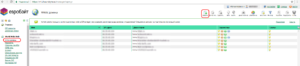
Домены, которые прикреплены к хостингу.
Вводим название домена и ставим активным галочку SSI.
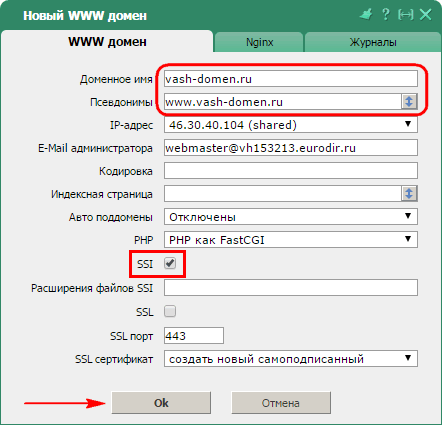
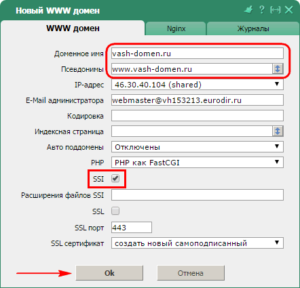
Привязка доменного имени к виртуальному хостингу.
После заполнения всех полей, в списке сайтов появится нужный домен. Теперь перейдя в раздел «Менеджер файлов», в директории «WWW» можно обнаружить созданный нами сайт
ВНИМАНИЕ!!! Чтобы открыть директорию, нужно клацнуть 2 раза левой кнопкой мыши, как открываете файлы и папки на привычном нами компьютере. Просто убедитесь, что сайт появился в списке
Все фалы будут заливаться при помощи FTP клиента «FileZilla».
Основные ошибки после переноса ModX на другой хостинг:
Ошибка 500. Site temporarily unavailable.
Причина: неверно указаны данные для подключения к базе данных в файле core/config/config.inc.php.
Решение: проверьте атрибуты доступов к базе данных. В файле core/config/config.inc.php найдите следующие строки:
Где:
В параметре «database_server» должно быть указано localhost или 127.0.0.1
Если все данные верны, проверьте, нет ли лишних символов или пробелов.
Посмотреть и изменить пароль базы данных можно по инструкции.
Ошибка 403. Forbidden. You don’t have permission to access / on this server (в доступе на страницу отказано)
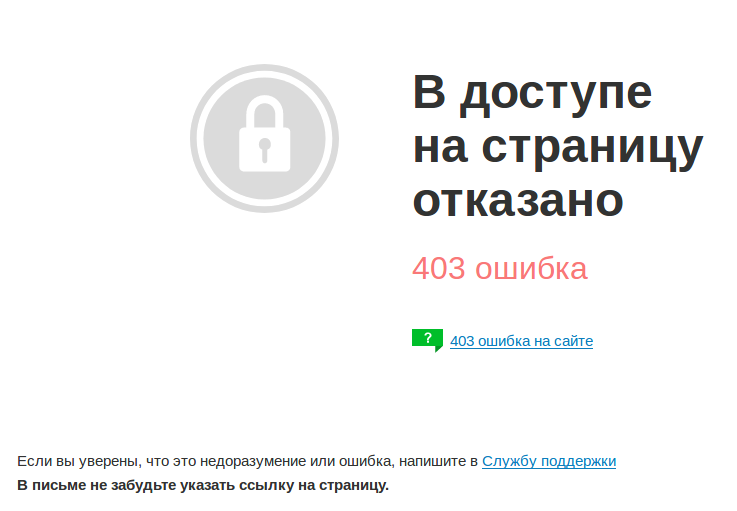
Причина: корневая папка сайта отсутствует, в ней нет файлов или назначены некорректные права.
Решение: проверьте наличие файлов сайта, а также корректность прав на папки и файлы сайта. В большинстве случаев права выглядят так:
Если права на файлы и папки отличаются от указанных, измените их по инструкции.
Возможно, некорректные правила заданы в файле «.htaccess». Проверьте корректность файла или загрузите стандартный файл .htaccess для CMS ModX.
Ошибка 404 на внутренних страницах сайта, но главная страница открывается без ошибок
Причина: отсутствует файл .htaccess. для движка МодХ
Решение: загрузите файл .htaccess с исходной услуги в корневую папку сайта на новой услуге или вставьте стандартный файл «.htaccess» для CMS ModX.
Как видите, самостоятельный перенос ModX на другой хостинг — довольно сложный и длительный процесс. Если у вас возникли вопросы или вы хотите быстро перенести сайт на ModX, обратитесь в .
Как перенести сайт Joomla с удаленного хостинга на локальный
В данной статье я расскажу о том, с какими трудностями столкнулся при переносе сайта Joomla с удаленного хостинга на локальный.
Из этой статьи вы также узнаете:
- как перенести сайт Joomla с удаленного хостинга на локальный (localhost).
- что делать при утере пароля к административной части сайта, имея доступ к базе данных.
- как перенести сайт Joomla с локального хоста на удаленный (как выложить сайт в интернет)
Для отработки новых расширений для сайта я решил перенести сайт с удаленного сервера к себе на компьютер, что бы экспериментировать, не вмешиваясь в работу действующего ресурса.
При переносе возникли проблемы. Сайт на локальном хостинге не работал. Денвер работал нормально – другие проекты функционировали. Несколько попыток переноса сайта в надежде, что где то вкралась случайная ошибка ничего не дали.
Тогда был разработан порядок переноса сайта с удаленного сервера на локальный компьютер.
- На своем компьютере создаем базу данных с параметрами аналогичными БД с удаленного хоста.
- Устанавливаем Joomla с такими же параметрами как на удаленном хостинге.
- Импортируем базу данных, предварительно удаляем строки, созданные при установке Joomla.
- Создаем архив сайта, закачиваем архив к себе на компьютер, удаляем файлы установки Joomla и заменяем их файлами удаленного сервера. Файлы configuration.php и .htaccess оставляем, но вносим в них изменения. Изменяем имя пользователя базы данных на root, удаляем пароль установки (установили пустой пароль), хост определяем как localhost.
В результате всего сайт на локальном хостинге заработал, но панель администрирования на локальном хосте была недоступна. Денвер отвечал, что есть ошибки и настроено что то неправильно.
Исследовав папку administrator я обнаружил в нем наличие файла .htaccess. Каким образом он туда попал? Я думаю, что он был переопределен в эту папку на сервере. Удаляем файл .htaccess. Ура!!! Панель администрирования заработала. Именно этот файл в папке administrator был причиной того, что сайт при переносе с удаленного хостинга не работал на локальном сервере.
Только пароль для входа на сайт не работал. Для входа в панель администрирования на удаленном хостинге использовался акаунт в Google.
Как быть если утерян пароль администратора для доступа в административную панель сайта Joomla?
Доступ к базе данных у меня был, а значит, ищем в ней строки User, находим имя администратора и пароль (password), который в базе данных зашифрован, для обеспечения безопасности. Что бы изменить, пароль вам потребуется хешированная версия известного слова, например:
433903e0a9d6a712e00251e44d29bf87:UJ0b9J5fufL3FKfCc0TLsYJBh2PFULvT — это хеш-код слова admin
— secret = d2064d358136996bd22421584a7cb33e:trd7TvKHx6dMeoMmBVxYmg0vuXEA4199
— OU812 = 5e3128b27a2c1f8eb53689f511c4ca9e:J584KAEv9d8VKwRGhb8ve7GdKoG7isMm
Для редактирования записи в строке Administrator щелкаем на значке с карандашом в левой части экрана, меняем поле password, сохраняем изменения кнопкой справа внизу экрана. Заходим на сайт – все работает.
В заключение, для тех, у кого возникают трудности с переносом сайта на удаленный хост с локального, приведу порядок действий. Выбран хостинг с установленной системой Joomla.
- Перебрасываем в базу данных, созданную на удаленном хосте нашу базу. Имя базы данных остается таким, как было создано при установке. Лишние строки от прежней установки удаляем.
- Заходим в файловый менеджер хостинга, удалям папки установки системы Joomla. Оставим только файлы configuration.php и .htaccess.
- При помощи FTP закачиваем на сервер архив своей Joomla с localhost и распаковываем.
- Вносим изменения в файл конфигурации configuration.php, достаточно изменить только префикс таблиц базы данных.
Все – сайт заработал, и стал доступен всему интернет сообществу.
Переносим сайт на другой хост Joomla
Весь перенос состоит из пары этапов, и при этом очередность можно будет менять, но нарушать логику заданий не стоит:
- создаем дамб БД;
- делаем копию файлов сайт (возможно, для Денвера);
- привязываем старый домен к новому хостингу;
- делаем новую БД на новом хостинге и заливаем в нее дамп;
- перенос сайта на новый хостинг;
- изменение configuration. php;
- смена DNS сервера;
- проверка работоспособности сайта на новом хосте;
- удаление учетных записей со старого хостинга.
Делаем дамб базы данных
База данных (БД) – все содержание вашего сайта, представленное в виде таблиц. В табличном виде базы там сосредоточена вся структура сайта (категории, материалы, изображения и т.п.). База создается при установке Joomla и пополняется по мере использования сайт.
Если данные БД были утеряны, то это не беда, ведь все можно восстановить:
- данные доступа к БД можно восстановить через панель управления;
- учетные данные БД также можно просмотреть в файле configuration.php, который расположен в папке вашего сайта.
Данные в этом файле выглядят в виде таких строк:
Когда доступ к данным БД есть, то приступаем к выполнению дампа. Переходим в панель phpMyAdmin, где вам потребуется авторизоваться, а также ввести данные от БД. Делать дамп также будем при помощи данного скрипта. Далее делаем следующее:
- выбираем базу данных;
- нажимаем «Экспорт»;
- после выбираем параметры экспорта: выбираем все таблицы, ставим галочку напротив SQL в поле «формат», базу можно сжать в файл zip или gzip (если ее размер слишком большой; пойдет для Денвера);
- нажимаем «Ок».
Теперь будет показан дамп БД, который будет представлен в виде обычного текстового файла. Теперь копируем все содержимое файла, открываем Notepad++, создаем новый файл, вставляем дамп в этот файл и сохраняем в формате SQL.
Копируем файлы сайта Joomla
Вытащить все файлы и папки вашего сайта лучше всего будет при помощи FTP. Сам сайт, скорее всего, у вас расположен в папке public_html или httpdocs. Просто выполняем копию этих файлов себе на компьютер (эти файлы и базу также можно использовать для Денвера, но для этого нужна отдельная статья).
Крепим домен к новому хостингу и создаем БД
Для прикрепления домена на новом хосте необходимо: зарегистрироваться на хостинге, заказать один из тарифных планов, оплатить аренду этого плана, получить все учетные данные (включая FTP). Если есть ISP панель, то прикручиваем к хосту домен.
Теперь переходим в MySQL и создаем там новую базу данных со старым именем базы, именем юзера и паролем доступа и переходим к импорту дампа, перейдя в phpMyAdmin:
- ищем вкладку «Импорт»;
- выбираем дамп базы данных;
- настраиваем опции импорта: кодировку выбираем utf-8, формат – SQL, режим совместимости SQL – оставляем NONE;
- нажимаем «Ок».
Если все хорошо, то будет показана зеленая полоса после окончания процесса импорта.
Редактируем configuration.php
Открываем файл configuration.php и в следующих строках заменяем старые данные на новые:
Также нужно прописать адреса до каталогов logs и tmp нового хостера/Денвера:
После этого нужно сохранить отредактированный файл, или залить его на хостинг, если вы выполняли редактирование на компьютере.
Меняем DNS адреса
Смена DNS адресов происходит у регистратора или на новом хостинге. При использовании сервера хостинга, просто измените DNS на новые у вашего регистратора в панели «Управление DNS». Если вы не делегировали управление, то тогда регистратор управляет вашим доменом и вам нужно прописать на хостинге DNS адреса регистратора. Если же доменом управляет независимый NS сервер, то в этом случае на хостинге нужно прописать его адреса на сайт.
Собственно DNS адреса выглядят примерно так: ns1.вашхост.ru; ns2.вашхост.ru
Смена DNS может выполняться до 72 часов, но обычно все происходит значительно быстрее.
шаг 4. Импорт базы данных
Если на новом хостинге нет баз данных, то в панели управления хостингом придется создать новую базу данных и пользователя для нее (это на много проще и удобнее, чем делать это непосредственно в интерфейсе phpmyadmin).
Как это сделать Вам нужно разобраться самостоятельно, так как панелей управления хостингами есть великое множество и под каждый написать инструкцию нет возможности, потому раздел HELP и саппорт вам в помощь
Далее переходим опять же в интерфейс phpmyadmin, выбираем так же как было описано на втором шаге, нужную нам базу данных, но в этот раз нам нужна вкладка «Импорт». (рис. 5-1)
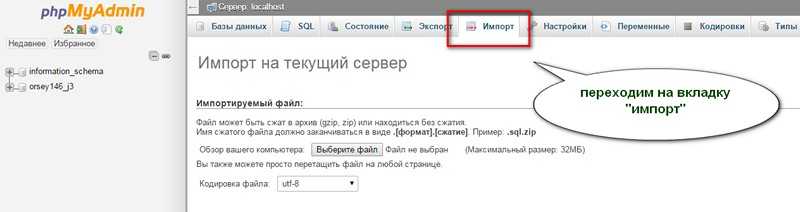
рис. 5-1
В разделе «Импортируемый файл» кликаем по кнопке «Выберите файл» и выбираем наш файл базы данных. В качестве импортируемого файла может быть как SQL так и ZIP-архив.
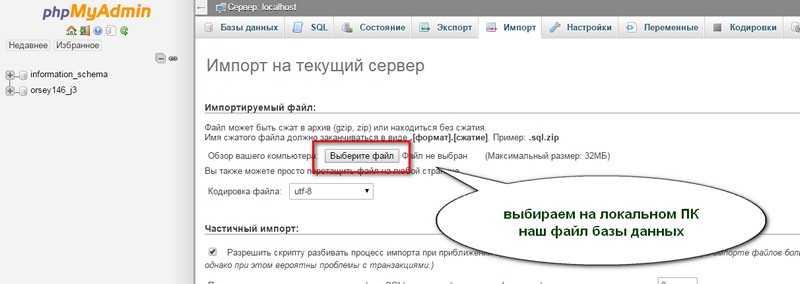
Если кодировка вашего сайта отличается от UTF-8 (что мало вероятно), стоит выбрать соответствующую в выпадающем списке.
В разделе «Частичный импорт» оставляем галочку напротив «Разрешить скрипту разбивать процесс…», если галочка не установлена, то рекомендую установить.
Это может понадобиться если файл вашей базы данных очень большой и у скрипта может просто не хватить отведенного ему времени для завершения операции импорта. В этом случае процесс импорта будет разбит на несколько шагов.
В случае если галочка не будет установлена, вы получите сообщение о том что время отведенное скрипту на операцию истекло, скрипт завершит работу и ваша база будет импортирована только частично.
Остальные настройки оставляем как показано на рисунке и жмем кнопку «Вперед».
Через некоторое время (от нескольких секунд до нескольких минут) мы получим сообщение об успешном импорте.
Что делать после того, как сайт добавлен на хостинг
Первым делом вам необходимо изменить внешнее оформление нового ресурса. Для этого скачайте шаблон. По надобности вы потом сможете его изменить. Чтобы добавить новую тему оформления на сайт, зайдите в «Менеджер расширений» и нажмите «Загрузить и установить», выбрав файл с шаблоном на диске компьютера. Далее нужно задействовать добавленный шаблон. Для этого вам понадобится «Менеджер шаблонов». Найдите в нем имя добавленной темы и нажмите звездочку напротив его, чтобы она загорелась.
После установки обязательно просмотрите все доступные настройки движка. Вы должны знать как управлять ресурсом — только тогда сайт обретет такой вид, о котором вы мечтали. Начните с «Общих настроек», а со временем поймете как добавлять и управлять расширениями на ресурсе. https://www.youtube.com/watch?v=J2GwZkkKR4o
Этапы установки joomla на openserver
1. Скачать последнюю версию joomla.
2. Создать корневой каталог.
3. Распаковать все файлы движка в корневой каталог.
4. Запустить openserver.
5. Выбрать в списке сайтов нужный каталог и запустить мастер установки.
6. Выполнять все действия мастера по шагам.
7. Любоваться новым проектом.
Ну а теперь «помчались!»
Скачиваем последнюю версию joomla с , там же можно скачать и последние обновления языковых пакетов и большое количество расширений для системы.
Создаем в папке /domains/ нашего сервера (openserver) корневую директорию с примерным названием проекта. Я назвал /joomla37/. Здесь и название движка, и его версия, чтобы в дальнейшем не путаться, так как сайтов тестировать можно не один десяток и для удобства лучше как-то их различать.
В созданную папку с названием сайта распаковываем архив с файлами последней версии cms-joomla и затем запускаем openserver. Если в общем списке проектов (в папке domains) вновь созданный каталог не появился, значит сервер необходимо перезапустить.
Иногда такое бывает при работе с несколькими сайтами, когда новые каталоги создаются на работающем сервере.
Установка joomla на openserver немного отличается от установки на denwer. Точнее сказать, процесс создания каталогов и баз данных, а в остальном все похоже.
После запуска открываем список всех сайтов и нажимаем на вновь созданную папку (joomla37). При этом откроется окно браузера и запустится мастер установки cms-joomla.
Ручной перенос сайта wordpress на локальный сервер openserver
Пошаговый план
Перед началом можно не отключать работающие плагины, кроме лицензионных.
- Скачиваем файлы и папки всего сайта в виде архива к себе на компьютер, после того, как будет сделана резервная копия.
- Экспортируем базу данных
- Затем в папке «domains» локального сервера опен сервер, создаем корневую папку с названием сайта, к примеру, /homeblog/ и распаковываем в нее архив с сайтом.
- Создаем новую базу данных на openserver, например /newbase/. Можно без пользователя и пароля и импортируем в нее оригинальную.
- Добавляем новые данные в файл конфигурации /wp-config.php/ (как на скриншоте) и сохраняем.
В большинстве случаев этого хватит чтобы сайт открылся на локальном сервере.
Чем больше добавляется информации о новом сайте в базу данных, в файл конфигурации и другие файлы, тем меньше останется проблем.
Чтобы попасть в администраторский раздел, необходимо изменить адрес сайта в базе данных.
В таблице wp_options нужно просто поменять адрес в строках под названием /siteurl/ и /home/. В моем случае, это http://homeblog
В общих настройках блога так же следует поменять адреса. В большинстве тем есть настройки меню и в них заменить стоит ссылку на главную страницу блога. В противном случае, после переноса, главная страница будет иметь старую ссылку.
Следующая задача — это поменять старые адреса на новые. Все ссылки которые были добавлены к разным файлам на сайте, не будут работать на локальном сервере. Это касается изображений, различных форм, партнерских ссылок и так далее.
Вручную проделать такую операцию практически невозможно. Поэтому самым правильным будет установить соответствующий плагин или использовать программу для поиска и замены ссылок.
Всего этого «добра» в интернете предостаточно, работают практически одинаково и особых проблем не вызывают. Разница только в функционале. Есть простые инструменты, а есть очень простые.
Я выбрал один из очень простых — это плагин Velvet Blues Update URLs. Скачать который можно по этой ссылке (https://wordpress.org/plugins/velvet-blues-update-urls/)
В верхнее поле подставляется старый адрес сайта, а в нижнее, новый, не забыв при этом поставить чекбоксы во все клетки.
За одну секунду плагин заменит все ссылки и выдаст в верхней части страницы всю статистику о количестве замещений.
В принципе, все готово. Можно работать над проектом на локальном сервере.
Что нужно сделать если на сайте использовался ssl-сертификат?
Перенос файлов сайта на CMS Joomla на новый хостинг и настройка нового хостинга
Перед началом переноса сайта, ознакомьтесь с новым хостингом. Проверьте, чтобы там не было файлов index.php, .htaccess т.к. при записи своего сайта эти файлы нужно будет заменить.
Теперь можем перейти к базе данных. Для управления базой данных, ищем PhpMyAdmin, там создаём новую базу или используем уже существующую, если она есть. В базу данных мы должны импортировать тот архив gzip, который мы сделали на старом хостинге. Проверьте, появились ли таблицы, если появились, значит всё в порядке и идём дальше.
Теперь нужно внести изменения в файл configuration.php. Этот файл содержит настройки конфигурации Joomla. С помощью блокнота откройте этот файл и сделайте изменения в соответствии с настройками вашего сервера, которые вы получили при покупке хостинга.
Изменения, возможно, понадобятся в следующих строках:
- адрес сервера базы данных
- логин пользователя базы данных
- пароль пользователя базы данных
- название базы данных…
Запись фалов сайта под управлением Joomla на новый сервер.
Как внимательно мы копировали файлы с сервера, так же внимательно их нужно записать на новый сервер. Необходимо следить за связью и за тем, чтобы не было сбоев. Если хостинг позволяет, то переносить файлы можно одним архивом, который, впоследствии разархивировать уже на новом сервере.
После того как файлы переписаны, необходимо расставить права на запись в папках:
- /cache/
- /images/stories/
Это список папок права, на которые нужно выставить при установке Joomla, но кроме этих папок, на вашем сайте если вы используете дополнительные компоненты типа фотогалереи, то возможно есть и другие папки которым так, же нужно будет выставить права на запись.
Ну вот почти всё готово. Теперь можете зайти в администраторскую панель вашего сайта (http://ваш.сайт/administrator) и если авторизация прошла успешно, то можем Вас поздравить.
Если у вас что то не получилось, то возможно вам стоит обратиться за помощью к специалисту.
шаг 2. Создаем дамп базы данных
Создаем дамп базы данных (экспортируем данные в текстовый файл).
Для этого заходим в интерфейс управления базой данных phpmyadmin. Если заходить в этот интерфейс из панели управления хостингом, то зачастую, вам даже не нужно авторизироваться, вы сразу попадаете в phpmyadmin. (рис. 1)
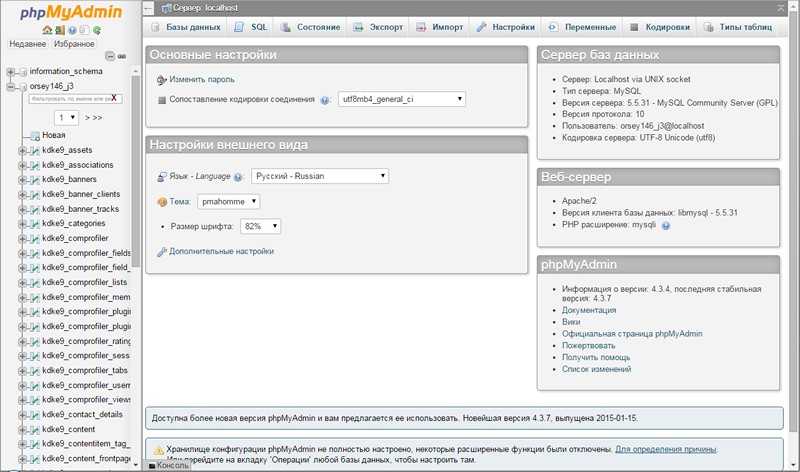
рис. 1
Если при же требуется вводить логин и пароль, а вы их подзабыли, то при наличии FTP доступа к сайту вы всегда сможете их подсмотреть в корне сайта в файле configuration.php независимо от версии Joomla. (рис. 2)
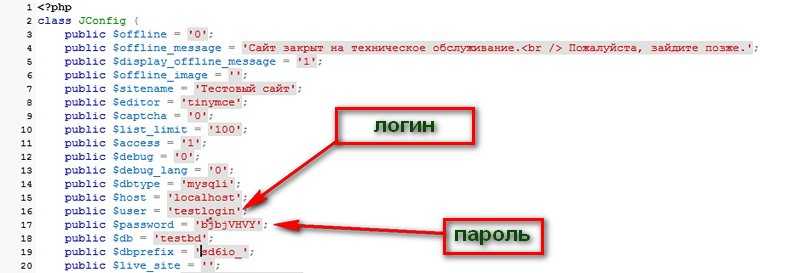
рис. 2
Войдя в интерфейс phpmyadmin в левой колонке видим список баз данных если их у вас несколько. Выбираем нужную, кликнув по названию, в результате в правой части отобразиться список таблиц, которые она в себе содержит. (рис. 3)
Переходим на вкладку «Экспорт». В этой вкладке есть два варианта экспорта: быстрый и обычный. (рис. 3)
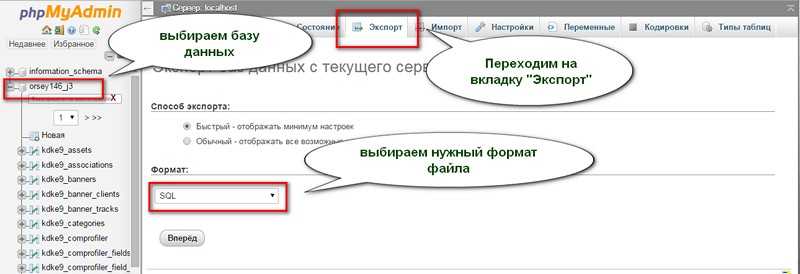
рис. 3
Быстрый — этой вариант позволяет экспортировать базу данных со стандартными настройками.
Обычный — позволяет настроить параметры экспорта под себя (для экспертов).
Я всегда использую быстрый экспорт и проблем за последнее время не имел, а переносить сайты приходиться постоянно.
Далее обратим внимание на выпадающий список, позволяющий выбрать формат выгрузки базы данных. По умолчанию установлено SQL и это тоже в 99% случаев тот формат, которым нам нужен
При необходимости можете выбрать любой другой формат из представленных в списке (не рекомендую). (рис. 4)
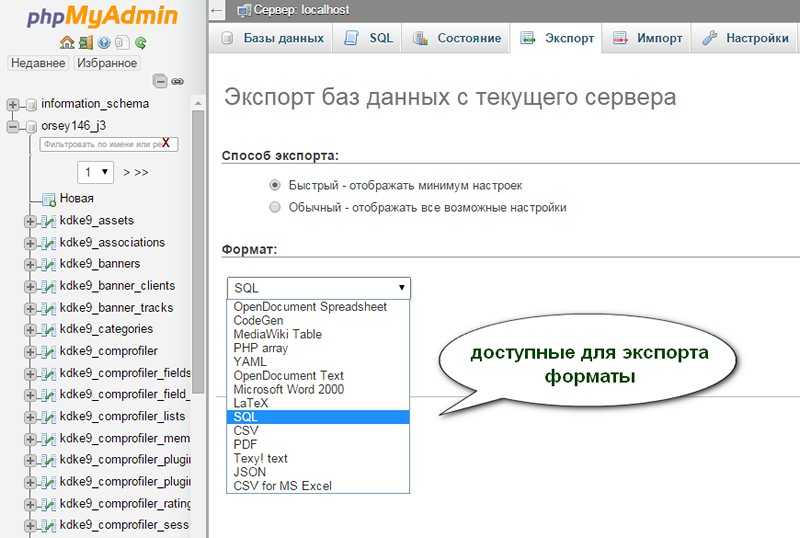
рис. 4
Теперь можно заняться непосредственно переносом.
Joomla перенос сайта на хостинг
Перенос готового сайта с локального компьютера на хостинг.
Вы разработали сайт на своём компьютере обычно под управлением локального сервера Denwer. Теперь его надо перенести в мировую сеть Интернет, то есть на хостинг.
Подразумевается, что:
- Вы купили доменное имя.
- Вы купили хостинг. Надеюсь, Вы проверили, что программное обеспечение хостера (версии PHP, MySQL удовлетворяют требованиям Joomla 3).
- Соответственно, у Вас есть логины и пароли к доступу на хостинг через панель управления (все современные хостеры предоставляют своим клиентам удобную панель управления).
- Для закачки сайта на хостинг, Вам надо создать пользователя FTP с логином и паролем, если он (пользователь) не был создан ранее Вами или хостером.
- В панели управления БД phpMyAdmin создаёте базу данных. (Логин и пароль к панели управления БД phpMyAdmin также даёт Вам хостер). Имена баз данных на локальном и удалённом серверах могут не совпадать. Некоторые хостеры к имени создаваемой БД добавляют автоматом префикс.
Я предлагаю следующий способ переноса: установить Joomla на удаленный сервер и накатить базу (извиняюсь за жаргон – я администратор MSSQL), или другими словами провести импорт БД на сервере.
В чём же достоинства данного метода:
Не надо править configuration.php
Вы контролируете, что когда Joomla установилась успешно, у Вас не будет проблем с запуском сайта.
И так приступаем.
Делаем Экспорт БД с Вашего локального сайта. В phpMyAdmin выбираем вкладку «Экспорт», выбираем расширенные опции экспорта. Обычно всё (галочки в check-box) оставляем по умолчанию, кроме одного – на рисунке отмечено красным. То есть пересоздаём таблицы. Иначе при импорте будет «засада» с добавлением дублирующих ключей. Если у Вас в разработанном сайте много информации на локальном сервере, то есть приличная по размеру БД, то созданный скрипт заархивируйте в архивный файл НАЗВАНИЕ_СКРИПТА.zip. См. рис
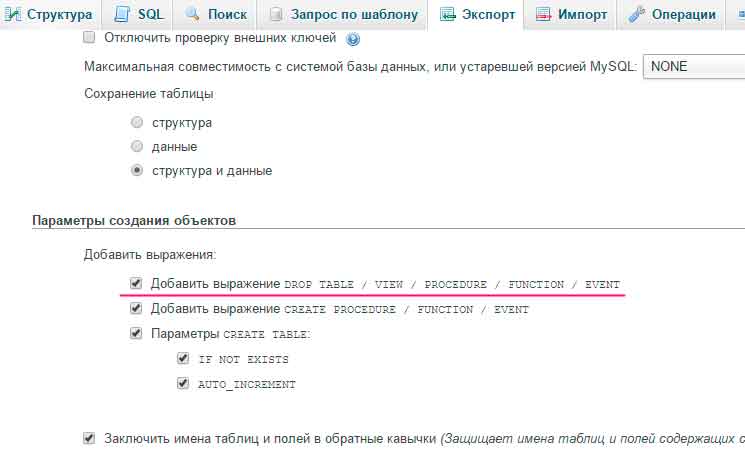
Приступаем к установке Joomla 3 на сервере обычным способом, набрав в строке браузера my_site/, то есть my_site — Ваше доменное имя.
На первом шаге ничего особенного и трудного нет. Желательно логин и пароль администратора задать такой как локале на всякий случай непредвиденной «засады». Все данные, которые Вы задаёте, прописываются в БД, которые успешно перезапишутся при импорте БД.
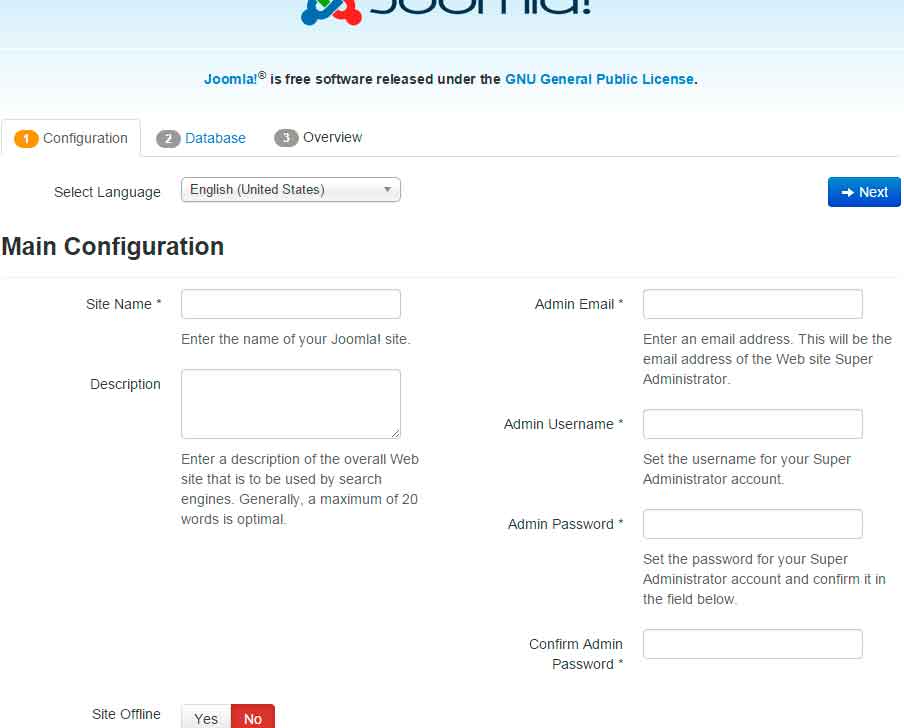
На втором шаге заполняем параметры обращения к БД, обратите внимание на префикс к таблицам, а то у Вас будет БД с двойными таблицами (получаться одинаковые таблицы с двумя разными префиксами)
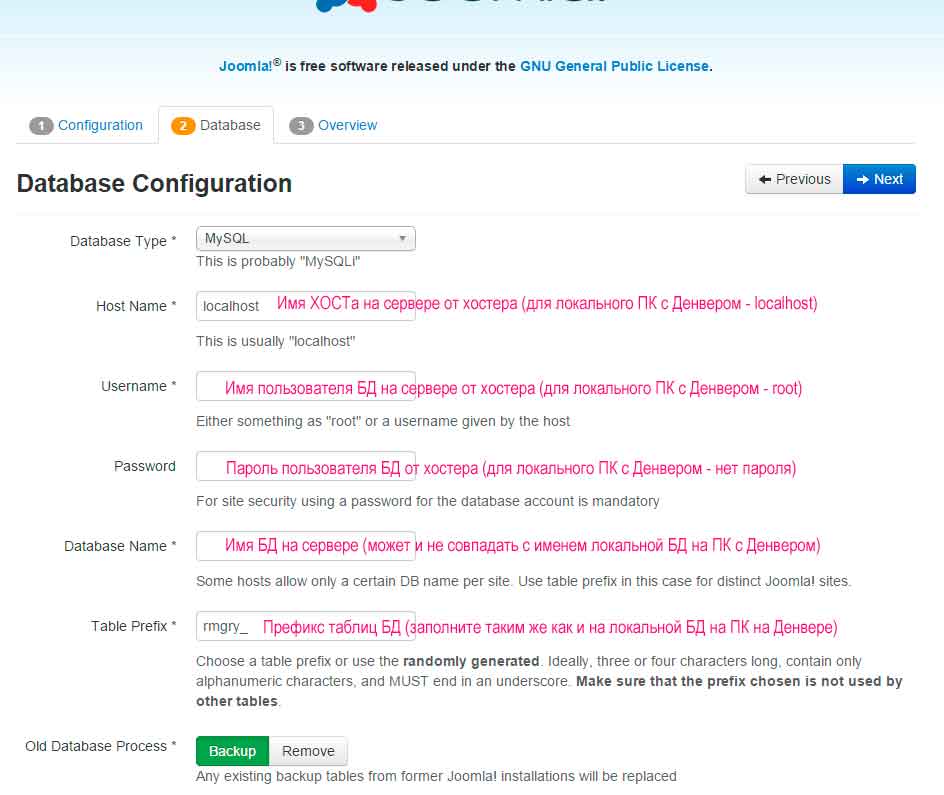
Третий шаг. Здесь показывается конфигурация Вашего сайта и немного конфигурация сервера (в левом нижнем углу). Если всё хорошо, то сервер не выдаст урожающего предлстережения о невозможности установить Joomla, если же настройки сервера не позволяют установить, то будет соответсвующее предостережение и Joomla не установится. В сообщении обычно пишется какой параметр выключен. у меня такой опыт был, поэтому и описываю с чем столкнулась. Ничего страшного. Откажитесь от установки, далее смело заходите в панель управления, найдите инструменты управления и настройки модулей сервера, включите, что необходимо для установки Joomla. Не включайте модули, которые не нужны, а то быстродействие можете понизить. Если не разобрались в настройках сервера, то смело обрашайтесь в техподдержку. После установки всех нужных параметров, опять приступайте к установке Joomla с первого шага.
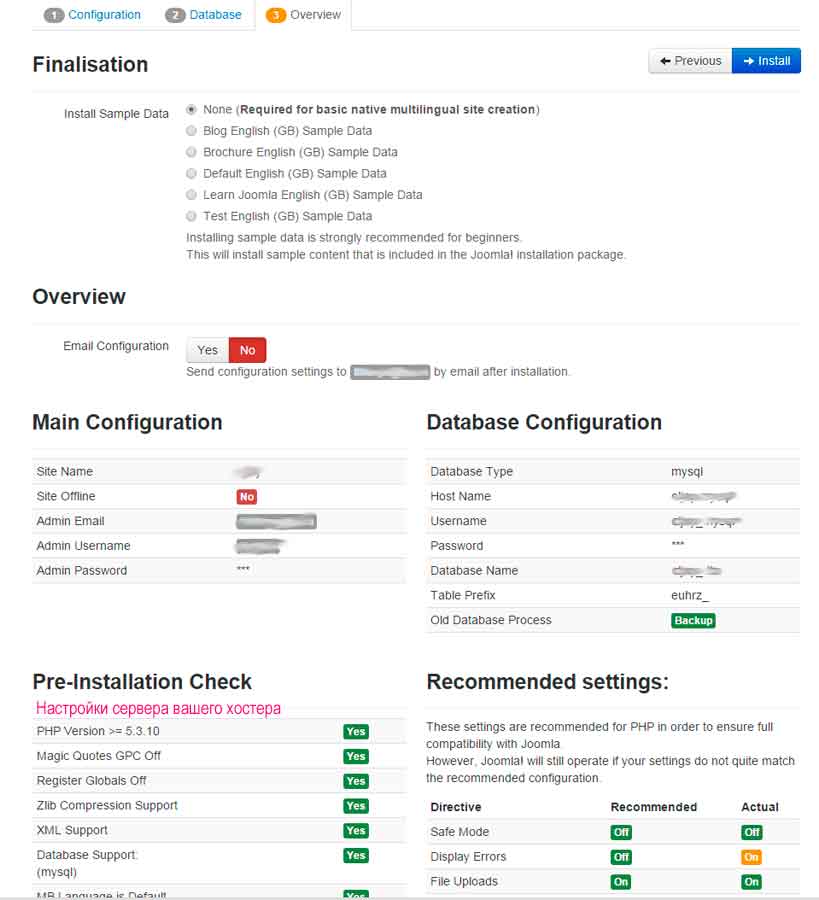
Четвёртый заключительный этап установки. Необходимо удалить директорию инсталяции, и можно переходить в админку, если хотите.
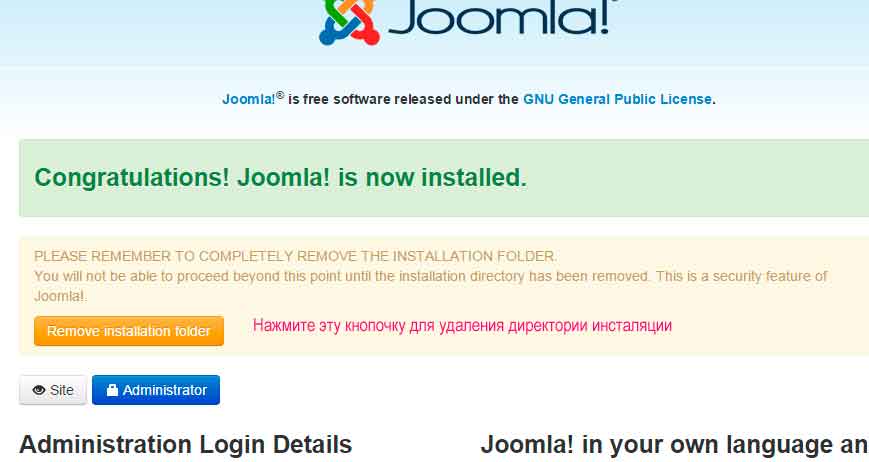
Ну а теперь надо импортировать БД, которую мы экспортироввали с локального сервера. Заходим в phpMyAdmin на сервере, выбираем нашу БД, выбираем вкладку импорт, далее выбираем наш sql файл и импортируем файл. Если у Вас большая БД, то импортировать придётся через архив, админка Вам это предложит.
Ну вот и вся технология.
