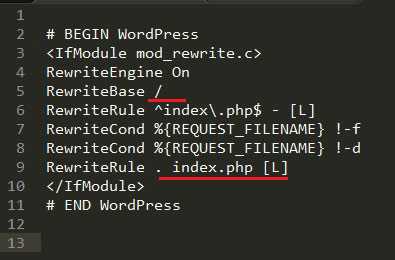Установка 301 редиректа
Для полной склейки доменов с помощью 301 редиректа в файл .htaccess старого домена нужно добавить такой код:
Options +FollowSymLinks
RewriteEngine on
RewriteEngine off
RewriteCond %{HTTP_HOST} ^old-site\.ru
RewriteRule ^(.*)$ https://new-site.ru/$1
RewriteCond %{HTTP_HOST} ^www.old-site\.ru
RewriteRule ^(.*)$ https://www.new-site.ru/$1
Примечания:
1. old-site.ru — старый домен.
2. new-site.ru — новый домен.
3. 301-й редирект со старого домена на новый действует для всех страниц, картинок, видео и других файлов.
4. Файл robots.txt исключается из редиректа. Для этого предназначена первая часть кода.
5. В файле robots.txt на старом домене для хоста укажите главным зеркалом доменное имя вашего нового сайта, например:
User-agent: Yandex Host: new-site.ru User-agent: * Disallow: Sitemap: https://new-site.ru/sitemap.xml
6
Обратите внимание на прописание протокола сайта (http или https), с www или без www
7. Перенаправление на другой домен нужно сделать и на вашем хостинге в разделе «Управление доменами» и в Яндекс.Вебмастере в разделе «Переезд сайта» и в Search Console Гугла (Настройки → Изменение адреса).
Чем полезен редирект?
- При наборе в адресной строке браузера адреса старого сайта, посетители будут автоматически перенаправляться на домен нового сайта;
- Новому домену передадутся ТИЦ и PR старого домена;
- Через 301 редирект так же будут переданы вес ссылок и другие SEO параметры.
Старый сайт постепенно исчезнет из индекса, а показатели и позиции нового восстановятся.
Всех вам благ! Пока, Л.М.

Как сделать бэкап WordPress через консоль
Если сайт находится у вас на собственном сервере, подключитесь к нему по ssh.
Запакуйте файлы сайта в архив:
Хорошей мнемоникой для опции «-czf» является Create Zip File.
Выполните экспорт базы данных.
Команды можно немного модифицировать, повесить на cron и тогда бэкап сайта будет автоматически создаваться по расписанию. Для этого создайте файл скрипта в своей домашней папке:
Чтобы скрипт ежедневно запускался по расписанию, создайте файл для запуска в cron:
И добавьте в него путь к ранее созданному скрипту:
Теперь на сервере в папке /home/username/backups ежедневно будут создаваться резервные копии вашего сайта, но вы можете изменить параметры.
Загрузка файлов на новый хостинг
На предыдущих этапах мы все подготовили к загрузке файлов сайта. Это довольно простой этап, с которым вы быстро сможете справиться. Сначала нужно подключиться к новому серверу по FTP. После подключения вы заметите одну директорию с названием www. Перейдя к этой папке, вы сможете увидеть еще одну папку с названием вашего доменного имени. В нее и необходимо сбросить все файлы, которые были на прошлом хостинге.
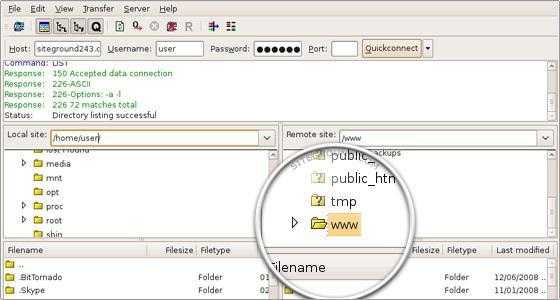
Стоит отметить, что если вы на первом этапе копировали полностью папку, то вставлять нужно не ее саму, а все файлы, которые были в ней. То есть если вы скопировали директорию, например, my_blog, то она не должна содержаться в папке с аналогичным названием. Ее нужно будет открыть и переместить все файлы, которые были на старом сервере. Казалось бы, довольно глупая ошибка, но ее часто совершают, поэтому стоило упомянуть об этом.
Также нужно следить за тем, чтобы не происходило неудавшихся передач. Если вы все-таки допустили это, то необходимо скачать заново такие файлы. Если вы этого не сделаете, то в дальнейшем у вас будут возникать ошибки в работе сайта.
Перенос базы данных
Экспортировать старую базу данных нужно в phpMyAdmin. Перейти к этой директории можно через панель управления. Вам нужно будет найти ссылку на phpMyAdmin в пункте «Базы данных». Этот шаг необходимо проделать, если у вас установлена cPanel.
В новом окне выбираем нужную базу данных, а затем переходим к разделу «Экспорт». Далее нужно изменить несколько параметров. Опускаемся к пункту «Способ экспорта» и выбираем «Обычный». Пролистав немного ниже, вы увидите раздел «Вывод», и в пункте «Компрессия» устанавливаем значение gzip.
Осталось только подтвердить свои действия, нажав на кнопку «ОК». Сразу после этого начнется загрузка вашей базы данных.
Зачем меняют адрес сайта?
Почему у отдельного владельца сайта или целой компании вдруг возникает желание «все перекроить» и заменить старый адрес сайта совершенно новым? На то есть несколько причин:
В структуре предприятия произошли ребрендинг либо реорганизация. Выяснилось, что такое имя и адрес сайта были оформлены на сотрудника, который давно не работает в этой организации. Например, из-за невнимательности руководства. Актуальный адрес WordPress (URL) нарушает чьи-то авторские права. Адрес красивый и легко запоминается, название подобрано удачно
Но по актуальному адресу он либо неважно индексируется, либо попал под действие серьезного фильтра поисковой системы и никак не может из-под него выйти
Кстати, насчет имени. Бывает и такое, что освободилось более благозвучное, запоминающееся название. Даже потеряв часть текущей аудитории, в долгосрочной перспективе веб-мастер все равно выиграет.
Создаём резервную копию файлов сайта
Для создания бекапа (резервной копии) сайта на WordPress можно пойти несколькими путями
- Сделать это вручную
Во втором случае, если ваш хостер предоставляет панель управления, в ней, наверняка, есть менеджер файлов. Тогда самым простым будет воспользоваться им для создания бекапа файлов сайта. Думаю, тут вы тоже сможете разобраться самостоятельно. Или, в крайнем случае, обратитесь за помощью в службу поддержки.
Если панели нет, либо вы имеете желание и возможность работать через консоль, переходим далее.
Как создать архив с файлами сайта
tar czvf backup.tar.gz sheensay.ru
где — это директория, в которой содержится ваш сайт.
В результате, увидите файл . Его надо скачать, в нём содержится архив файлов вашего сайта

Создаём бекап файлов WordPress
Также, хорошие хостеры позволяют создавать архивы с бекапами сайтов прямо из панели управления, вы можете уточнить про эту возможность в службе технической поддержки.
На худой конец, просто скопируйте файлы сайта к себе через ftp или ssh, однако, этот вариант крайне неудобен и нежелателен, ибо долог.
Шаг 4: Установка нового сайта и загрузка контента
Здесь все просто, установите WordPress на другой домен, в который будет осуществляться перенос сайта, используя предпочитаемый метод. Это можно сделать так, как предлагает ваш хостинг или же вручную. Затем, замените содержимое папки wp-content нового сайта, на содержимое соответствующей папки, скачанной на компьютер. Обязательно убедитесь, что новый сайт имеет правильную структуру каталогов
Обратите внимание, если вы использовали автоматическую установку вордпресс, которую предлагает хостинг, то у вас будет создана новая базы данных. Поскольку мы будем использовать резервную копию старой, то эту необходимо удалить
Сделайте следующее:
- Зайдите в PhpMyAdmin через хостинг;
- Откройте базу данных нового сайта;
- Нажмите на вкладку «Структура»;
- Поставьте внизу галочку «Отметить все»;
- Рядом, в раскрывающемся списке, выберите «Удалить» и подтвердить действие.
Перенос скриптов
Есть несколько путей выполнения первого пункта переноса, для разных вебмастеров будут удобнее разные методы. Итак:
№1
Самый оптимальный способ, если мы переносим сайт на одном хостинг-аккаунте:
- копируем скрипты WordPress на новый домен
- заходим в админ-панель сайта на страницу «Настройки — Общие»
- в полях «Адрес WordPress (URL)» и «Адрес сайта (URL)» укажите URL нового домена и подтвердите изменения, нажав на кнопку «Сохранить изменения»
Готово. Теперь WordPress после сохранения настроек перебрасывает Вас на новый домен с уже прописанными настройками.
№2
Этот способ подходит, если мы переносим скрипты и БД в другой аккаунт хостинга или на другой хостинг:
- копируем скрипты WordPress на новый домен
- копируем SQL-дамп и открываем его в текстовом редакторе, если он не очень большой, то все пройдет более-менее просто
- нужно заменить все вхождения старого адреса сайта на новый, например, http://domain.ru заменить на http://newdomain.ru, и сохраните этот sql-дамп
- загрузите дамп в базу данных на сервере, например, через PHPMyAdmin
Готово. Сайт на WordPress работает по новому адресу. Но делать нужно аккуратно, так-как можно что-нить поломать в SQL-дампе.
№3
Третий способ также подходит, если мы переносим скрипты и БД в другой аккаунт хостинга или на другой хостинг, но и при этом мы имеем кое-какие знания администрирования сайта.
- копируем скрипты WordPress и SQL-дамп на новый домен/хостинг/аккаунт
- зайдите в phpMyAdmin и выберите базу данных нужную базу данных
- нажмите на вкладку «SQL» и поочередно выполните следующие 3 запроса
UPDATE wp_options SET option_value = replace(option_value, 'http://domain.ru', 'http://newdomain.ru');
UPDATE wp_posts SET guid = replace(guid, 'http://domain.ru','http://newdomain.ru');
UPDATE wp_posts SET post_content = replace(post_content, 'http://domain.ru', 'http://newdomain.ru');
Готово. Теперь сайт будет открываться по новому адресу.
3. Тестирование систем
Для проверки интеграции обязательно выполняется тестирование.
Оно состоит из следующих действий:
Оценка текущего рейтинга. Чтобы узнать, насколько успешной была миграция, нужно знать, насколько хорошо сайт в данный момент работает. Если используется программное обеспечение для отслеживания рейтинга, целевых ключевых слов, необходимо внимательно изучить их, отметив, какие URL-адреса ранжируются по наиболее важным фразам.
Оценка текущего трафика. Для этого создается электронная таблица с использованием данных пакета аналитики для записи посещений, сеансов, конверсий, показателей отказов и всего, что важно для сайта.
Оценка индексации. В консоли поиска Webmaster Tools, необходимо обратить внимание, сколько URL-адресов проиндексировано. Далее составляется XML-карта сайта для поиска соответствий всех указанных ссылок и адресов.
Подготовка рекламных объявлений для наиболее важных ключевых слов. Если миграция требует времени, следует убедиться, что есть план резервного копирования, который будет доступен для тех терминов, которые важны для сайта, чтобы компенсировать любой недостаток.
Есть разные инструменты для миграции ресурса. Перенос сайта с WordPress Duplicator возможен. Но специалисты рекомендуют использовать инструмент только для небольших порталов, которые не содержать плагинов и расширений, так как автоматический перенос может нарушить работу всех алгоритмов.
Перенос WordPress на другой домен или в другую папку
Если ваш ресурс нуждается не только в переезде хостинга, но и в замене домена, то это вполне осуществимая задача, но все же вам придется столкнуться с некоторой головной болью. Это связано с тем, что все пути в Вордпресс пропитаны абсолютными ссылками, и бороться с этим недостатком придется вручную. Ну что уж делать, давайте обо всем по порядку:
- После скачивания дампа старой базы данных со старого хостинга, необходимо открыть ее в редакторе (к примеру, Dreamweawer) и изменить все записи о прежнем домене на новые.
- Изменения также необходимо произвести в файлах robots.txt и .htacces (также заменяем все упоминания старого сайта новым);
- Внесение корректировок в файлы сайта – необязательны, поэтому если после выполнения двух вышеописанных пунктов у вас заработала площадка, то этот можно пропустить. Для поиска потребуется распаковать все файлы вашего Вордпресс сайта, и поискать в них упоминания старого домена.
Перенос сайта в другую папку
Чтобы произвести перенос сайта в другую папку, к примеру, в site.ru/blog, необходимо внести в следующих строчках файла .htaccess (изменения выделены жирным).
Перенос сайта при помощи SSH
Это наиболее простой и удобный вариант переноса сайта, а времени этот метод отнимает всего 15-20 минут. Да и к тому же все почти полностью автоматизовано, никаких лишних телодвижений совершать не потребуется. Но чтобы использовать SSH, вам необходимо иметь shell-доступ к своему аккаунту, что, в конечном счете, значительно упростит перенос WordPress сайта. Итак:
- В панели хостера необходимо активировать весь сайт;
- Запускаем SSH-клиент, логинимся под своим аккаунтом и делаем бэкап используя команду:(за что отвечают, поля имя, пароль, и имя базы данных – думаем, понятно; пробелы должны стоять точно также, как это сделано в вышеописанной команде!).
В качестве SSH-клиента можно использовать WinSCP – очень функциональная программа! Дамб лучше всего запаковывать в архив, благо он отлично сжимается в архив.
Теперь необходимо зайти через SSH-клиент в папку вашего хостинга и скачать ранее созданные архивы и базу данных при помощи команд: wget http://site.name/site-archive.zip и wget http://site.name/dump.zip
Процесс скачивания произойдет очень быстро, ведь все файлы будут перенесены на новый хост, минуя жесткий диск вашего компьютера. Полученные архивы теперь необходимо раскрыть при помощи панели управления нового хостера. База данных импортируется при помощи команды (пустая база должна быть создана заранее):
Как видите, данная технология упрощает перенос Вордпресс площадки на другой хостинг. Если руки растут из «правильного места», то сложного тут ничего нет.
5. Проверка перенаправлений
Важно проверять связанные ссылки. На момент переноса ресурса они дают возможность не терять трафик и рейтинг в поисковой системе
Для этого выполняется следующее:
Создание и проверка перенаправлений. Важно отметить, что следует использовать перенаправления 301 — это инструкция, добавляемая на сервер, которая сообщает пользователю или системе перемещенную страницу и ее новый адрес. В случае поисковых систем функция также дает указание передать все полномочия, связанные со старым URL-адресом, новому.
Проверка тегов Google Analytics. Чтобы сохранить данные, пользователи должны обеспечить бесперебойную и полную сохранность тегов Google Analytics (или выбранного ими пакета аналитики) в новом домене. Проверяется версия разработки сайта перед запуском.
Несмотря на то что это тот же веб-сайт, нужно быть уверенными, что важные элементы, такие как коды аналитических приложений, были сохранены.
Шаг 5: Редактирование базы данных
Это самое важное действие в процессе перемещения, поскольку от него зависит, будет ли вообще работать сайт по новому адресу. Вам потребуется изменить все прямые ссылки в резервной копии БД, чтобы они содержали новый адрес
Поскольку некоторые URL в WordPress записываются в сериализованном виде, ни в коем случае нельзя заменять их через текстовый редактор.
К счастью, существует специальный скрипт Search-Replace-DB, с помощью которого можно сделать замену ссылок в WordPress автоматически, с учетом сериализации. Просто загрузите папку со скриптом на хостинг, рядом с wp-content, и перейдите по адресу «your-site.ru/Search-Replace-DB-master/index.php».
На открывшейся странице, вставьте в поле «search for…» старый домен (например, http://your-site.ru), а в поле «replace with…» новый (http://new-your-site.ru). Затем, в блоке «actions» нажмите кнопку «live run» и подождите окончания процесса замены ссылок. Как только процесс замены будет завершен, экспортируйте отредактированную БД, точно так же, как делали до этого.
Перенесите базы данных
Базы данных, как и файлы, нужно сначала скачать.
- Зайдите в панель управления вашего старого хостинга.
- Перейдите в меню PHPMyAdmin.
- Выберите базу данных, которая подключена к сайту WordPress.
- Перейдите на вкладку Export.
- Выберите режим копирования «Quick» и формат SQL.
- Нажмите «ОК» и сохраните полученный файл.
Теперь информацию из вашей базы данных нужно установить на новый хостинг. Сначала, нужно создать там новую базу данных. Для этого:
- Зайдите в свою cPanel на Unihost.
- Перейдите в меню «Базы данных MySQL».
- Создайте новую базу данных и пользователя.
Теперь нужно импортировать информацию из старой базы данных в новую.
- Вернитесь на главную cPanel.
- Перейдите в меню phpMyAdmin.
- Из меню слева, выберите вашу базу данных.
- Нажмите на Import (сверху в центре).
- В поле «File to import» выберите файл с Базой данных, который вы скачали со старого хостинга.
- Снимите галочку «Partial Import».
- Убедитесь, что формат импорта установлен как SQL.
- Нажмите GO.
Переносим сайт на другой хостинг
В первую очередь вам необходимо скопировать все файлы вашего сайта из корневого каталога сайта. Для этого я использую программу FileZilla – выделяю все файлы и папки и копирую их к себе на компьютер.
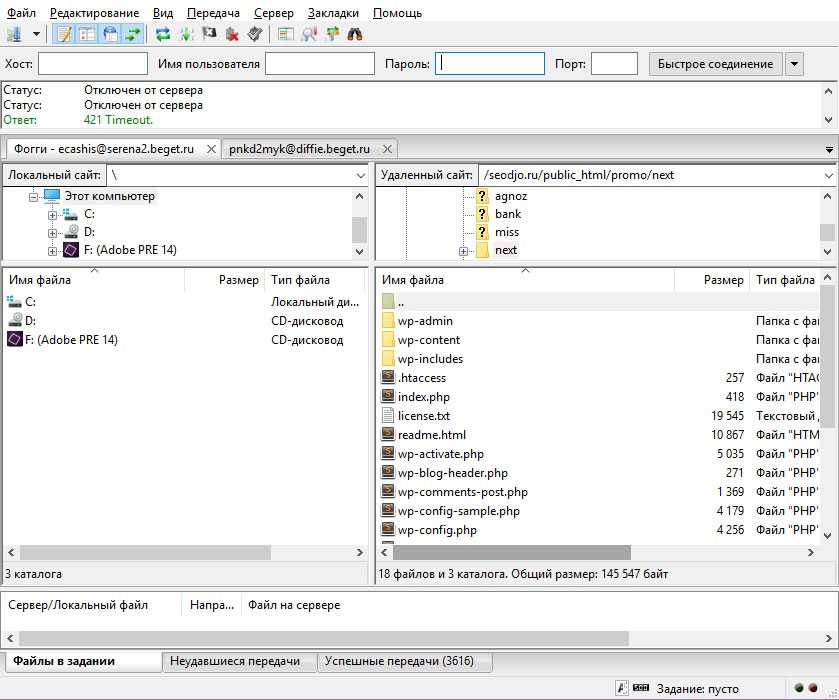
В зависимости от размера сайта и скорости вашего интернета, процесс копирования может занять от нескольких минут, до пары часов. У меня сайты копируются обычно за 2-3 минуты.
В итоге у вас должно получиться что-то вроде такого:
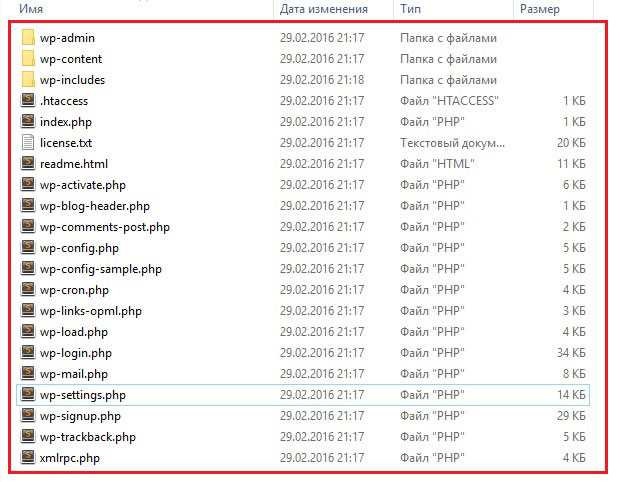
Далее идет обратный процесс. Подключаетесь по фтп к новому аккаунту хостинга, и загружаете на него сайт. Принцип тот же самый. Нужно просто выделить все файлы и перетащить их в корень сайта.
Как только загрузка будет завершена, можете попробовать открыть сайт в браузере. Скажу сразу, что это у вас не получится. На экране вы увидите следующее сообщение:

В чем может быть проблема? Все очень просто – файлы сайта мы с вами перенесли, а вот базу данных еще не скопировали.
Копируем и переносим базу данных сайта
Зайдите в аккаунт вашего хостинга на страницу управления базами данных. Выберите нужную базу, в случае если у вас несколько сайтов и перейдите в phpmyadmin.
Название нужной базы, как и всех остальных, я скрыл в целях безопасности. Вам тоже не рекомендую делиться с кем-либо данной информации, в противном случае, ваш сайт могут взломать.
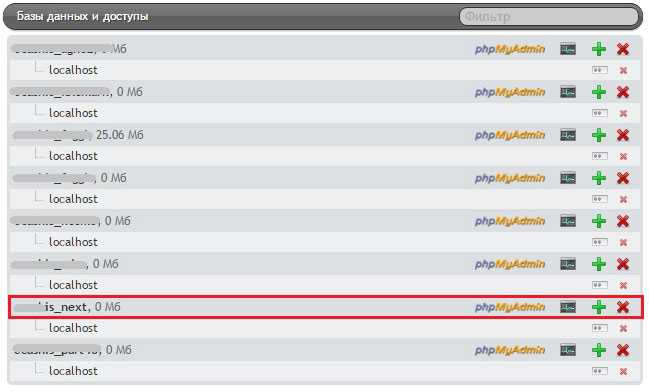
Иногда бывает и такое, что я просто забывал какая именно база у меня была подключена. Чтобы узнать, какая именно база вам нужна, откройте файл wp-config.php, который находится в корне сайта. Там, приблизительно с 20 строчки, будет вся нужная вам информация: имя базы, логин и пароль для входа.
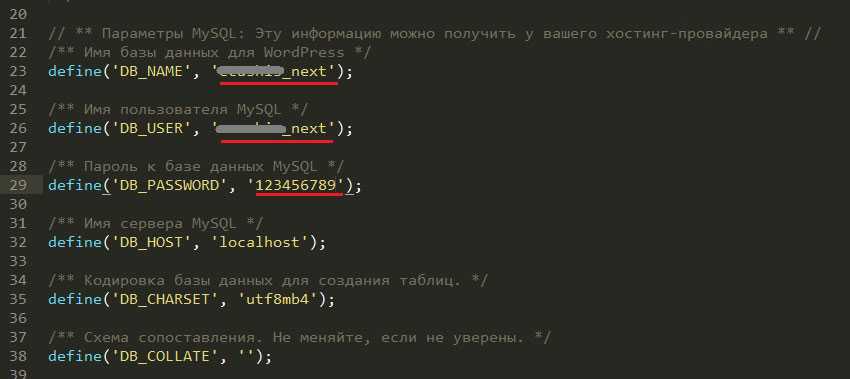
Итак, с базой мы определились. Заходим в phpmyadmin и видим следующую картину:
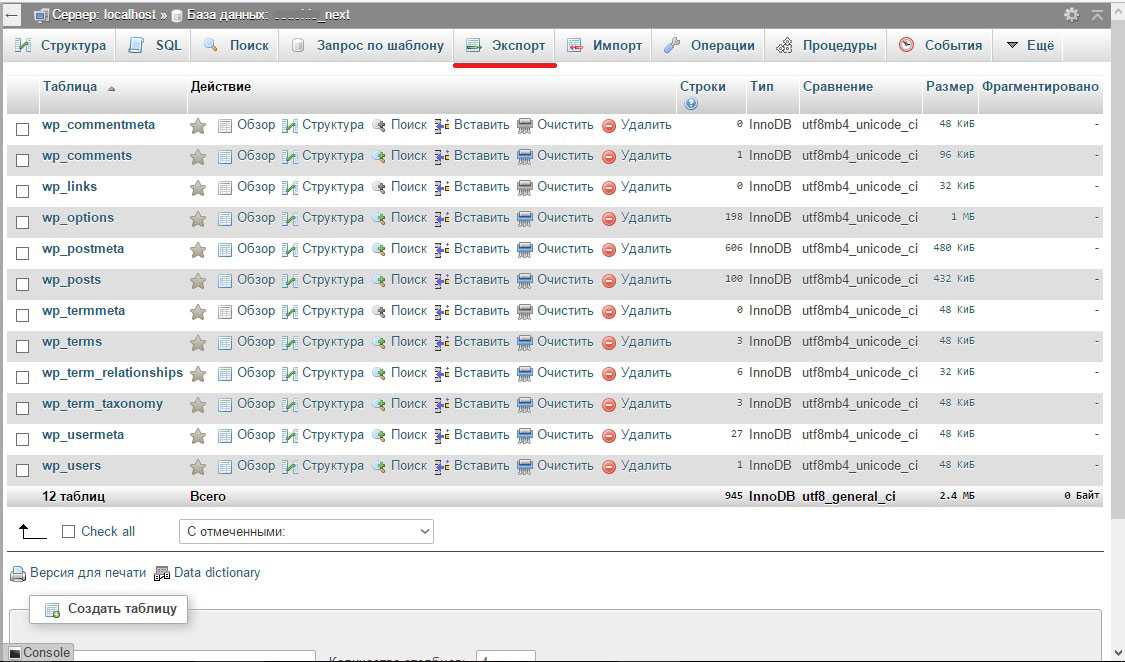
Нас с вами интересует именно вкладка «Экспорт». Переходим на нее и выбираем следующие параметры:
- Export method – Обычный, отображать все возможные настройки.
- Формат – SQL. Я в основном использую этот формат. Но по желанию можете выбрать любой другой.
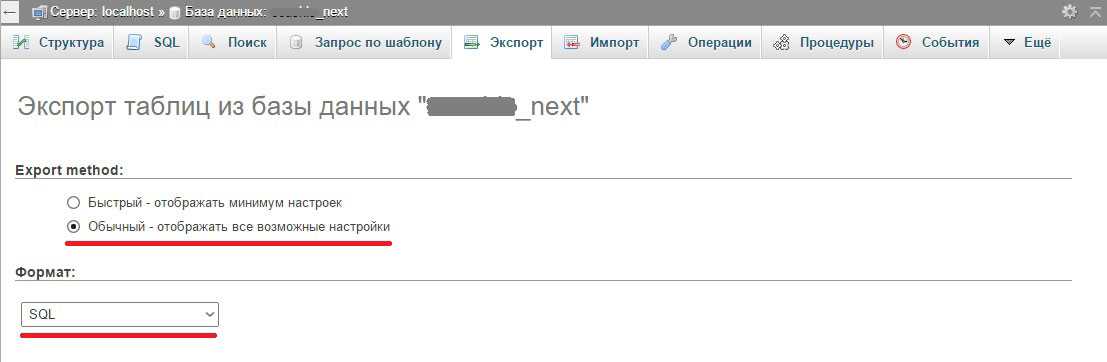
Другие настройки на странице нам не нужны. Прокручиваем ее в самый низ и нажимаем вперед. База скопируется к вам на компьютер. Что теперь? Создаем новую базу данных на хостинге, на который будет переносить сайт на wordpress. Так же, как и ранее переходим в phpmyadmin, но на этот раз уже выбираем «Импорт».
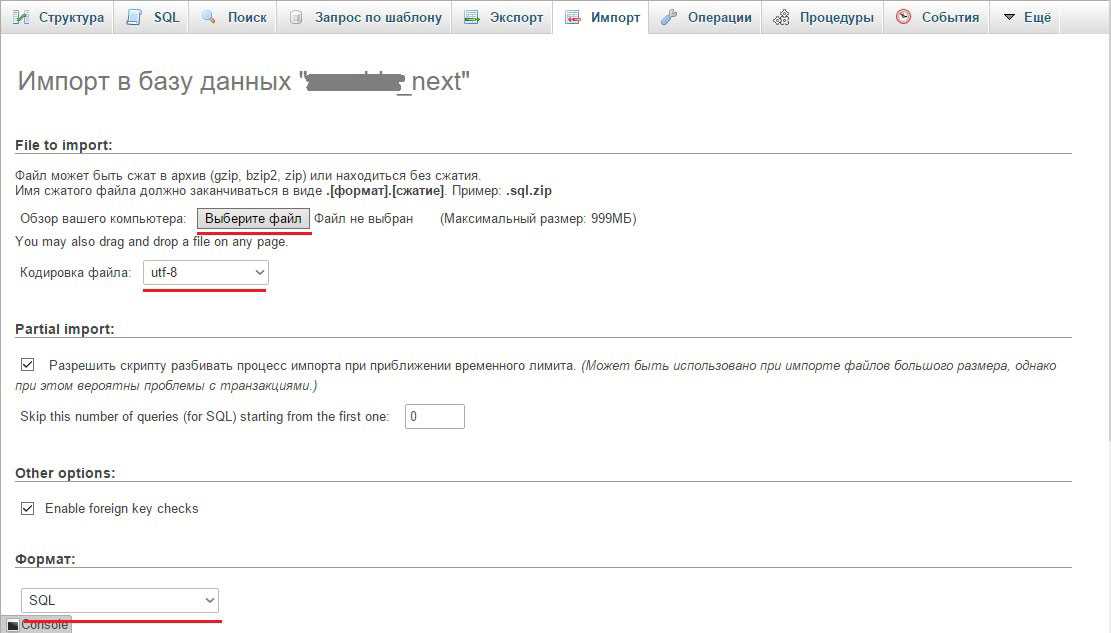
Нажимаем на кнопку «Выбрать файл», в открывшемся окне указываем расположение сохраненной ранее базы. Проверяем кодировку сайта. Обычно это UTF-8, но если у вас сайт был в другой кодировке, то ее следует изменить на ваш. Внизу страницы, указывает тот формат, в котором мы сохранили с вами базу. Прокручиваем страницу вниз и нажимаем «Вперед».
Произойдет импорт базы и в случае, если все прошло удачно, появится сообщение о том, что все прошло хорошо.
![]()
Количество выполненных запросов у вас может отличаться, в зависимости от объема вашей базы.
Подключаем новую базу данных к сайту
Базу мы с вами импортировали, но сайт до сих пор не открывается. Почему? Нам нужно указать название, логин и пароль от нее в файле wp-config.php. Меняем данные на свои и загружаем данный файл в корень сайта. Если вы сделали все правильно, то сайт теперь должен корректно открываться.
Что делать, если вместо админки белый экран?
В случае, если вы перенесли сайт на другой хостинга, а wordpress все равно не пускает вас в админку, либо вместо нее отображается только белый экран, то скорее всего вы не скопировали файл .httaccess, либо скопировали неправильный.
Данный файл, должен находиться в корне сайта. Если его у вас нет, то просто создайте новый файл с помощью блокнота, дайте ему название .httaccess, добавьте в него следующий код и загрузите в корень сайта. Админка должна заработать.