Скачивание файлов сайта
Первый этап – скачивание файлов сайта. Это можно сделать разными способами, лучше всего предварительно заархивировать все файлы в один архив – так будет проще скачать, особенно если сайт состоит из большого количества файлов. Для доступа к файлам сайта используется файловый менеджер – на сайте управления хостингом или сторонняя программа для FTP/SSH доступа. Итого, скачать файлы сайта можно тремя способами:
- файловый менеджер хостинга;
- FTP/SSH клиент;
- резервные копии на хостинге.
Использование файлового менеджера хостинга – самый простой вариант. Такие файловые менеджеры имеются на большинстве хостингов. Останется только залогиниться в панели управления хостингом, затем выбрать нужный пункт в меню – откроется менеджер файлов. У таких менеджеров обычно имеется функция работы с архивами – запаковка и распаковка популярных форматов файлов (zip, rar и т.д.). Поэтому можно перейти в корень сайта, выбрать корневую папку и запаковать сайт в архив. Когда операция запаковки завершена – можно нажать на полученный файл и выбрать скачать в контекстном меню.
Но, если Вы по каким-либо причинам не хотите пользоваться файловым менеджером хостинга, тогда можно использовать FTP/SSH менеджер. Скачать клиент можно в интернете, лучше использовать программы с официальных сайтов – в противном случае возможна кража паролей от Вашего сайта. Когда менеджер скачан, необходимо ввести данные для доступа, которые можно получить в панели управления хостингом. Чтобы заархивировать и скачать сайт, необходимо использовать SSH соединение – оно позволяет открыть терминал и ввести команды для архивирования выбранной папки сайта. Заархивируйте таким образом корневую папку сайта и скачайте ее на свой ПК.
Есть еще один способ – скачать файлы сайта из резервных копий на хостинге. Однако копии могут быть доступны за прошедшие дни, если это не критично – остается перейти в панель управления хостингом, выбрать пункт резервные копии (или аналогичный), затем выбрать и скачать нужный архив с файлами сайта.
Кроме того, можно комбинировать варианты – например, сделать архив сайта через хостинг, а скачать через клиент FTP/SSH или наоборот.
Перенос сайта на Denwer — восстановление базы данных
Для этого открываем базу с помощью программы Notepad++ и изменяем все ссылки внешнего сайта на ссылку локального сайта на Денвере. Для моего случая такой вариант:
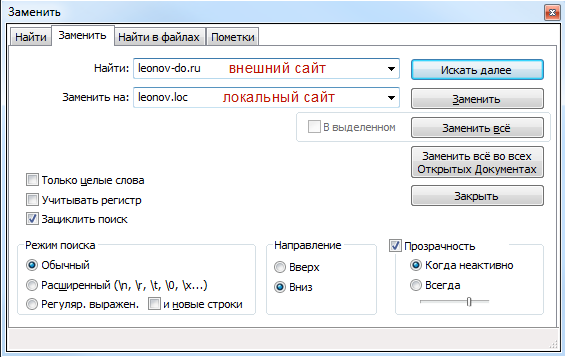
Замена ссылок в базе данных WordPress
Активировать функцию поиска можно с помощью комбинации клавишей Ctrl+F либо нажав значок бинокля на панели инструментов.
Далее нашу исправленную базу надо упаковать архиватором ZIP (ОБЯЗАТЕЛЬНО) и после переименовать в такой формат «имя_БД.sql.zip». Именно такой формат используется при импорте базы.
Дальнейшие действия такие:
- Набираем в браузере //localhost/tools/phpmyadmin
- В левом верхнем меняю находим пункт Базы данных
- Придумываем имя для БД и нажимаем Создать
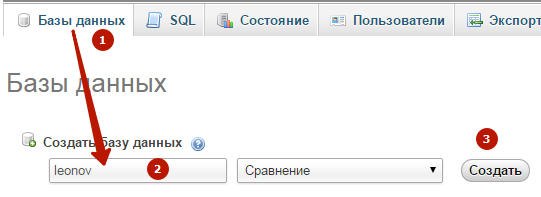
Создание Базы Данных
Дальше будем осуществлять импорт подготовленной базы (с измененными ссылками и упакованную) в нашу созданную БД на Денвере. Для этого в PhpMyAdmin в левом окне панели в списке баз находим нашу базу, заходим в нее, далее нажимаем пункт меню Импорт. Далее все интуитивно понятно см. рисунок:
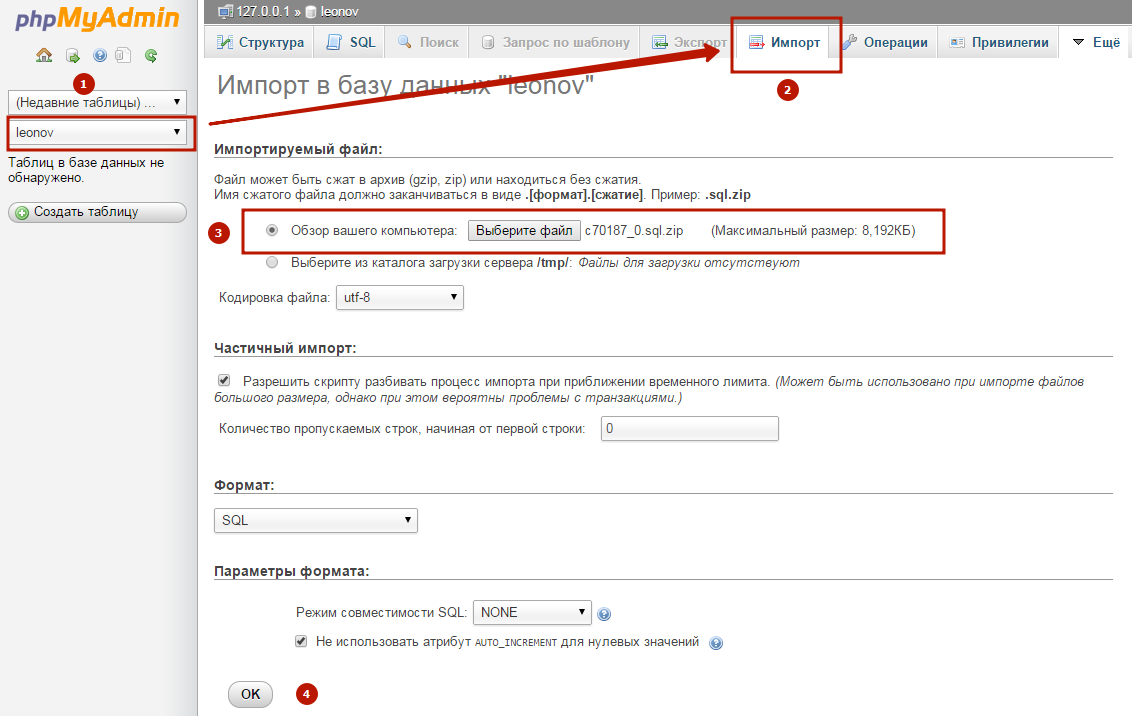 Импорт базы данных
Импорт базы данных
После успешного импорта БД получаем сообщение:

Успешный импорт БД
На этом импорт базы данных завершен. В редких случаях появляются ошибки при загрузке, в этом случае попробуйте все операции повторить, если ошибки будут повторяться, сделайте экспорт базы с сайта еще раз.
Есть одно ограничение в Денвере, он позволяет импортировать базу размером не более 2048 Кб. Для того чтобы обойти это ограничение необходимо изменить файл php.ini расположенный по адресу z:\usr\local\php5\. Также открываем его с помощью программы Notepad++, ищем вхождение upload_max_filesize и увеличиваем искомое значение.
Как сохранить копию сайта с Таймвеб
Итак, чтобы сохранить копию сайта с Таймвеб на компьютер, воспользуемся несколькими вариантами сохранения:
- через файловый менеджер хостинга;
- резервной копией сайта.
Первый вариант наиболее простой. Заходите на хостинг Таймвеб и отрываете в нем раздел «Файловый менеджер» (Скрин 2).
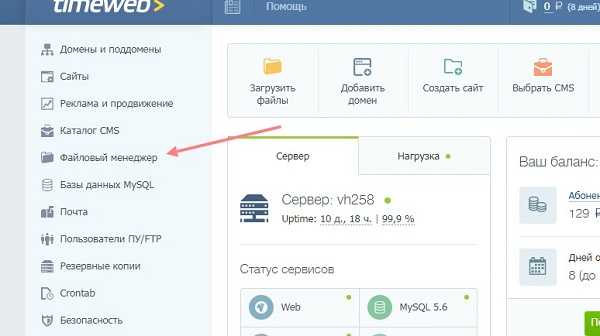
В нем будут открыты основные папки вашего сайта. Например, public_html или index.html. Нажмите на первую папку левой кнопкой мыши далее, кликните на раздел «Архиватор» и кнопку «Запаковать и скачать» (Скрин 3).
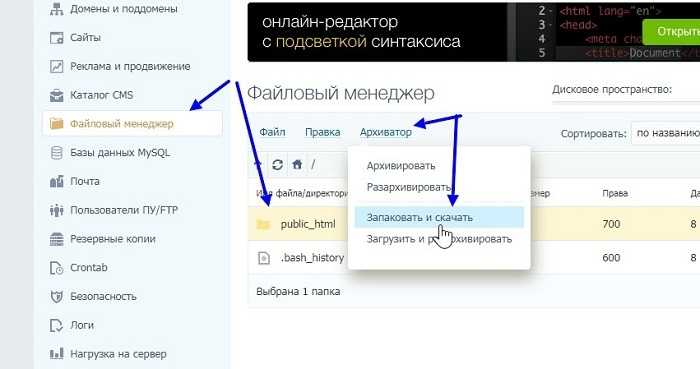
Позже откроется окно, в котором нужно нажать на кнопку «Архивировать» (Скрин 4).
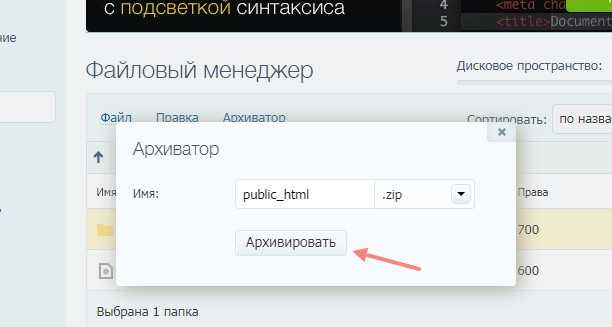
Далее ваш сайт будет сохранен в архиваторе zip на локальном компьютере в разделе «Загрузки». Затем вы можете создать в Windows папку с названием своего сайта и переместить туда его сохраненную копию.
Следующий способ восстановления ресурса – это сохранение сайта из бэкапа с помощью резервной копии. Нажимаете на хостинге Таймвеб на раздел «Резервные копии» (Скрин 5).
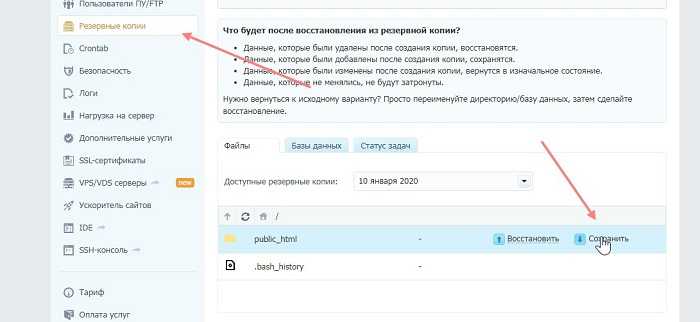
Далее выберите из настроек нужные вкладки например, «Файлы» или «Базы данных» (нажмите на них компьютерной мышкой). После этого в выпадающем списке кликните на даты с резервной копией сайта и выберите ее.
Не забывайте, что перед восстановлением базы данных, нужно создать новую базу данных на хостинге.
В открытом окне появятся директории файлов сайта. Выбираем одну из директорий и нажимаем справа кнопку «Сохранить». После чего вас попросят подтвердить эту операцию кнопкой «Да».
Когда сайт сохранится из бэкапа, на вашу электронную почту придет письмо с уведомлением. После этого снова зайдите в «Файловый менеджер» на хостинге Таймвеб, чтобы закачать бэкап сайта на компьютер (Скрин 6).
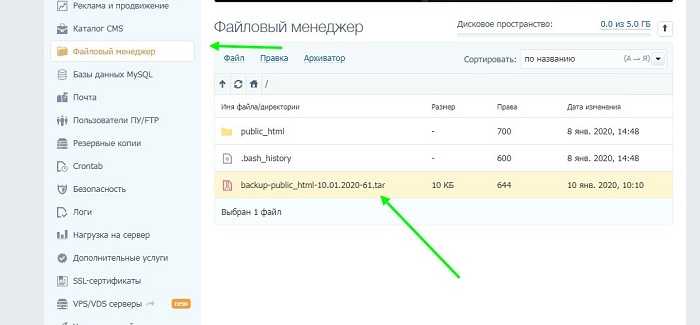
Посмотрите старое видео, в котором показывается процесс сохранения сайта с хостинга Таймвеб на компьютер. Панель управления старая, но суть работы на хостинге почти одинаковая:
Перенос файлов сайта на сервер
Теперь, для загрузки на хостинг данных, вам надо установить FTP-клиент FileZilla. Если установить эту программу на компьютер нет возможности, то существует способ загрузки через файловый менеджер, который работает в браузере.
Подключаетесь к серверу по FTP посредством FileZilla, применяя полученные реквизиты.
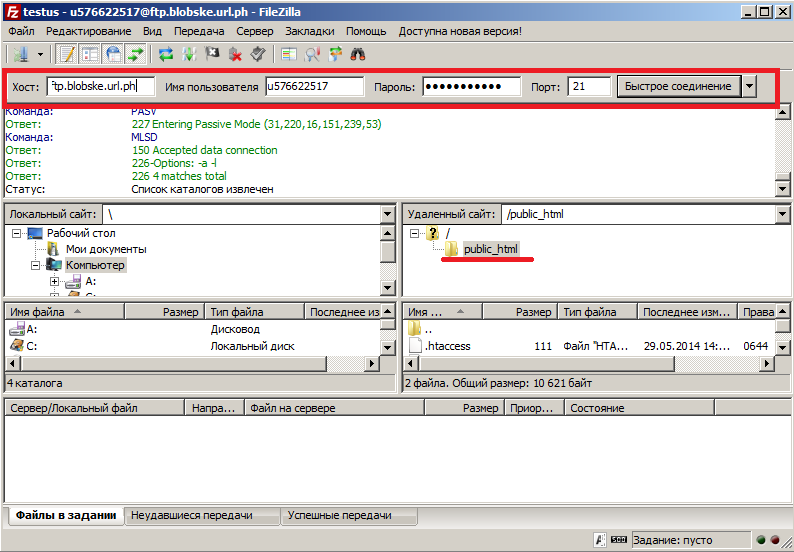
На хостинге выбираете папку public_html и в нее копируете архив с вашим движком интернет-сайта — кликаете по архиву правой кнопкой мышки и выбираете «Закачать на сервер». После закачки на хостинг архив нужно распаковать. Для этого возвращаетесь к административной панели, там выбираете «Файлы» -> «Файловый Менеджер 2», заходите в public_html, ставите галочку напротив вашего архива и жмете «Unzip».
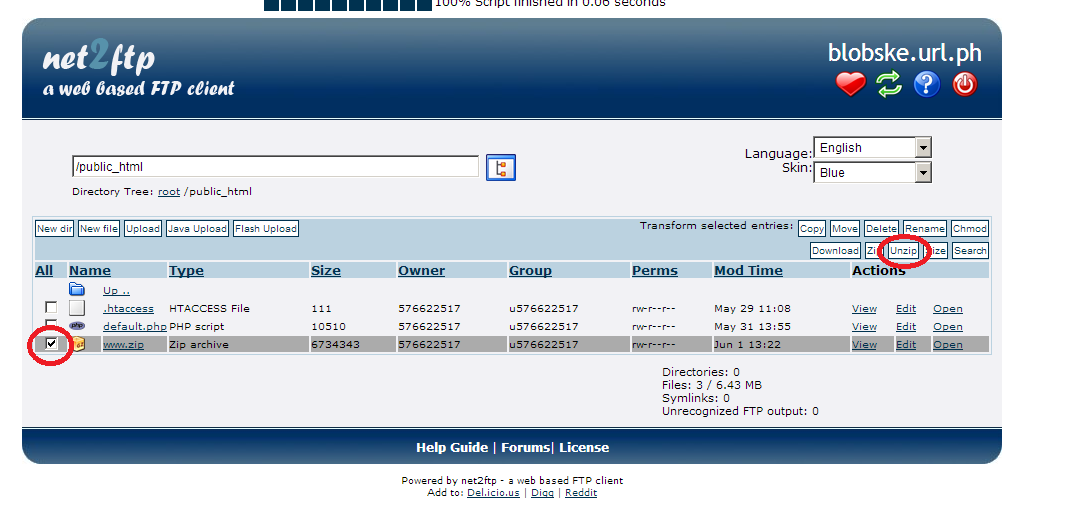
Загрузка файлов на хостинг и скачивание оттуда на компьютер
Если вы настроили подключение, осталось дело за малым — научиться загружать нужные файлы на хостинг в папку сайта и наоборот — загружать их оттуда на свой компьютер.
А делается это очень просто. Элементарно, Ватсон!
Программа делится на 2 окна. Слева отображаются папки и файлы вашего компьютера, а справа папки и файлы хостинга.
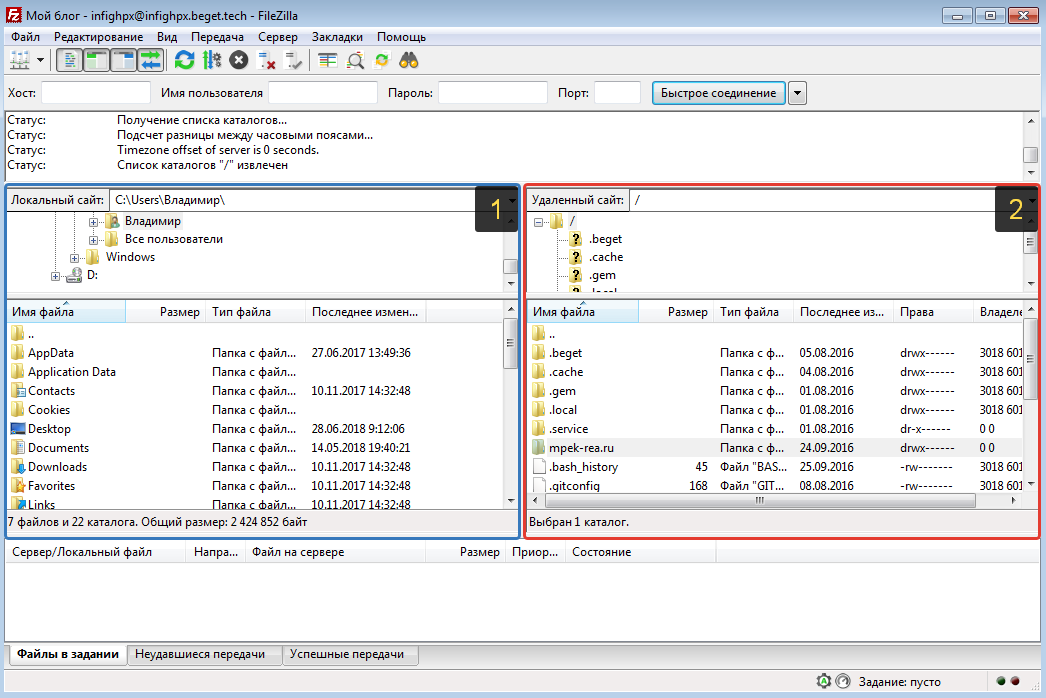
И, собственно, у вас есть 2 варианта перемещения файлов туда обратно: путём обычного перетаскивания и через окна, о которых выше сказал. Всё просто. Если перетаскиваете, то сначала в окне хостинга выбираете нужную папку, в которую хотите что-то загрузить с компьютера и прямо туда перетаскиваете нужные файлы или папки.
Или же выбираете в одном окне нужную папку или файлы, щёлкаете правой кнопкой мыши и кликаете по пункту «Закачать на сервер», в случае если загружаете с компьютера на хостинг.
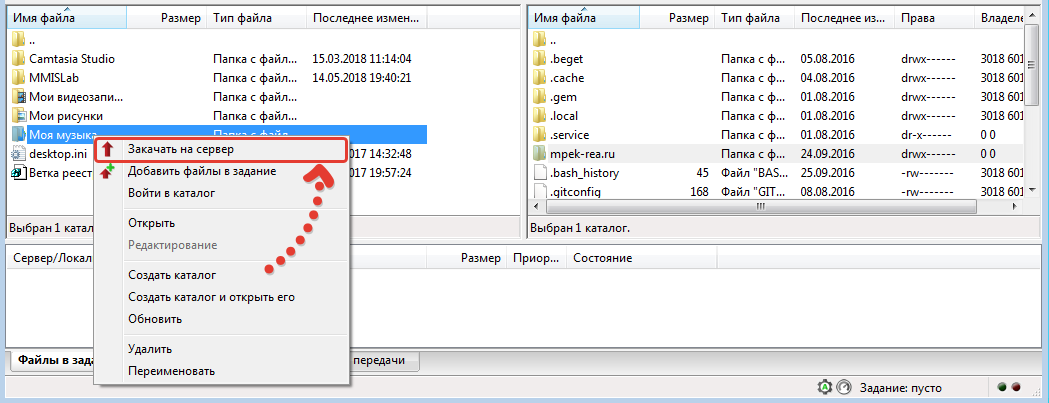
А если загрузка идёт наоборот с хостинга на компьютер, то будет отображаться пункт «Скачать».
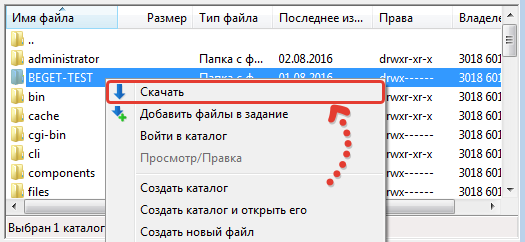
Внизу будет отображаться процесс каждой загрузки. А ещё ниже, в соответствующих вкладках сможете увидеть, какие файлы находятся на данный момент на этапе скачивания / загрузки (вкладка «файлы в задании»), какие файлы не удалось по какой-то причине скачать или загрузить (вкладка «Неудавшиеся передачи») и какие передачи выполнены успешно (вкладка «Успешные передачи»).
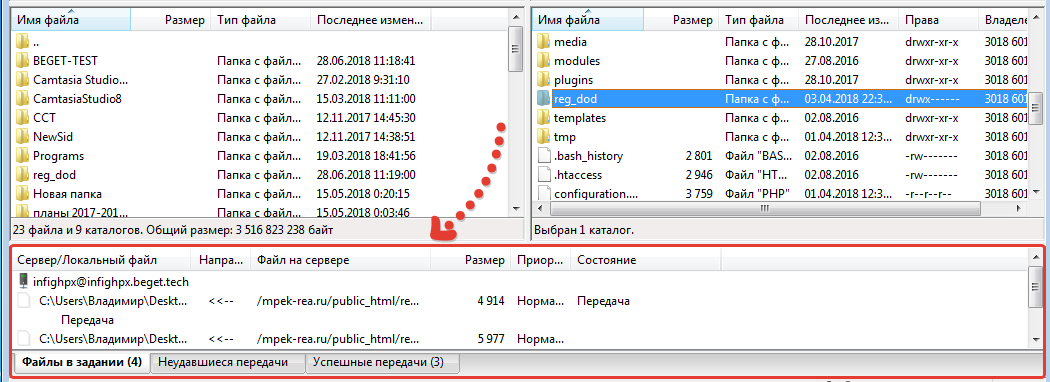
Перенос сайта на Денвер — восстановление файлов
Для тех кому лень читать мою писанину в конце статьи есть подробный видеоурок.
Итак начнем наш процесс с восстановления файлов. Для начала процесса, узнаем что нам для этого необходимо:
Далее действуем по инструкции:
- Стартуем Денвер
- Находим в системе новый диск Z (у Вас может быть другой диск), и в папке HOME создаем новый каталог с именем нашего будущего сайта. Я для примера назову его leonov.loc
- Внутри новой папки, делаем еще одну и присваиваем имя «WWW»
- В данную папку переносим все каталоги и файлы из нашего архива сайта. Уточняю что копировать надо не корневую папку, а то что находится в каталоге public_html
В моем случае это выглядит так:
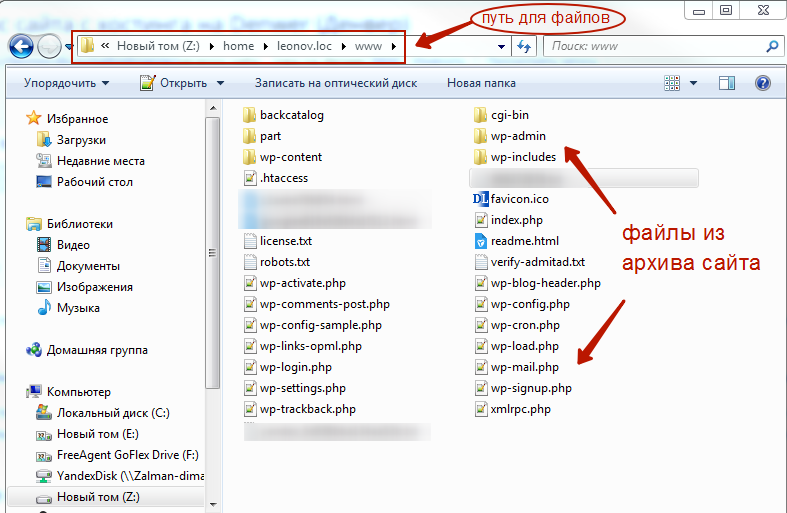
Куда копируем файлы с сайта
У вас все должно быть также, возможно за исключением имени локального диска Денвера. Внимательность и еще раз внимательность, я в свое время потратил много нервов на этой простейшей процедуре при переносе своего сайта WordPress на Denwer.
Шаг 6. Изменение адреса сайта в административной панели WordPress
И последний, заключительный, шаг – это изменение адреса сайта в административной панели Вордпресс.
Для этого нужно пройти в раздел «Настройки» > «Общие» и указать адрес сайта.
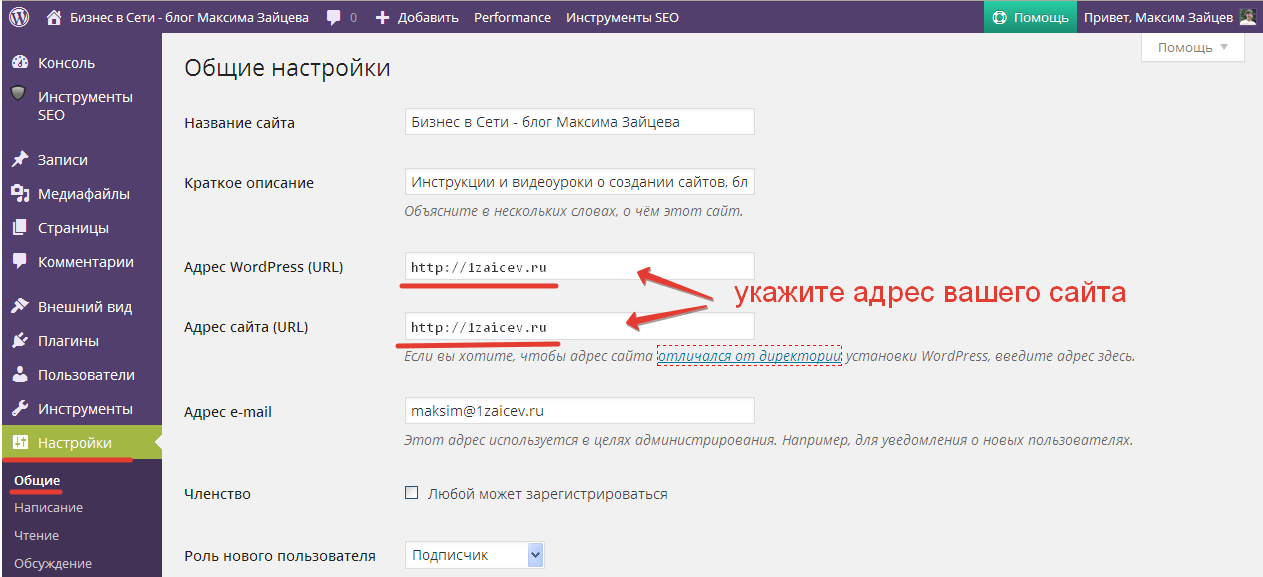
Адрес сайта в админке WP
Вот теперь всё готово и можно проверять работу сайта. Если вы сделали всё по инструкции, значит, и сайт ваш будет работать.
А в качестве наглядного примера рекомендую видеоурок для просмотра. Что я зря старался
А у меня на этом сегодня всё, не стесняйтесь, оставляйте свои комментарии, поделитесь статьёй с друзьями и до встречи в новых статьях и видеоуроках. Друзья, всем хорошего настроения и удачи!
Хостинг Таймвеб (Timeweb), коротко о хостинге
Перед использованием хостинга Таймвеб, коротко разберем, что это за хостинг.
Таймвеб – это хостинг-провайдер, на котором можно разместить любой сайт и запустить в Интернете. Его создали в 2006 году и сейчас хостинг используют более 150 000 клиентов по всей России.
Он поддерживает различные типы CMS управления сайтом. Они бывают платные и бесплатные. Например, такие:
- WordPress – всегда устанавливается бесплатно;
- 1C-Битрикс, стоит 5400 рублей за установку;
- Joomla – использование бесплатное;
- Drupal – установка бесплатная;
- CMS – 4900 рублей;
- HoST CMS – 3900 рублей.
И другие платформы для управления сайтом. В основном пользователи выбирают WordPress, это удобный движок для ведения сайтов в Интернете.
После регистрации на хостинге, вы можете использовать его десять дней бесплатно. Если он вас устроит, можно выбрать тариф, чтобы работать со всеми функциями хостинга.
Личный кабинет хостинга Таймвеб, краткое знакомство
Личный кабинет хостинга Таймвеб обновился (Скрин 1).
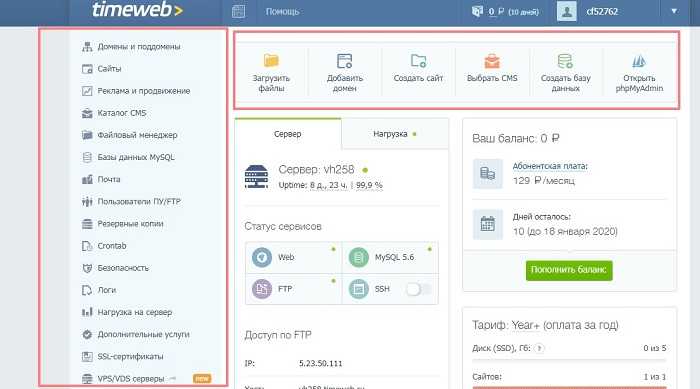
С левой стороны сайта можно увидеть панель управления хостинга. Она имеет следующие категории:
- Домен и поддомены. В этом разделе пользователь сможет зарегистрировать домен, добавить или его перенести на другой рерсурс.
- Реклама и продвижение. С помощью этих инструментов хостинга, вы сможете продвигать свой сайт в Интернете.
- Каталог CMS. Здесь можно установить на сайт любую CMS систему – например, WordPress.
- Файловый менеджер. В этой категории хостинга хранятся все файлы вашего сайта.
- Базы данных MySQL. Это основная база данных сайта, который был размещен на хостинге Таймвеб.
- Раздел почта. Здесь можно создавать корпоративную почту.
- SSL-сертификаты. Эта настройка на хостинге позволяет заказать сертификат безопасности и его установить на сайт.
- Резервные копии. Данная функция хостинга восстанавливает и сохраняет сайты.
Все разделы панели управления описывать не будем, поскольку их много. Надо сказать, что в новом дизайне личного кабинета Таймвеб все инструменты хостинга легкодоступны и не нужно ничего искать.
Редактирование дампа БД
Скачанную с хостера БД нужно редактировать, т.к. там содержаться название сайта (http://delajblog.ru) и прописаны пути к файлам на сервере хостера. Но у нас уже и название домена другое (delaj) и пути к файлам разные.
Прежде всего, нужно выяснить пути к файлам на локальном компьютере. Особо не заморачиваясь быстренько создал блог на Денвер под названием proba, открыл его дамп БД в тестовом редакторе (например, NotePad++) и выяснил путь:
Z:\\home\\proba\\www/wp-content/themes/
Редактирую под наш delaj и получаю
Z:\\home\\ delaj\www/wp-content/themes/
Открываю скачанный дамп БД в тестовом старый домен delajblog.ru редакторе и выясняю его путь
/home/users2/l/bat/domains/delajblog.ru/wp-content/themes/
Т.е. нужно заменить путь до папки wp-content/themes/
В текстовом редакторе на вкладке замены производим замену путей

Пути заменили. Но это ещё не всё. Заменяем
http://delajblog.ru/ на http://delaj/
А также без http://
delajblog.ru на delaj
Здесь нужно быть очень внимательным.
Привязка доменного имени
Для красивого имени вашего интернет-сайта, необходимо приобрести домен у регистратора. Домен привязывается к интернет-сайту через панель контроля за хостингом, в итоге вы получаете адреса ns-серверов. Данные адреса надо прописать у регистратора в панели управления доменами. Домен начинает работать обычно в течение суток.
Пример:
1. Заходите на dot.tk и регистрируете бесплатный домен. Немного позже надо будет сделать специальную привязку домена к хостингу, в связи с этим выбираете пункт «Используйте DNS» и оставляете на время данную вкладку браузера. Рейтинг российских хостингов
2. В другой вкладке авторизуетесь на hostinger.ru, выбираете «Хостинг» -> «Новый аккаунт», указываете необходимые данные, в частности ваш домен. Подтверждаете регистрацию — вводите капчу и нажимаете «Ок».
3. Выбираете «Хостинг» -> «site.tk» и попадаете на страницу вашего домена. В левой колонке выводите IP-адрес, который и надо внести в специальные настройки домена.
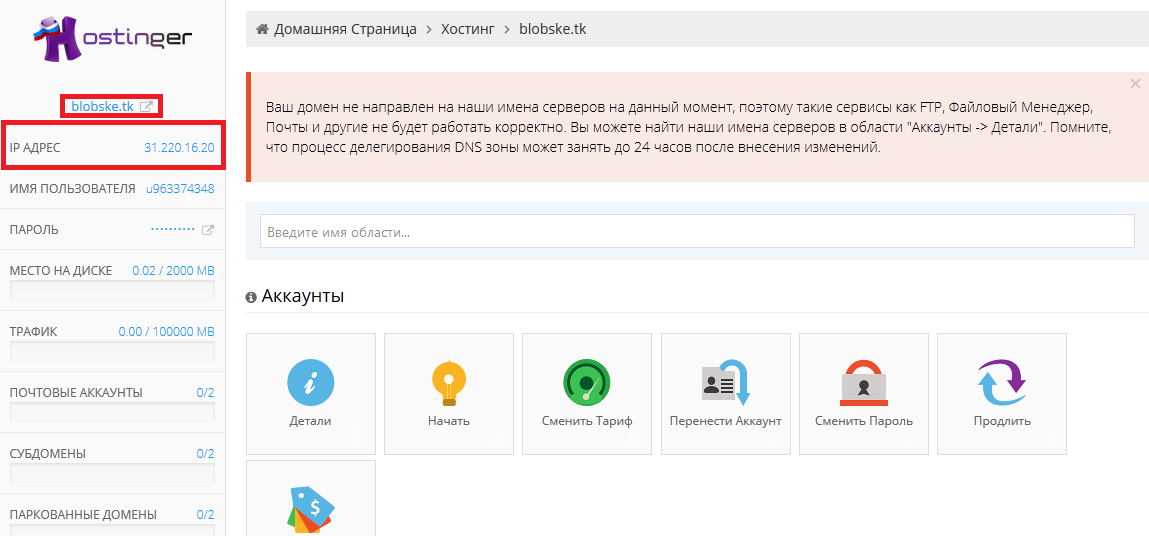
4. Копируете адрес, возвращаетесь на первую вкладку и указываете его в настройках DNS вашего домена. Ждете от двух до восьми часов и пользуетесь бесплатным доменом. Рейтинг хостингов
Шаг 2. Импорт базы данных на хостинг
После того, как резервная копия базы данных (БД) с локального сервера готова. Её нужно загрузить на хостинг.
Рассмотрим две ситуации:
- Если вы переносили сайт с хостинга на локальный сервер и теперь делаете обратную процедуру, то вы можете выполнить импорт базы данных в существующую на хостинге БД. Такой вариант подойдёт, если на сайте в интернете не было никаких изменений, за то время пока вы работали с локальной версией. То есть не было ни комментариев, ни статей, ни обновлений. Если же таковые были, то следует прибегнуть к процессу синхронизации баз данных. Или создать новую базу и сделать импорт в неё.
- Если вы переносите свой сайт на хостинг, где ранее его не было, то следует создать новую БД и провести процедуру импорта в эту базу. Разумеется, WordPress уже должен быть установлен на хостинге. Как это сделать смотрите здесь.
Приступаем. Переходите на свой хостинг, в моём случае это Спринтхост. Рассмотрим пример с созданием новой базы. Этот вариант подойдёт и для нового сайта и для ранее расположенного на хостинге.
Для создания базы данных на Спринхосте, нужно перейти в раздел «Базы данных MySQL» и нажать на кнопку «Создать базу данных».
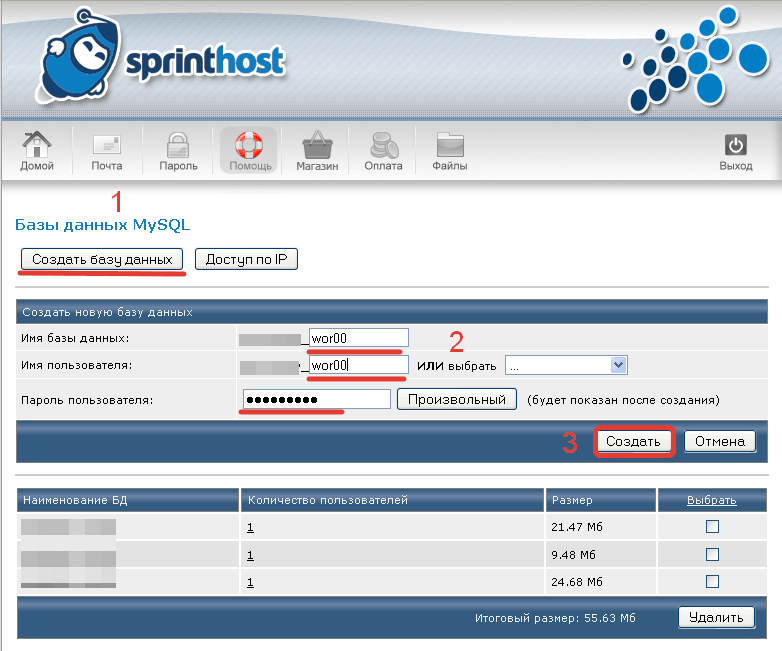
Создание БД на хостинге
Вводите имя, пароль и нажимаете кнопку «Создать».
Далее, запускаете утилиту phpMyadmin.
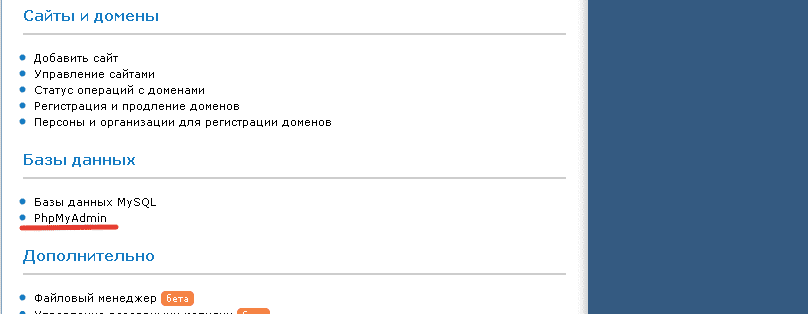
Запуск phpMyadmin на хостинге
Выбираете созданную базу и нажимаете на вкладку «Импорт». Через кнопку «Обзор» выбираете архивный файл базы данных и нажимаете кнопку «Вперёд».
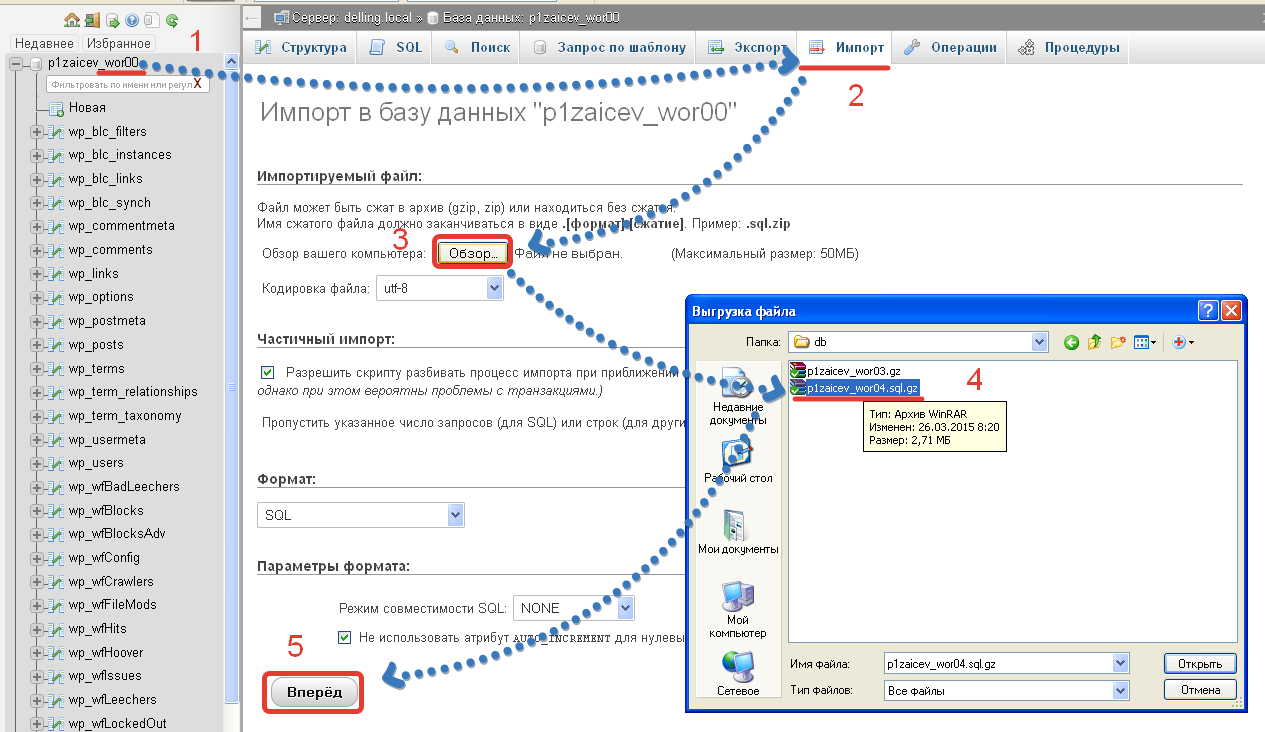
Процедура импорта БД
После завершения процесса импорта, можно приступать к настройке базы данных.
