Детали переноса CMS WordPress на сервер
Итак, перед тем как переносить сайт предполагается, что у вас уже есть зарегистрированный домен и арендованный хостинг. Ваша задача состоит в том, что нужно перенести сайт, который лежит в папке mysite.loc на openserver в корневую папку на виртуальном хостинге. Обычно это папка public_html или любая другая директория, которую вы отвели для своего домена.
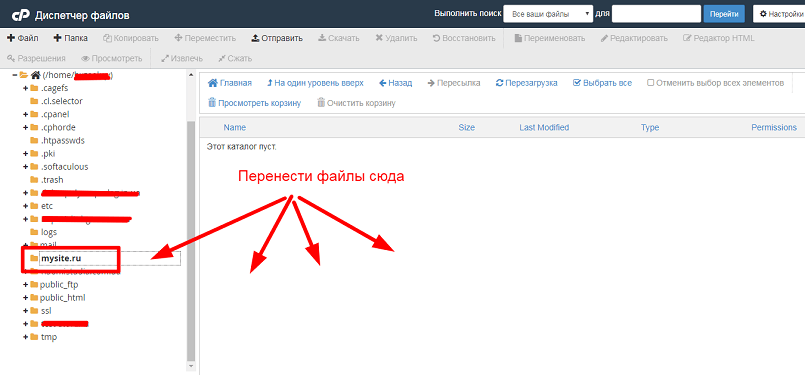
Создаём базу данных для сайта на веб-хостинге
У каждого нормального хостинг провайдера есть с-pannel с инструментами создания баз данных. Чтобы создать BD, захотим в мастер баз данных и создаём:
- Базу данных
- Пользователя базы данных
- Пароль базы данных
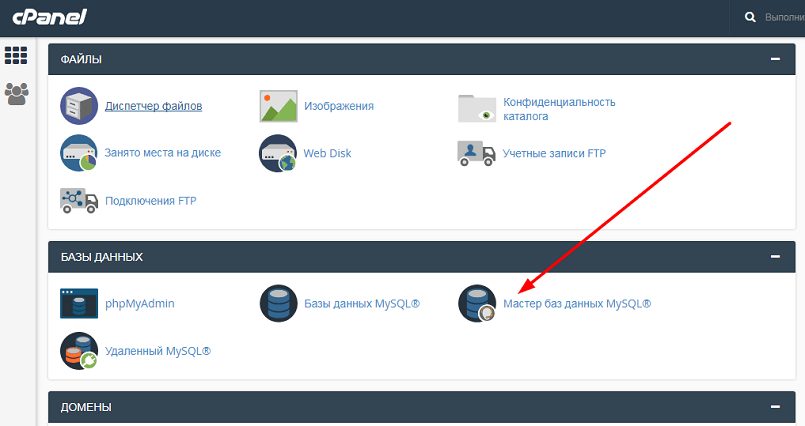
Не забываем пользователю BD назначить все привилегированные права на неё, чтобы хозяин BD мог её редактировать, делать экспорт, импорт и удалять.
Редактируем файл config.php
Чтобы связать файлы движка вордпрес с созданной базой данных MySQl, нужно внести в файл config.php своего сайта параметры новой базы, то есть её имя, пароль и пользователя. Имя сервера оставляем по умолчанию – localhost. Файл config.php находится в корневой папке движка wordpress. Ниже показан пример записи.
// ** Параметры MySQL: Эту информацию можно получить у вашего хостинг-провайдера ** //
/** Имя базы данных для WordPress */
define(‘DB_NAME’, ‘wxzyr_moyabaza1’);
/** Имя пользователя MySQL */
define(‘DB_USER’, ‘wxzyr_noviyhozyain’);
/** Пароль к базе данных MySQL */
define(‘DB_PASSWORD’, ‘ochensilniyparoll’);
/** Имя сервера MySQL */
define(‘DB_HOST’, ‘localhost’);
|
1 2 3 4 5 6 7 8 9 10 11 12 |
// ** Параметры MySQL: Эту информацию можно получить у вашего хостинг-провайдера ** // define(‘DB_NAME’,’wxzyr_moyabaza1′); define(‘DB_USER’,’wxzyr_noviyhozyain’); define(‘DB_PASSWORD’,’ochensilniyparoll’); define(‘DB_HOST’,’localhost’); |
Делаем экспортный файл базы данных c open server
Весь контент сайта mysite.loc хранится в таблицах базы данных на локальном сервере. Теперь нужно сделать экспорт этих таблиц на рабочий стол Пк. У файла экспорта будет название вашей базы на open server и расширение sql. Это так называемый дамп базы данных. Затем нужно изменить в файле экспорта старый URL сайта на новый. Например с http://misyte.loc/ на http://misite.ru. Здесь мы меняем расширение .loc на зону нового домена, который мы недавно зарегистрировали, например .ru. Лучше всего это сделать с помощью программы Notepad++ и функции Найти и Заменить.
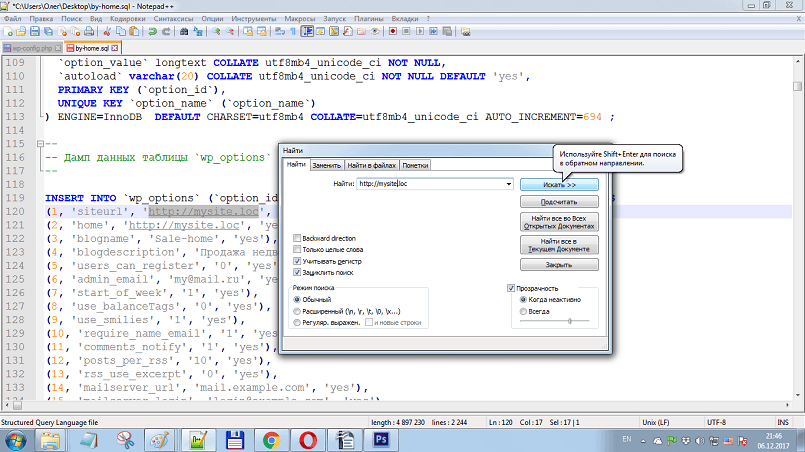
Делаем импорт базы на хостинг
Если на open server мы делали экспорт BD, то на виртуальном хостинге мы делаем импорт. Выбираем файл с дампом базы данных, в который мы внесли изменения и жмём Ок.
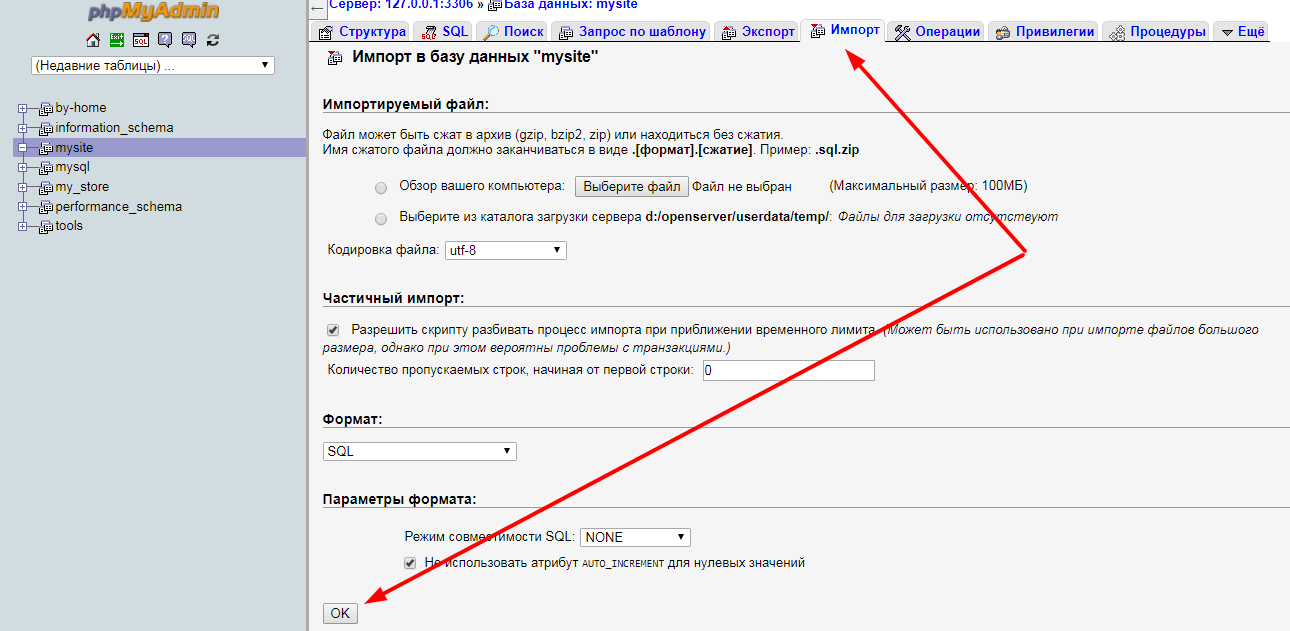
Всё, работа с базами данных закончена, пришло время перенести файлы сайта на сервер.
Переносим файлы движка wordpress на хостинг
Перенести файлы с локального хостинга на виртуальный можно с помощью ftp клиента или панели управления веб-хостинга сPanel.
Переносим файлы сайта с помощью сPanel
Инструмент загрузки файлов в сPannel хостинга находится в разделе Диспетчер файлов. Перед тем, как начать загрузку файлов на хостинг, папку с файлами сайта нужно заархивировать в формате zip и затем загрузить архив сайта войдя в Диспетчер файлов — папку public_html или другую директорию. Затем разархивировать его средствами сPanel (там будут кнопки Сжать и Извлечь) и перенести файлы сайта из папки mysyte.loc в корневую папку сайта, а пустую папку mysyte.loc вместе с ненужным архивом удалить.
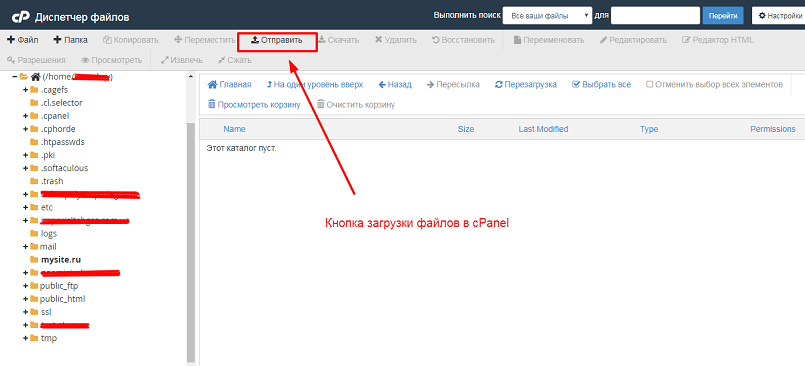
Переносим файлы сайта с помощью ftp соединения
Чтобы перенести файлы сайта wordpress с open server на хостинг, можно использовать программы Fille Zilla или Core FTP LE. Для этого создаём новое подключение в программе вводя данные для соединения с сервером через ftp: вносим url своего хоста, логин и пароль, которые мы получили в письме от своего хостинг-провайдера при регистрации.
После открываем корневую папку сайта лежащую на open server в программе (я буду использовать Core FTP LE ), и подключаемся к серверу нажав на кнопку Connect.
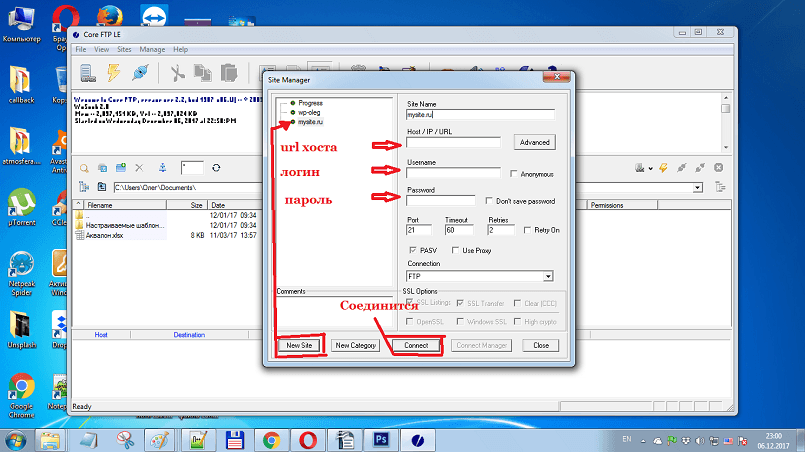
Файлы сайта взятые с open server будут видны в левом окне программы, в правом же окне появятся все файлы и папки лежащие в корне виртуального сервера после соединения с ним. Выберем нужную нам папку. Для примера я создал директорию misite.ru. Для переноса всех файлов сайта wordpress, выделяем их с помощью клавиш Ctrl + A и перетягиваем мышей с левого окна программы в правое.
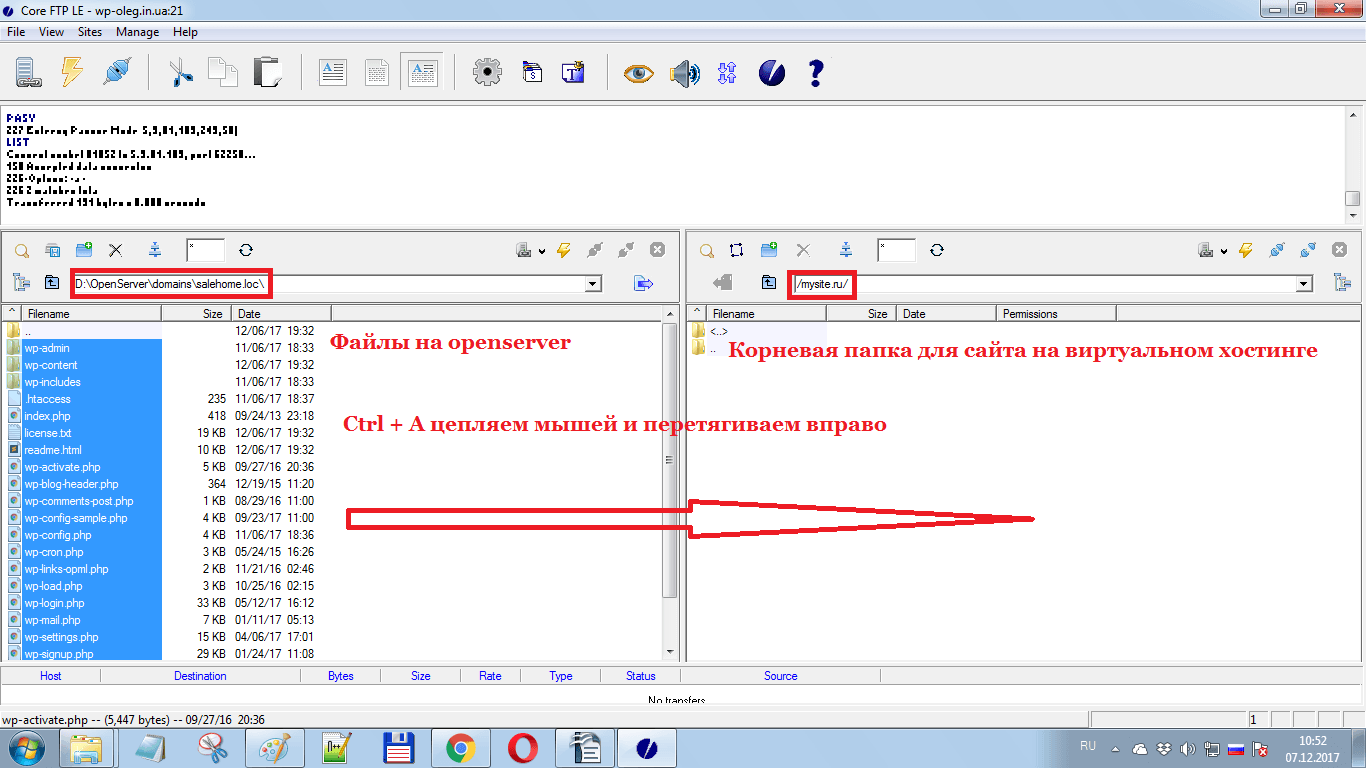
Видим, что началась закачка файлов. Загрузка через ftp будет длиться несколько минут. Если всё сделано правильно, то после того как загрузка завершится, наберите новый url сайта в адресной строке браузера. Так вы увидите свой сайт уже не на локальном сервере, а на виртуальном хостинге в Сети. На этом всё.
Шаг 2. Установка и настройка WordPress на локальном сервере
Прежде всего убедитесь, что у вас скачана последняя версия WordPress (www.wordpress.org). После этого следует запустить знаменитую пятиминутную инсталляцию WordPress, описание которой можно найти здесь: http://codex.wordpress.org/Installing_WordPress.
1. В среде приложения phpMyAdmin создайте новую базу данных под названием «wordpress». Сделать это можно на самой первой странице, которая появляется сразу после нажатия на ссылку phpMyAdmin.
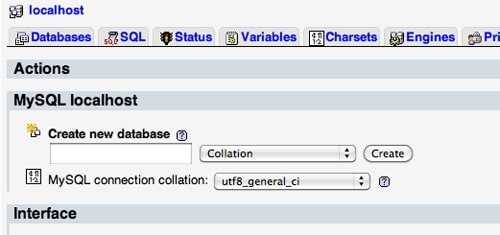
2. Распакуйте папку WordPress и скопируйте в директорию приложения — /MAMP/htdocs для MAMP, и programs/XAMMP/htdocs для XAMMP. Новый URL для MAMP будет таким: http://localhost:8888/wordpress/. Если вы работаете на сайте, который позже будет назван как-нибудь типа «blog», то сейчас настало время для того, чтобы переименовать папку. URL изменится соответственно.
Так как я разрабатываю сайты и без WordPress, я скопировал всю папку полностью вместо того, чтобы выбирать оттуда контент. Оставляя root атрибуты в их родной папке, я обеспечиваю себе возможность впоследствии протестировать темы Drupal, Joomla и Magento.
3. В папке wordpress сделайте копию файла wp-config-sample.php и переименуйте ее в wp-config.php.
4. В редакторе откройте wp-config.php и, начиная со строки 17, данные нужно изменить в соответствии с конфигурацией, объявленной на стартовой странице вашего локального сервера:
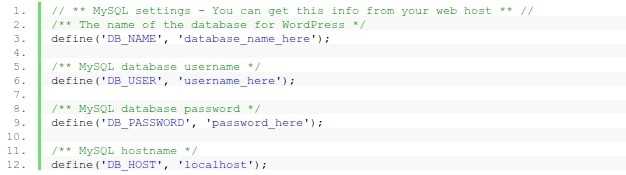
Перейдем к базе данных, которую в шаге 1 мы назвали «wordpress». Для пользователей MAMP и для логина и для пароля установлено слово «root» в качестве администратора по умолчанию. В XAMMP учетная запись пользователя «root» не имеет пароля по умолчанию.
По желанию в phpMyAdmin можно добавить пользователей для базы данных. Имя хоста при этом должно оставаться «localhost».
5. Далее работая с wp-config.php мы хотим получить уникальные ключи аутентификации. Чтобы сделать это, посетите https://api.wordpress.org/secret-key/1.1/salt/ и используйте отображаемый там фрагмент кода чтобы заменить строки 45-52:

6. Сохраните и закройте wp-config.php.
7. Начните процесс установки с посещения wp-admin/install.php. В MAMP, если URL вашего сайта http://localhost:8888/wordpress, тогда вам нужно зайти на http://localhost:8888/wordpress/wp-admin/install.php.
8. Если установки в wp-config.php корректны, тогда вам нужно будет ввести имя блога, адрес вашей электронной почты и информацию о пользователе.
Если появляются сообщения об ошибках – не переживайте! Проблема наверняка окажется в вашем файле wp-config.php. Следует зайти туда и выяснить, какая из установок неверна.
Теперь WordPress должен быть готов к работе на вашем локальном сервере. В MAMP вы можете получить доступ к панели администратора по адресу http://localhost:8888/wordpress/wp-login.php. если вы меняли название папки, тогда следует и «wordpress» заменить на новое имя. Пользователи XAMMP могут ввести либо :8888 либо 127.0.0.1/wordpress/wp-login.php.
Процедура переноса сайта с хостинга на локальный сервер
Первое, что нужно, — это сделать резервную копию своего сайта. К резервной копии относятся: все файлы сайта и база данных. Из файлов сайта можно сделать архив на большинстве хостингов. Для этого в панели администрирования сайтом на хостинге (например, DirectAdmin, cPanel и др.) Вам нужно сделать архив из всех файлов сайта и загрузить потом архив через браузер или с помощью любого FTP-менеджера. Также вы можете скопировать все файлы сайта и с помощью только FTP-менеджера (например, FileZilla или подобного). Загрузка всех файлов может занять некоторое время в зависимости от того, насколько большой у вас сайт, а также от скорости интернет-соединения.
После загрузки файлов WordPress, просто скопируйте эти файлы в локальную папку сервера, на котором вы хотите установить WordPress.
Следующим шагом будет создание дампа (бэкапа) базы данных на хостинге. Для этого эффективно подойдет веб-приложение phpMyAdmin, которое есть практически на всех панелях администрирования на хостинге.
Чтобы экспортировать базу данных WordPress, войдите в свою панель администрирования на хостинге и откройте phpMyAdmin. Внутри phpMyAdmin выберите базу данных, которую вы хотите экспортировать, а затем перейдите на вкладку Экспорт сверху.
Чтобы экспортировать все таблицы базы данных, просто нажмите кнопку «Go» ниже. В результате на ваш компьютер начнет загружаться резервная копия базы данных.
После этого вам нужно создать базу данных для сайта на локальном сервере. Для этого тоже откройте приложение phpMyAdmin в своем веб-браузере и создайте новую базу данных. После создания базы данных откройте вкладку «Импорт» сверху. На следующем экране нужно нажать кнопку «Выбрать файл», чтобы выбрать экспортированный ранее файл базы данных, а затем нажмите кнопку «Go» ниже. Опять же, время импорта зависит от объема базы данных и мощности компьютера. Дождитесь полного импорта и сообщения об успехе этой операции.
Теперь, когда ваша база данных настроена, вам нужно обновить URL-адреса, которые хранятся в этой базе данных. Поскольку мы импортировали данные с он-лайн сайта, то и все ссылки в базе ведут на его домен.
Чтобы быстро заменить все ссылки, вы можете воспользоваться несколькими SQL-запросами в phpMyAdmin. Откройте в этом приложении нужную базу данных вашего локального сайта, нажмите на вкладку SQL. Скопируйте код запроса, который указан ниже, и вставьте его в форму для запроса.
Внимание: замените на свои соответствующие домены. Также настоятельно рекомендуется использовать полный адрес домена, например, с и/или
Замените домена своего сайта, который размещен на локальном сервере.
UPDATE wp_options SET option_value = replace(option_value, '{DOMEN}', 'http://localhost/local-site') WHERE option_name = 'home' OR option_name = 'siteurl';
UPDATE wp_posts SET post_content = replace(post_content, '{DOMEN}', 'http://localhost/local-site');
UPDATE wp_postmeta SET meta_value = replace(meta_value,'{DOMEN}','http://localhost/local-site');
Этот запрос заменит все необходимые URL-адреса, чтобы сайт нормально открывался на локальном сервере.
Последний шаг – обновить файл в корне сайта на локальном веб-сервере.
Откройте файл в текстовом редакторе (например, в Notepad++) и внесите в него соответствующие корректировки:
- Замените имя базы данных на ту, которую вы создали в phpMyAdmin на своем локальном компьютере
- Замените имя пользователя базы данных
- Введите пароль, который используется для доступа к базе данных
/** Название базы данных */
define('DB_NAME', 'здесь_введите_название_базы_данных');
/** Имя пользователя базы данных MySQL */
define('DB_USER', 'здесь_введите_имя_пользователя_базы_данных');
/** Пароль для доступа к базе данных */
define('DB_PASSWORD', 'здесь_введите_пароль_для_базы_данных');
Вот и все! Вы прошли все этапы переноса сайта WordPress с он-лайн на локальный сервер. Теперь вы можете начать работать с сайтом на локальном веб-сервере.
Надеемся, что информация из сегодняшнего урока была для вас полезной! Если у вас есть вопросы или замечания, пожалуйста, оставьте комментарий ниже.
1. Перенос wordpress сайта на другой домен

В данном разделе статьи, я акцентирую внимание на базу данных, подробности (как импортировать, экспортировать базу, копировать файлы сайта и т.д.) читайте во втором разделе. Смысл переноса Интернет-проекта на другой домен обретает лишь при его покупке
Либо, если вы спохватились и решили переименовать свой Интернет-ресурс. В принципе, разницы нет, когда вы хотите менять имя домена, так как можно поставить редирект и все его показатели (домена) перейдут на новый, но об этом позже
Смысл переноса Интернет-проекта на другой домен обретает лишь при его покупке. Либо, если вы спохватились и решили переименовать свой Интернет-ресурс. В принципе, разницы нет, когда вы хотите менять имя домена, так как можно поставить редирект и все его показатели (домена) перейдут на новый, но об этом позже.
Собственно, сама сложность и состоит в том, чтобы показатели старого домена (Тиц и Pr) плавно перетекли на новый.
При переносе вся ссылочная структура, всё содержимое Интернет-ресурса остаётся прежним, меняется лишь домен.
Итак, первое, что нужно сделать перед началом переноса:
- Скопировать все файлы Интернет-проекта и переместить в папку, привязанную к новому домену;
- Создать резервную копию базы данных, для страховки.
Теперь нам нужно в самой базе данных изменить все ссылки типа http://domain.ru заменить на http://newdomain.ru. Иначе все картинки и страницы интернет-ресурса будут ссылаться на новый домен. Далее я Вам приведу три способа как это сделать:
Первый способ.
Данный способ подойдёт для пустого сайта, либо созданного на локальном сервере, так как мы изменяем только siteurl и home, а ссылки в меню, адреса картинок не изменяются.
Этот способ самый простой, но я его узнал позже других:).
1). Зайдите в административную панель вашего блога, нажмите на пункт «Настройки»—>»Общие».
2). В полях «Адрес WordPress (URL)» и «Адрес сайта (URL)» вставьте адрес нового домена и нажмите кнопку «Сохранить изменения». После чего Вордпресс вас сразу же переадресует на страницу входа на новом домене.

Второй способ.
Можно использовать, если длины доменных имён (старые и новые) совпадают либо сайт имеет небольшое количество постов, так как может возникнуть ошибка в базе данных.
1). Экспортируйте базу данных себе на компьютер. Формат должен быть «SQL».
2). Откройте файл (дамп) базы данных в формате sql через любой PHP редактор, я рекомендую воспользоваться программой notepad++, которую можете скачать здесь.
3). Теперь замените все старые URL-адреса в базе данных на новые, для этого в notepad++ нажмите ctrl+f и в всплывающем окне выберите пункт «Заменить», далее вводите в пункт «Найти» существующий URL, в пункте «Заменить на» — новый URL-адрес.
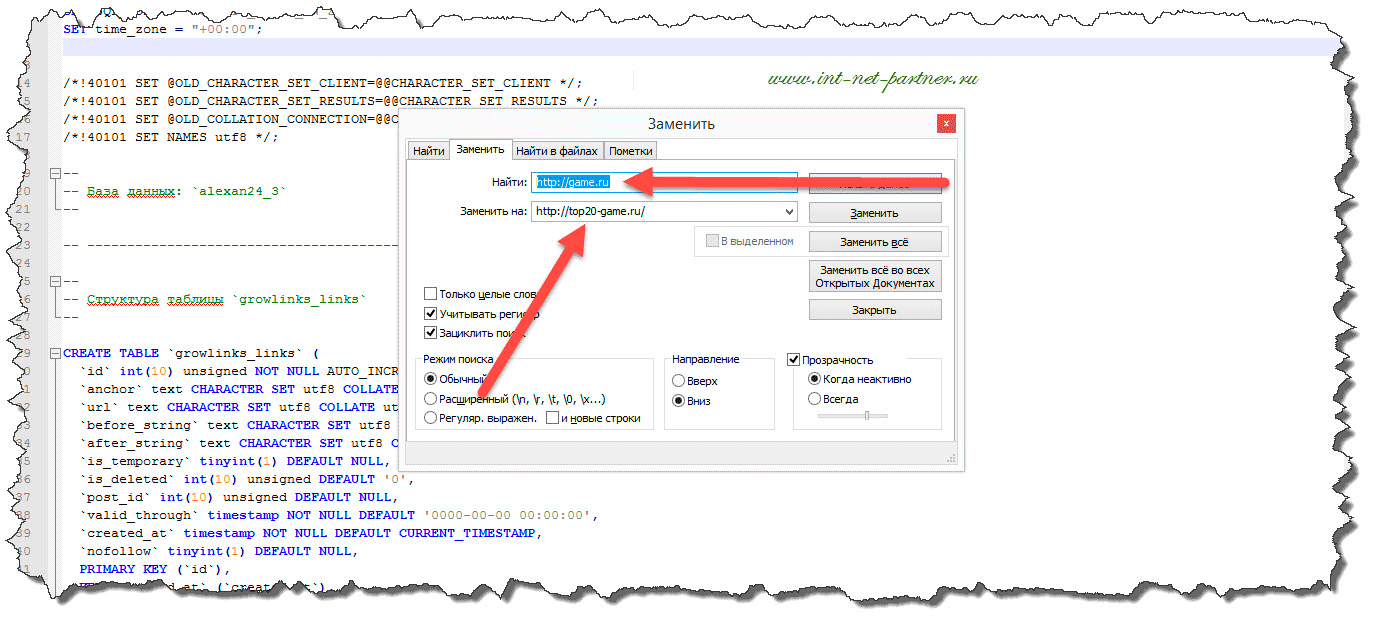
4). Удалите старую базу данных и импортируйте новую, после этого сайт будет открываться по новому адресу.
Третий способ.
Наилучший вариант, среди перечисленных.
1). Откройте phpMyAdmin, нажмите на редактируемую базу данных.
2). Нажмите на пункт «SQL» и выполните 3 запроса, заменяю адрес старого домена на новый. Запросы вводите поочередно.
- UPDATE wp_options SET option_value = replace (option_value, ‘http://domain.ru’, ‘http://newdomain.ru’) WHERE option_name = ‘home’ OR option_name = ‘siteurl’;
- UPDATE wp_posts SET guid = replace (guid, ‘http://domain.ru’,’http://newdomain.ru’);
- UPDATE wp_posts SET post_content = replace (post_content, ‘http://domain.ru’, ‘http://newdomain.ru’);
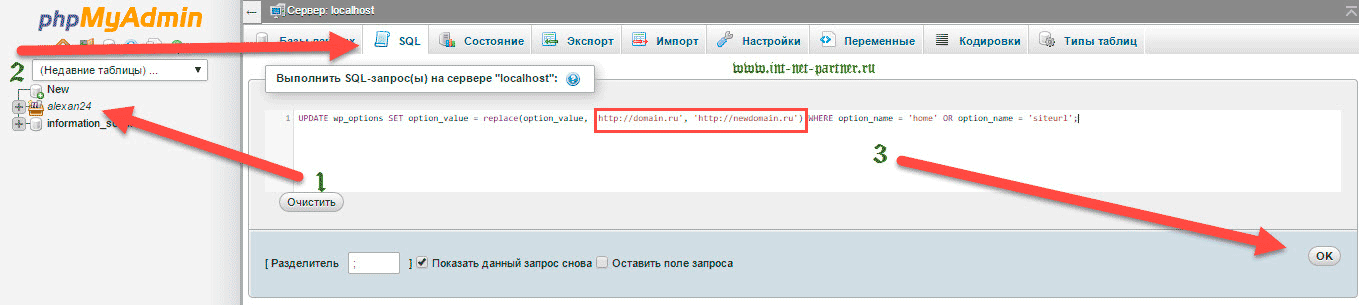
Отлично, теперь нам нужно добиться того, чтобы показатели Тиц и Pr перешли на новый домен. Для этого в файле .htaccess, который находится в корне Вашего Интернет-ресурса, прописать следующее:
Данная директива способствует переносу Pr со старого домена на новый.
В некоторых случаях закрадываются абсолютные ссылки в файлах Интернет-проекта на старый домен, которые исправить можно только вручную. Для этого можно использовать notepad++, проверить файлы сайта и заменить как описано в способе №2.
Для переноса Тиц необходимо:
1). В файле .htaccess вставить следующее:
2). В файле robots.txt вставить следующее:
Всё, теперь Тиц и Pr вашего старого домена со временем перейдут на новый домен.
Способ №2: вручную
1. Инструменты
Для самостоятельного переноса WordPress-сайта на хостинг мы будем использовать:
веб-сервер OpenServer(или любой другой); хостинг Beget (или любой другой); phpMyAdmin; FTP-клиент (например, FileZilla); утилиту Search Replace DB.
2. Подготовка
2.1. Подключение домена к хостингу и создание базы данных
В этом разделе подразумевается, что домен Вашего будущего сайта уже куплен и для него прописаны NS-сервера хостинга (информацию о NS-серверах хостинг-компания обычно сообщает сразу после заказа услуги). Теперь к хостингу нужно привязать имя Вашего домена. Для этого в панели управления хостинга необходимо выбрать раздел Управление сайтами.
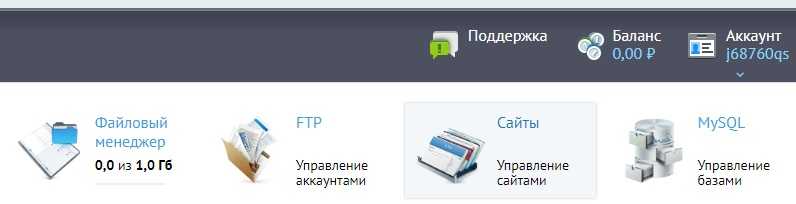
Дальше нужно привязать сам домен, введя его адрес.
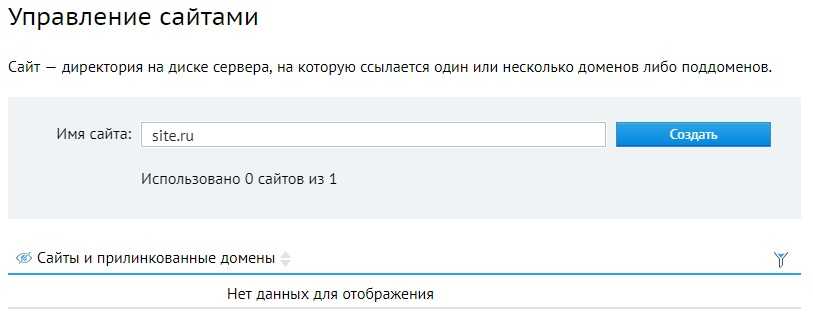
Готово! Ваш домен успешно привязан к хостингу.
Следующий шаг – создание базы данных на хостинге.
Для этого в панели управления хостинга необходимо выбрать раздел Управление базами.
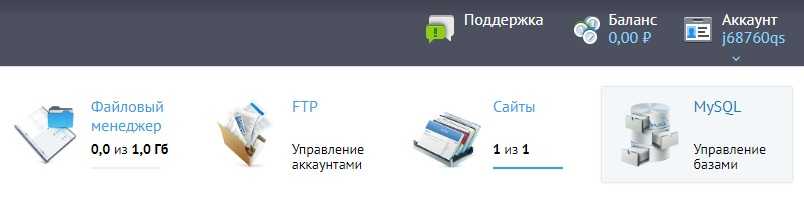
Вы попадаете на страницу Управление базами данных MySQL, где нужно ввести имя и пароль к создаваемой базы данных. Отметим, что в нашем случае, с хостингом Beget, имя базы данных будет состоять из обязательных символов, сгенерированных самим хостингом, и тех, которые Вы укажете. На любом другом хостинге требование к имени может отличатся.
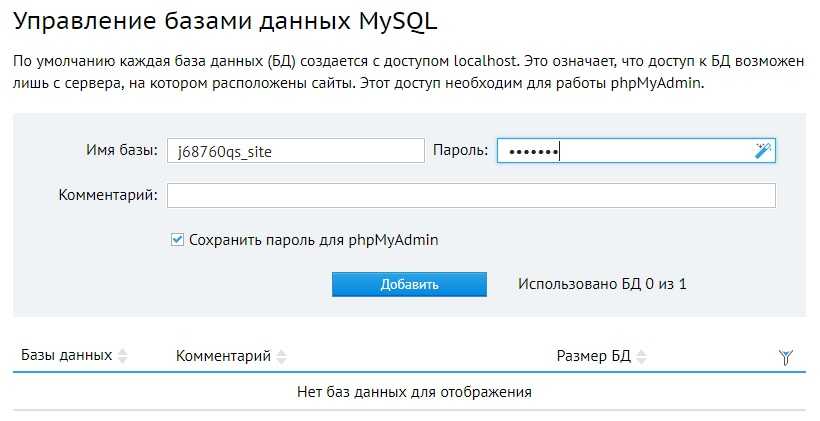
После ввода данных и нажатия на кнопку Добавить, база данных была успешно создана и готова к работе. Запишите себе имя базы данных, имя пользователя и пароль (в нашем случае имена первых двух совпадают).
2.2. Экспорт базы данных
Для начала необходимо сохранить отдельно базу данных Вашего сайта для последующего ее переноса. Воспользуемся phpMyAdmin. Для этого необходимо перейти по адресу (у Вас адрес может отличаться, так как зависит от используемого веб-сервера)
http://127.0.0.1/openserver/phpmyadmin/index.php
Итак, у Вас отобразится список имеющихся баз данных. Выбрав в списке базу данных Вашего сайта, Вы увидите структуру ее таблиц.
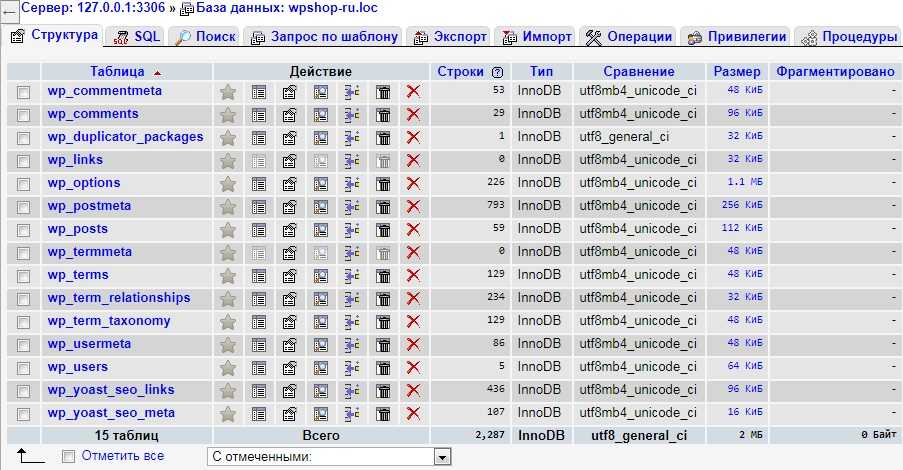
Далее, в самом верху, необходимо перейти на вкладку Экспорт, и нажать кнопку Вперед, чтобы сохранить файл с Вашей базой данных.
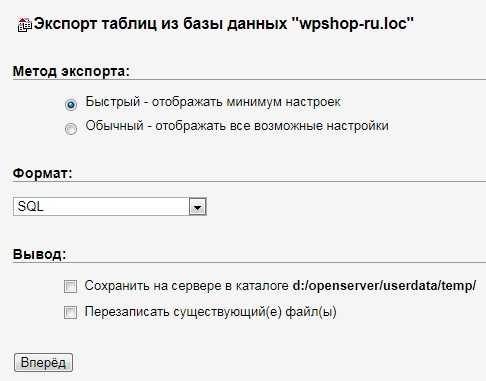
Все, резервная копия базы данных создана и готова к переносу.
3. Перенос
3.1. Перенос базы данных
Для переноса ранее сохраненной база данных в панели управления сново необходимо перейти в раздел Управление базами, где нажать кнопку Перейти в phpMyAdmin.
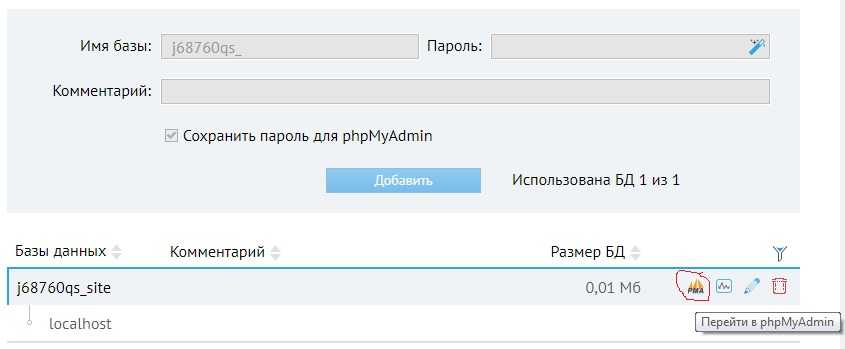
Откроется новое окно уже знакомого Вам phpMyAdmin, где Вы увидите созданную Вами пустую базу данных.
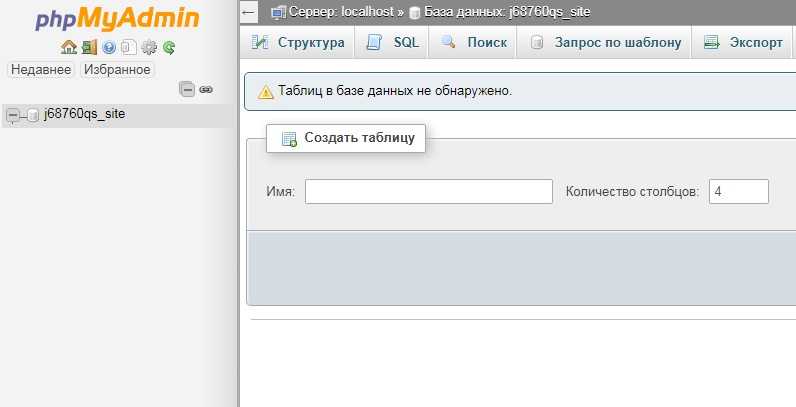
Тут нажимаете кнопку Импорт, после чего выбираете Ваш файл с базой. По нажатию кнопки Вперед Ваша база данных будет импортирована на хостинг.
3.2. Перенос файлов сайта
Теперь Вы должны скопировать файлы Вашего сайта на хостинг. Для этого используется FTP-клиент, в котором для доступа к хостингу Вы должны указать хост, имя FTP-пользователя и пароль. После копирования всех файлов сайта в FTP-клиенте Вы должны будете увидеть что-то подобное:
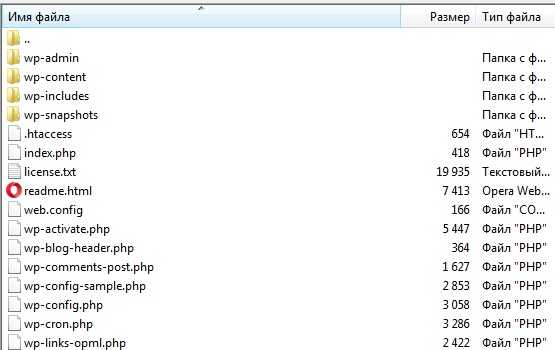
Теперь займемся правкой конфигурационного файла. WordPress должен знать, какую базу данных использовать. Для этого существует файл wp-config.php, который находится в корневом каталоге сайта. Итак, в Вашем FTP-клиенте, в его правом окне (где находятся файлы хостинга), ищете указанный файл. На нем нажимаете правую клавишу мыши, где выбираете Просмотр/Правка. По умолчанию должно открыться окно текстового Вашего редактора с содержимым файла wp-config.php.
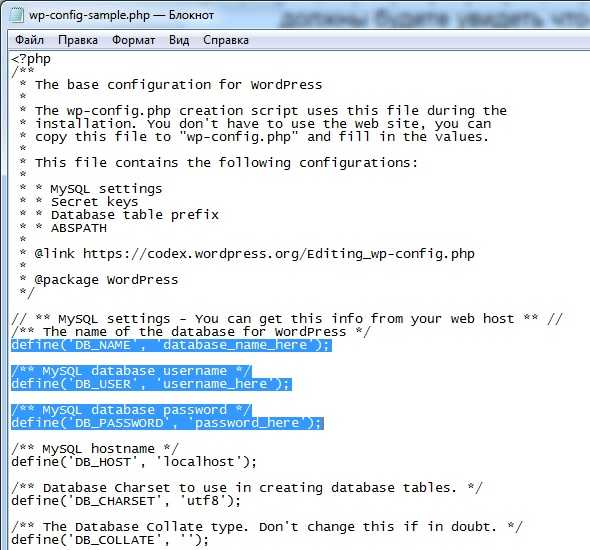
Нужно найти следующие строки:
define('DB_NAME', 'database_name_here');
define('DB_USER', 'username_here');
define('DB_PASSWORD', 'password_here');
где следует указать соответственно имя базы данных, пользователя и пароль.
После сохранения файла в текстовом редакторе новые данные вступят в силу.
Последним шагом в переносе Вашего сайта на хостинг является замена ссылок в базе данных (все адреса, включая всех страниц, постов, медиафайлов, хранятся в базе данных). Это необходимо по следующей причине. Создавая сайт у себя на компьютере, Вы выбрали для него какое-то название, например, site.local, а для реального сайта – другое, например, site.ru. Теперь это название нужно поменять в Вашей экспортированной базе данных на новое. Для этого используется утилита Search Replace DB, которая позволяет корректно провести эту процедуру. Подробное руководство как это сделать, описано в материале Правильная замена в базе с помощью Search Replace DB.
Устанавливаем локальный сервер у себя на компьютере
Итак, первое, что необходимо сделать это скачать программу, которая создаст у вас на компьютере локальный сервер, где и будет работать перенесенная копия вашего сайта. Я для этого использую бесплатное приложение XAMPP, в котором присутствует целый набор инструментов для создания веб-сервера: Apache, MySQL, интерпретатор скриптов PHP, язык программирования Perl и большое количество дополнительных библиотек.
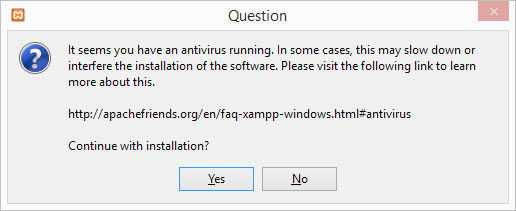 XAMPP показывает предупреждение о работающем антивирусе
XAMPP показывает предупреждение о работающем антивирусе
Также, в процессе установки может появиться сообщение о том, что на вашем ПК работает стандартное приложение User Account Control, которое налаживает некоторые ограничения на работу XAMPP. В таком случае, вам посоветуют не устанавливать XAMPP в директорию Program Files на диске С, а установить сервер прямо в корень диска С. Соглашаемся с предложением и заканчиваем процесс установки.
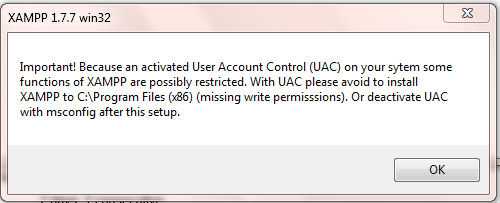 XAMPP предупреждает о запущенном User Account Control
XAMPP предупреждает о запущенном User Account Control
После установки XAMPP на Windows 10 я столкнулся с еще одной проблемой: веб-сервер Apache не запускался. Проблема решилась очень просто, но подробно на ее решении я здесь останавливаться не буду, так как о ней можно прочесть в отдельной моей заметке «WAMP и XAMPP не Работают на Windows 10».
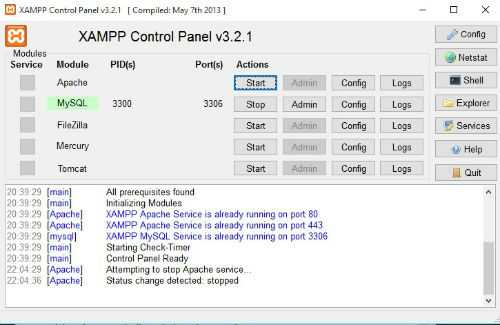 Apache не работает в Windows 10
Apache не работает в Windows 10
Процесс переноса сайта WordPress на новый хостинг
Шаг №1: Экспорт копии вашего сайта
Скопируйте дамп (бекап, архивную копию) всех файлов сайта на новый сервер. Вы можете сделать это при помощи FTP, либо при помощи менеджера файлов, которым располагает большинство хостингов. Проще всего сделать это будет так: вы загружаете архив сайта (в формате или ) на сервер, а потом вам нужно будет воспользоваться функцией разархивирования на хостинге.
В зависимости от размера вашего сайта этот процесс может занять некоторое время.
Шаг №2. Загрузка базы данных на новый хостинг
Пока идет загрузка архива на новый сервер, вы можете заняться базой данных. Для этого создайте новую базу данных, а затем экспортируйте бекап базы со старого сервера. Проще всего сделать это будет при помощи инструмента phpMyAdmin.
Шаг №3: Изменение настроек сайта
Очень даже вероятно, что на новом хостинге у вас будут новые значения для доступа к базе данных. Если это так, вам нужно будет изменить файл настроек доступа к базе данных. Для сайтов на WordPress, эти данные указываются в файле в корне сайта.
Шаг №4: Изменение ссылок сайта
Этот шаг вам нужно будет выполнить, только если вы меняете и хостинг, и домен сайта.
Если ваш домен остался прежним, перейдите к следующему шагу.
Если вам нужно изменить домен сайта, это проще всего сделать с помощью инструмента работы с базами данных . Войдите в это приложение и откройте используемую базу данных. Вам нужно отредактировать значения и для столбца в таблице . Здесь вам нужно указать новые значения в столбце . Учтите, что у вас может быть другой префикс таблиц (не ), тогда вам нужно свериться со своими данными.
Если вы заменили все, что нужно, пришло время перейти к последнему шагу.
Шаг №5: Обновление NS записей вашего домена
Теперь вам нужно обновить данные для имен сервера (NS записи), которые указаны для вашего домена. Войдите в панель администрирования доменом, доступ к которой вам выдали на этапе регистрации домена. В основном, нужный пункт называется Изменить NS сервера, или Обновить имена серверов, или что-то в таком же духе. Откройте данный пункт и внесите нужные изменения. Узнать значения для NS серверов, вы можете в службе поддержки нового хостинга. Также, эти данные в основном присылает хостинг-компания при регистрации.
На каждом хостинге свои данные, но в основном NS записи выглядят следующим образом:
ns1.SERVER ns2.SERVER
После того, как вы указали новые данные для NS записей серверов, вам нужно дождаться, когда они заработают. На каждом хостинге свои правила для этого, в основном процедура смены NS записей занимает от 1 часа до 24 часов.
Теперь вам не нужно волноваться, что сайт будет недоступен для посетителей во время переноса. Пока новые значения имен серверов не вступят в действие, ваш сайт будет доступен с 2-х серверов. Например, крупные компании используют для круглосуточной доступности своего сайта значительно большее количество серверов.
После того, как изменения вступят в силу, вы можете редактировать и наполнять свой сайт уже на новом хостинге!
Краткий итог
Перенос сайта на WordPress на другой хостинг часто может казаться несколько пугающей процедурой. На самом деле этот процесс может быть довольно простым. После того, как вы перенесете свой первый сайт на другой хост, в дальнейшем вы будете делать это практически на автомате.
В сегодняшней статье мы рассмотрели практические моменты по переносу сайта на другой хостинг (другой сервер). Вот, что нужно для этого сделать:
- Создать полную копию сайта и базы данных
- Загрузить дамп (резервную копию) сайта на новый хостинг.
- Сделать экспорт базы данных
- Указать новые настройки для базы данных в файле
- Обновить имена серверов (NS записи) для вашего домена.
Если у вас есть вопросы и/или замечания по данной статье, напишите их в разделе комментариев ниже! Спасибо!
Создаём резервную копию базы данных сайта
Для создания бекапа mysql базы данных можно
- Использовать phpMyAdmin, Adminer
- Создать копию базы данных mysql через консоль утилитой mysqldump
Как создать резервную копию базы данных с помощью PhpMyAdmin, Adminer
Во втором случае, который я, кстати, рекомендую как самый удобный, вы просто авторизуетесь в PhpMyAdmin и создаёте дамп базы данных
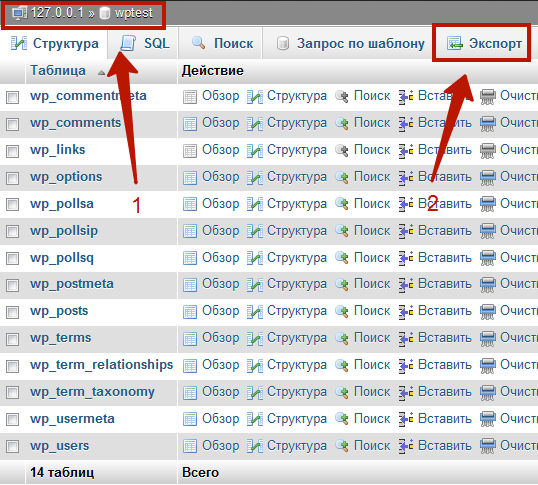
Авторизуемся в phpmyadmin
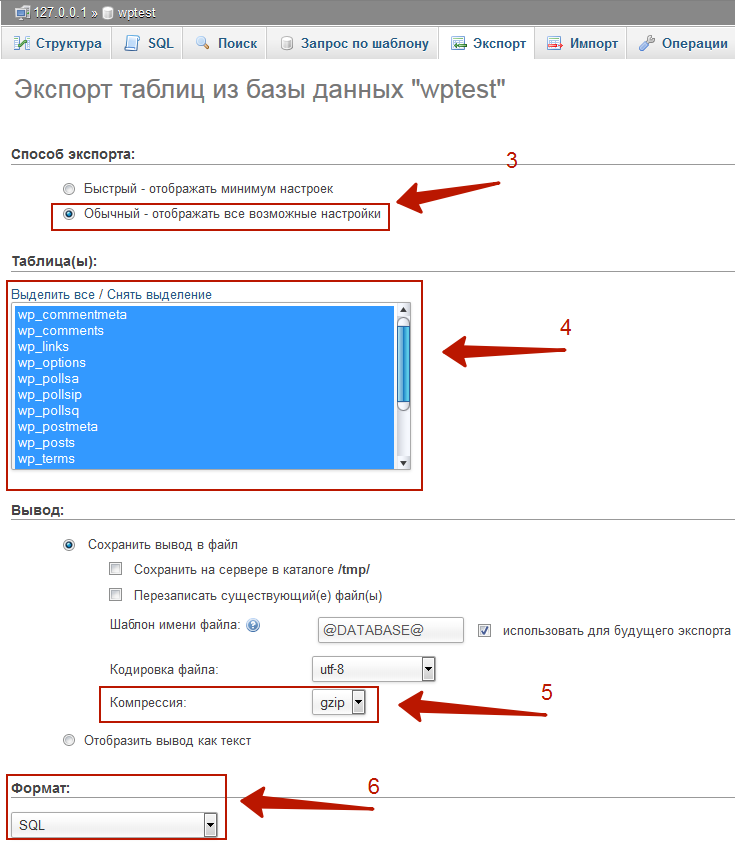
Параметры настроек экспорта базы данных
- Находим нашу базу данных
- Переходим в Экспорт
- Выбираем режим Обычный — отображать все возможные настройки
- Убеждаемся, что все таблицы выделены
- Выбираем компрессию
- Следим, чтобы формат был
- Смотрим, чтобы все галочки были проставлены как надо
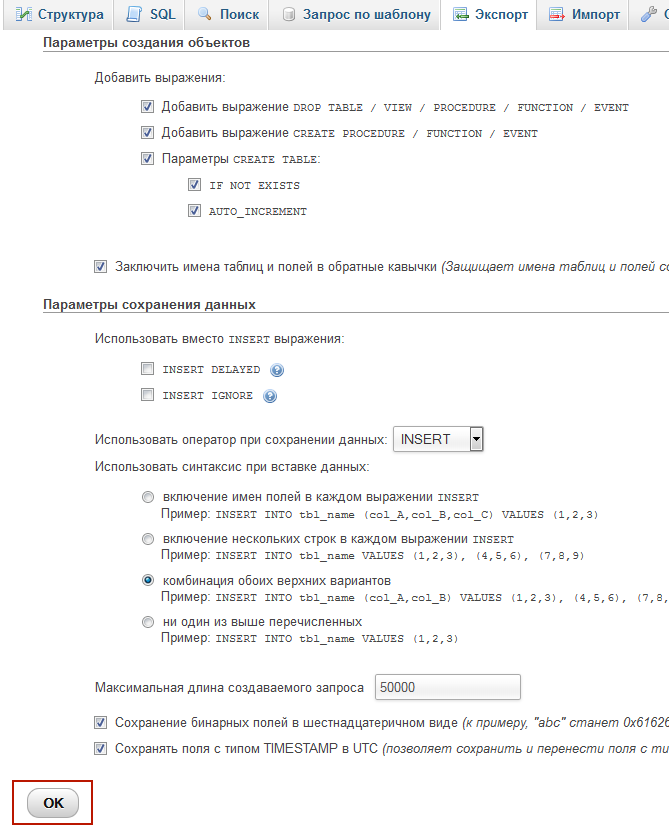
Параметры настроек экспорта базы данных
На выходе на скачивание получаем файл , где wptest — название нашей базы данных.
Создание копии базы данных с помощью mysqldump
Если у вас нет доступа к phpMyAdmin, вы можете создать дамп базы данных через консоль SSH с помощью утилиты mysqldump.
Допустим, для доступа к базе данных у нас такие параметры: логин: , пароль: , название базы данных .
Авторизуемся на хостинг через ssh и в консоль записываем
mysqldump sheensay_database -uroot -ppass | gzip > db.sql.gz
На выходе получится файл , в котором содержится дамп(упакованный бекап) базы данных

Дамп базы данных
