КАК ПЕРЕНЕСТИ БАЛАНС ИЗ ПЛАТФОРМЫ LP НА CREATIUM
Принципы тарификации на Платформе LP и на Creatium сильно отличаются. На Платформе LP вы оплачивает пакет услуг на определенный период и при этом можете использовать не все услуги. На Creatium вы можете пополнить аккаунт на любую сумму и тем самым продлить период работы сайтов на нужное вам количество дней. Если вы перестанете пользоваться какой-то услугой, например, завершите А/Б тесты — деньги за эту услугу перестанут списываться со следующего дня, в результате количество дней для работы сайтов увеличится. Если наоборот подключите — уменьшится. Подробнее о тарификации читайте здесь.
Для предварительного расчета ежемесячной стоимости ваших сайтов до/после переезда с Платформы LP используйте .
Мы можем продублировать остаток баланса из Платформы LP в Creatium, то есть у вас останется пополненным баланс на Платформе LP и в то же время у вас будет пополнен баланс на Creatium.
Чтобы продублировать баланс:
1. Войдите в аккаунт Creatium на который нужно продублировать баланс;
2. Пришлите нам в чат скриншот из раздела ;
3. Или пришлите скриншот нам на почту help@creatium.io добавив в тело письма текст «Хочу продублировать баланс» дополнительно указав логин от того аккаунта на Creatium, куда нужно продублировать баланс.
На сколько увеличится срок действия аккаунт на Creatium после переноса баланаса?
Допустим, что на Платформе LP вы используете тариф «Бизнес», стоимостью 1390 р/мес и ваш тариф активен ещё 186 дней.Применяем такую формулу 1390 / 30 * 186 = 8618р будет продублировано. 8618 рублей — это 198 дней на Creatium. Расчет актуален для следующей конфигурации тарифа:
— 3 сайта (800 руб/мес);- А/Б тесты (100 руб/мес);- Мутилендинги (100 руб/мес);- Общий доступ (100 руб/мес);- Интеграции (100 руб/мес);- Дополнительные страницы, +20 ст. на каждый сайт (100 руб/мес);- Итого: 1300 руб/мес (43.33 руб/день).
Как создать простой квиз?
Шаг 1. Добавим на секцию виджет «Новые формы».
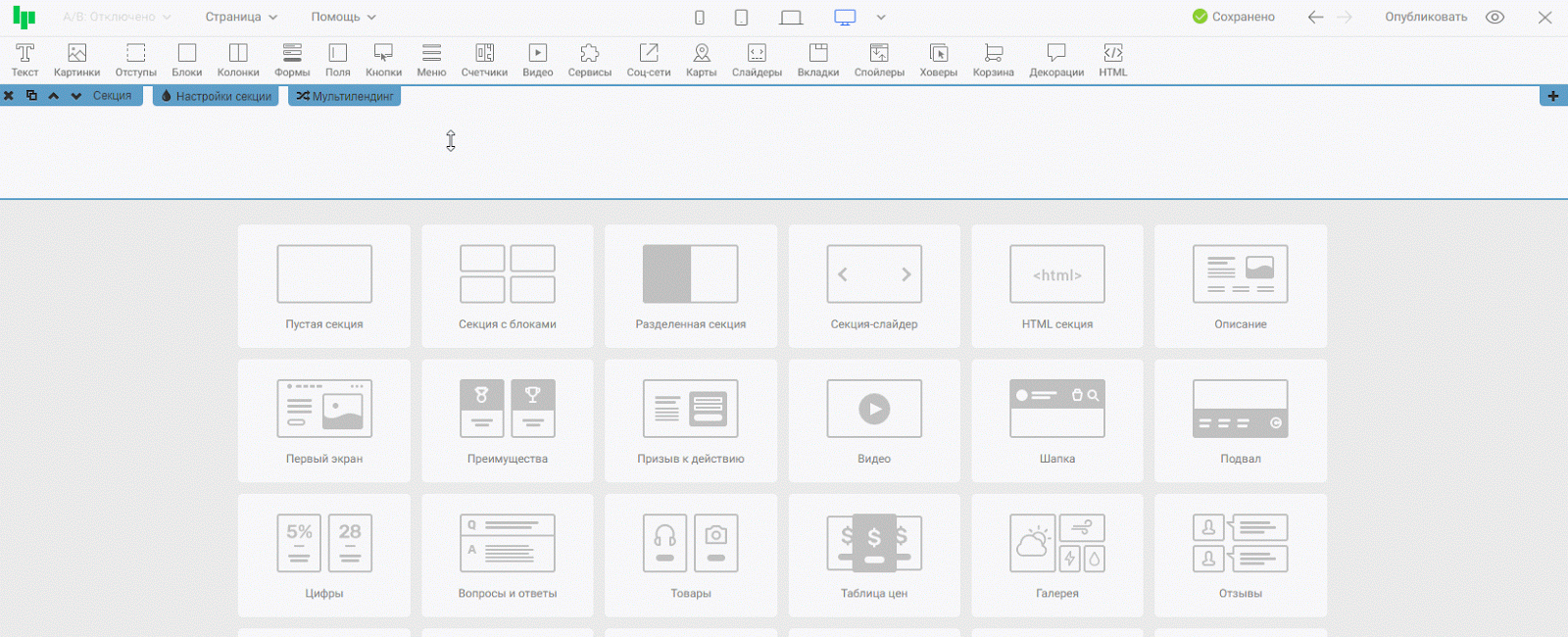
Шаг 2. Удалим предустановленные поля, заголовок и кнопку.
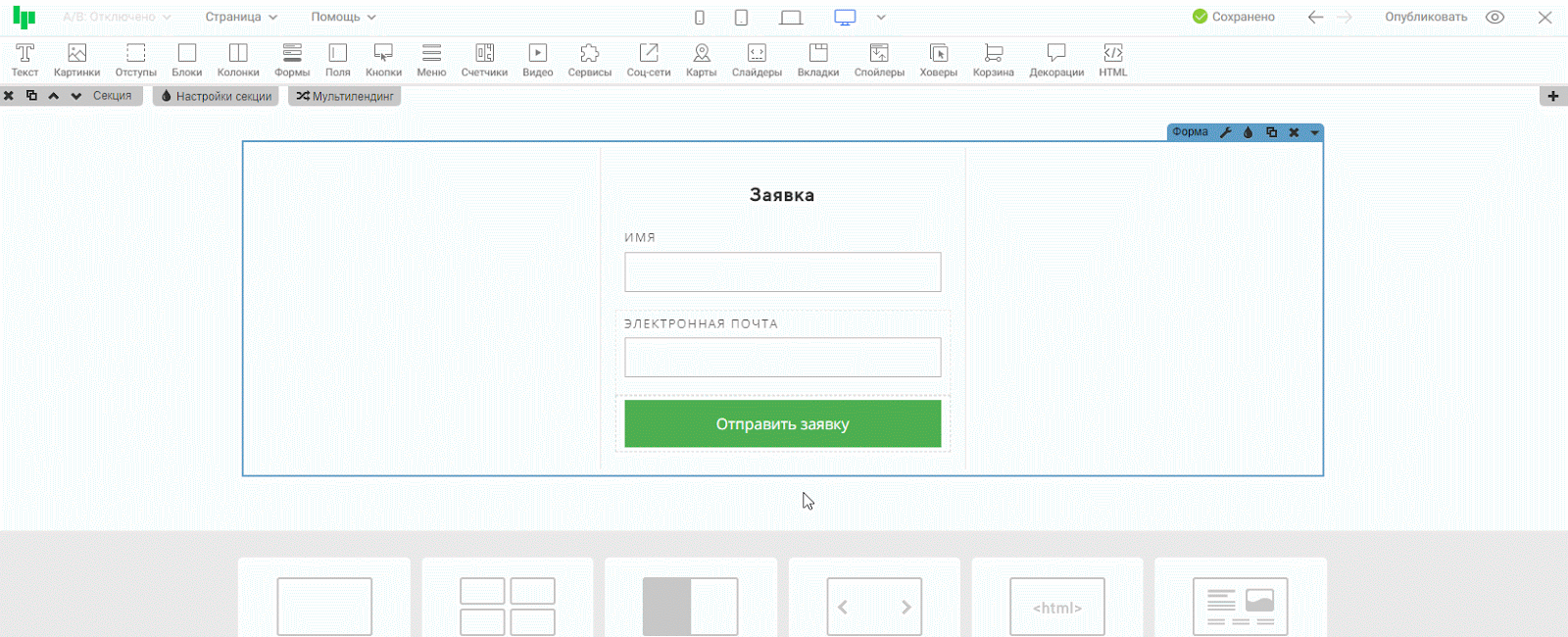
Шаг 3. Перейдём в «Настройки формы» во вкладку «Шаги» и включим пошаговую форму.
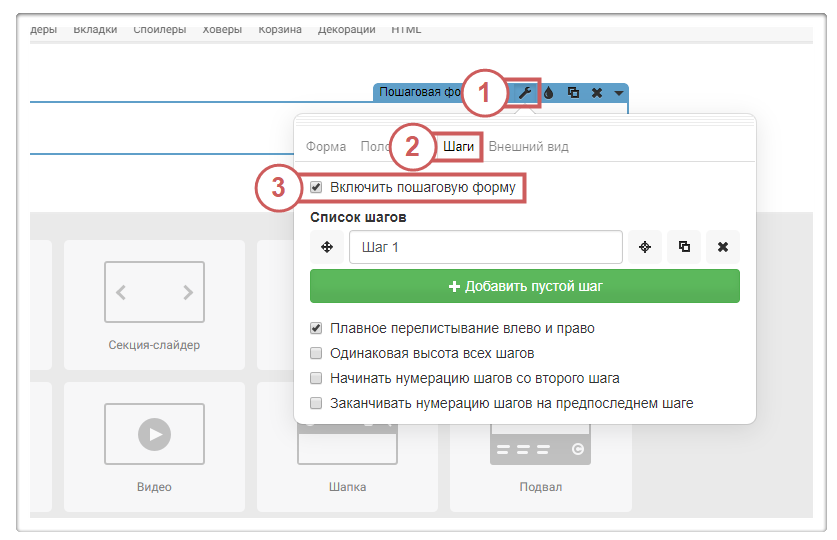
Шаг 4. Добавим нужное количество шагов для формы и изменим их «Название».
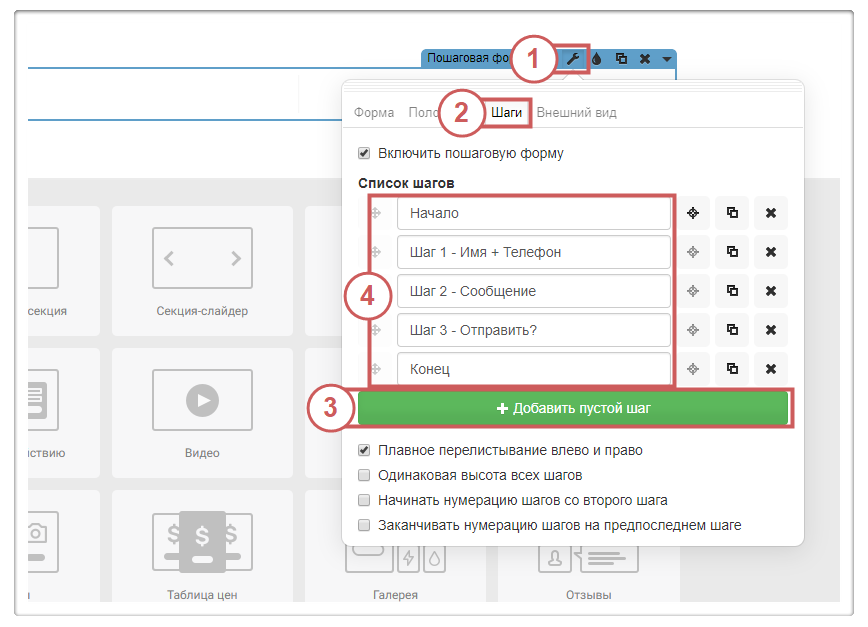
Шаг 5. Перейдём к первому шагу.
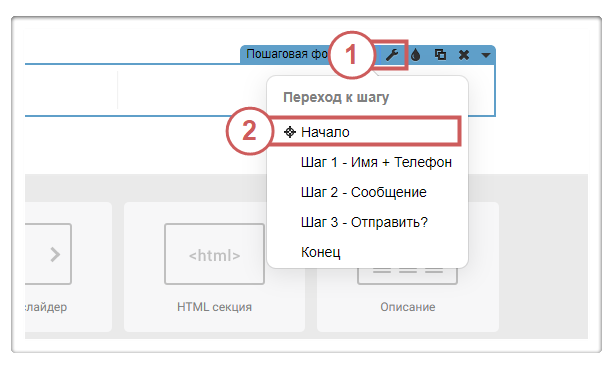
и начнем наполнять нашу «Пошаговую форму»
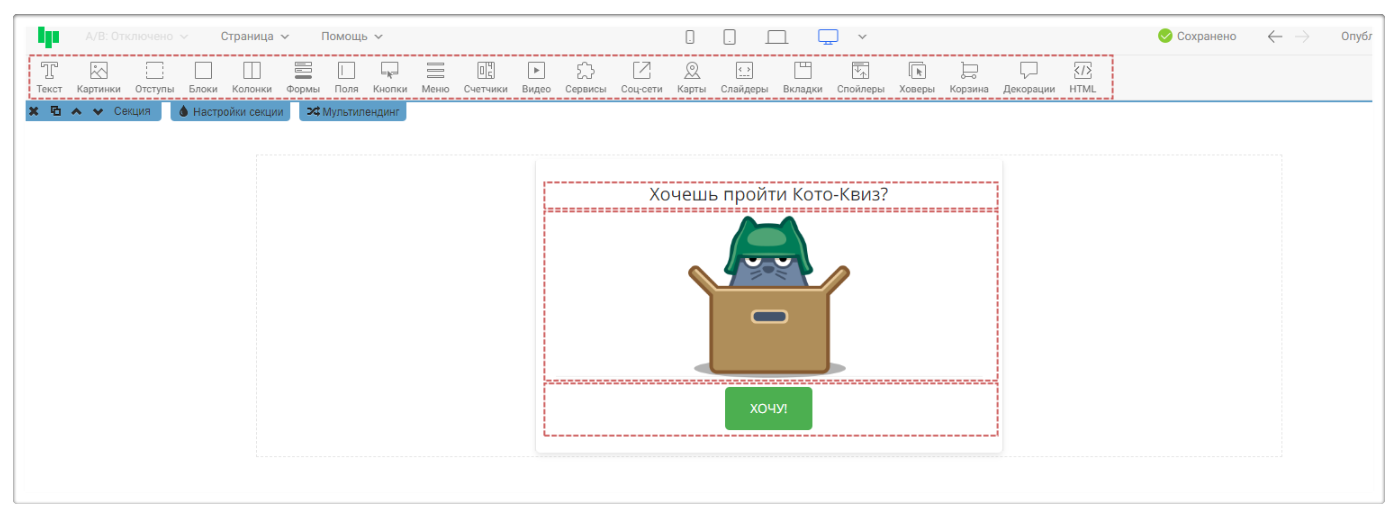
На первом шаге мы добавим: Виджет «Текст» Виджет «Картинка» Виджет «Кнопка» с действием «Перейти к следующему слайду, вкладке или шагу» Именно данное действие в кнопке будет перелистывать шаги вперёд.
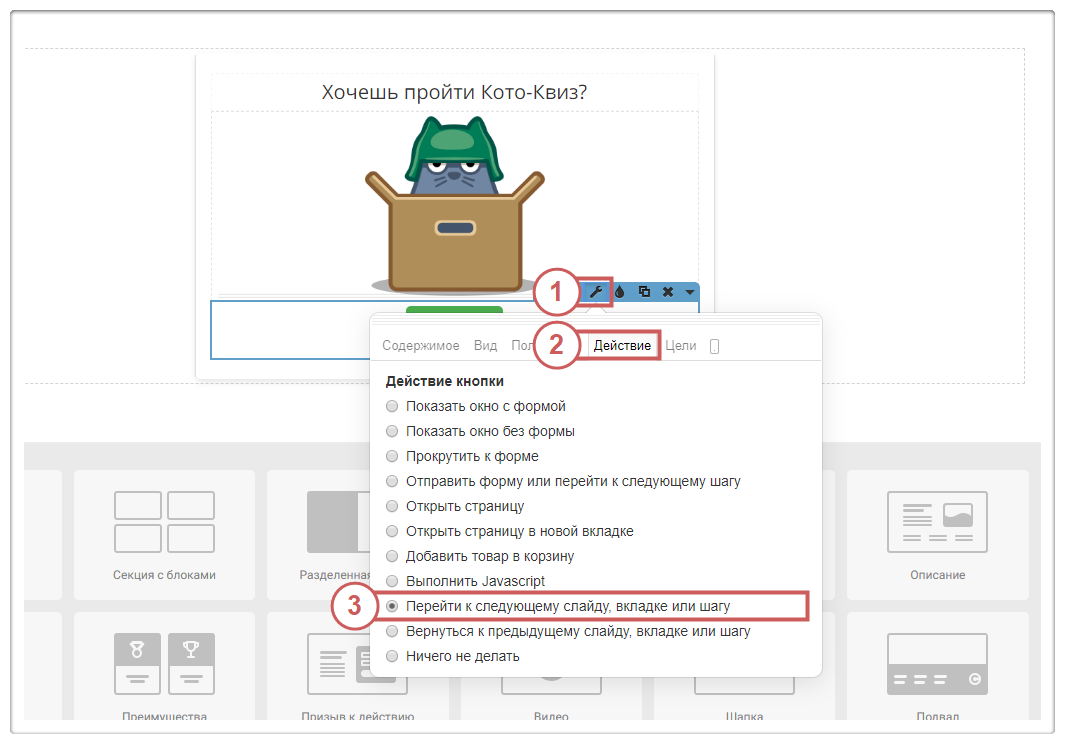
Шаг 6. На втором шаге формы мы добавим поля для заполнения: «Поля для новых форм – Имя» «Поля для новых форм – Телефон»
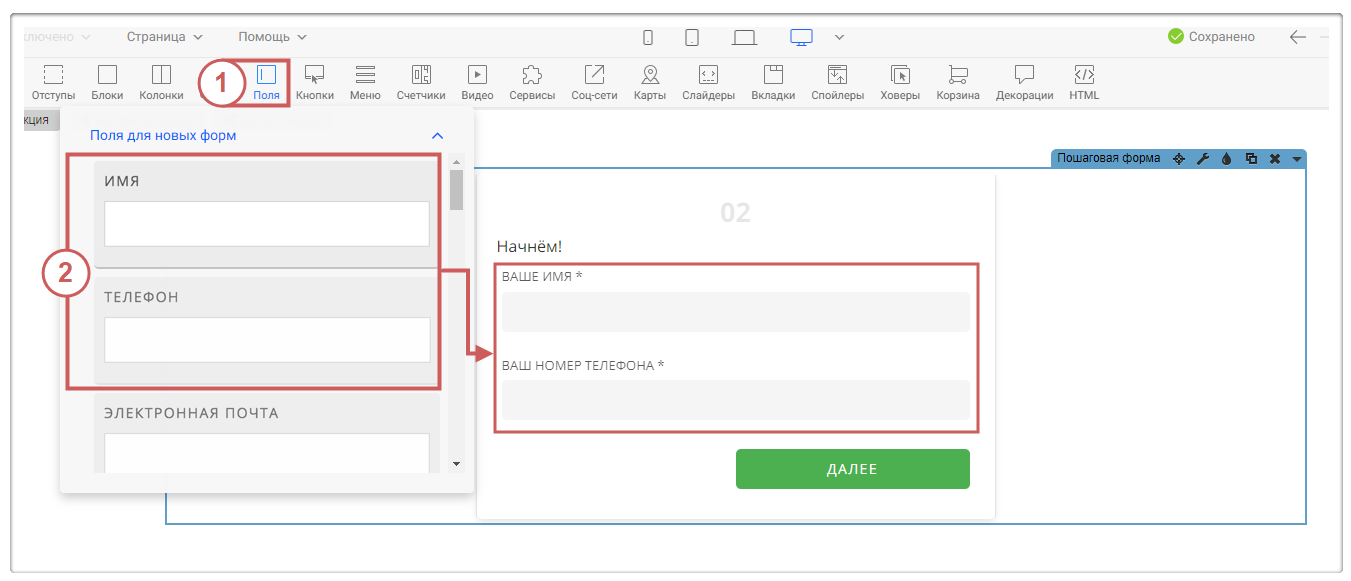
Сделаем данные поля обязательными для заполнения, чтобы посетитель сайта не смог пропустить заполнение полей и перейти к следующему шагу.
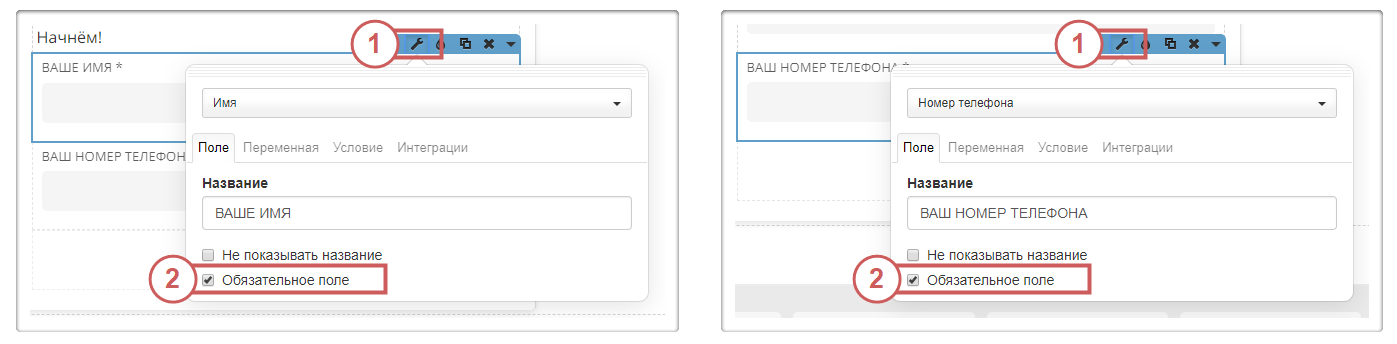
Шаг 7. Добавим на второй шаг формы кнопку и настроим её под нашу пошаговую форму.
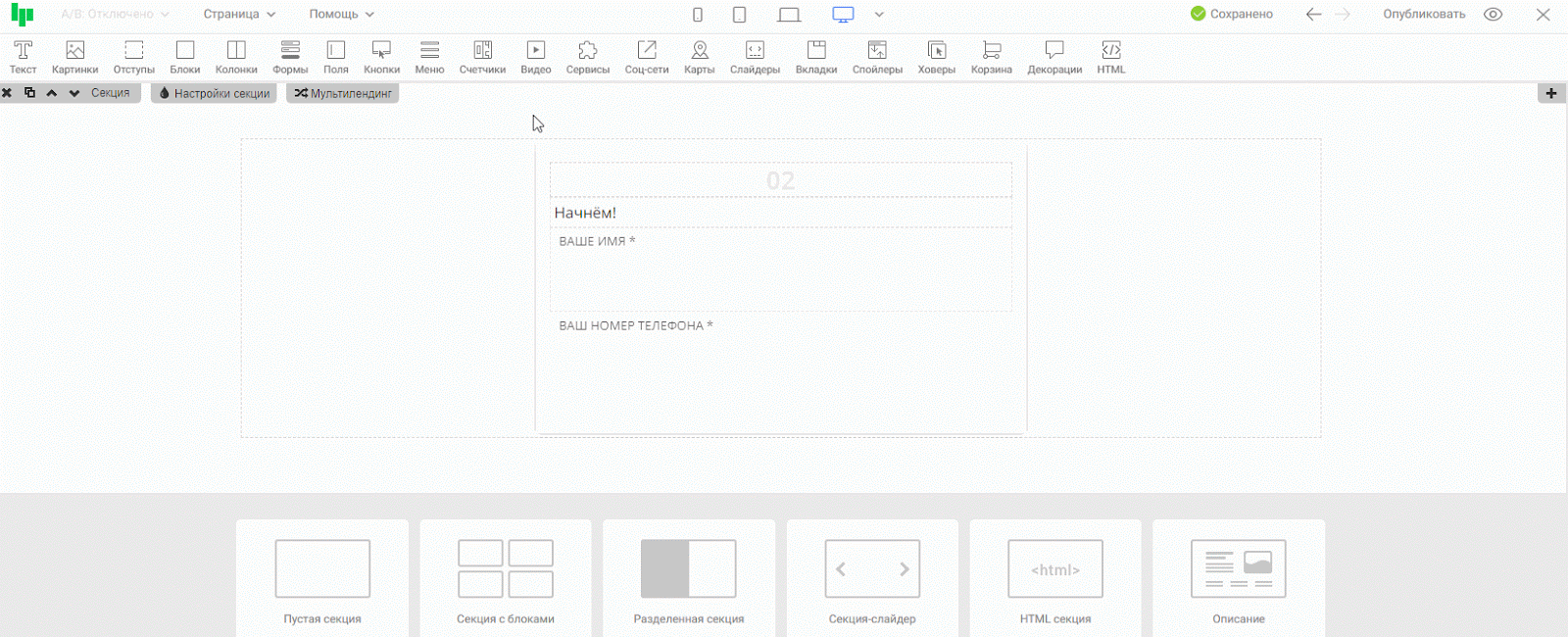
Подсказка! Если шагов много, то настроенную кнопку можно «Дублировать» и разместить на нужных шагах формы.
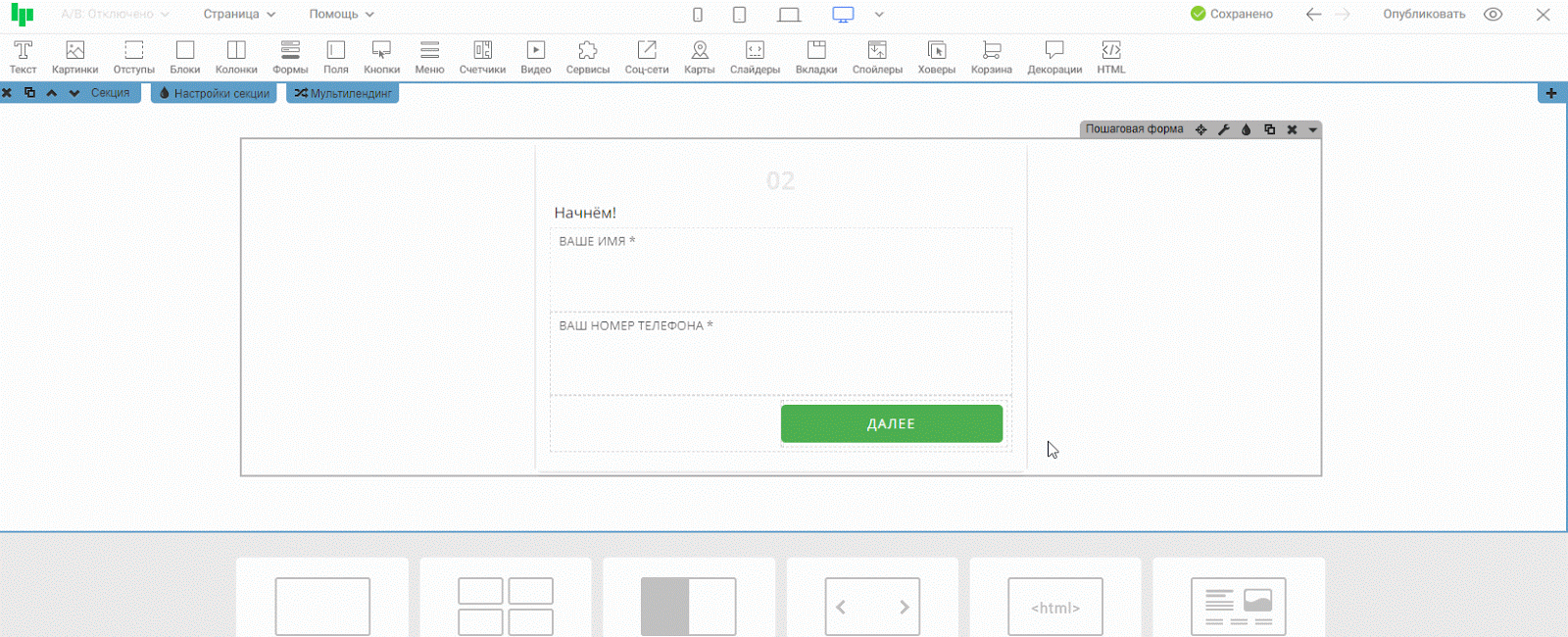
Шаг 8. На третьем шаге нам понадобится виджет «Кнопка» с действием «Вернуться к предыдущему слайду, вкладке или шагу». Для этого дублируем нашу кнопку «Далее» и изменим: «Цвет», «Название» и «Действие».
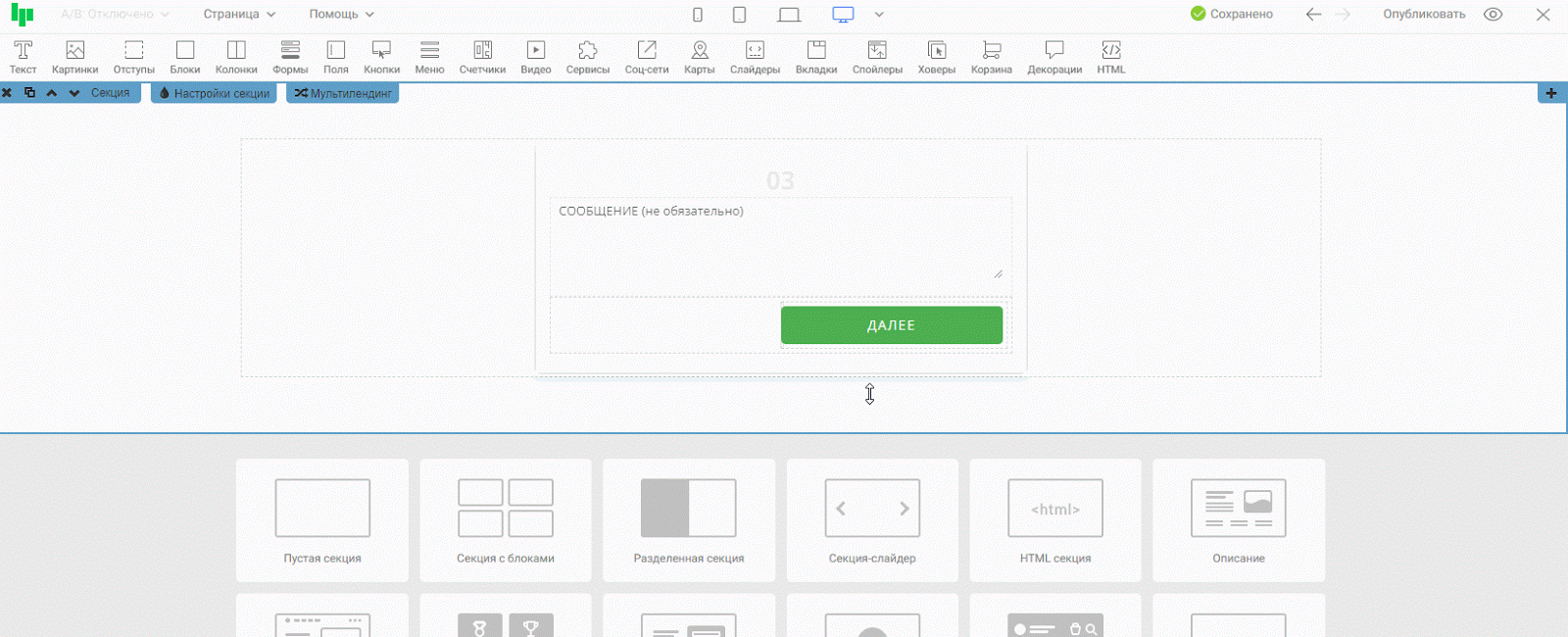
Подсказка! Если шагов много, то настроенные кнопки можно «Дублировать» и разместить на нужных шагах формы. Шаг 9. На шаге, где будет производиться отправка формы, необходимо установить виджет «Кнопка» с действием «Отправить форму или перейти к следующему шагу».
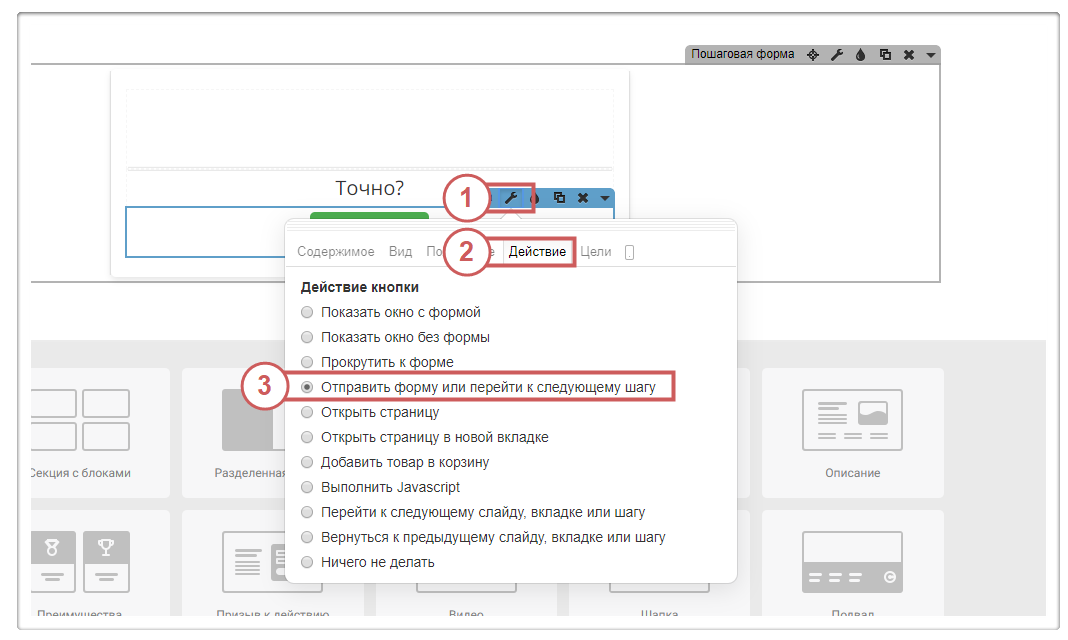
Квиз готов! Останется только опубликовать страницу и проверить его работу. Подсказка! В качестве оформления можно использовать любые виджеты с панели инструментов.
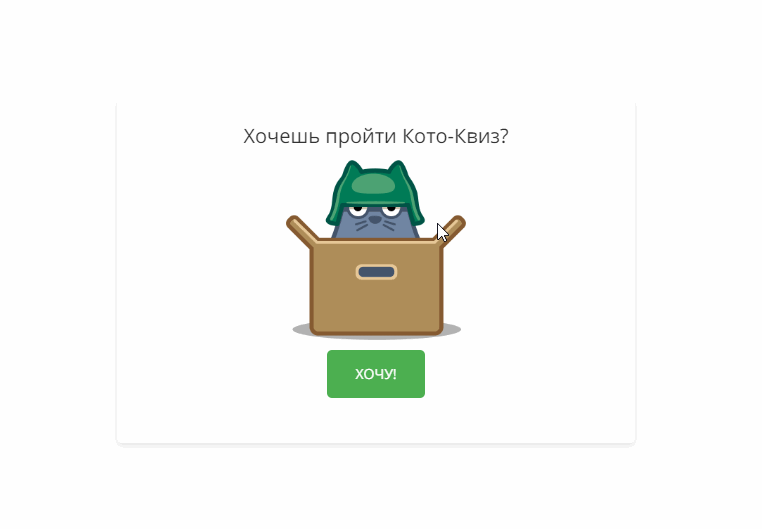
4.Работа с файлами Sitemap.xml и Robots.txt
Важно! Оба этих файла заполняются только для главных страниц сайта. Настройки будут распространяются на все страницы в подпапках, которые будут указаны в списке страниц Sitemap
Остальные страницы (которые не попали в список) могут быть индексированы как часть вашего основного сайта, как совершенно отдельный сайт или не быть проиндексированы совсем.Поддомен и страницы на нём распознаются системой как отдельный сайт. Поэтому для каждого поддомена необходимо составлять свой Sitemap.xml и Robots.txt.Для одностраничных сайтов заполнять Sitemap.xml и Robots.txt не обязательно,т.к. данные файлы созданы в первую очередь для работы с многостраничными сайтами.
Sitemap.xml
Sitemap помогает поисковикам определить список страниц сайта, время их последнего обновления, частоту обновления и важность относительно других страниц сайта для того, чтобы поисковики смогли более разумно провести индексацию
Подробную схему описания sitemap.xml можно найти на этой странице – https://www.sitemaps.org/ru/protocol.htmlЕсли у вас нет опыта в создании sitemap, или специалиста, который может это сделать — рекомендуем воспользоваться одним из бесплатных генераторов sitemap, который сделает это за вас
Обратите внимание, что карта генератором создаётся из ссылок, которые есть на главной странице. Если на основной странице нет ссылки на какую-то страницу в подпапке, то она может быть не включена в sitemap
Примеры генераторов: https://gensitemap.ru/https://www.mysitemapgenerator.com/Инструкция по генератору mysitemapgenerator.com:
Введите полный адрес сайта, например, https://domen.ru/ и нажмите «Старт!»
Нажмите на кнопку «Скачать» и далее снова «Скачать»
Откройте скачанный файл через блокнот (обязательно данным способом, чтобы не появились сторонние символы)
Проверьте, что в файле есть все необходимые страницы. Адреса расположены между тегами ссылка
Скопируйте содержимое файла
Важно скопировать текст полностью, не пропустив ни символа. Пример:
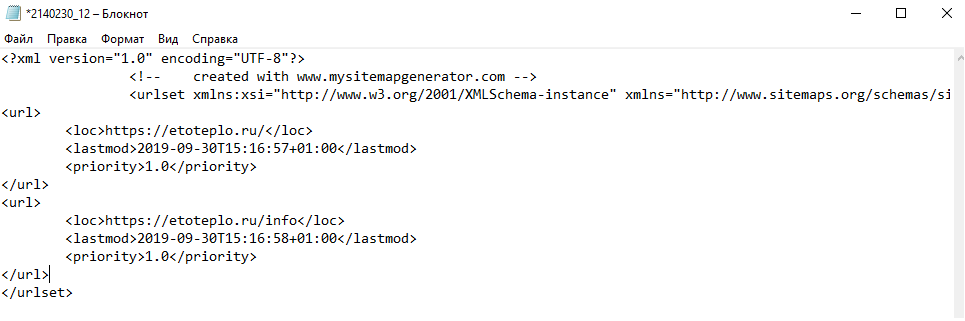
При добавлении новой страницы к сайту необходимо ее прописывать в sitemap.xml вручную или создать файл заново через генератор, чтобы поисковые системы быстрее проиндексировали страницу и распознали её как часть сайта.После этого добавляем нашу созданную карту сайта и сохраняем изменения:
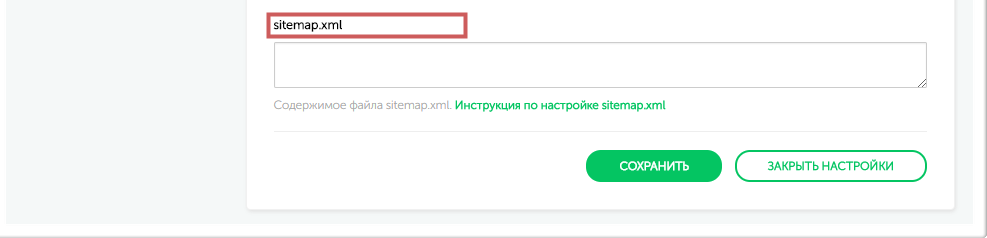
Robots.txt
Robots.txt —текстовый файл, ограничивающий поисковым роботам доступ к содержимому сайта.
Файл состоит из набора инструкций, при помощи которых можно указать страницы для запрета индексации, указать главное зеркало и sitemap.xml. Для правильной настройки рекомендуем использовать рекомендации от Яндекс () и Google (https://support.google.com/webmasters)
Если не существует файла robots.txt, то поисковые роботы будут индексировать ваш сайт полностью. Если же такой файл существует, то роботы будут руководствоваться правилами, которые в этом файле прописываются.
Некоторые сервисы для веб-мастеров, например, Яндекс, могут требовать наличие данного файла в обязательном порядке. Если вы планируете работать с поисковой выдачей, то желательно robots.txt заполнить.Пример стандартного содержимого файла при условии, что все страницы сайта открыты для индексации:
Прописать sitemap.xml и robots.txt можно в настройках страницы, на вкладке «Поисковая оптимизация»:
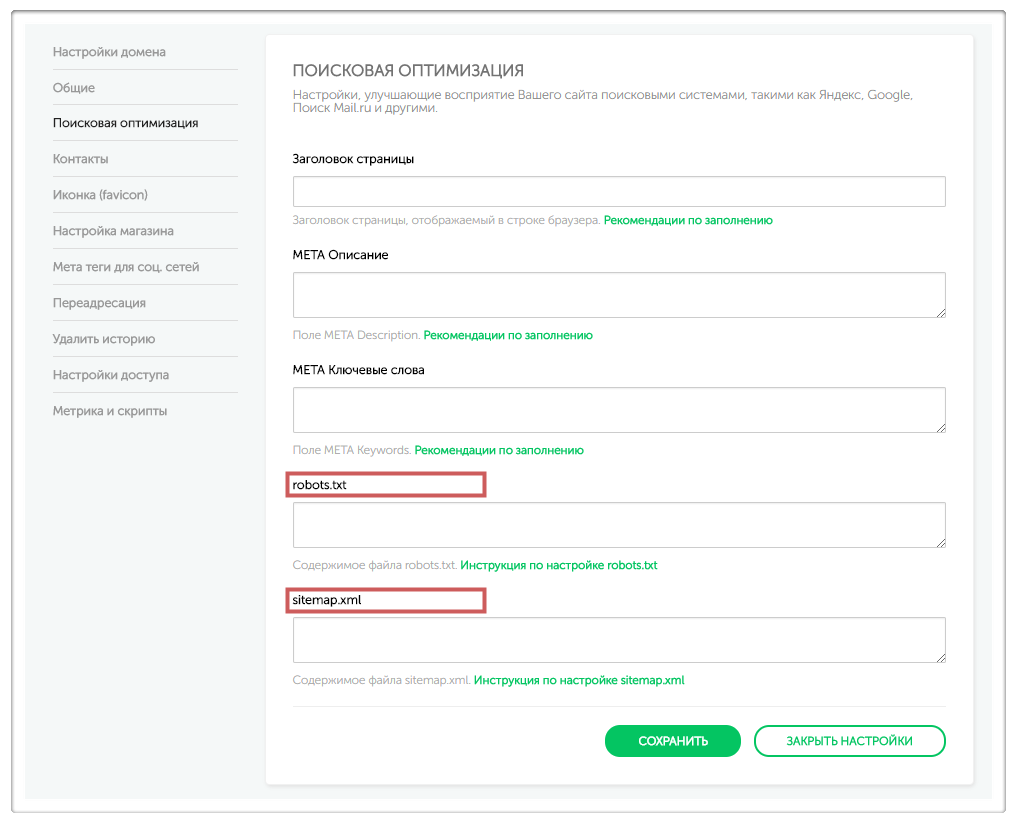
7. Оплатить тариф
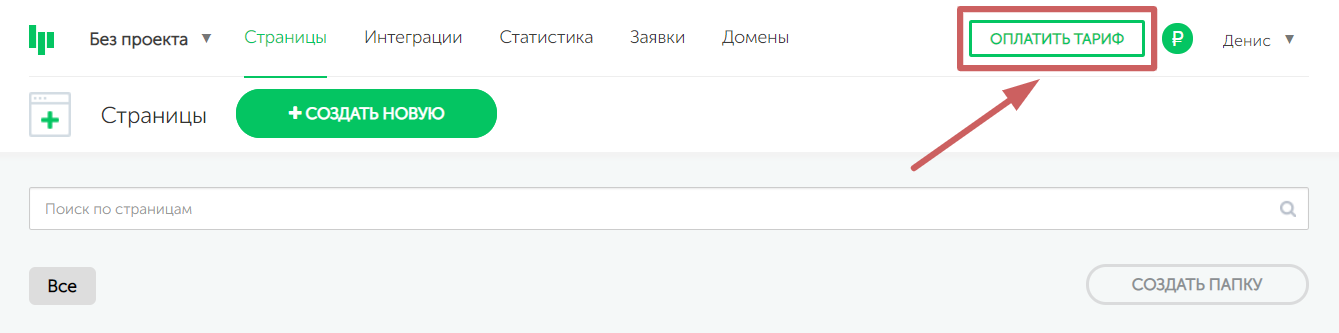
В разделе «Оплатить тариф» Есть несколько подразделов:
Сводная информация о вашем аккаунте
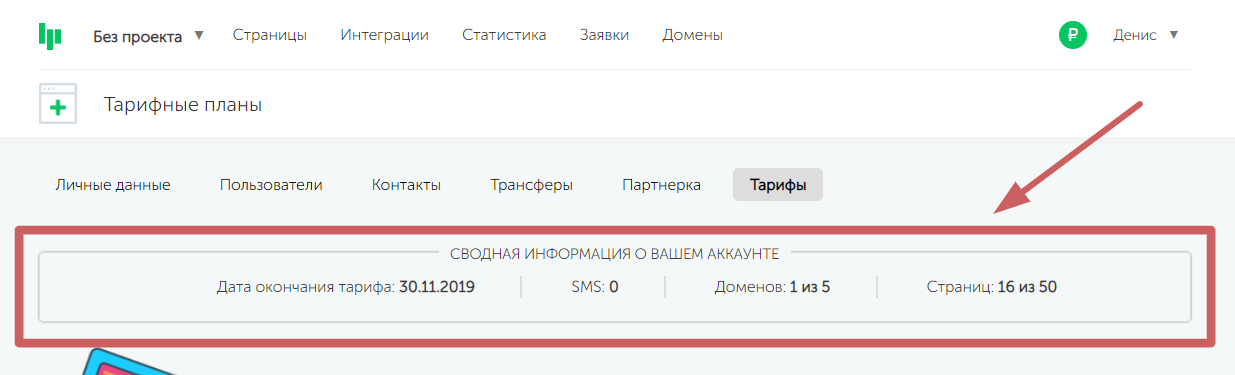
В этом подразделе доступна следующая информация:
- Дата окончания тарифа
- Количество sms (для получения смс уведомлений о новой заявке)
- Количество подключенных доменов
- Количество используемых страниц
Количество оставшихся дней и активный тариф можно также посмотреть, нажав на иконку рубля, возле кнопки «Оплатить тариф»
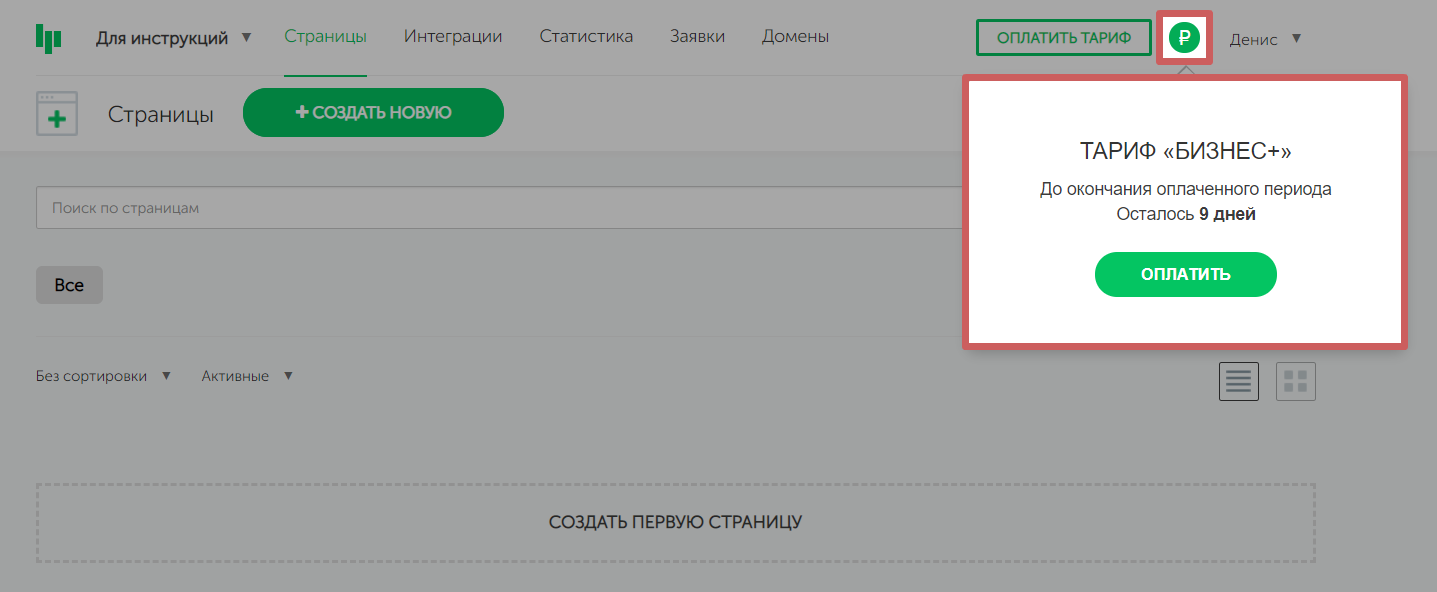
За 7 дней до окончания тарифа эта иконка рубля становится желтого цвета, вместо зеленого. Таким способом, можно вовремя узнать, что срок оплаченного тарифа подходит к концу.
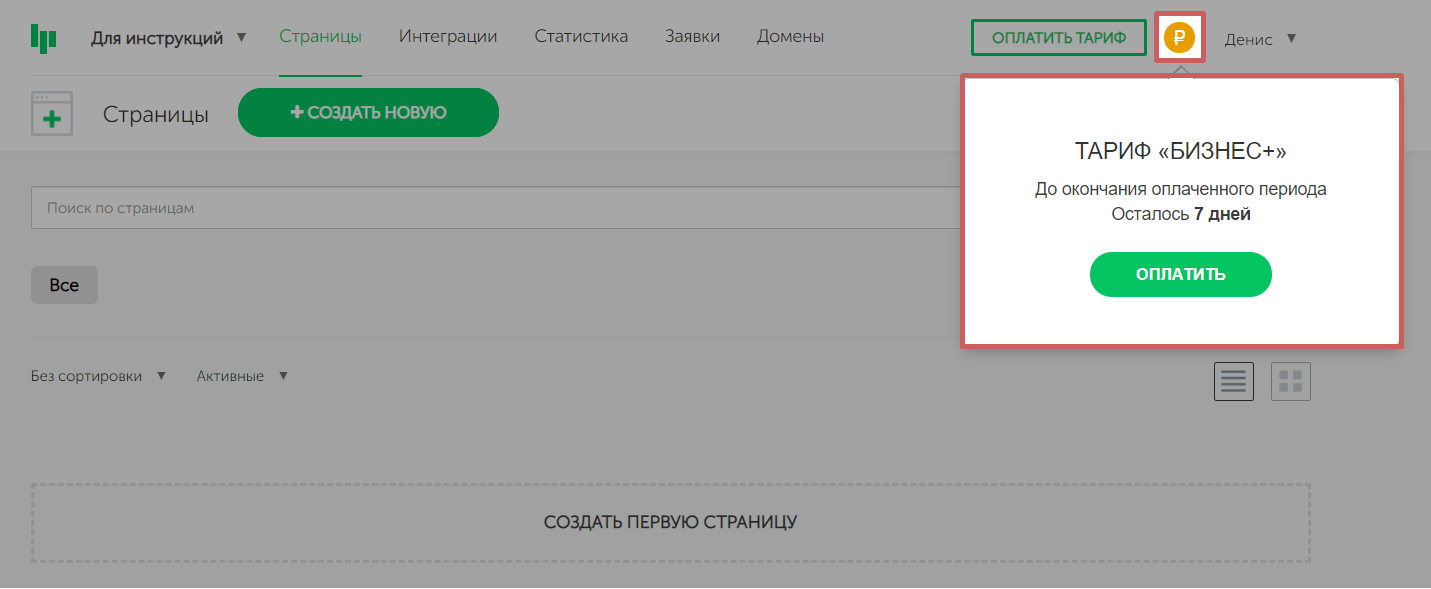
Если срок оплаченного периода уже истек — иконка рубля станет красного цвета:
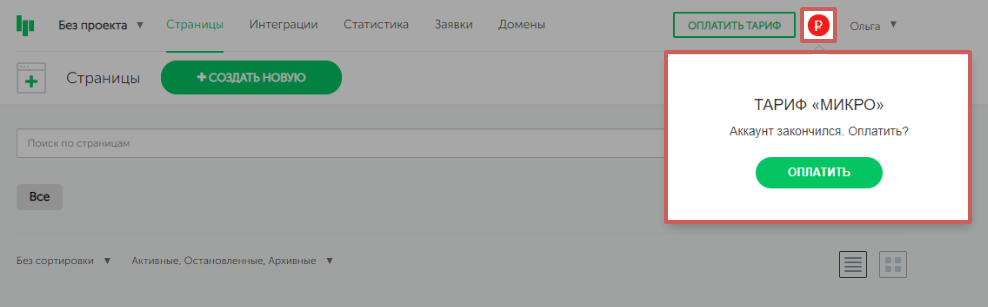
Помощник
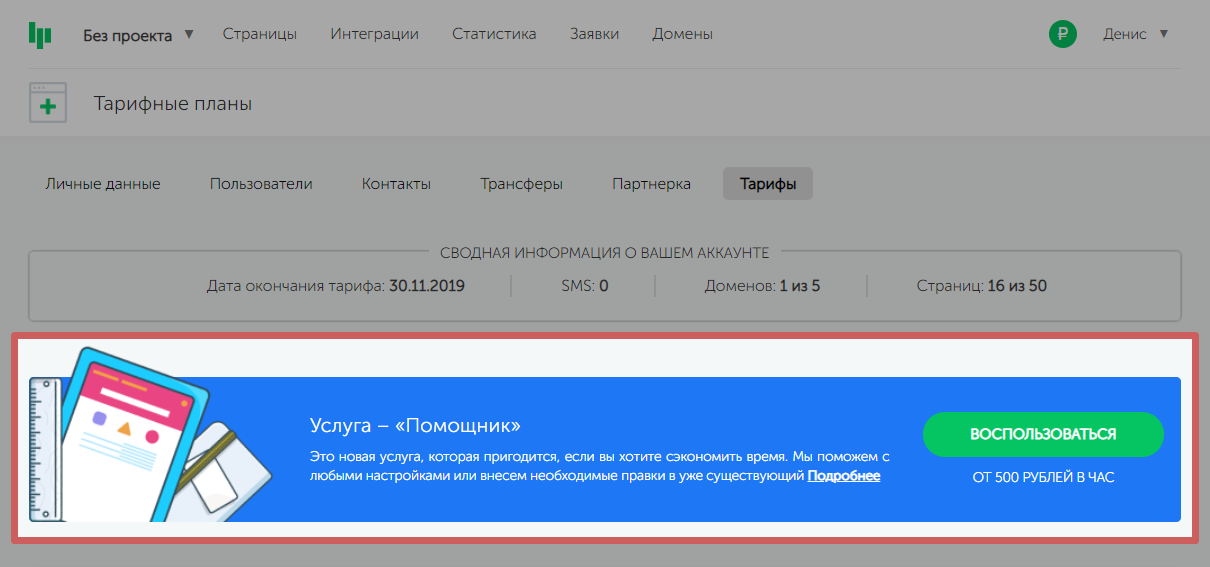
Если вы хотите сэкономить время, мы готовы помочь и внести необходимые правки на странице. Более подробно об этой услуге:«Услуга помощника»
Активные счета
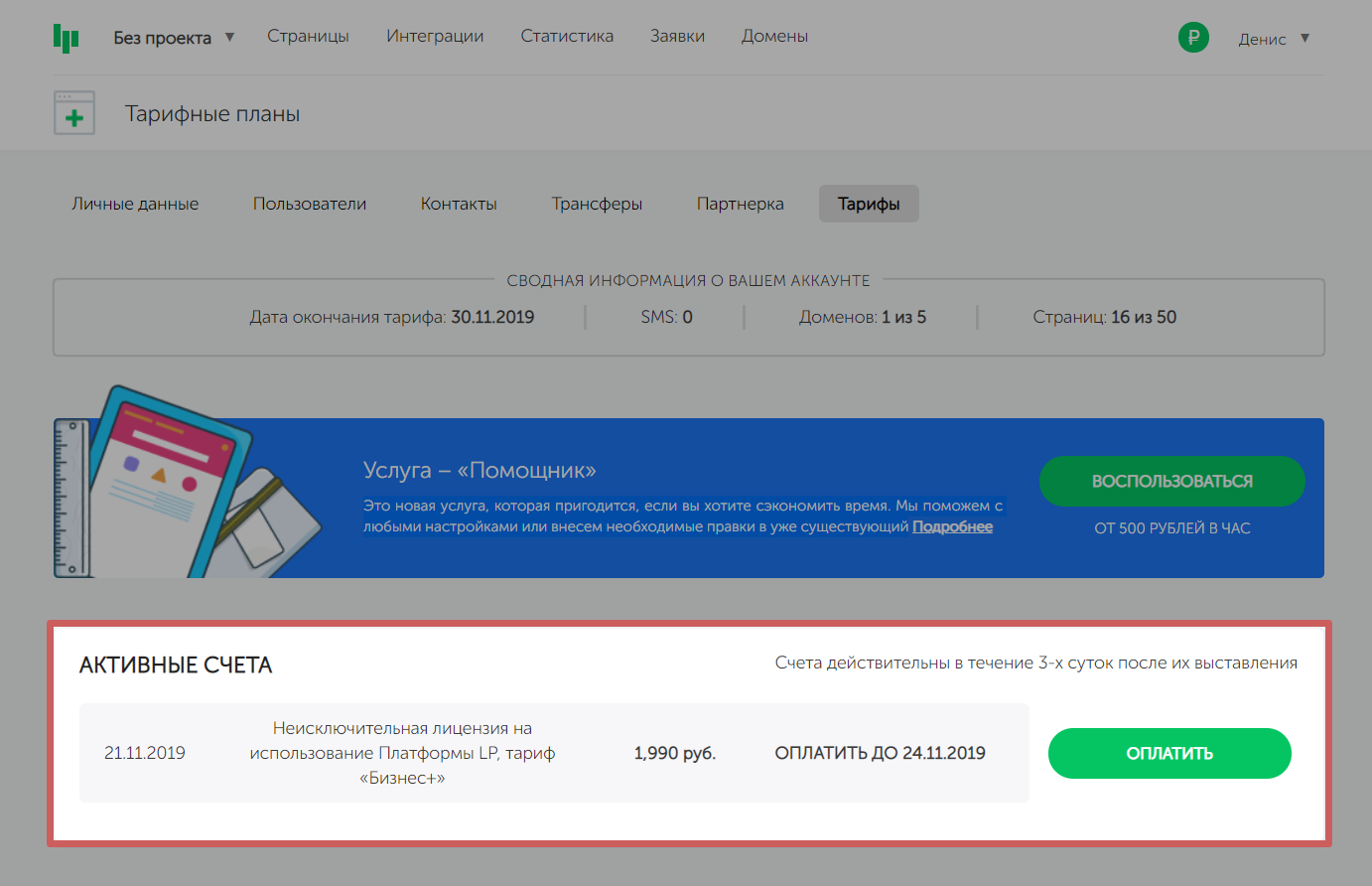
В этом подразделе размещены активные счета, если счет был выписан, но оплата по нему не была совершена. Счет будет доступен в течение трех дней, после чего автоматически удалится, если он не был оплачен.Если счет был удален — вы можете сформировать новый, и оплатить его.
Информация о тарифах
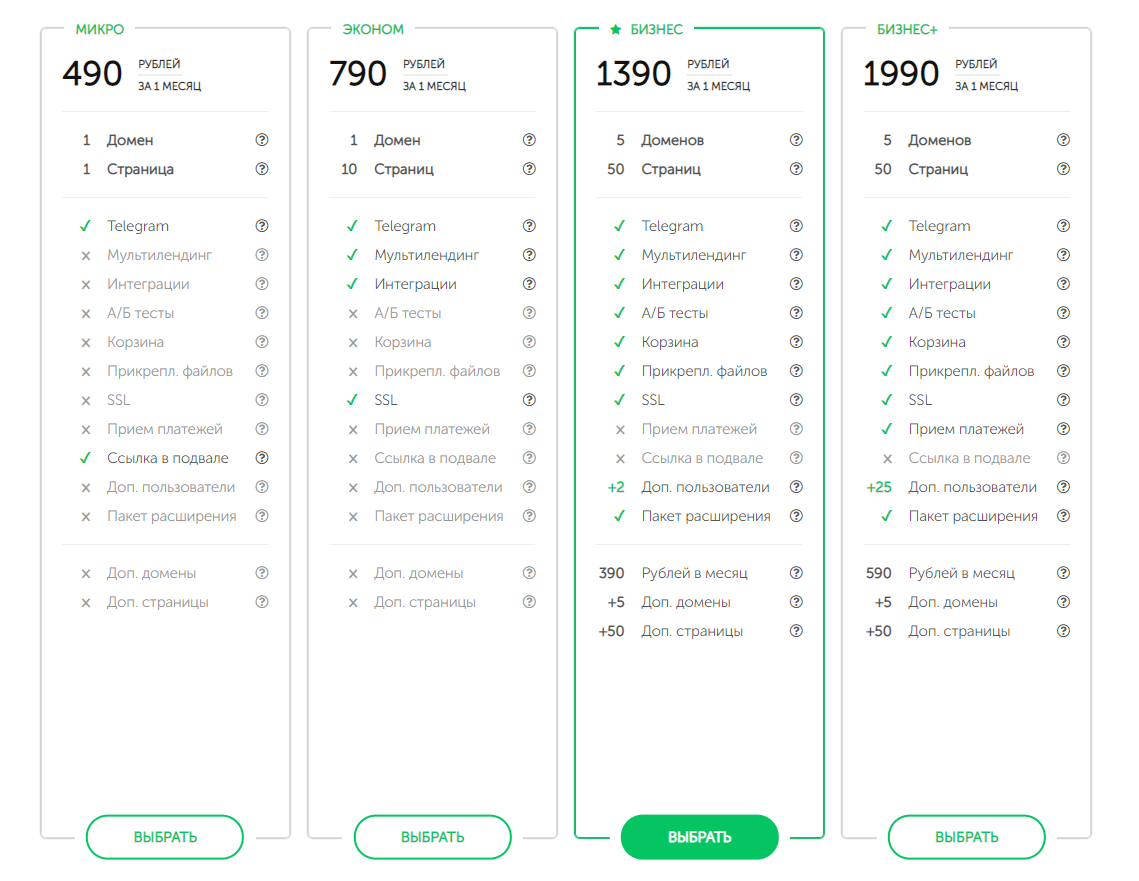
В пробный период и даже после него (до совершения покупки какого-либо тарифа) в разделе оплаты вы можете увидеть сетку тарифов, где можно сравнить возможности каждого и выбрать подходящий.
Если вы уже производили оплату хоть раз, то в данном блоке вы будете видеть информацию о текущем тарифе: стоимость за месяц, характеристики и цену тарифа с пакетом расширений, если они у вас подключены.
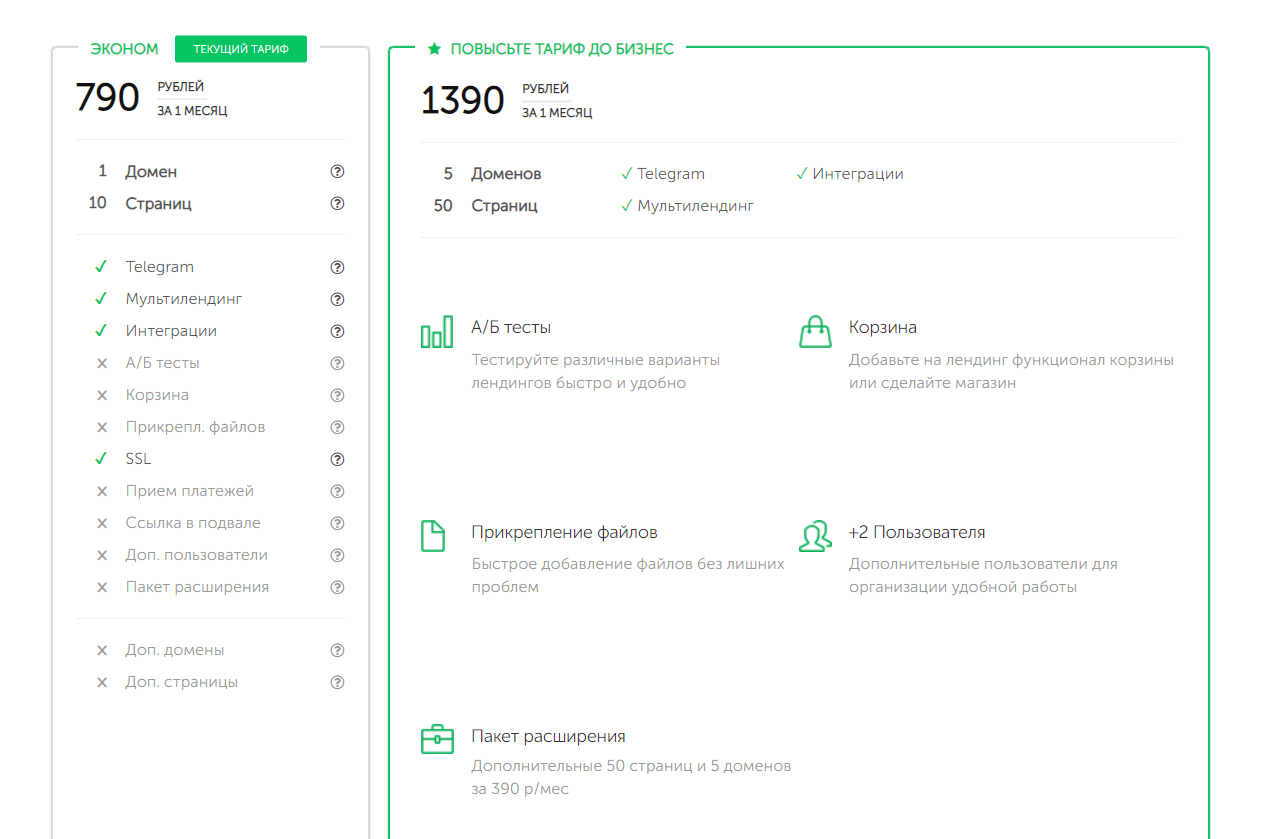
Также, если у вас выбран не тариф Бизнес+, вам будет предложено перейти на тариф выше: указана стоимость и возможности:
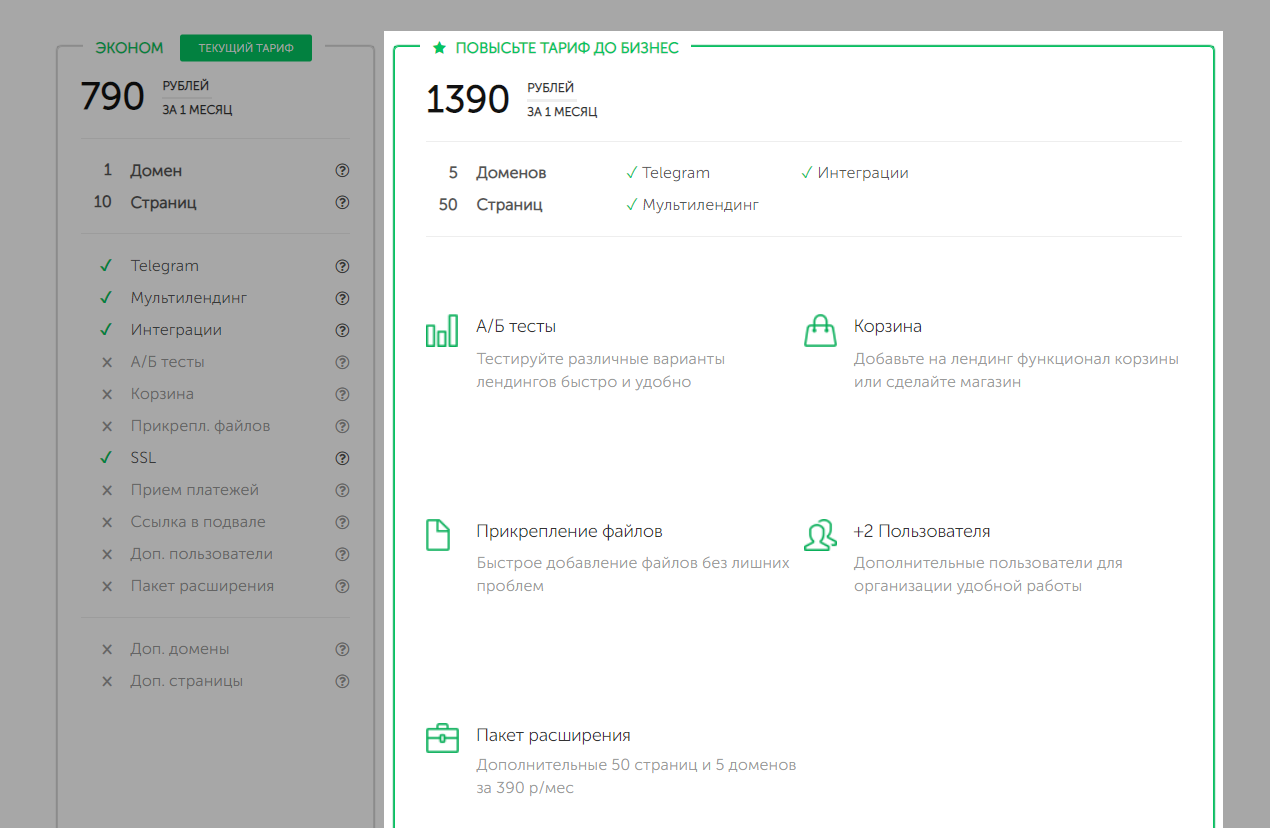
Внизу блока тарифа расположены кнопки:Продлить тариф – возможность продлить свой тариф в несколько кликов.Перейти без доплаты – эта кнопка отображается только в том случае, если у вас не тариф Бизнес+. Нажав на нее, вы перейдете на следующий тариф в сетке.Другие тарифы – позволяет перейти в раздел с тарифной сеткой и изменить свой тариф на более подходящий.Подробнее о смене тарифа:«Как сменить текущий тариф?»
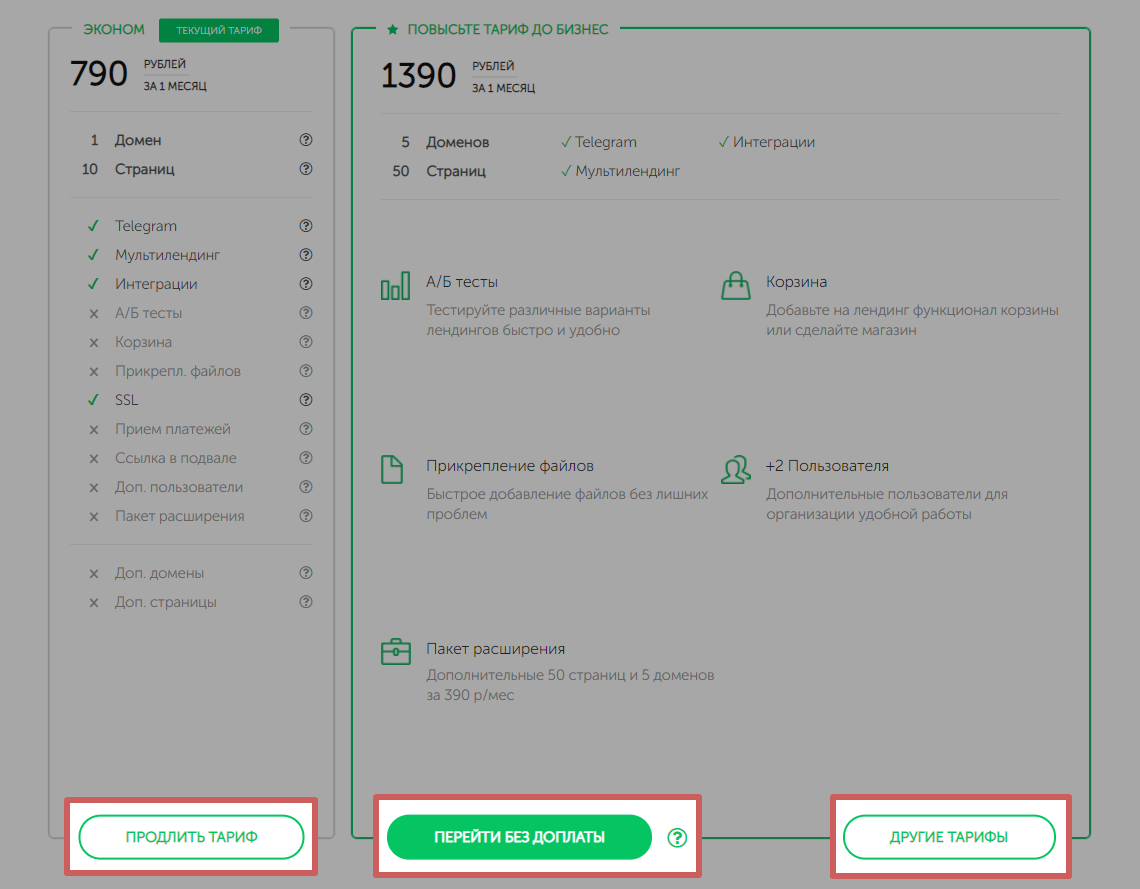
Если у вас на данный момент оплачен тариф Бизнес+, предложение о переходе на тариф выше не будет отображаться.
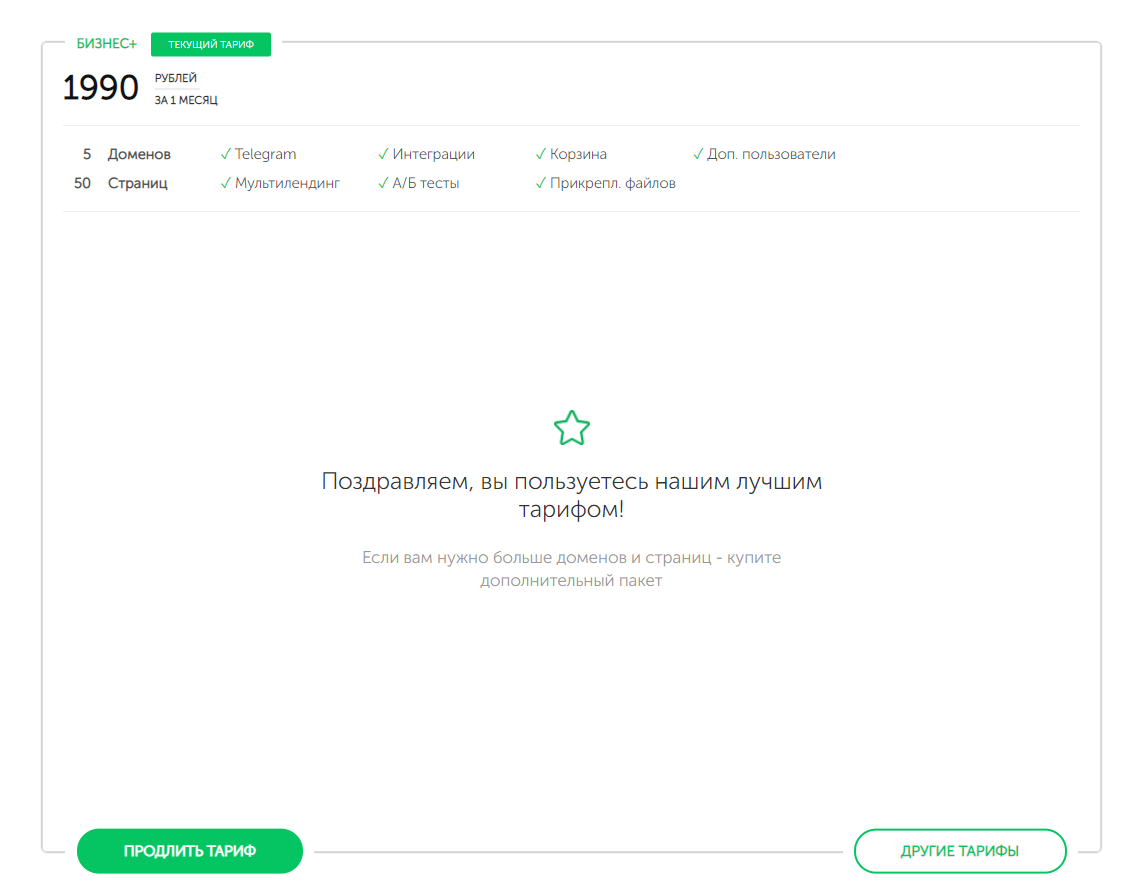
Пакеты расширений
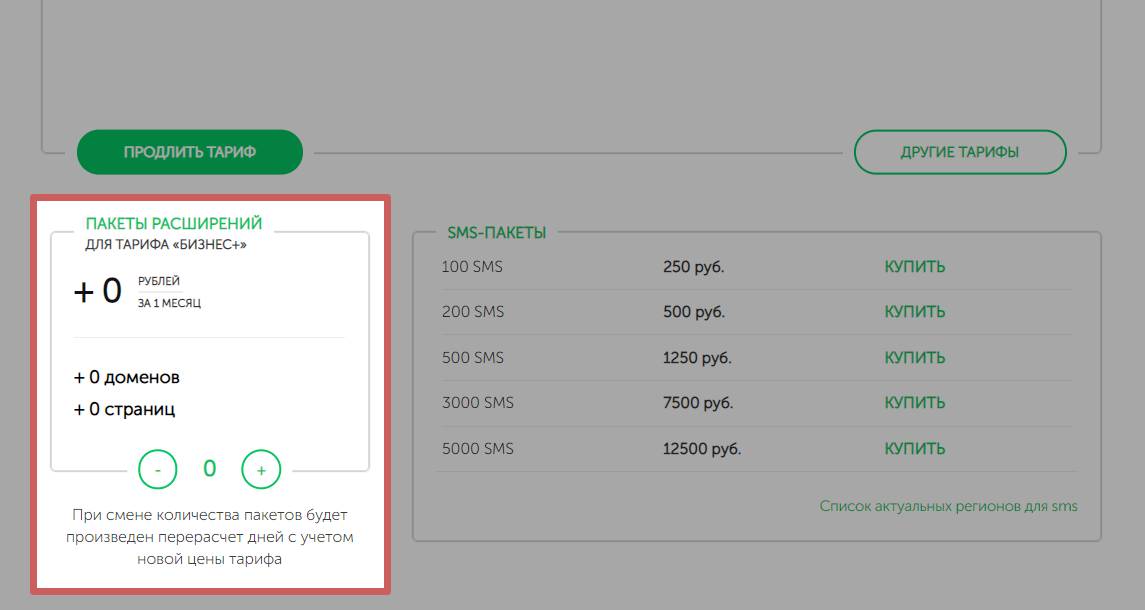
Эта функция позволяет увеличивать лимиты по доменам и страницам на тарифах Бизнес и Бизнес+. Например, чтобы у вас было доступно 10 доменов и 100 страниц, вместо 5 доменов и 50 страниц.Подробнее о пакетах расширения:«Kак подключить пакет расширений?»
SMS-пакеты
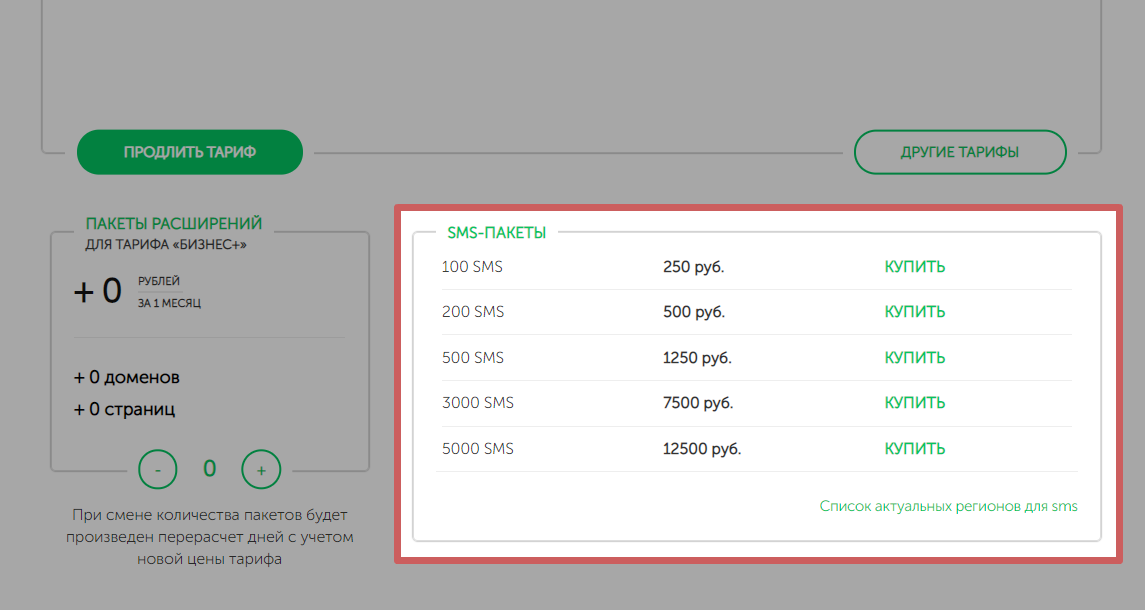
Можно купить sms-пакеты, чтобы подключить sms-уведомления о новых заявках.Подробнее об SMS пакетах:«SMS-пакеты»
История платежей
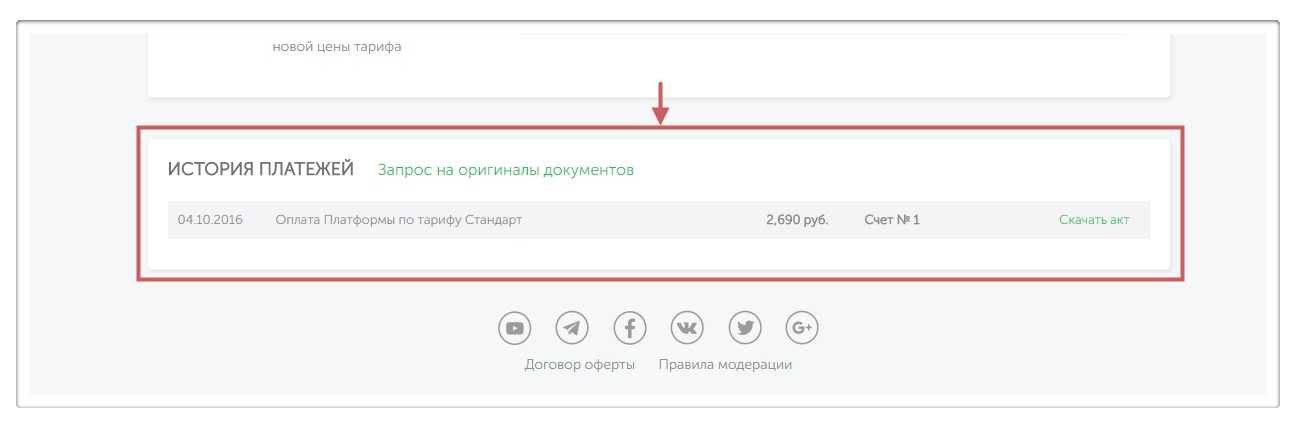
В этом блоке отображается информация об оплаченных ранее счетах.Для юридических лиц можно скачать акт и запросить оригиналы документов. Это возможно только в том случае, если счет был оплачен с расчетного счета. Более подробно:«Оплата счета юридическим лицом»
4. Настройка якоря (Прокрутка к секции/виджету)
Установка якоря на секцию или виджет позволяет сделать так, чтобы по нажатию на выбранную кнопку, происходила прокрутка к нужной части страницы.
➢Шаг 1. Заходим в настройки секции (иконка капельки). В разделе «Параметры» указываем желаемый ID секции (якорь). Можно указать любое сочетание русских/английских букв и цифр без использования пробелов.Например, для секции с каталогом товара установим якорь с названием catalog
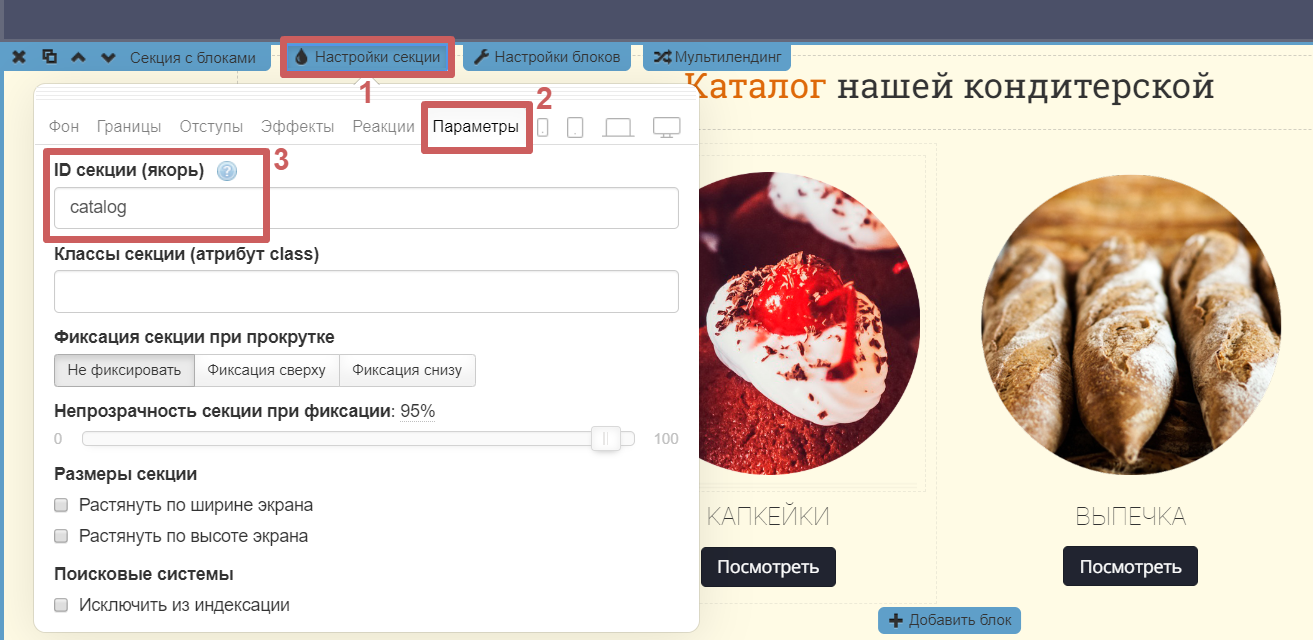
Проделаем вышеописанные действия на записи:
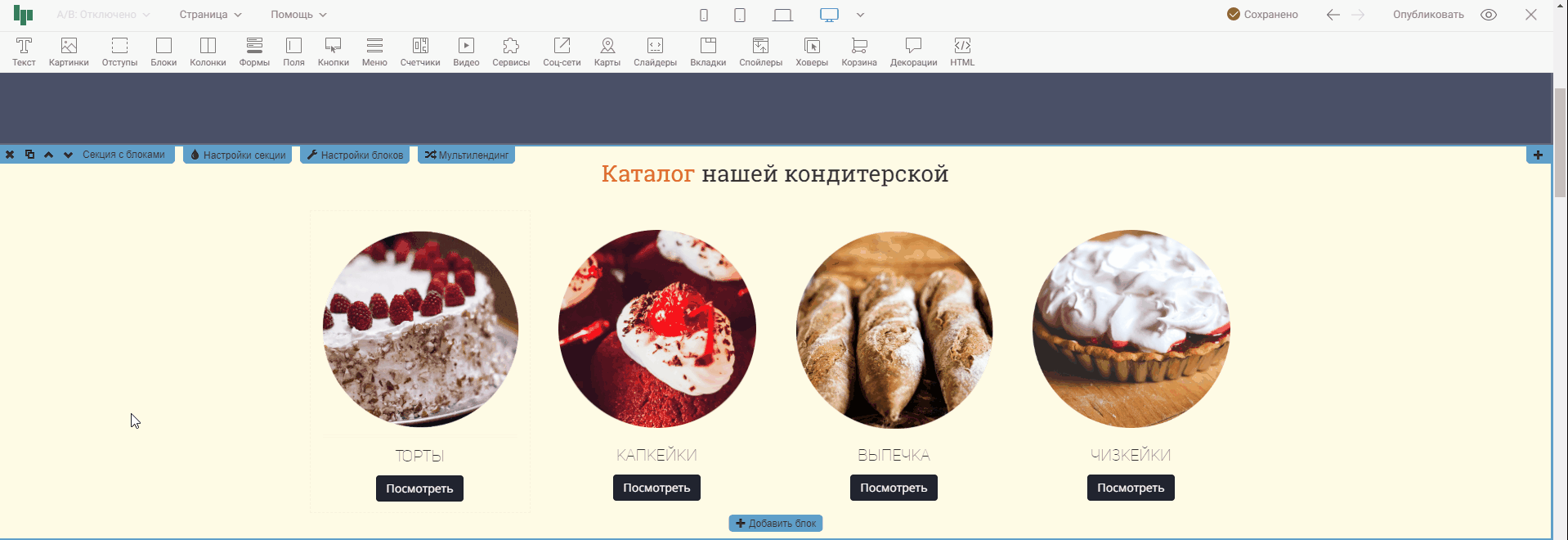
Если нужно настроить прокрутку к виджету, а не к секции, то выполняем те же действия, только в настройках стилей виджета (иконка капельки), а не в настройках секции.
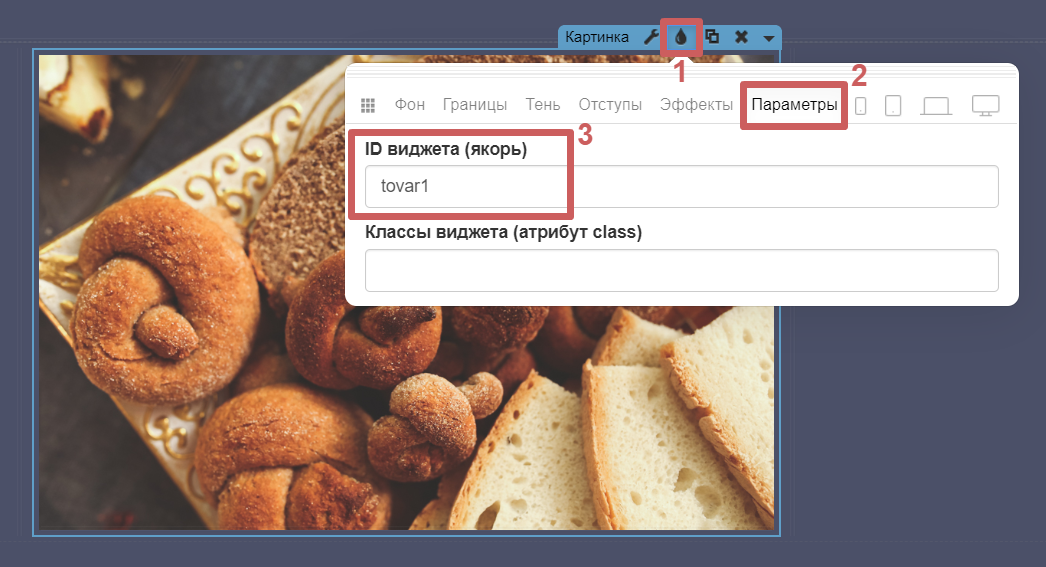
➢Шаг 2. В настройках виджета «Кнопка» ( гаечный ключ ) во вкладке «Действие», выберите «Открыть страницу». В строке для ввода ссылки прописываем имя якоря, но с решеткой в начале, например, #catalog (тот якорь, который добавили на секцию в первом шаге).
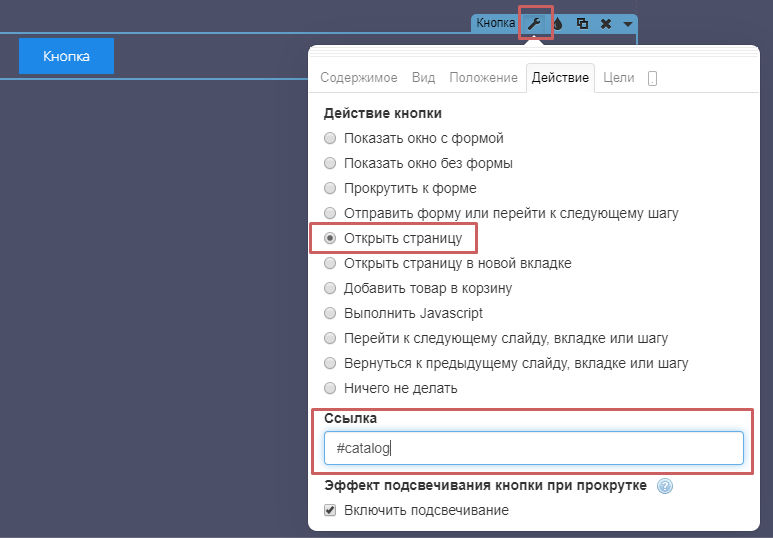
Проделаем вышеописанные действия на записи:
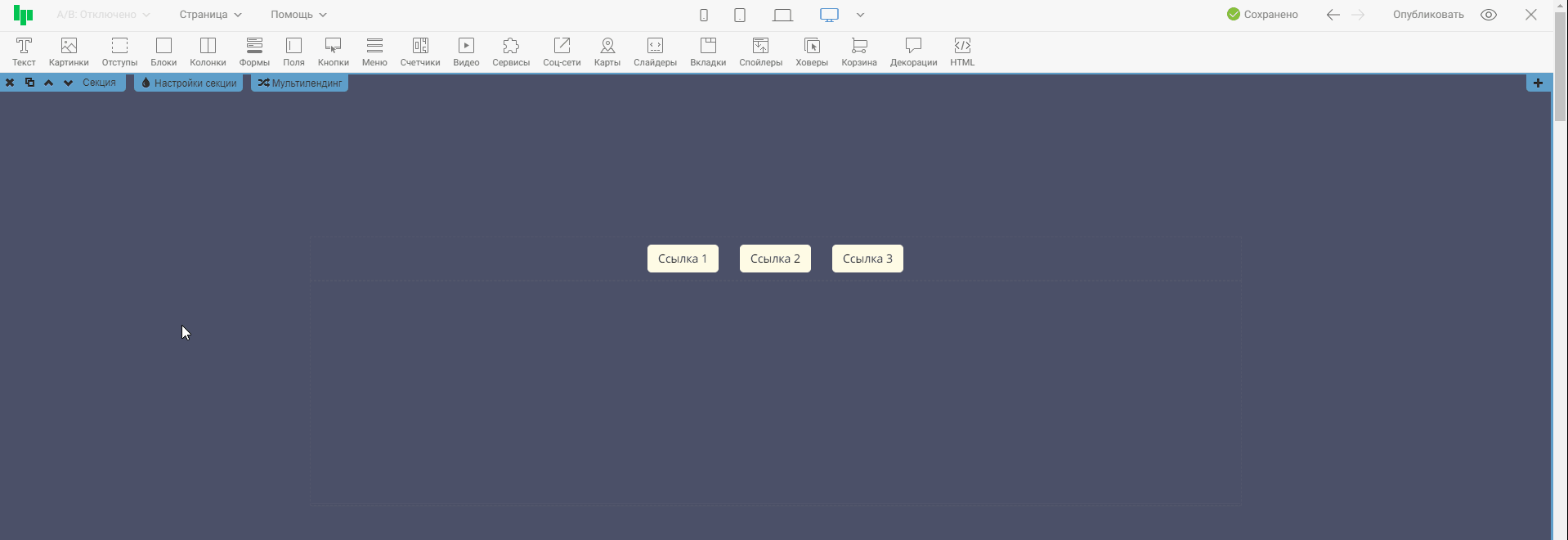
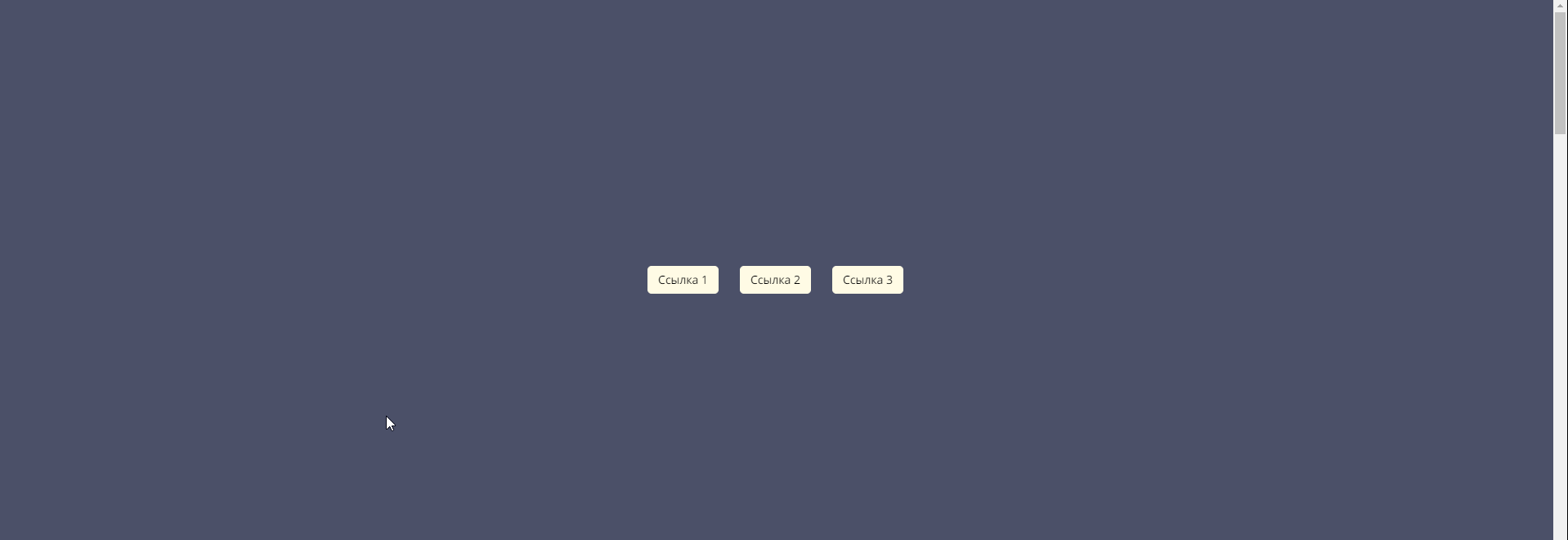
Для установки второго и последующих якорей (чтобы настроить прокрутку к разным секциям, по нажатию на разные кнопки), необходимо использовать уникальное парное название якоря.
Например:
— Первый якорь. В настройках секции: tovar В настройках кнопки: #tovar
— Второй якорь. В настройках секции: blok1 В настройках кнопки: #blok1
— Третий якорь. В настройках секции: id1
В настройках кнопки: #id1
Также мы можем настроить быстрое перемещение к секции, вместо плавного пролистывания. Более подробно об этом в нашей отдельной инструкции:«Прокрутка к секции/виджету»
1. Глобальное разделение страниц с помощью проектов
Проект представляет собой своеобразный план сайта, он содержит сгруппированные папки и страницы. Этот функционал разработан для облегчения работы с большим количеством сайтов разных тематик. Теперь вы можете разместить страницы, относящиеся к разным сферам вашего бизнеса, в разных проектах.
У каждого проекта свои настройки:
- При создании интеграции мы добавляем ее к конкретному проекту. Подключение этой интеграции доступно только для страниц внутри проекта.
- Собственный домен мы так же прикрепляем к определенному проекту. Этот домен можно выбрать только для страниц внутри выбранного проекта.
- К каждому проекту есть возможность дать доступ разным пользователям. При настройке многопользовательского режима, мы приглашаем дополнительного пользователя и разрешаем ему просмотр нужного проекта и страниц в нём.
- Так же у каждого проекта и его страниц будут отдельные вкладки со статистикой и заявками.
Как создать новый проект?
Чтобы создать проект нужно навести курсор мыши на раздел переключения проектов в верхнем меню личного кабинета и нажать на кнопку «Создать проект».
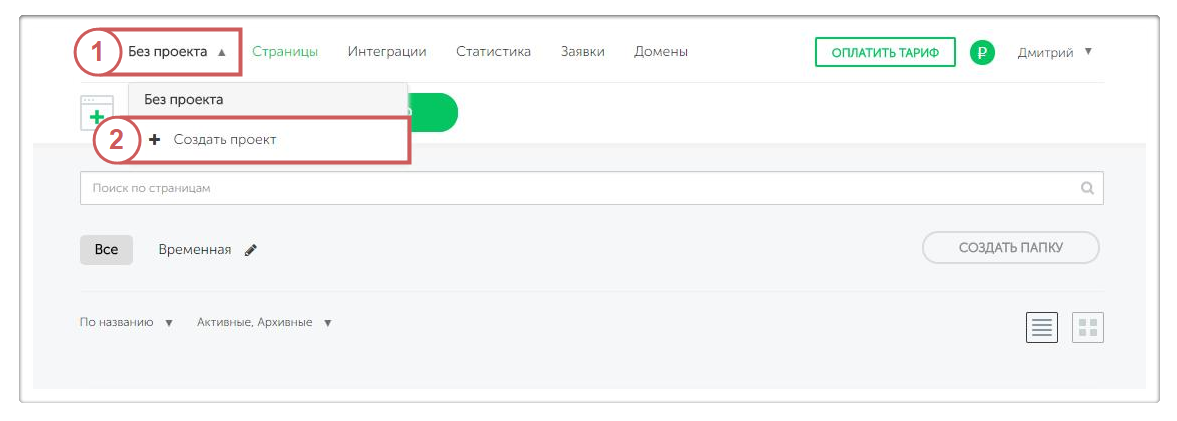
Перед вами откроется окно создания проекта, где нужно указать название вашего будущего проекта и нажать кнопку «Сохранить»
Обратите внимание, если вы установите галочку в поле «Избранное», то создаваемый проект по умолчанию всегда будет находиться в начале списка
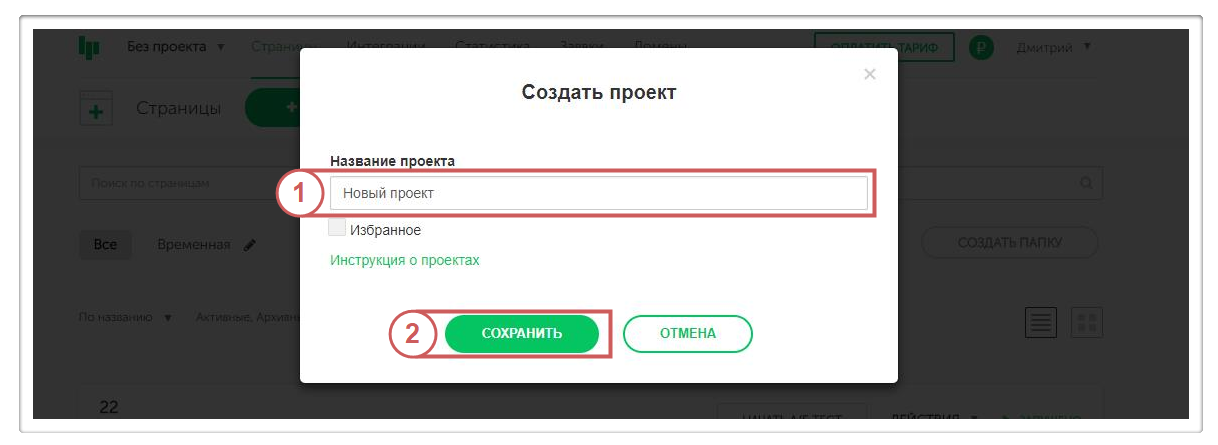
Как переименовать или удалить проект?
Чтобы переименовать проект, сделать его избранным или удалить, необходимо открыть список проектов и нажать на значок редактирования возле нужного проекта (иконка карандаша).
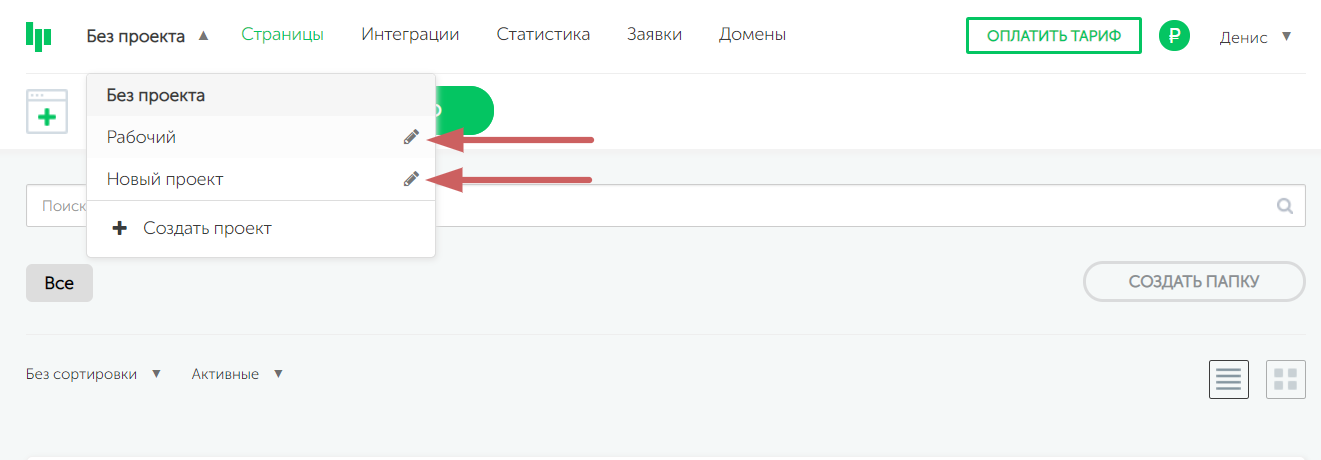
Откроется окно управления проектом, в котором его можно удалить, переименовать, снять или установить галочку в поле «Избранное».
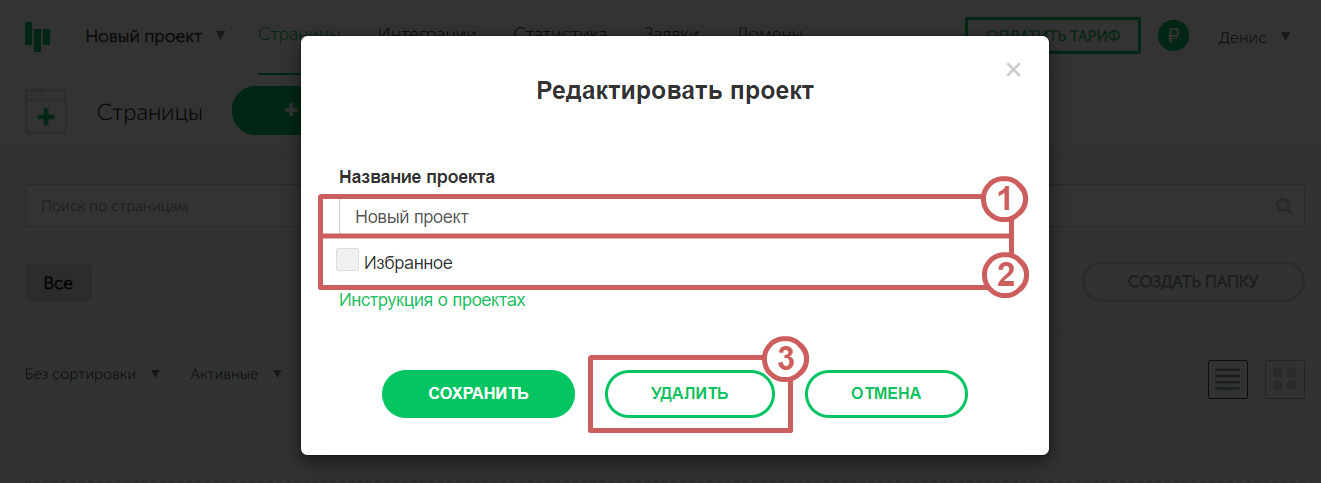
Важно: Прежде чем вы удалите проект, перенесите из него все страницы (активные, остановленные, архивные) в другой проект.
О том, как переносить страницы между папками и проектами можно узнать в нашей статье:«»
Отслеживаем статистику и заявки
В каждом проекте вы можете отслеживать статистику и заявки по тем страницам, которые находятся в этом проекте
Обратите внимание, что если какая-то страница находится не в том проекте, который у вас открыт — статистику по этой странице вы не увидите. Для этого нужно перейти в тот проект, где она находится.«»«Куда приходят заявки?»
3.Заголовок, описание и ключевые слова
Откройте настройки страницы и выберите вкладку «Поисковая оптимизация». Заполните пустые поля, следуя рекомендациям ниже.
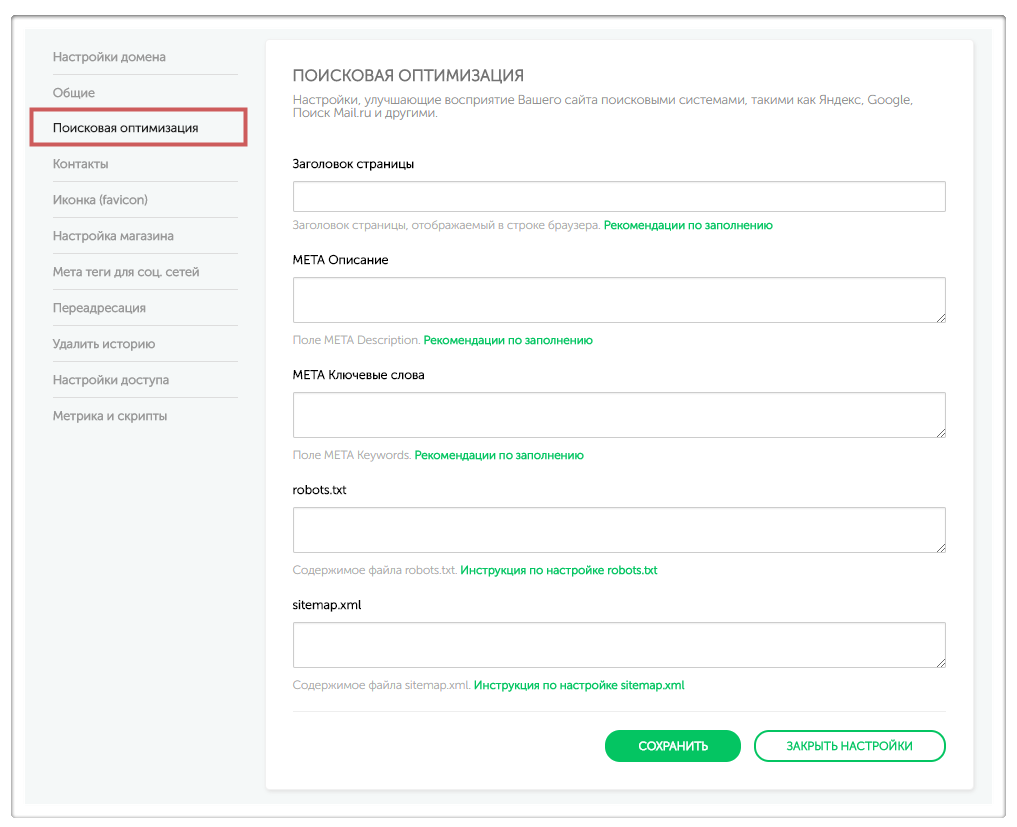
Заголовок (тег title) – текст, который отображается во вкладке браузера и в результатах поиска.

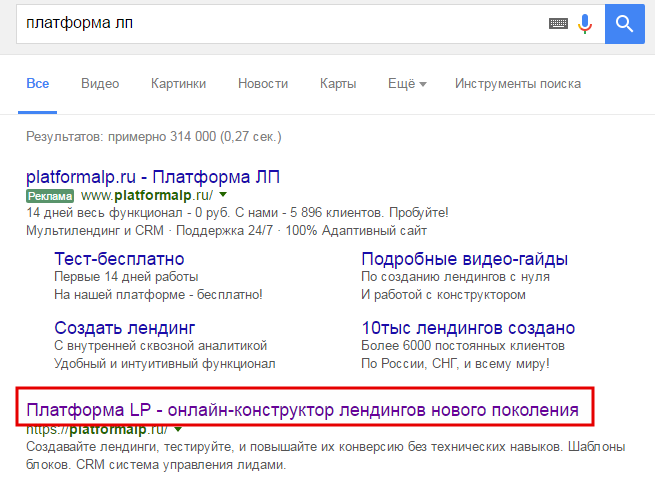
Подберите короткий, ёмкий и максимально точный заголовок для Вашей страницы.Заголовок – это «лицо» сайта, поэтому пишите кратко и понятно.Рекомендуем уложиться в 60-75 знаков.
Описание(meta description) – текст, который отображается под заголовком сайта.
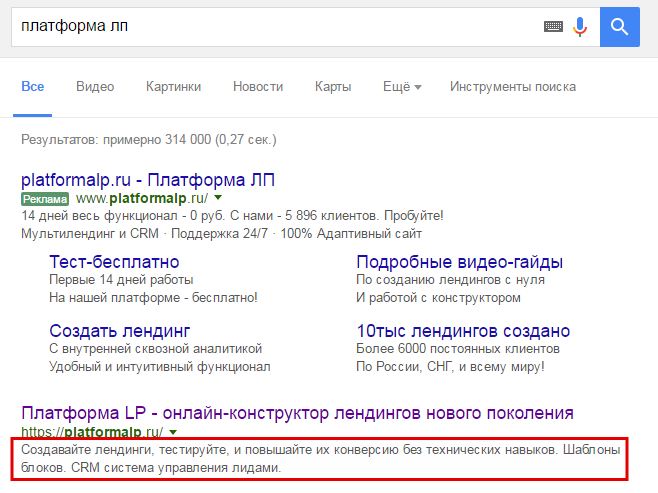
Создайте привлекательное, продающее описание сайта.Рекомендуем уложиться в 150-180 знаков, т.к
длинные описания обрезаются поисковым роботом и отображаются некорректно.Важно: На данный момент поисковые системы часто игнорируют описание сайта, отображая контент страницы отрывками, в зависимости от поискового запроса. Это нормальная ситуация
Ключевые слова(meta keywords)– слова, по которым пользователь находит сайт.Пример:Вы продаете шкафы – определите, по каким запросам он выйдет на продавца.Чтобы определить ключевые слова, воспользуйтесь Яндекс.Wordstat или наймите seo-программиста.
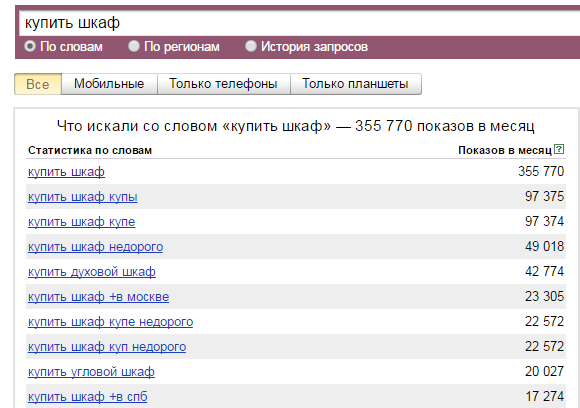
Добавьте ключевые слова и фразы через запятую. Рекомендуемая максимальная длина – до 250 знаков.Сделайте упор на первые 150, самые «нужные» и эффективные фразы поставьте в начало.В итоге поле с ключевыми словами может выглядеть так: «купить шкаф в Москве, шкаф из сосны, московская фабрика мебели» и т.п.
МЫ НЕ МОЖЕМ ПЕРЕНЕСТИ:
— Настройки доступа:
Вам нужно будет повторно .
— Содержимое файла sitemap.xml:
Этот файл не нуждается ни в каких особых настройках, поэтому мы генерируем его полностью автоматически. Все что должно быть в этом файле — это адреса всех опубликованных страниц сайта. Если вы опубликуете новую страницу — ссылка на эту страницу автоматически добавится к файлу, если — ссылка удалится из этого файла.
— Уведомления по СМС или в Telegram:
На данный момент смс-уведомления мы не поддерживаем, а уведомления в telegram требуют ручной привязки вашего telegram аккаунта к боту. Настроить уведомления в telegram можно в разделе «Интеграции и уведомления» — «Уведомления»:
— Интеграции:
У нас они работают иначе. Не нужно подключать интеграцию в настройках каждой формы на каждой странице, достаточно создать интеграцию и настроить «». На данный момент доступны интеграции с GetResponse и AMOcrm, другие интеграции в разработке. Кроме серверных интеграций вы можете подключить . Если на вашем сайте был настроен переход к оплате через Яндекс.Кассу или Робокассу, на данный момент вам стоит немного повременить с переездом, так как эти интеграции ещё в процессе разработки.
— Настройки переадресации:
После переноса сайта нужно настроить заново в разделе «Настойки» — «Домен»:
Заметка: Перенаправление будет работать только на домен, указывающий на сервера Creatium.
Осторожно! Браузер кеширует перенаправление и будет продолжать перенаправлять даже после отключения этой опции. В таком случае работу домена следует проверять в режиме Инкогнито
При включенном перенаправлении на другой домен этот сайт будет считаться включенным, даже если будет остановлен и снят с публикации вручную.
— Варианты А/Б теста страницы:
Будет перенесен только первый вариант А/Б теста.
— Статистика и заявки:
При переносе сайта или страницы с Платформы LP сайт на Платформе не удаляется и никак не изменяется, поэтому просмотреть статистику за прошлый период или предыдущие заявки вы можете в личном кабинете Платформы LP.
— Остановленные и архивные страницы:
Остановленная или архивная страница считается не нужной и поэтому будет исключена из переноса. Переведите все нужные страницы в статус «Запущена», если хотите чтобы они были перенесены.
2. Глобальная адаптация страницы
Настройки глобальной адаптации находятся на верхней панели редактора, по центру:
![]()
Нажав на иконку одного из устройств, контент в редакторе выстроиться так, как будет отображаться страница на этом устройстве. Тем самым, вы сможете оценить, насколько корректно страница отображается на выбранном устройстве, и внести правки, если понадобится. На примере ниже проверим отображение страницы на широкоформатных экранах и на мобильных телефонах.
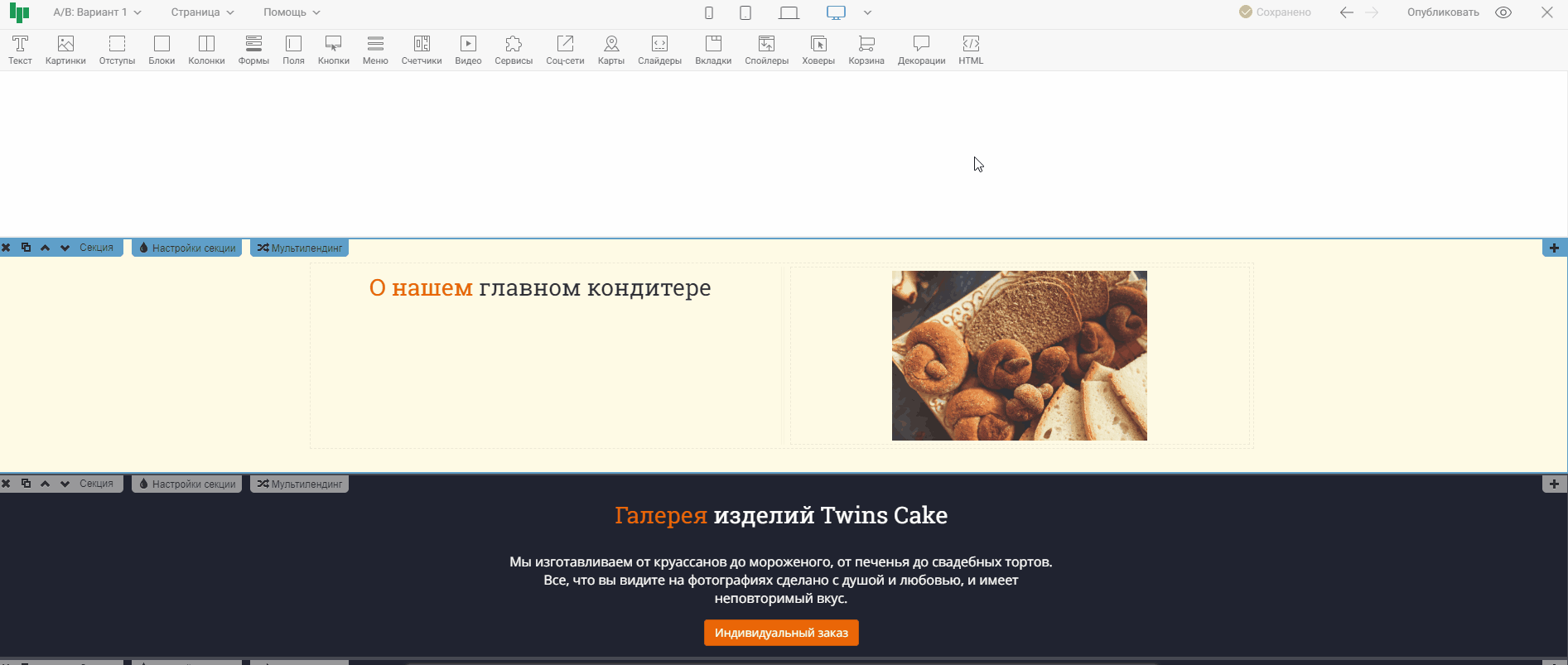
Как мы видим на примере выше, контент в мобильной версии подстроился под примерный размер мобильного телефона. Если вы зайдете на страницу с мобильного, то вы увидите только эту часть страницы:
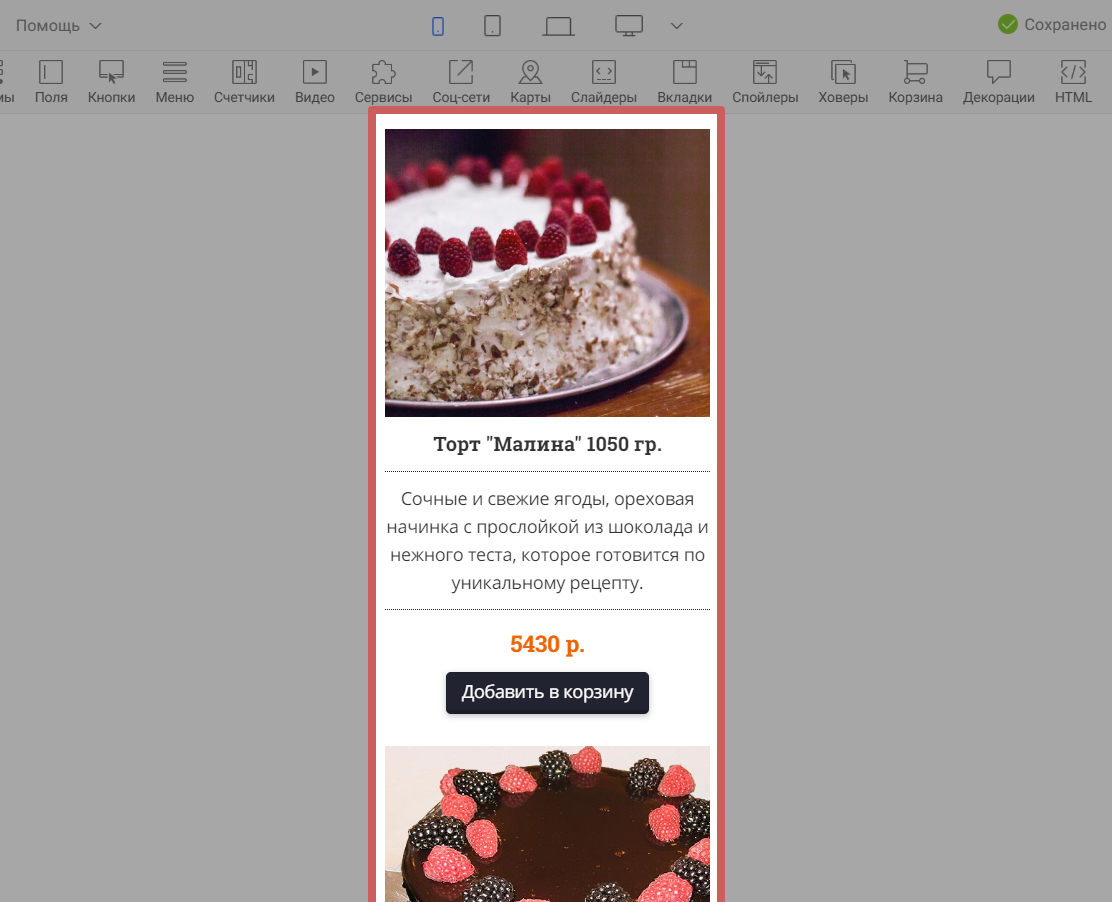
При формировании каждой секции страницы, желательно проверять её вид, переходя на разные адаптации, чтобы вовремя подкорректировать отображение.
Обратите внимание на то, что адаптивность зависит не от вида устройства, а от ширины экрана. У каждой адаптации есть минимальная ширина экрана, начиная с которой, страница будет подстраиваться под эту адаптацию
Значения по умолчанию:
- Широкие экраны– 1200px;
- Ноутбуки– 992px;
- Планшеты– 768px;
- Мобильные телефоны– 320px.
Например, если посетитель зашел на страницу с устройства, у которого ширина экрана 900px (пикселей) — страница откроется в формате планшета, т.к. ширина экрана больше 768px (что позволяет открыть версию для планшета) но меньше 992px (что не позволяет открыть версию для ноутбука, т.к. ширины не хватает до минимального значения).Чтобы посмотреть, какое у вас сейчас установлено минимальное значение ширины экрана, для каждого из устройств, нажмите на стрелочку вниз, возле иконок адаптации:
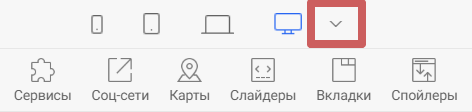
На иконках каждого устройства будет отображаться минимальная ширина экрана, начиная с которой, страница адаптируется под это устройство.
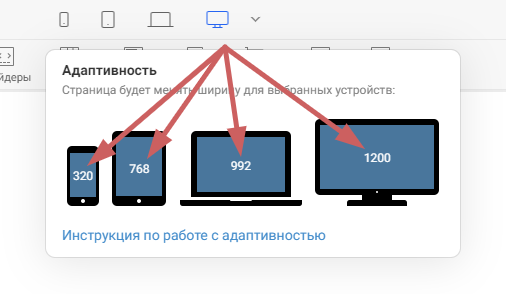
Но минимальное значение адаптации можно изменить. Для этого нажмите на числа, которые расположены поверх иконки устройства, и укажите желаемую минимальную ширину.Чтобы вернуть значение по умолчанию — нажмите на иконку ↻ она отображается сверху устройства, если было изменено значение по умолчанию. Разберем на примере:

Чтобы отключить адаптацию под определенное устройство — нажмите на стрелочку возле списка адаптаций и на иконку устройства, которое хотите отключить. Отключенные адаптации не подсвечиваются, а их иконки не отображаются в списке адаптаций:

Что будет отображаться у посетителей страницы с планшета и ноутбука, если отключить адаптацию под эти устройства?Откроется адаптация под ближайшее наименьшее устройство. Поскольку мы отключили адаптацию под планшет и ноутбук — остается только мобильная и широкоформатная версия. В таком случае, планшеты и ноутбуки тоже откроют мобильную версию, поскольку это ближайшее наименьшее устройство.
Если отключить мобильную и планшетную версию, то все устройства будут открывать только версию ноутбука или широкоформатную. То есть мобильные телефоны и планшеты откроют версию ноутбука.
Важно:Для корректной работы адаптивности мы рекомендуем оставлять минимум два устройства.
На Платформе можно просмотреть, как страница будет отображаться на разных устройствах. Для этого используем редактор страницы и предпросмотр:
В редакторе
Этот пример мы уже рассмотрели выше. Достаточно нажать на иконку устройства, чтобы страница сформировалась так, как будет отображаться на этом устройстве.
Обратите внимание, что если включить на секции функцию «Растянуть по ширине экрана», то в редакторе, при переходе между устройствами, контент в секции будет оставаться на месте и не будет подстраиваться под экран, как показано на примере выше
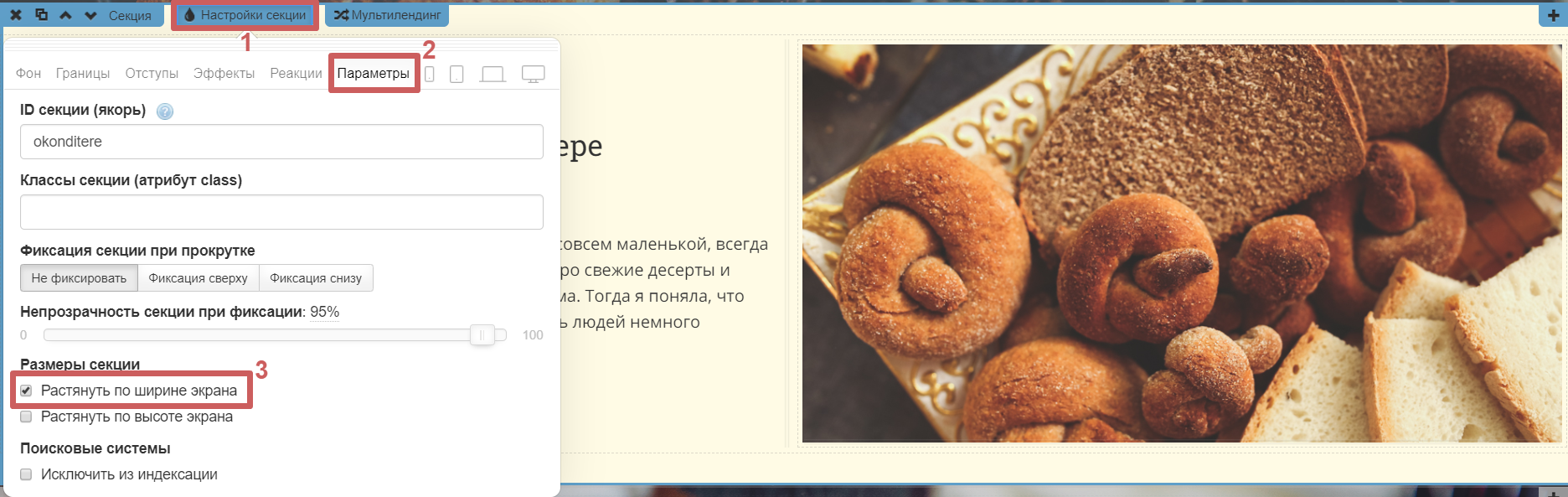
В предпросмотре
Мы можем зайти в , и также, как и в редакторе, нажать на иконку нужного устройства. Страница адаптируется под это устройство внутри предпросмотра.
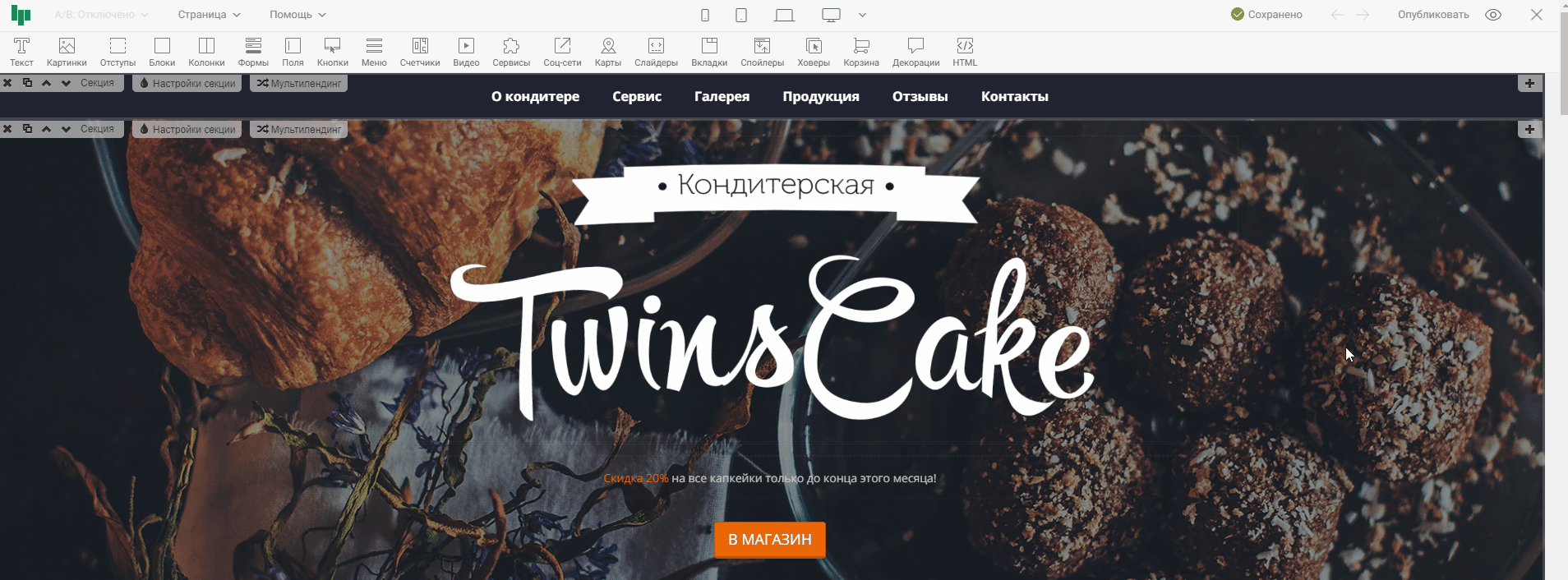
4.Когда пора переходить на «Бизнес»?
Тариф «Бизнес» нужен, если вы планируете создать больше 10 страниц и подключить несколько доменов. На тарифе «Бизнес» можно создать 50 страниц и использовать 5 доменов.Кроме основных функций: редактора, шаблонов, хостинга, интеграций и круглосуточной службы поддержки , в тариф включены:
Уведомления на почту, в Telegram и по sms
Внимание! Функция «Sms-уведомления» платная.
Мультилендинг
А/Б тесты
Корзина
Прикрепление файлов к формам
SSL-сертификат
Многопользовательский режим с возможностью подключить одного или двух пользователей. Если нужны дополнительные возможности, можно подключить пакет:
Если нужны дополнительные возможности, можно подключить пакет:
5 дополнительных доменов и 50 дополнительных страниц
Почему Вебвизор не отображает посещения?
Иногда при попытке воспроизвести посещение через Вебвизор мы можем столкнуться с проблемой:»Невозможно воспроизвести посещение на данной странице. Возможные причины: Не установлен код счётчикаУстановлен запрет на отображение страницы во фрейме»

Как решить данную проблему?
1. Проверьте, что Вебвизор включен:
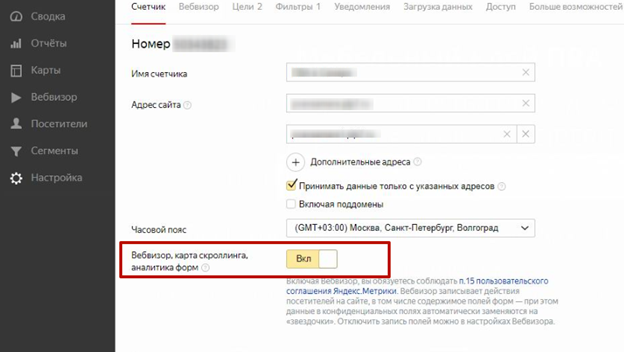
2. Убедитесь, что в настройках Вебвизора на стороне Яндекс выключен Вебвизор 2.0:
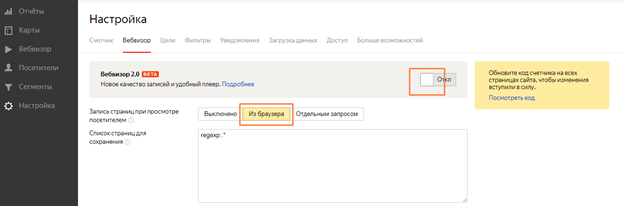
3. Зачастую воспроизведению (как и записи посещения) мешают различные сторонние расширения. Отключите у себя все расширения в браузере. Такие как FriGate, AdBlock и другие.
После этого обновляем страницу с Вебвизором и пытаемся просмотреть запись.
Важно: Посещения отображаются с небольшой задержкой, до 30 минут. Поэтому после посещения страницы клиентом нужно подождать, пока информация поступит в Вебвизор
Важно: Расширения в браузере могут не позволять Вебвизору сделать запись. Если у посетителя установлены FriGate, AdBlock и другие расширения, то Вебвизор может не записать посещение и посмотреть его возможности не будет
Такое посещение может даже не отразиться в общей статистике.
