Как найти причину
Вероятней всего, неисправность заключается в пустом картридже, потому, для начала, необходимо определить уровень чернил. Для этого не надо разбирать оборудование, так как просто необходимо найти технические утилиты устройства.
Это делается или с помощью меню на компьютере, или на дисплее оборудования, если таковое присутствует. Где находится экран, будет зависеть от определенной модели. После использования технических утилит, можно узнать, какой картридж требует заправки.
Если количество чернил достаточное, но нет нормальной печати, вероятно, требуется проверка дюз либо пробная печать. Так можно узнать, в каком картридже появилась неисправность.

Так же нужно проверить сопла. Это требуется, если печать не производилась продолжительное время и картриджи засохли, и засорилось сопло. Желательно производить проверку сопла в последнюю очередь, поскольку для этого потребуется большой объем чернил.
Неправильное позиционирование верхней кромки
Верхней кромкой листа называется та его часть, откуда начинается печать. Расстояние от верха листа до напечатанных данных может оказаться слишком большим или, наоборот, малым. Регулировка кромки может быть выполнена двумя способами — программно (настройки производятся в приложении, из которого осуществляется печать) и аппаратно путем использования встроенной в большинство принтеров Epson функции «Micro Adjust».
Решение проблемы первым способом выглядит следующим образом (на примере Word 2007):
- Найдите вкладку «Разметка страницы» и выберите пункт «Поля».
- Из предложенного списка можно выбрать стандартные настройки полей, а можно настроить их вручную, для чего нужно выбрать пункт «Настраиваемые поля».
- В разделе «Поля» отобразится параметр «Верхние», куда следует вписать свое значение (большее или меньшее от стандартного значения, в зависимости от того, в какую сторону регулируется кромка).
- Однако это решение данной проблемы не является полноценным, т.к. при попытке что-либо распечатать из другой программы верхняя кромка все равно может иметь неправильное позиционирование. Чтобы устранить эту неполадку, нужно воспользоваться функцией принтера микронастройки «Micro Adjust». Для этого:
- Включите принтер и нажимаем кнопку «Pause»;
- Загрузите бумагу в лоток, а затем жмем на кнопку «Load/Eject»;
- Вновь нажмите на «Pause», но не отпускайте кнопку в течение 3-4 секунд;
- Индикатор «Pause» должен начать мигать — принтер вошел в режим «Micro Adjust»;
- При нажатии кнопки «LF/FF» (со стрелкой вниз) позиция верхней кромки будет сдвигаться ниже;
- При нажатии «Load/Eject» (со стрелкой вверх) позиция кромки будет сдвигаться выше;
- После завершения настройки нужно нажать «Pause» для сохранения результатов.
Чтобы наглядно видеть положение бумаги при регулировке позиции кромки, можно открыть крышку принтера.
Печатаются странные символы
Если на вашем принтере печатаются странные символы и знаки, то вам повезло! В данной статье мы максимально разберем все варианты которые помогут рассказать как исправить ошибку на принтере который печатает не текст а тарабарщину.
Проверка очереди печати
После того как у вас принтер сходит с ума и печатает какую то галиматью, первое что нужно спасать это бумагу которая будет уничтожена вся! После того как принтер остался без бумаги ему надо почистить мозг и очередь печати, чтобы после того как вы подсунете ему бумагу он снова не стал ее уничтожать распечатывая послания с другой галактики в виде непонятных ребусов и знаков.
- Останавливаем службу печати, для этого открываем командную строку и выполняем команду:net stop spooler
- Переходим в папку C:\windows\system32\spool\PRINTERS и удаляем в ней все что есть, в данную папку падают задания которые отправляются на печать, это так сказать очередь печати.
- после удаления всех файлов включаем службу печатиnet start spooler
Проверяем подключение
Неполная печать может быть по причине неправильного подключения принтера к компьютерному устройству. Чаще всего их соединяют USB-кабелем, поэтому в первую очередь проверьте его пригодность.
- Отключите питание.
- Извлеките кабель из принтера и компьютера.
- Заново подсоедините к принтеру.
- Второй конец кабеля вставьте в один из портов компьютера. Можно пробовать поочерёдно вставлять в каждый порт. По теме: какой порт выбрать для принтера.
- Запустите принтер.
- Проверьте качество печати.
При подключении принтера по Wi-Fi проверяется качество сигнала. Чтобы исключить поломку Wi-Fi, можно попробовать напечатать документ после подключения кабелем.
Обновить драйвера
После всех проделанных мероприятий у вас принтер продолжает печатать иероглифы, тогда остается только обновить драйвера на принтере. Бывает такое, что в процессе работы вы могли поставить какое то ПО которое могло привести к конфликту с драйверами вашего принтера и для устранения этого глюка необходимо скачать с сайта производителя самые свежие драйвера и попробовать их обновить и тут можно пойти двумя путями:
- Удаление всех драйвером принтеров с компа и установка по новой
- Обновление драйверов без удаления
Полное удаление драйверов принтера в Windows
Если вы хотите удалить все драйвера которые находятся на вашем компьютере под операционной системой Windows 10 или Windows 7 для этого необходимо:
- Останавливаем службу печати, для этого открываем командную строку и выполняем команду:net stop spooler
- Перейти в директорию C:\windows\system32\spool\drivers и удалить все вложенные папки и файлы из директорий x64 и W32X86 тем самым мы удалим все драйвера принтеров какие у нас установлены на компьютере
- Запускаем в терминале службу печатиnet start spooler
- Скачиваем и устанавливаем новые драйвера с сайта производителя.
- Проверяем печать
Правильная переустановка драйверов на принтер
Для перестановки драйверов, я советую использовать данный метод:
- скачиваем новые драйвера с сайта производителя и скаченный файл нужно будет разархивировать
- зайти в свойства принтера и перейдите на вкладку дополнительно
- нажимаем на кнопку Сменить и пройдете путь с шагами, где в одном из шагов нужно будет выбрать папку которую мы разархивировали.
- После этого в списке у нас появится новый пункт с драйвером, выбираем его и нажимаем Применить и Ок
- Все
Таких шагов достаточно, чтобы решить проблему с иероглифами или странными символами при печати на принтерах Kyocera, HP, Brother, Canon, Epson и др. и такие вопросы как:
- Почему мой принтер печатает странные символы?
- Почему мой принтер печатает чепуху?
- Почему мой принтер печатает другой шрифт?
- Почему печатаются тарабарщина а не текст?
- Почему печатаются странные символы на принтере?

Лазерный принтер мажет при печати: что делать?
Неисправность может быть обнаружена не только на дешевых матричных и струйных моделях. Дорогие лазерные устройства также подвержены дефектам.
Среди наиболее распространенных причин такого положения:
- Некачественный тонер. В качестве эксперимента необходимо его заменить. Если действие возымело эффект и печать вернулась в нормальное русло, тогда дело было именно в чернильнице;
- Нельзя исключать возможность попадания во внутреннюю часть аппарата постороннего предмета;
- Износился ракельный нож (предназначен для срезания излишка краски);
- Емкость с отработанным тонером переполнена;
- Равномерные полосы по всей длине листа говорят о неисправности с заряжающим валом (передает отрицательный заряд на поверхность вращающегося барабана);
- На устройствах под маркой «Brother» пачканье документов – это первый звоночек, возвещающий поломку оптической системы. Поражены могут быть фокусирующее устройство или коллимирующий элемент;
- Если на выходе получается бумага, исписанная повторяющимися «узорами», необходима починка гальванического контакта;
- Пятна говорят об износе светочувствительного барабана.

Почему печатает полосками лазерный принтер
Как было отмечено выше, возникать полосы на результатах печати могут по самым разным причинам. Чаще всего лазерные принтеры печатают с полосами, если:
- Заканчиваются чернила;
- Картридж физически поврежден и негерметичен;
- Отходный бункер в картридже переполнен;
- Картридж бракованный или был неправильно заправлен – чаще всего проблема связана с неверной установкой дозирующего лезвия;
- Фотобарабан имеет физические повреждения;
- Нарушена связь фотобарабана с магнитным валом;
- Магнитный вал имеет дефекты или на него попал различный «мусор».
Как можно видеть, причин, почему лазерный принтер может печатать с полосами, довольно много
Проще всего определить, какая из причин приводит к проблеме конкретно в вашем случае, если обратить внимание на результат печати. Рассмотрим основные варианты
Лазерный принтер печатает полосами с мелкими точками
Пожалуй, самая распространенная проблема, с которой приходится сталкиваться пользователям лазерных принтеров – это когда при печати на бумаге появляются мелкие точки. Такая ситуация возникает по двум возможным причинам: из-за переполнения отходного бункера или по причине неправильно установленного лезвия. Оба этих варианта возможны, если картридж принтера заправлял неопытный мастер или пользователь самостоятельно.
Решения у данной проблемы следующие: перезаправка картриджа или покупка нового
Важно отметить, что у принтеров компаний HP и Canon такая проблема возникает крайне часто из-за их не самого лучшего качества и быстрой выработки
Лазерный принтер печатает с полосами по всему листу
Если ваш принтер печатает с полосами по всему листу, это говорит, скорее всего, о проблемах с картриджем. Попробуйте его достать и осмотреть. Тонер из картриджа не должен выпадать, а сам по себе он должен быть герметичным. Если тонер высыпается из картриджа, нужно проверить уплотнители на герметичность. Если же на картридже имеются повреждения, придется его заменить.
Не пропечатывается часть текста на листе полосами
Если на напечатанном листе отсутствует часть текста или изображения, это говорит в большинстве случаев об окончании чернил в картридже. Чтобы устранить данную проблему, заправьте картридж принтера.
Обратите внимание: В ситуации, когда проблема не связана с картриджем, возникать белые полосы на листе могут из-за попадания на вал принтера различного «мусора» — части высохшего тонера, винтики, скрепки и так далее
Лазерный принтер печатает черные полосы по краям листа
Если на краях листов с результатами печати возникают волнистые полосы, велик риск, что потребуется замена фотобарабана в принтере. Чаще всего такая проблема говорит о повреждении фотобарабана. Стоит отметить, что фотобарабан со временем работы принтера изнашивается и стирается, с такой проблемой может столкнуться любой пользователь устройства.
Для справки: При работе лазерного принтера до начала печати лазер направляет свой луч в области барабана, а магнитный вал наносит тонер на эти области.
Возникают полосы на одном расстоянии друг от друга при печати
Появление на одном расстоянии друг от друга черных полос при печати говорит о том, что нарушена связь магнитного вала и фотобарабана. Чаще всего причиной этого является неправильная заправка картриджа, которая приводит к просыпанию тонера. Также причиной возникновения проблемы может стать переполнение отходного бункера картриджа. В такой ситуации нужно заправить картридж (если он был заправлен неправильно) или заменить узлы, которые привели к нарушению связи.
Некорректные цвета – проблема с чернилами и картриджами
Наиболее часто неправильная передача цветов на бумаге или другом носителе по сравнению с цифровым форматом возникает вследствие неполадок в картриджах либо использования неправильных чернил.
Если говорить более конкретно, то некорректные цвета могут быть следствием:
неправильной установки картриджей или СНПЧ (например, картриджи попутаны местами);
слишком высокого положения СНПЧ относительно принтера (некоторые чернила могут находиться под слишком высоким давлением, а также может иметь место образование клякс на бумаге, которые впоследствии размазываются и неправильно передают цвета);
использования неподходящих чернил (могут забивать отдельные печатающие головки, из-за чего цвет будет не таким, как нужно);
использования некачественной или неподходящей бумаги (чернила определенного цвета могут просто не наноситься на нее, в результате чего цвет будет искажен)
Важно отметить, что чем хуже бумага, тем больше она имеет желтый оттенок, что также может искажать цветопередачу даже при исправно работающем принтере.. Решения, соответственно, довольно очевидны – вам стоит пересмотреть качество бумаги и чернил, проверить правильность установки картриджей и СНПЧ, а также провести прочистку печатающих головок, если картриджи частично или полностью забиты
Решения, соответственно, довольно очевидны – вам стоит пересмотреть качество бумаги и чернил, проверить правильность установки картриджей и СНПЧ, а также провести прочистку печатающих головок, если картриджи частично или полностью забиты.
Дефекты печати
Ниже приведен перечень дефектов печати, которые можно видеть непосредственно на распечатке, и причины их появления. Причину таких дефектов печати, как равномерно блеклое или перенасыщенное изображение (иногда даже чувствуется объем изображения) можно понять, только разобрав картридж и оценив количество отработки.
| Видимый дефект | Вероятная причина | Способ устранения |
| Полоса хаотично разбросанных вдоль листа точек | Просыпается тонер из бункера отработки на бумагу. 1 — Попадание инородного тела (соринки) между фотобарабаном и восстанавливающим лезвием 2 — Переполнение бункера отработки |
Разобрать и прочистить картридж |
| Серая полоса с нечеткими краями вдоль листа | Чистящее лезвие плохо очищает фотобарабан от остатков тонера. 1 — Попадание инородного тела на чистящее лезвие 2 — Переполнение бункера отработки 3 — Изношено чистящее лезвие |
1,2 — Разобрать и прочистить картридж 3 — Заменить чистящее лезвие |
| Увеличение насыщенности изображения по краям или в центре листа | «Доктор» пропускает на магнитный вал слишком много тонера. Изношен «доктор» | Заменить «доктора» |
| Тонкая белая полоса с четкими границам вдоль листа | На магнитный вал не поступает тонер в месте появления полосы. Попадание инородного тела между магнитным валом и «доктором» | Разобрать и прочистить картридж |
| Посторонний фон (чаще на краю листа), повторяющийся с одинаковым интервалом (2-4 раза на листе) | Частично нарушены электростатические свойства фотобарабана, в результате чего он не полностью воспринимает отрицательный заряд от заряжающего вала. Изношен или поврежден фотобарабан | Заменить фотобарабан |
| Посторонний фон по всему листу | На фотобарабан переносится тонер даже в тех местах, где изображения не должно быть 1 — Заправлен плохой тонер 2 — Загрязнен магнитный вал |
1 — Перезаправить картридж, предварительно очистив его от плохого тонера 2 — Разобрав картридж, очистить магнитный вал (при необходимости заменить) |
| Накладка фрагментов изображения вдоль листа (повторяющееся изображение) | Заряжающий вал не возобновляет отрицательный заряд на поверхности фотобарабана 1 — Плохой электрический контакт заряжающий вал 2 — Изношен заряжающий вал |
1 — Почистить электрический контакт заряжающего вала 2 — Заменить заряжающий вал |
| Белая полоса (чаще по центру листа) с нечеткими границами, ширина которой увеличивается от копии к копии | На магнитный вал не поступает тонер 1 — Зканчивается тонер 2 — Нисправен механизм подачи тонера (крайне редкий случай) |
1 — Заправить картридж 2 — В зависимости от неисправности |
| Черная или темно-серая полоса (чаще с краёв листа) с нечеткими границами | На барабане имеются дефекты 1 — Барабан изношен 2 — Барабан имеет царапину по всей длине окружности |
Заменить барабан |
| Горизонтальные полосы и черные точки (черточки), которые повторяются с шагом длины окружности барабана | На барабане имеются дефекты. На барабане царапина | Заменить барабан |
| Часто повторяющиеся горизонтальные полосы | Вышел из строя коротрон (ролик заряда) | Заменить зарядный ролик |
| Бледное изображение или убывающая насыщенность изображения к одному из краев листа | Недостаточно тонера переносится с магнитного вала на барабан. 1 — Плохое прилегание магнитного вала с барабаном 2 — Плохой контакт магнитного вала (недостаточная разность потенциалов) 3 — фоточувствительная поверхность барабана изношена 4 — Используется неподходящий тонер |
1 — Проверить штифты, скобы и пружины, стягивающие 2 половины картриджа 2 — Очистить магнитный вал и его контакт 3 — Заменить барабан 4 — Высыпать старый тонер, очистить бункер, засыпать новый |
| Неравномерная насыщенность черного отпечатка по ширине листа, слегка видны | Тонер неравномерно наностится на барабан. 1 — Загрязнен магнитный вал 2 — Тонер налип на ракель |
1 — Очистить магнитный вал 2 — Очистить ракель |
| Фон на изображении | Используется неподходящий тип тонера | Высыпать старый тонер, очистить бункер, засыпать новый |
| Волны при печати серых полутонов |
1 — Изношено дозирующее лезвие (если оно есть) |
1 — Заменить дозирующее лезвие 2 — Заменить магнитный вал 3 — Очистить бункер, засыпать новый тонер |
| Вертикальные белые полосы при печати полутонов | Изношено дозирующее лезвие | Заменить дозатор |
Чтобы увидеть дефекты печати, вы можете скачать Тест-лист.
Александр Дудкин
Проблема с печатью лазерного принтера
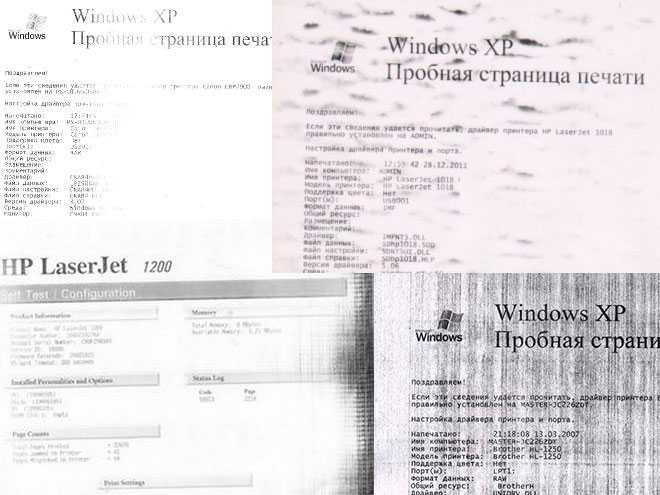
Если плохо печатает принтер лазерной модели, то в первую очередь надо понять, что именно подразумевается под понятием «плохо». Если имеется в виду, появление бледных или черных вертикальных полос, образуемых по краям листа, и вы столкнулись с данным дефектом после перезаправки картриджа устройства, то это может говорить об износе фотовала расходного материала. Устранение неисправности в данной ситуации возможно лишь путем полной замены этой детали. При этом заменить нужно также и чистящее лезвие, т.е. ракель.
Кроме того, если лазерный принтер после перезаправки стал оставлять вертикальные полосы, проблема может заключаться в переполненном бункере отработки. Решение этой задачи очень простое – вам нужно лишь аккуратно вытащить и разобрать его, после чего тщательно очистить, собрать и установить обратно на место.
Если же ваш принтер оставляет на распечатываемых листах белые горизонтальные полосы, которые повторяются через равные промежутки, то это может говорить о поломке магнитного вала или о наличии плохого контакта между ним и боковой крышкой расходного материала. Решение проблемы может потребовать тщательную и кропотливую очистку контактов от частиц старого порошка или полную замену вала. В последнем случае может потребоваться помощь специалиста, в противном случае вы можете усугубить поломку.
Если вы обратили внимание на то, что распечатка выглядит несколько светлее по сравнению с тем, что изображено на дисплее ПК, то проверьте настройки печати. Дело в том, что «бледнота» может появляться в результате выбора экономичного режима. Другие причины дефекта печати после заправки картриджа могут заключаться в неисправности оболочки магнитного вала, дозирующего лезвия, ракеля или фотобарабана
Кроме того, при использовании тонера, который не соответствует модели картриджа, может появиться такая проблема, как недостаточная интенсивность отпечатка
Другие причины дефекта печати после заправки картриджа могут заключаться в неисправности оболочки магнитного вала, дозирующего лезвия, ракеля или фотобарабана. Кроме того, при использовании тонера, который не соответствует модели картриджа, может появиться такая проблема, как недостаточная интенсивность отпечатка.
Если же лазерный принтер печатает черные листы, то это может быть следствием неграмотной заправки. К примеру, во время выполнения данной процедуры заправщик засветил фотовал под воздействием искусственного источника света или солнечных лучей. Возможно, при сборке расходного материала не был вставлен на свое место ролик заряда (коротрон) или были нарушены контакты картриджа. Таким образом, заправлять расходный материал принтера любой модели нужно со всей серьезностью и ответственностью.
Как видите, понятие “плохо печатает после заправки“ довольно растяжимое. Кто-то понимает под ним бледную печать, кто-то полосы и т.д. Проблему именно вашего принтера можно определить с помощью статьи про основные дефекты печати лазерных картриджей.
Принтер не пропечатывает часть текста
В этом материале мы собрали все основные возможны причины, по которым принтер не пропечатывает часть текста или некоторые строки. Также неисправность проявляется в виде пропусков или печати через строчку. Наша инструкция поможет быстро определить, почему такое происходит и поможет исправить проблему самому в домашних условиях пользователям без опыта ремонта офисной техники.
Рекомендации применимы к любой модели устройств фирм HP, Canon, Epson и других. Стоит учесть, что проблема больше актуальна у аппаратов, которые используют струйный тип печати. Бывают случаи неприятностей и с лазерными, но реже.
Заканчивается краска или тонер
Причина пропусков текста на листах может быть довольно банальной — просто заканчиваются чернила в картриджах. Чтобы в этом убедиться, можно выключить принтер и тогда достать чернильницы и сделать визуальных осмотр. Если они изготовлены из прозрачного пластика, то легко можно заметить уровень краски. Если любой из картриджей заполнен менее чем наполовину, то стоит пополнить его запас.
Есть еще один способ узнать количество оставшегося расходного материала. В настройках программного обеспечения печатающей техники есть соответствующее меню, но не у всех моделей. Этот вариант не идеальный, так как использует не физическую, а программную проверку.
Прочистка программным способом
После длительного простоя или недавней заправки головка или сам картридж могли засориться, а потому делают пропуски между строчек. В первую очередь стоит произвести чистку с использованием встроенных средств. Зайдите через панель управления в раздел с принтерами, выделите свою модель и выберите пункт «Свойства печати». Далее перейдите на закладку обслуживания и запустите «Глубокую очистку». Это можно сделать несколько раз.
Засыхание печатающей головки или картриджа
Если предыдущий вариант устранения проблем с пропечатыванием части текста не помог, то, скорее всего, загрязнение более сложное, чем ожидалось. В таких ситуациях стоит попробовать произвести физическую прочистку печатающей головки.
Неоригинальные расходные материалы
Делать заправку нужно только совместимыми чернилами или тонером. В этом стоит убедиться еще до начала процедуры пополнения расходных материалов. Узнать такую информацию можно из технических данных картриджей или самого принтера. Если все же чернильница была пополнена некачественными материалами, то их следует немедленно извлечь и промыть картридж. По возможности и при наличии опыта также можно прочистить принтер.
Изношен фотобарабан
Если используется лазерный аппарат, то стоит обратить внимание на состояние фотобарабана. В следствии небрежного поведения с картриджем он мог быть засвечен в некоторых местах (там и будет пропускание строчек) или попросту изношен со временем
Если износ можно определить визуально, то засвет увидеть сложно. Вариант только один — заменить, но старый не выбрасывать.
Переустановка драйвера
Если ничего не помогло, то также стоит попробовать способ с переустановкой драйвера. Старая версия вполне может давать сбои при работе в виде не пропечатывания текста. На сайте производителя принтера найдите раздел поддержки и загрузок.
Выберите, строго подходящий под Вашу модель, операционную систему и ее разрядность, пакет файлов. Эта информация указывается возле каждого драйвера. После скачивания действуйте по такой инструкции.
- Распакуйте архив с «дровами» на один из дисков.
- Зайдите в «Диспетчер устройств» своего ПК через панель управления.
- В списке найдите нужный принтер.
- Выделите его кнопкой мышки.
- Вверху нажмите на иконку «Обновить драйверы».
- В открывшемся окне выберите второй вариант ручной установки.
- Укажите точный путь с распакованному пакету.
Загрязнение картриджа
Если принтер стал печатать неполную страницу, но при этом чернил в картридже достаточно, причина может быть в его загрязнении. Краска могла забиться в сопла. Очистка головки производится в резиновых перчатках. Стол предварительно застилается старыми газетами или ненужной бумагой. Заранее подготавливается специальная жидкость для промывки головки, ватные палочки или тампоны.
- Извлекаете картридж из принтера.
- Переворачиваете его печатающей головкой кверху.
- На поверхность головки капаете чистящее средство.
- Протираете поверхность спонжиком или ватной палочкой.
- Процедуру повторяете до полной очистки.
Настройки печати
- Цветная печать на обычных листах будет медленнее, чем черно-белая. Особенно это касается печати фотографий, а тем более, если используется плотная фотобумага. Высокое качество печати всегда будет замедлять прохождение листа. При работе с фотографиями не надо пытаться сильно ускорить принтер, так как нанесенные чернила должны успеть хорошо подсохнуть еще во время самой печати.
- Если бумага стандартного качества, то в софте некоторых принтеров можно выставлять качество. Чем оно ниже, тем выше скорость, и наоборот.
- В лазерных принтерах тонер запекается при прогревании листа во время прохождения через термоузел (печку). Если бумага увеличенной плотности, то для прогрева и застывания тонер-порошка необходимо больше времени, а значит, и печать замедлится. Конечно, можно в настройках печати задать, что вставлена обычная бумага, но тогда может измениться конечное качество распечатанного изображения. Да и срок службы механизмов устройства может уменьшаться.
- В струйных принтерах иногда есть возможность специально ускорить выполнение печати. Например, ниже предоставлен скриншот дополнительных настроек Epson. Есть опция «Высокая скорость», активировав которую принтер начнет переносить чернила на бумагу, когда каретка движется в обе стороны. По умолчанию нанесение краски выполняется при движении в одну сторону.
- Опция тихого режима специально делает печать помедленнее, чтобы снизить шум от работы механизмов аппарата. Отключите функцию при необходимости.
- Активирован двухсторонний обмен данными. Опция позволяет принимать компьютером команды от принтера о различных проблемах, например, о замятии листов или заканчивающихся расходниках. Настройка находится в стандартных свойствах устройства на вкладке портов. Может заставлять принтер думать перед запуском в печать или непосредственно при работе.
Простые решения
Решения, приведённые ниже, просты, поскольку не требуют от пользователя каких-то серьёзных действий. Однако их может быть достаточно для решения проблемы. При этом можно будет обойтись без заморочек.
Перезагрузка
Это то, что нужно сделать с самого начала, если ваш принтер печатает иероглифы вместо букв. Выключаем компьютер и принтер, а затем включаем их через несколько минут.
Возможно, это какая-то случайная неполадка, и она решится этим простым действием. Если перезагрузка не помогла, читаем дальше.
Открываем с помощью другой программы
Наиболее часто иероглифы вместо текста вылезают при печати через MS Word. Попробуйте распечатать текст при помощи другой программы.
Для этого можно пересохранить файл в формате PDF и открыть при помощи программы Adobe Acrobat Reader или FoxitReader. Распечатать также можно через браузер, например, через Google Chrome или Internet Explorer.

Adobe Acrobat Reader
Печать изображения
Попробуйте вместо текста распечатать изображение. Для этого нужно:
- Открыть окно в программе, которое используется для отправки файла на печать.
- Найти на нём кнопку «Дополнительно» или «Дополнительные настройки», зависит от программы, в которой производится печать.
- В открывшемся окне найти параметр «Печать как изображение» или «Растровая печать», поставить напротив него галочку.
Текст машина теперь печатает как изображение. Иероглифы вместо русских букв вы, скорее всего, не увидите.
Шрифты
Проблема может заключаться в шрифтах. Девайс их не читает, а печатает непонятные символы вместо русских букв. Попробуйте просто использовать другие шрифты для текста. Особенно это будет актуально, если вы взяли не классические (Arial, Calibri), а экзотические шрифты.
Также попробуйте следующее: запретите подставлять Courier New. Для этого:
На Панели управления найдите пункт с устройствами.
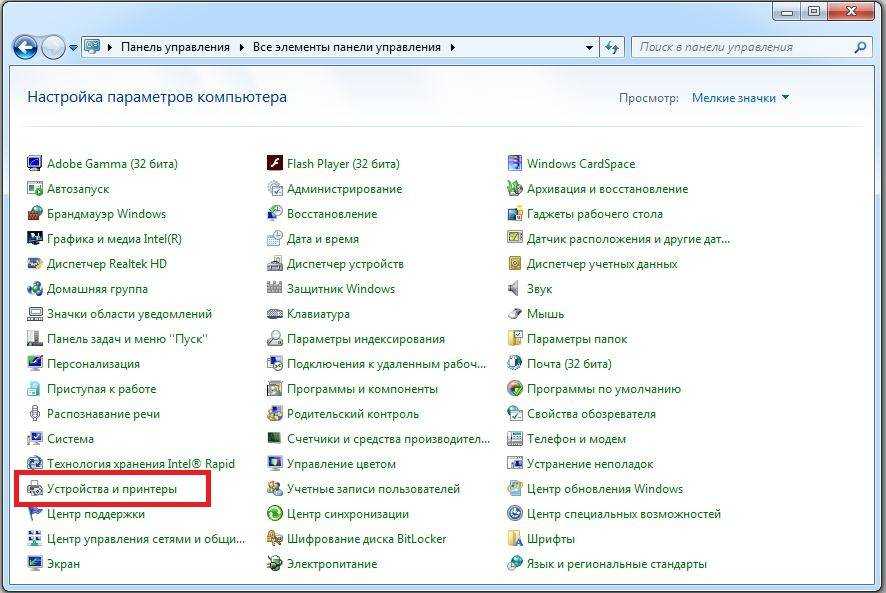
Устройства и принтеры
- Найдите там проблемный принтер.
- Откройте «Свойства принтера», перейдите во вкладку «Параметры устройства».
- Найдите таблицу подстановки шрифтов и выберете «Не подставлять» для шрифта, указанного выше.


















































