Как подтвердить право владения доменом?
После подключения G Suite для домена, необходимо подтвердить право владения доменом. В противном случае вы не сможете пользоваться подключенной услугой.
Если для домена прописаны DNS-серверы ns1.reg.ru и ns2.reg.ru, домен верифицируется автоматически через добавление ресурсной записи в зону и услуга сразу готова к использованию.
Вы должны следовать инструкциям, которые отображаются у вас на вкладке «HTML-файл».
DNS-проверка
Этот способ можно использовать, даже если сайта нет.
Чтобы подтвердить домен с помощью DNS-проверки:
- Перейдите на сайт nic.ru (RUcenter);
- Нажмите на ссылку «Вход» в правом верхнем углу страницы и введите логин и пароль для входа на сайт;
- В разделе «Услуги» выберите «DNS-хостинг»;
- Нажмите на название домена, который вы хотите подтвердить;Если список пустой или вы не видите домен в списке, вам сначала необходимо подключить DNS-хостинг.
- На открывшейся странице нажмите «Добавить новую запись» и укажите следующие параметры:
- Имя: @
- Type: TXT
- Text: текст, указанный на вкладке «DNS-проверка» на странице подтверждения домена
- Нажмите «Добавить».
- В появившемся сообщении и выгрузке изменений нажмите «Выгрузить зону»;
- Вернитесь на вкладку «DNS-проверка» на странице подтверждения домена и нажмите «Подтвердить».
Прописать хостинговые DNS-сервера можно по инструкции.
Настройка «G Suite» в панели управления хостингом заключается в добавлении ресурсных записей DNS.
Необходимые записи для «G Suite»:
Имя записи Тип записи Значение записи Приоритет mysite.ru. MX ASPMX.L.GOOGLE.COM. 1 mysite.ru. MX ALT1.ASPMX.L.GOOGLE.COM. 5 mysite.ru. MX ALT2.ASPMX.L.GOOGLE.COM. 5 mysite.ru. MX ALT3.ASPMX.L.GOOGLE.COM. 10 mysite.ru. MX ALT4.ASPMX.L.GOOGLE.COM. 10 mysite.ru. TXT v=spf1 ip4:123.123.123.123 a mx include:_spf.hosting.reg.ru include:_spf.google.com ~all mail.mysite.ru. CNAME ghs.googlehosted.com.
Вместо 123.123.123.123 в TXT-записи необходимо указывать IP-адрес сервера, на котором расположен ваш сайт. Если вы используете хостинг REG.RU, узнать IP-адрес сервера можно в разделе Информация о включенных сервисах и паролях доступа.
Для настройки «G Suite» выберите вашу панель управления хостингом и следуйте дальнейшим инструкциям:
- 1.
перейдите в раздел
Доменные имена, выберите домен в списке и нажмите кнопку Записи на панели сверху:
Удалите DNS-записи, установленные по умолчанию. Чтобы выбрать несколько записей одновременно, зажмите клавишу Ctrl и кликните по необходимым строчкам:
2.
нажмите кнопку Создать и поочерёдно добавьте DNS-записи для «G Suite».
Добавление MX-записи
Добавление TXT-записи
Добавление CNAME-записи
3.
во избежании конфликта «G Suite» и почты на хостинге, удалите локальный почтовый домен. Для этого перейдите в раздел Почтовые домены, выделите необходимый домен и нажмите Удалить:
Обращаем ваше внимание на тот факт, что удаление локального почтового домена повлечет за собой удаление всех почтовых аккаунтов на хостинге. Поэтому перед удалением рекомендуем скачать все письма с сервера на локальный ПК
Это можно сделать через почтовый клиент, настроив его по протоколу POP3. Как настроить почтовый клиент?
Поэтому перед удалением рекомендуем скачать все письма с сервера на локальный ПК. Это можно сделать через почтовый клиент, настроив его по протоколу POP3. Как настроить почтовый клиент?
- 1.
Подтвердить свои права на домен можно с помощью HTML-файла, мета-тега, DNS-проверки или переноса DNS. Вы можете выбрать один из этих способов.
HTML-файл
Этот способ можно использовать только, если есть сайт с хостингом и работающим доменом.
Чтобы подтвердить домен с помощью HTML-файла:
- Скачайте HTML-файл из вкладки «HTML-файл».
- Загрузите его в корневой каталог вашего веб-сервера.
- Убедитесь, что загруженный файл открывается по адресу из вкладки «HTML-файл».
- Нажмите кнопку «Подтвердить».
Мета-тег
Этот способ можно использовать только, если есть сайт с хостингом и работающим доменом.
Чтобы подтвердить домен с помощью мета-тега:
- Перейдите во вкладку «Мета-тег» на странице подтверждения домена.
- Скопируйте мета-тег с персональным кодом.
- Добавьте его, перед закрывающим тэгом на главной странице вашего сайта.
- Вернитесь во вкладку «Meта-тег» на странице подтверждения домена и нажмите «Подтвердить».
Обратите внимание, значения на скриншотах даны для примера
Как настраивают почту «Яндекса» для домена?
Чтобы подключить почту «Яндекс» для своего существующего домена, следует выполнить несколько простых шагов:
— Авторизоваться на нашем сайте, отправиться в раздел доменов.
— Выбрать домен, к которому вы хотите подключить почту, и кликнуть на него.
— Перейти во вкладку «Почта и сервисы для бизнеса».
— Перевести бегунок, расположенный около пункта с «Яндексом», в позицию «ON», чтобы включить почту на домене. Затем вы попадете на сайт почты «Яндекс». Там можно найти все инструкции, необходимые для доказательства прав на владение доменом.
— Авторизоваться в сервисах «Яндекс» для сохранения данных обо всех подключенных услугах в аккаунте.
Дальнейшая процедура подключения почты домена зависит от используемых серверов DNS. Если вы пользуетесь бесплатными ns1..сайт от сайт, то вся требуемая информация будет перенесена автоматически. Услуга заработает сразу после проверки прав на домен «Яндексом». Если вы пользуетесь другими DNS-серверами, то все данные придется переносить вручную. Информацию, которая необходима для того, чтобы в «Яндексе» проверили домен, можно получить в разделе «Информация для ручной настройки сервиса», который располагается в панели управления услугой. После этого почта для домена заработает.
Если у вас еще нет домена, «Яндекс» не подключен, то воспользуйтесь услугами сайт. Вы сможете выбрать любое свободное имя в интересующей доменной зоне..
10.04.2016 03.08.2016 /
В этой статье мы поговорим, как подключить ваш домен к почте для домена от Яндекс, и зачем вообще нужно это делать, а в конце статьи вы примете решение, нужно вам это или нет.
Начнем мы с небольшой задачки
У вас есть свой домен, например gerasimovmail.ru. И вы хотите почту с него проверять на яндексе, майле или гугл, чтобы получить уже привычные функции:
- перевод с одного языка на другой,
- удобное мобильное приложение,
- привычный интерфейс,
- облачное хранилище или календарь,
- и замечательную защиту от спама.
Самое простое решение — настроить внутри вашей хостинг-панели (внутри вашего хостинга) при настройке почтового адреса обычную переадресацию. То есть в специальном поле вы пишете ваш адрес mail.ru или gmail.com, и все письма, которые вам будут присылать на почтовый адрес с доменом, будут автоматически попадать уже на ваш адрес в любимом сервисе.
Сейчас немного усложним задачку
- Вы уже хотите сделать на вашем домене корпоративную почту. Допустим, у вас маленькая фирма, и вы хотите, чтобы все ваши сотрудники имели почту
- Или вы хотите делать рассылку с почтового ящика с вашим доменом (как у меня), и для этого необходимо прописать записи DKIM и SRV, чтобы сервисы mail.ru, yandex.ru, gmail.com ваши письма не распознавали как спамерские. Чтобы автоматически прописать эти записи, есть решение.
- Или вы хотите, чтобы пользователи вашего сайта (например у вас очень посещаемый портал) автоматически создавали почту вида на вашем сайте, либо просто поставить окно где-нибудь на вашем сайте “Создайте почту с таким-то доменом”.
Что нужно сделать в этом случае?
Если вас данное решение заинтересовало, то далее мы поговорим как подключить домен к подобному сервису на примере Почты для домена от Яндекс.
Подтверждение права собственности на домен с помощью записи dns google
Последнее обновление: 01.05.2019)
Всем, привет! Как подтвердить права на сайт или владение доменом? Сегодня тема у нас — верификация сайта или домена. Подтверждать права на свой сайт нужно в основном это — когда вы добавляете новый веб-ресурс в поисковые системы — Google, Яндекс, Поиск Mail.ru и Bing. Даже Pinterest требует подтверждения, что это — ваш сайт.
Подтвердить права на владение доменом требуется — когда создаётся например, почта для домена или при настройке персонального домена для блога на Blogger, или у вас нет своего сайта т. д..
Поисковые системы должны быть уверены, что вы действительно являетесь владельцем сайта или домена, на который заявляете права. Подтвердив права на управление сайтом, вы получите доступ к информации об индексировании страниц сайта роботом Яндекс, Google, Mail.ru и Bing. Если права на управление сайтом подтверждены в Яндекс.Почте для домена и Почте Mail.Ru для домена, права на сайт в вебмастере подтвердятся автоматически.
База знаний
- Опубликовано 12.12.2017
- Автор Дмитрий Волобуев
- Категория Домен
Если у вас есть домен, то на таких сервисах как mail.ru, yandex.ru и gmail можно настроить почту для домена.
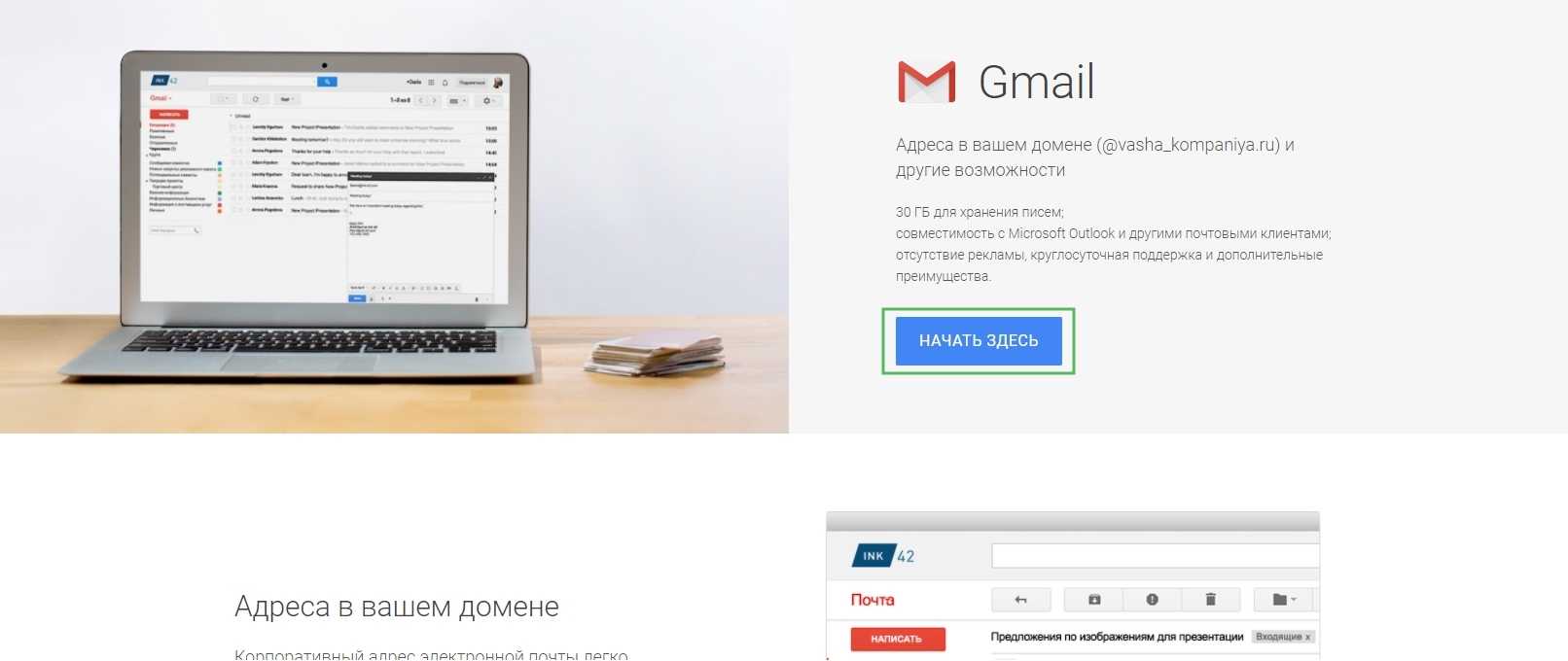 Шаг 2. Следуем инструкциям регистрации. Шаг 3. После регистрации нам будет предложено “ Добавить пользователей в аккаунт G Suite ”, нажимаем кнопку “ Начать ”.
Шаг 2. Следуем инструкциям регистрации. Шаг 3. После регистрации нам будет предложено “ Добавить пользователей в аккаунт G Suite ”, нажимаем кнопку “ Начать ”.
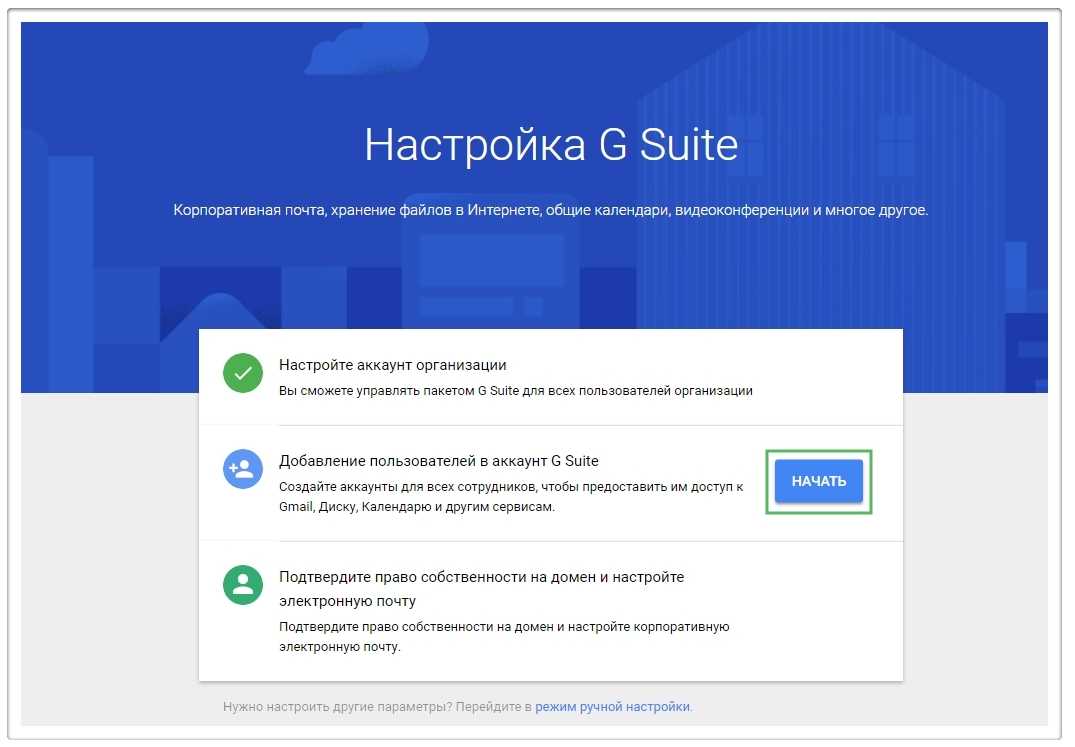 Шаг 4. Мы можем “ Добавить ” нового пользователя или выбрать “ Добавлены все адреса в домене ”. В качестве примера мы выбрали “ Все ” и нажали “ Далее ”.
Шаг 4. Мы можем “ Добавить ” нового пользователя или выбрать “ Добавлены все адреса в домене ”. В качестве примера мы выбрали “ Все ” и нажали “ Далее ”.
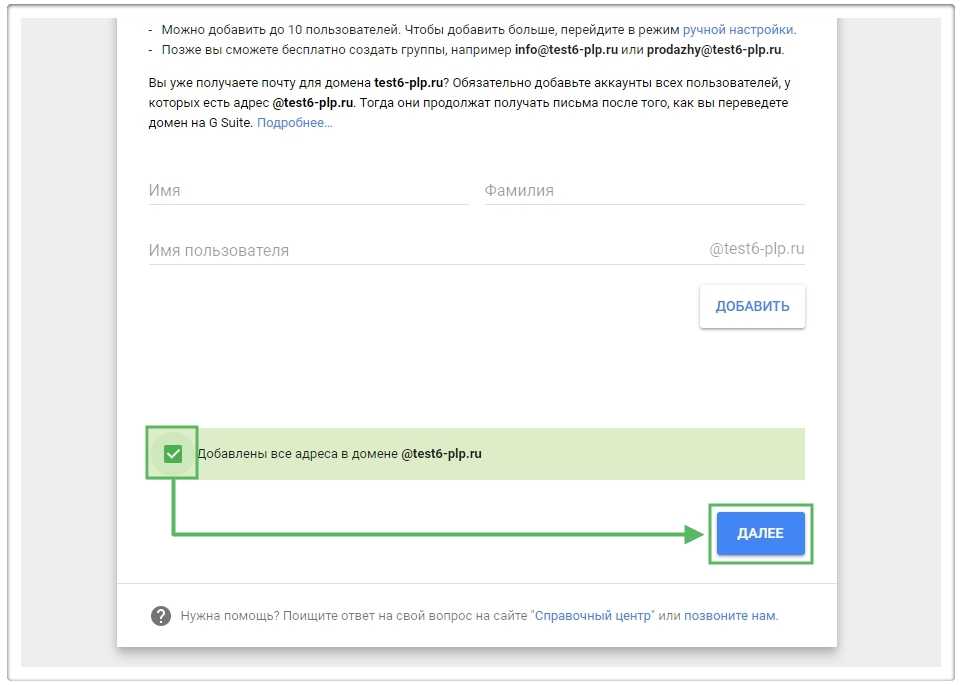 Шаг 5. Теперь необходимо “ Подтвердить право собственности на домен и настроить электронную почту ” Из перечисленных вариантов мы выбираем “ Добавить запись MX поставщика услуг ”.
Шаг 5. Теперь необходимо “ Подтвердить право собственности на домен и настроить электронную почту ” Из перечисленных вариантов мы выбираем “ Добавить запись MX поставщика услуг ”.
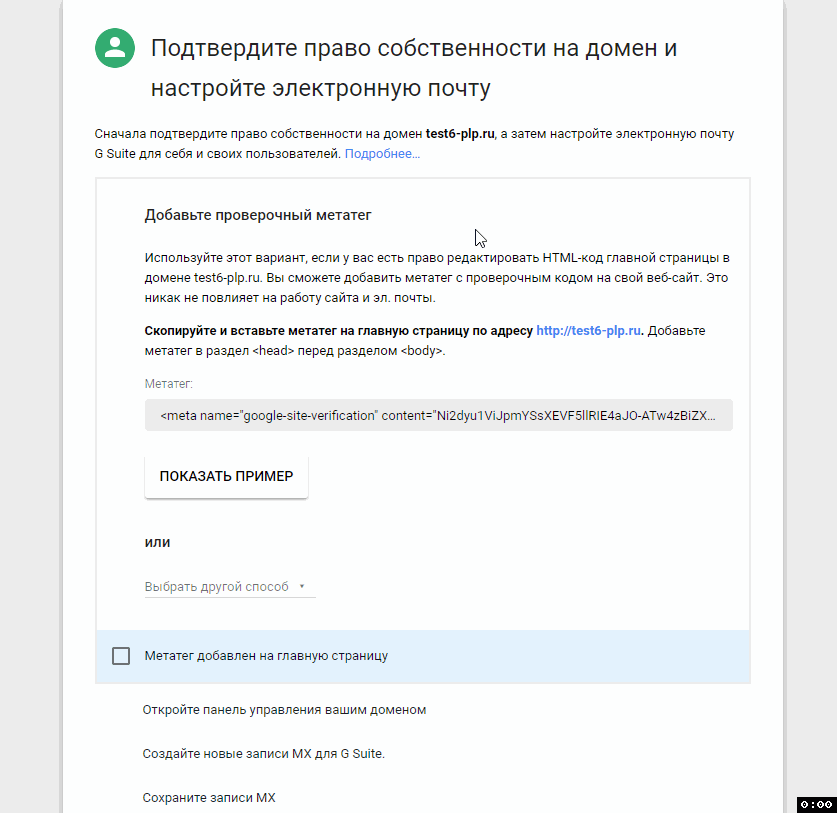 Шаг 6. Все шесть записей необходимо добавить в “ Настройках домена ” как “ Запись DNS ”.
Шаг 6. Все шесть записей необходимо добавить в “ Настройках домена ” как “ Запись DNS ”.

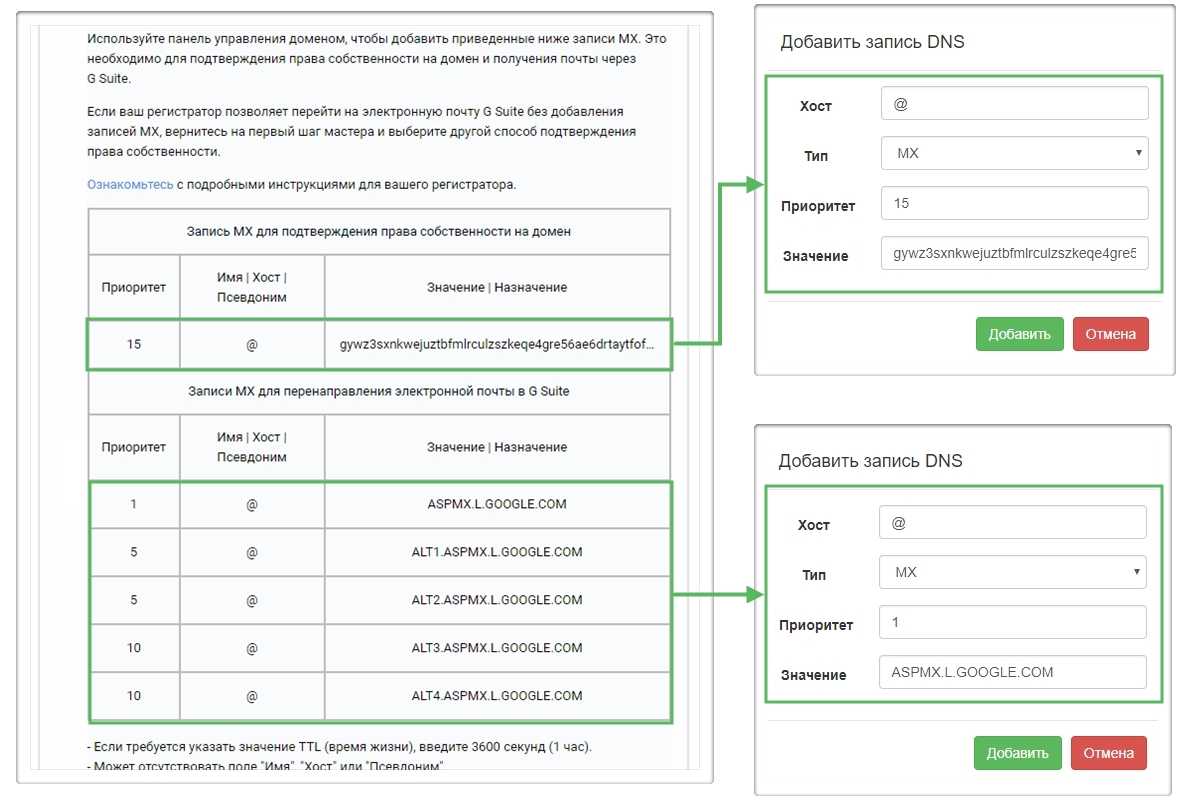 MX-запись 1
MX-запись 1
Важно! Значение указывается без точки в конце MX-запись 2
Важно! После добавления записей необходимо некоторое время (до 48 часов) на их обновление. Шаг 7
После добавления МХ записей ставим галочки и “ Подтверждаем право собственности на домен ”
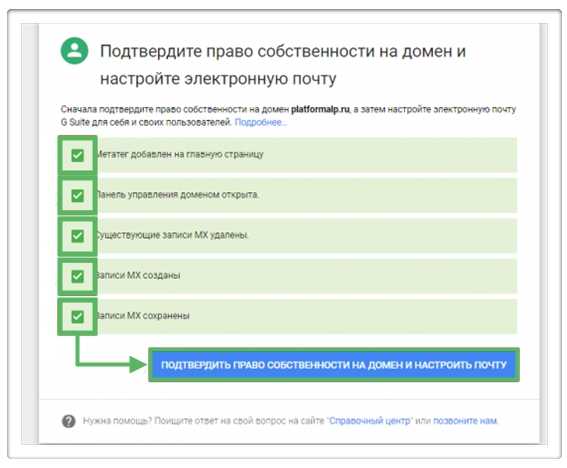 Шаг 8. После завершающих настроек мы сможем перейти в созданную почту и начать работу!
Шаг 8. После завершающих настроек мы сможем перейти в созданную почту и начать работу!
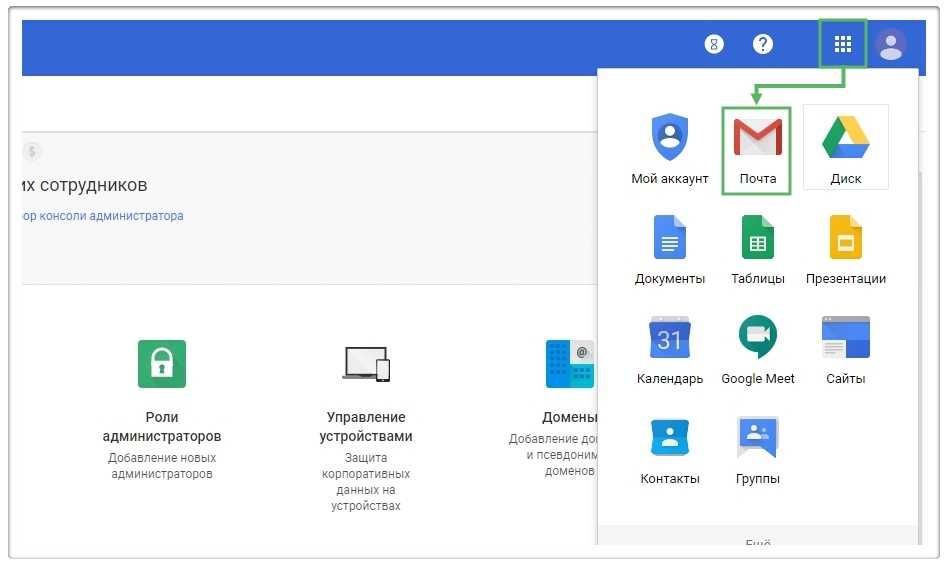
Что это за место?
Чтобы упростить работу с Платформой, мы пишем инструкции на темы, с которыми чаще всего сталкиваются пользователи.
help.platformalp.ru
Подтверждение прав на сайт Яндекс, Google, Bing и Mail.ru
Если у вас несколько сайтов, то подтвердить права необходимо для каждого сайта в отдельности.
Нажмите в верхней панели Закачать:
выберите файл, который вы ранее скачали с G Suite, и нажмите Ok:
из вкладки Сайты и домены перейдите в каталог вашего сайта:
нажмите Загрузить, выберите и загрузите файл, который вы ранее скачали с G Suite:
в разделе «Домены» выберите пункт Дополнительные домены:
рядом с именем домена кликните на ссылку — вы перейдёте в корневую папку сайта:
в верхней панели нажмите Отправить:
выберите и загрузите файл, который вы ранее скачали с G Suite:
9.
после загрузки файла в папку сайта снова перейдите на страницу G Suite (7 шаг), нажмите галочку «Я не робот» и нажмите Подтвердить:
G Suite for Education: подтверждение прав собственности
Опубликовано Сергей Афонин в Апрель 18, 2017
Главная » Blog » G Suite » G Suite for Education: подтверждение прав собственности
Первое, что необходимо сделать после регистрации в G Suite, — это подтвердить право на домен. Google предлагает 4 способа, как сделать это. Рассмотрим их и разберемся, когда какой применять.
4 способа подтверждения права собственности на домен
- Загрузить HTML-файл на свой сервер
- Добавить метатег в код главной страницы своего сайта
- Добавить запись DNS в конфигурацию домена
- Установить ссылку на свой аккаунт Google Analytics
Первый, второй и четвертый предполагают, что у вас есть хостинг и действующий сайт, привязанные к вашему домену. Если это так, то первый и второй способы очень просты, с четвертым придется немного повозиться, ведь предстоит еще регистрация в Google Analytics .
Первый: вы скачиваете файл, предлагаемый Гуглом, и загружаете его в корень вашего сайта. Никогда не удаляйте этот файл, пока пользуетесь G Suite.
Второй: Google предлагает вам метатег, что-то вроде такого . Вы (или вебмастер, работающий с вашим сайтом) его вставляете в код главной страницы между тегами … . Также, как и в первом случае, никогда не удаляете его оттуда.
Четвертый: если кто-то выберет этот способ и возникнут вопросы, можете написать мне, проконсультирую ?
Ну, вот и добрались до 3 способа. Его нужно использовать, если у вас нет хостинга и сайта, привязанных к домену. А такая ситуация часто встречается, когда домен регистрируется именно для использования G Suite. Он предполагает, что у вас есть доступ к панели редактирования записей зоны домена. В ней вы можете изменять, добавлять, удалять записи различного типа. Для подтверждения домена необходимо будет добавить запись типа TXT, с предложенными Гуглом параметрами. В панели регистратора REG.ru это выглядит так:
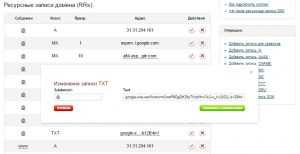
Если вы все правильно сделали, то после нажатия кнопки «Подтвердить» Google вас пропустит на следующий этап — настройку почты Gmail, о чем и расскажу в следующей статье.
sergeyafonin.ru
Добавление AAAA-записи
- 1.Перейдите в . Кликните по строке домена, для которого хотите прописать ресурсную запись. В строке «DNS-серверы и управление зоной» нажмите Изменить:
- 2.
На открывшейся странице нажмите Добавить запись и выберите в шторке справа АААА. - 3.AAAA-запись аналогична A-записи: она связывает домен и IP-адрес сервера сайта. Отличие заключается в версии IP. А-запись предназначена для стандартных IPv4 (вида 123.123.123.123), а АААА-запись для современного сетевого протокола IPv6 (вида 7628:0d18:11a3:09d7:1f34:8a2e:07a0:765d).
Чтобы добавить AAAA-запись, укажите в полях:
Нажмите Готово:
Как происходит делегирование доменов
Делегирование домена заключается в указании для него DNS-серверов хранит информацию о том, какому IP-адресу соответствует то или иное доменное имя. Также DNS-сервер сохраняет сведения о ранее запрошенных IP-адресах, и при повторном обращении к тому же домену он сообщает его адрес очень быстро, так как хранит его в своём кэше.). На практике это означает, что для домена нужно добавить ресурсные записи NS (ns1.reg.ru и ns2.reg.ru). Эта процедура критически важна для работы с доменом, так как без нее DNS-серверы не получат информацию о существовании вашего домена.
Чтобы делегировать домен, укажите для него DNS-серверы по инструкции: Как прописать DNS для домена в Личном кабинете REG.RU.
Как подтвердить свои права на домен
Подтверждение права на домен или по другому, верификация домена это — вам необходимо добавить в DNS записи сайта запись типа TXT, содержащую указанное уникальное значение. Добавить TXT запись в DNS — данный способ можно использовать даже при отсутствии сайта. Хорошо для создания почты для домена или привязка к blogspot персонального домена.
DNS запись для верификации домена
Выбираете метод подтверждения DNS — запись. У Яндекс и майл ру почти одинаково:
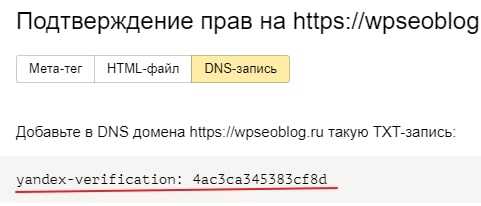
Способ подтверждения домена — запись в DNS
Вот у Google надо кликнуть на стрелку — Провайдер доменных имен:
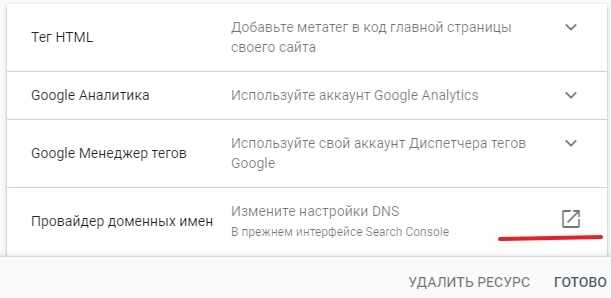
Провайдер доменных имен
На следующей странице вам надо выбрать из выпадающего списка регистраторов — Другое (только если вашего регистратора домена нет в списке).
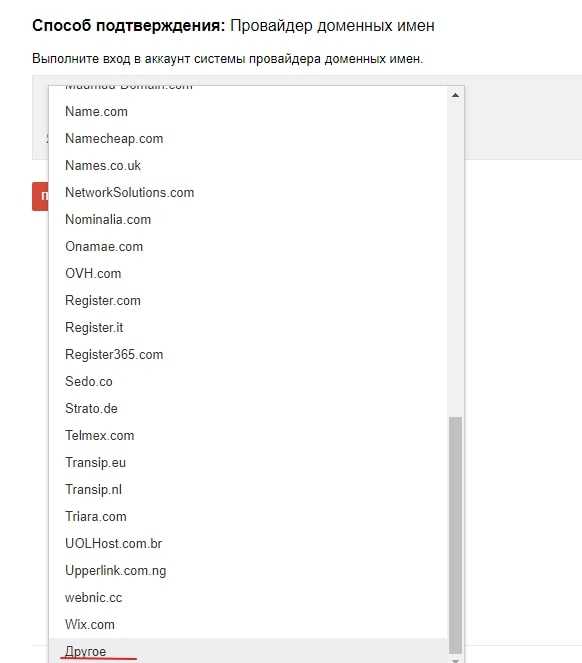
Подтвердить права на сайт можно с помощью провайдера доменных имен
Получите TXT-запись:
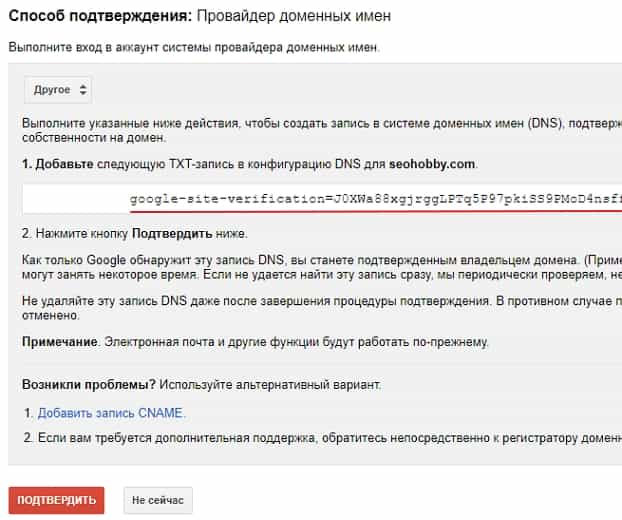
Добавьте следующую TXT-запись в конфигурацию DNS
Bing пропустим, там надо добавлять запись CNAME в DNS.
Затем, для подтверждения своих прав на домен зайдите на сайт регистратора, у которого находится DNS-зона управления вашим доменом. Перейдите в раздел управления DNS-зонами необходимого домена. Например, на Beget так:
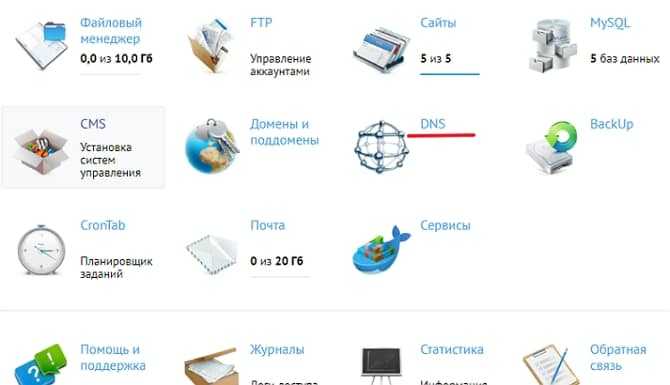
Перейдите в раздел управления DNS
Выберете необходимый домен из списка. Убедитесь, что правильно выбрали домен! Нажмите на карандаш (открыть режим редактирования):
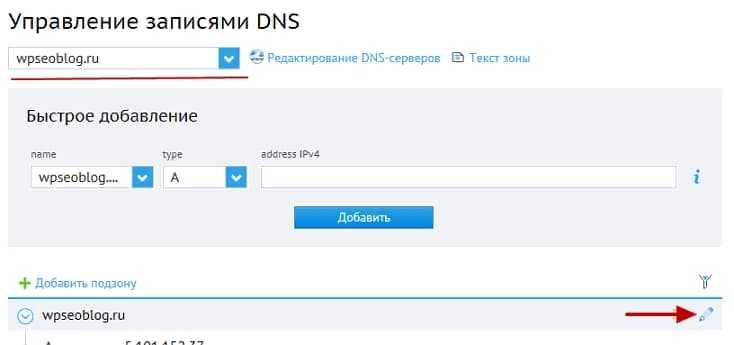
Управление записями DNS
Нажмите добавить запись и затем TXT:
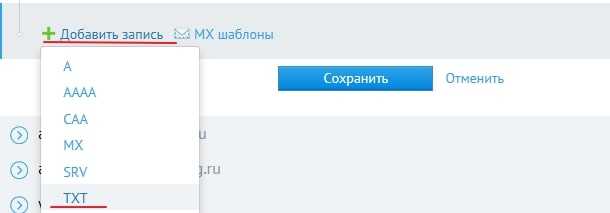
Добавить TXT запись в DNS
Добавится новое поле TXT. Добавьте новую TXT-запись с данными, указанными на вкладке DNS-запись на странице подтверждения домена:
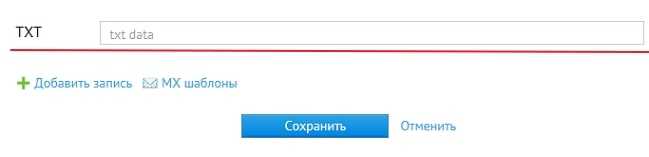
Добавьте новую TXT-запись с данными, указанными на вкладке «DNS-проверка» на странице подтверждения домена
Сохранить настройки не забудьте. Вернитесь на вкладку DNS-проверка на странице подтверждения домена и нажмите Подтвердить/Проверить. Обновление записей DNS может занимать достаточно долгое время. Не удаляйте эту запись DNS даже после завершения процедуры подтверждения. В противном случае подтверждение может быть отменено.
