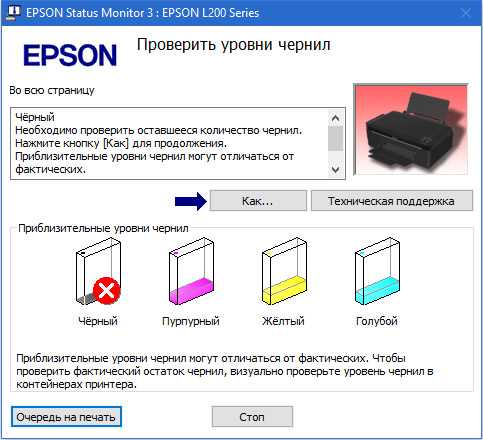Засох картридж что делать ?
Вариант 1 ( Подходит если картридж не очень сильно засох)
Необходимые материалы:
— жестяная крышка от любой банки;
— мягкие хлопчатобумажные или просто бумажные салфетки ;
— 25-30 мл дистиллированной воды

1. 1-2 салфетки кладем в перевернутую крышку.
2. Наливаем в крышку чистую воду.
3. Ставим в крышку картридж таким образом, чтобы сопла( дюзы) были покрыты водой.


4. Оставляем картридж в таком положении на 5-6 часов.
5. Вынимаем аппарат, крышка промывается и может быть использована по назначению.
6. Высохший картридж может быть использован для повторной заправки и дальнейшего использования в струйном принтере.
Вариант 2 ( Универсальный ):
Химическое отмачивание. Вынимаете картридж из устройства, берёте банку с крышкой, наливаете в неё жидкость для мытья стёкол Мистер Мускул зелёный, на 1 см и опускаете в банку Ваш картридж, закрываете плотно крышку, и оставляете на ночь. Если картридж долго не использовался, более 1 месяца, желательно налить внутрь картриджа этой же самой промывки 50:50 с дистиллированной водой, в картридж заправляете такое количество жидкости, какое указано на упаковке к картриджу. Отмачивать картридж нужно минимум 1 сутки, показателем или индикатором результата есть потемнение жидкости в банке, и самое главное это отпечаток печатающей части на салфетке. Что это? Вынимаете картридж из ёмкости и печатающей частью промакиваете о салфетку в течение 3 секунд, у Вас должен получиться полноценный отпечаток размером с блестящую пластину-планку с дюзами (отверстия, через которые происходит «выстреливание» чернил). Отпечаток должен быть сплошным, без пропусков, для чёрного сплошная чёрная, а для трёхцветного три полноценных полосы — жёлтая, красная и синяя.
Если полосы с пропусками ли частично отсутствуют продолжите отмачивание предварительно сменив жидкость в ёмкости-банке. Если в результате всех манипуляций в течение 7 дней у Вас полосы не сплошные переходим к следующему пункту.
Горячее выпаривание. Очень действенный и быстрый способ восстановления картриджа. Подходит для быстрой очистки, или если отмачивание не помогает. Заводите чайник, берёте картридж в руку и держите над кипящим носиком рабочую поверхность, т.е. планку с дюзами 5 секунд, промакиваете картридж о салфетку и если отпечаток не полный, с пропусками повторяете процедуру
Внимание! Берегитесь ошпаривания. Картридж клееная деталь, поэтому нельзя держать над паром более 5 секунд подряд, во избежание расклеивания картриджа
Если после 10 отпариваний картридж не восстановился, то к сожалению либо придется печатать с пропусками в изображении, либо купить новый картридж. Кстати у Вас возникнет вопрос: А что делать с той жидкостью, которую мы заливали для промывки картриджа ранее? Всё очень просто! Установите картридж на 10 бумажных салфеток и оставьте так на несколько часов, но не оставляйте картридж без присмотра, в некоторых картриджах заправляется большое количество чернил, и возможно придется несколько раз «менять пелёнки». После вытекания всей промывки Вы можете переходить к заправке картриджейВариант 3:
Промывка при помощи клипсы из заправочных наборов. Самый эффективный способ прочистки, но конечно и самый дорогой, т.к. требуется предварительно купить набор. Суть способа заключается в том что в картридж заправляется Мистер мускул 50:50 с дистиллированной водой, а при помощи клипсы через сопла картриджа происходит высасывание разряжением остатков чернил. Рекомендуется производить промывку до полной очистки картриджа, т.е. жидкость при высасывании должна быть максимально прозрачной. Но этот способ очень эффективен с первыми двумя.
После всех процедур с картриджами, т.е. очистками и последующей заправкой, установите картриджи в устройство и произведите очистку картриджа с помощью утилиты. В каждом устройстве эта функция реализована по своему, поэтому внимательно прочитав инструкцию к устройству Вы должны найти «Служебные программы», в которой есть функция «очистка картриджей». Произведите всё, что описано и если необходимо произведите «чистку картриджей» несколько раз с промежутком в 1 час.
Нарушение контакта
Когда принтер перестал видеть картридж из-за попавшей между контактами пыли, грязи или остатков чернил, требуется провести процедуру очистки.
- Вытягиваете чернильницу.
- Укладываете её на ровную поверхность контактами вверх.
- Берёте безворсовую тряпку или спонж.
- Смачиваете спонж в очищенной или дистиллированной воде до состояния влажности, но не полного промокания.
- Удаляете загрязнение с контактов чернильницы и каретки.
- Через 10-15 мин. устанавливаете картридж обратно в принтер.

Соединение чипов картриджа с контактами каретки может быть неполным из-за слишком большой высоты крепления чипов. Чтобы восстановить контакт, нужно срезать пластмассовую напайку до основания и повторно установить картридж.
В некоторых принтерах Epson слишком длинные контакты в печатающей головке, из-за неаккуратного вытаскивания картриджа они могут легко поломаться. При сломанных контактах картридж распознаваться не будет. Поломанные контакты легко определить визуально либо поочерёдно вытаскивая каждую чернильницу.
 Рисунок с kgdink.ru
Рисунок с kgdink.ru
Причины плохой печати лазерного устройства
Понятия плохой печати лазерного принтера каждый пользователь может понимать по-своему. Потому следует выделить каждый из вариантов такой некачественной печати. Если по краям стали замечать вертикальные черные линии или пропуски, а с каждым разом они увеличиваются, то, скорее всего, вышел строк работы фотовала картриджа. Эта часть имеет свойство быстро изнашиваться и ремонту не подлежит. Поможет только полная замена. Ее стоимость относительно невысокая, потому не сильно «ударит» по кошельку. Параллельно рекомендовано сразу заменять лезвие очистки.
После длительного использования и нескольких сеансов перезаправки характерно появление черных полос через одинаковые промежутки на листах бумаги. Такой вариант плохой печати говорит о переполненном бункере отработанного тонера. По инструкции его очистка должна проводится после каждой заправки. Если так не делать, то результат известен.
Пропуски текста, белые пятна, бледная печать является причиной износа магнитного вала. После продолжительного использования его поверхность изнашивается и уже не может полноценно наносить порошок. Такая деталь нуждается в замене, которую не стоит откладывать, чтобы не усугубить ситуацию и не повредить другие детали. Нелишним также будет проверить контакт между магнитным и фото валами.
Решаем проблему с качеством печати принтера после заправки
Приведенные ниже способы за исключением первого подходят только обладателям струйных устройств. Если у вас в использовании находится лазерный принтер, для решения возникшей неполадки лучше обратиться в сервисный центр, так как конструкция таких чернильниц немного сложнее, а неисправность может заключаться и в совсем других комплектующих, это способен диагностировать исключительно профессионал.
Способ 1: Отключение экономного режима
Периодически пользователи намерено либо случайно включают экономный или быстрый режим печати в настройках принтера. Кроме этого иногда происходят системные сбои, которые провоцируют изменение конфигурации. Перевести устройство в нормальный режим – дело пары минут, поэтому мы и рассмотрим этот метод первым. Вам потребуется выполнить следующее:
- Подключите принтер к сети, компьютеру и включите его.
- Откройте «Панель управления» через меню «Пуск».
Перейдите в «Устройства и принтеры».
Отыщите там свой девайс, кликните на нем правой кнопкой мыши и выберите пункт «Настройка печати».
Перед вами откроется окно с вкладкой «Общие» либо «Быстрая установка». Убедитесь, что галочка с пункта «Быстрая (Приоритет скорости)» убрана, а параметр «Качество печати» имеет значение «Стандарт» или «Высокое».
После внесения изменений не забудьте применить настройки.
Теперь можно перезагрузить принтер и попробовать произвести печать, чтобы ознакомиться с качеством готового документа.
Способ 2: Программная очистка
Большинство принтеров в своем драйвере имеют несколько дополнительных функций, позволяющих проводить калибровку либо очистку компонентов. В случае плохого качества нас интересуют инструменты «Прочистка печатающей головки» или же «Чистка». Для запуска данного процесса сделайте следующее:
- Снова перейдите в меню настроек девайса через «Устройства и принтеры».
В открывшемся окне переключитесь на вкладку «Обслуживание» или «Сервис». Там вы увидите функции по очистке печатающих головок и сопел. Нажмите на один из инструментов.
Внимательно следуйте руководству, которое увидите на экране.
После проведения процедуры проверьте качество печати. Если оно все еще осталось неудовлетворительным, повторите действия несколько раз. При отсутствии результата переходите к следующему методу.
Способ 3: Проверка герметичности картриджа
Далее остается только застелить поверхность стола белой бумагой и потрясти над ней картридж. Если чернила попадут на листы, необходимо избавиться от этой емкости и приобрести другую. Обязательно выполняйте все действия в перчатках — тонер тяжело отмывается от рук.
Способ 4: Чистка роликов захвата
В принтере присутствуют специальные ролики, которые захватывают бумагу для печати. Если они были загрязнены, могут появляться дефекты на готовых документах
Прочистка их доступна в домашних условиях, важно лишь соблюдать следующую инструкцию:
- Включите девайс, соедините с компьютером и запустите его.
- Извлеките всю бумагу, затем подготовьте один лист, на край которого нанесите небольшое количество средства для мытья посуды. Вставьте эту сторону в принтер, а верхнюю часть удерживайте рукой.
Возьмите любой текстовый файл или изображение, нажмите на нем правой кнопкой мыши и выберите «Печать».
Убедитесь, что выбрано активное устройство и кликните на «Печать».
Держите бумагу до тех пор, пока не отобразится уведомление об отсутствии бумаги.
Повторить данный процесс нужно несколько раз, после чего можно запустить тестовую печать и проверить, нормализовалось ли качество.
Способ 5: Чистка картриджей
Прибегать к использованию этого метода стоит только тогда, когда первые четыре не принесли никакого результата, поскольку вероятность того, что новая чернильница нуждается в очистке, крайне мала. Чаще всего краска засыхает, если вы долго держали емкость в открытом состоянии. Есть два варианта, как можно самостоятельно прочистить сопла и наладить печать. Детальнее об этом читайте в другой нашей статье ниже.
Выше вы были ознакомлены с пятью доступными методами исправления ухудшенного качества печати после заправки картриджа. Все они обладают разной эффективностью и будут действенны лишь в определенной ситуации. Надеемся, наша статья помогла вам справиться с поставленной задачей.
Лазерный Canon не распознаёт картридж
Проблемы с распознаванием картриджей в лазерных принтерах возникают по схожим причинам, что и в струйных принтерах.
- Закончился тонер. Первым делом всегда проверяйте уровень тонера в картридже.
- Не распознаётся чип.
- Картридж установлен неправильно.
Картридж оригинальный и новый
Для лазерных принтеров проблема неопределяющегося картриджа часто решается довольно просто: открываем крышку и вставляем картридж, затем закрываем крышку оставляя небольшой зазор для пальца. Пальцем внутри принтера нащупываем картридж и “дожимаем” его.
Всегда остаётся вероятность, что под видом нового картриджа вам продали совместимый аналог или “восстановленный” оригинал. Если вы не пользуетесь альтернативными расходниками — покупайте картриджи у официальных дилеров Canon.
Картридж оригинальный, но его уже заправляли
Проверка уровня тонера и правильности установки картриджа актуальны и в этом случае.
Если оригинальный картридж пережил несколько дозаправок, в нём могли выйти из строя элементы, по которым принтер распознаёт наличие картриджа. Или сработал цифровой счётчик ресурса печати.
В первом случае требуется замена вышедшего из строя элемента, во втором — перепрошивка чипа.
Совместимый картридж стороннего производителя
Если вы пользуетесь совместимыми картриджами сторонних производителей, попробуйте установить оригинальный картридж. Если принтер не видит оригинал — проблема внутри принтера (сбоит распознавание чипов, например).
В противном случае, дело скорее всего в чипе:
Ошибка в PDF-документе
Системное повреждение кода
Документы, скачанные из сети или скопированные с флеш-носителя, могут быть повреждены. Лучше перенести их жёсткий диск, перед тем как отправлять на печать. Чтобы восстановить файл, возвращаются к исходнику, из которого был создан PDF-документ. Исходник открывают в редакторе-конвертере и создают его заново.
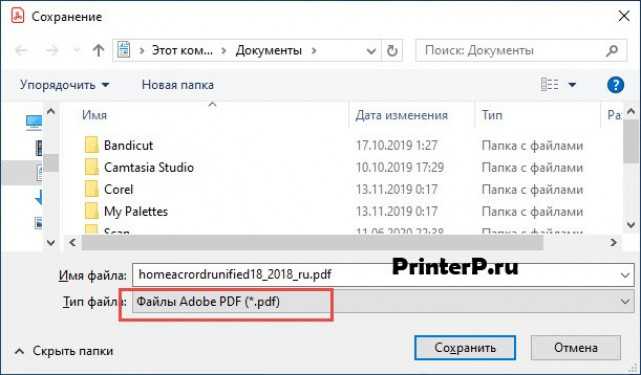
Сохранение файла под новым именем
Документ открывают в любом PDF-редакторе. На панели вверху выбирают опцию «Файл», затем «Сохранить как». Меняют имя документа, используя только латинские буквы и цифры.
Как распечатать файл в виде изображения
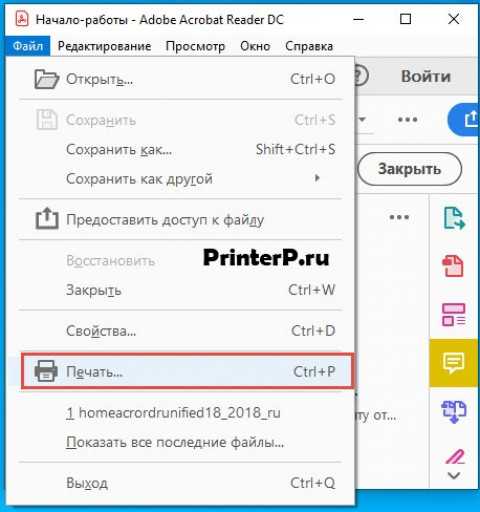
Этой функцией обладает софт Adobe. Ее задача – ускорить процесс распечатки простых документов. В окне печати рядом с моделью принтера кликаем на пункт «Дополнительно» и нажимаем «Дополнительные параметры печати», ставим галочку напротив графы «Печать как изображение». Подтверждаем команду, нажав «Ок».
Как проверить файл редактором Acrobat
Платная версия Adobe Acrobat позволяет запустить проверку документа на предмет ошибок до печати:
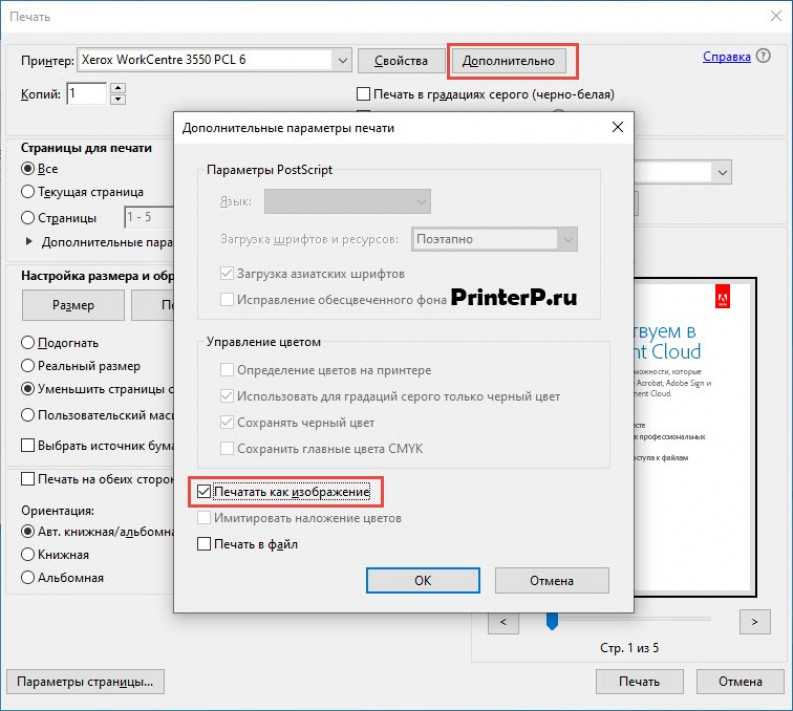
- Заходим в меню, выбираем опцию «Print Production».
- В списке нажимаем на графу «Preflight».
- В поисковой строке вбиваем «syntax».
- Выбираем «Сообщить об ошибке в синтаксисе PDF».
Как снять блокировку печати файла
Заходим из меню в «Свойства».
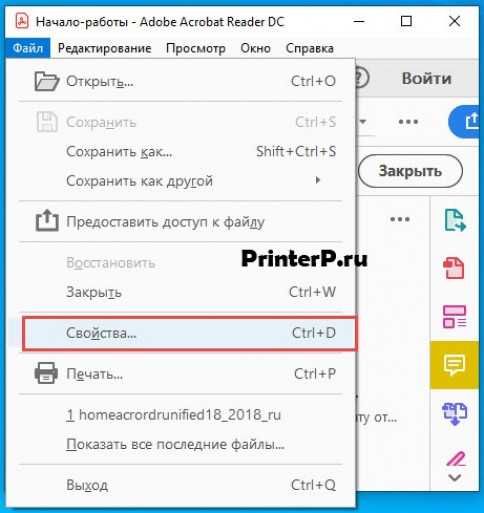
Кликаем на вкладку «Защита», проверяем, имеет ли документ ограничения. Напротив графы «Печать» должно быть «Разрешить».
Преобразование файла в DOCX или TXT
Если все вышеперечисленные способы устранения ошибки печати PDF-документа не помогли, попробуйте конвертировать его в другой формат. На отображение информации это не повлияет, если файл состоит только из текста. Для конвертации используется определенный софт.
Рекомендации
При эксплуатации струйного принтера следует использовать только рекомендуемый тип краски.
Помимо этого, не следует хранить картриджи отдельно, чтобы красящее вещество не засохло внутри корпуса и на соплах. В крайнем случае, если необходимо установить печатающие головки в другое устройство, переносить элементы лучше в специальных коробочках.

В лазерных принтерах не рекомендуется самостоятельно заправлять тонером картриджи, чтобы не испортить устройство. Не следует без необходимости доставать картридж и касаться пальцами фотобарабана. Также его поверхность следует оберегать от прямого попадания солнечных лучей.
При возникновении трудностей с печатью, когда используется струйный или лазерный принтер, не следует тут же искать помощи у специалистов в сервисном центре. Сначала нужно попробовать устранить неполадки самостоятельно: внимательно прочитать руководство пользователя, перенастроить устройство, переустановить ПО. И, как показывает практика, в большинстве случаев это удается.

В следующем видео вы узнаете, как восстановить картриджи в рабочее состояние после неудачной заправки.
Проблемы с картриджами, красителем, СНПЧ
Любой краситель — тонер или чернила, рано или поздно заканчивается. Но это происходит не внезапно. На мысли о том, что краски осталось мало, наталкивает снижение качества оттиска — бледные цвета, белесые полосы, частичная непропечатка. Бывает, что принтер перестает печатать и при нормальном уровне красителя. Это происходит из-за:
- Засыхания капли краски в печатающей головке или закупорки ее воздушной пробкой.
- Неправильной установки картриджа (например, когда не сняты защитные пленки, не полностью закрыта крышка).
- Загрязнения воздуховодов картриджей.
- Пережатия или закупорки чернильного шлейфа СНПЧ.
- Блокировки неоригинального картриджа.
- Достижения лимита количества распечаток.
- Неисправности картриджа.
Закупорка головки засохшими чернилами — обычное дело при долгом неиспользовании струйного принтера. Если пробка относительно небольшая, решить проблему помогает прочистка дюз (выходных отверстий). Это тоже делается с помощью фирменной утилиты принтера, причем у каждого производителя эта функция называется по-своему:
У HP — очистка картриджей.
- У Epson — прочистка печатающей головки.
- У Canon — очистка и глубокая очистка (вторая — усиленный вариант, когда не помогает первая) и т. д.
Во время прочистки специальная помпа, установленная внутри принтера, прогоняет через дюзы немного чернил под большим давлением. От этого сгусток краски или воздушная пробка выходит наружу.
Самые бюджетные модели принтеров не оборудованы помпой, и функция прочистки дюз на них не работает (несмотря на поддержу ее драйвером). В случае закупорки печатные головки таких устройств приходится отмачивать и промывать в чистящей жидкости.
Если вы вынимали картриджи из принтера, убедитесь, что они правильно установлены и их воздуховоды ничем не закрыты.
При использовании СНПЧ в первую очередь также следует проверить, проходим ли чернильный шлейф и свободны ли воздушные отверстия резервуаров.
Пятна и полосы (иногда почти черные листы) при печати на лазерном или светодиодном принтере — следствие негерметичности картриджа (тонер высыпается), переполнения бункера-отходника, попадания внутрь устройства посторонних мелких предметов, повреждения, неправильной установки или износа деталей картриджа.
Проблемы после заправки, когда:
- принтер печатает только одним оттенком, например, красным;
- оттиск выглядит слишком бледно при полном картридже;
- вместо изображения — разноцветные пятна и т. п.,
возникают, как правило, из-за загрязнения, неправильной установки картриджа на место или нарушения технологии заправки.
Полное отсутствие изображения (белые листы) либо дефекты печати после замены оригинального картриджа или красителя на условно подходящие — как раз результат несовместимости последних с вашей моделью принтера. В одних случаях решается перепрошивкой картриджей или аппарата, в других — только покупкой оригинальных комплектующих и расходников.
Установлен ли драйвер?
При первичном подключении любого устройства к компьютеру необходима установка драйверов. В случае с принтерами лучше устанавливать не только драйвер, но и программу для работы с устройством. ПО практически всегда поставляется на диске вместе с аппаратом и также содержит инструкцию на нескольких языках.
Изредка в дорогих моделях программное обеспечение предоставляется на USB-флешке. Чтобы проверить, правильно ли установлен драйвер, необходимо зайти в «Диспетчер устройств» операционной системы Windows.
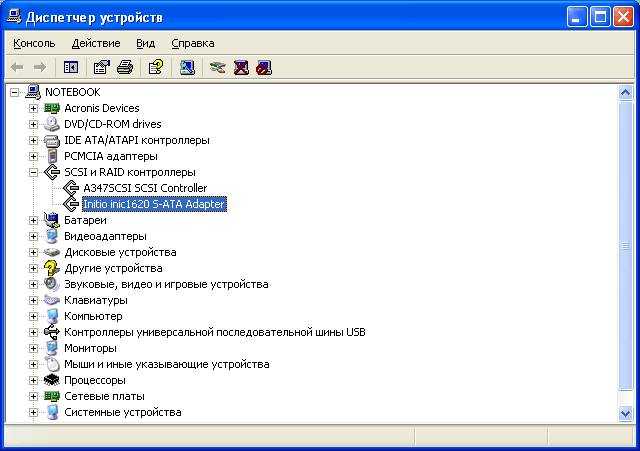
Для этого следует:
- левой кнопкой мыши нажать на «Мой компьютер» на рабочем столе или «Компьютер» в меню «Пуск» и вызвать «Свойства»;
в меню слева выбрать «Диспетчер…»;
проверить перечень на наличие вашего устройства.
Аппарат должен находиться в категории «Принтеры и сканеры». Его название должно соответствовать точно или приблизительно названию вашего устройства (в случае если драйвер универсален, или программно-аппаратная часть не изменялась с прошлой модели).
Например, у вас модель Canon Pixma MP 280, в диспетчере задач может отображаться как Canon Pixma MP 200 или MP 2.
Особенность картриджей Brother
Оборудование этой марки хорошо показывает себя при печати разного вида. Но чтобы заправить кассету с красящим порошком — следует учитывать уникальные особенности этой марки. Ниже подробно рассказываем о том, как можно выполнить смену картриджа с помощью аппаратного и программного способов.
Способы сброса
Их два: аппаратный и программный. При аппаратном нужно будет выполнять механические ручные действия в самом принтере. Для него потребуются некоторые технические навыки. Программный метод гораздо проще в реализации — достаточно нажать на кнопки в нужной последовательности. Рассмотрим оба этих способа для техники Brother подробно.
Ниже есть короткие инструкции по сбросу. Примените сначала именно их. Если таким способом не получится достичь нужного результата, то используйте наши более детальные рекомендации по сбросу счетчиков тонера техники Brother.
Аппаратный
Этот вариант применим для многих моделей марки Brother, однако он технически непрост в реализации. Порядок действий:
- Включите печатающее устройство и подождите, пока не уменьшится шум.
- Найдите рычаг с левого бока аппарата и снимите его, а затем поместите внутрь принтера.
- Аккуратно извлеките кассету из пазов.
- Разберите её. На руках должны остаться картридж (с тонером) и фотобарабан.
- Найдите крепление сбоку и нажмите на него. Фрагмент, содержащий барабан, верните на место.
- Обманите датчик открытия. Для этого нужно прижать его отвёрткой или другим плоским предметом — чтобы сымитировать наличие закрытой крышки.
- Чтобы сообщить принтеру о том, что кассета стоит на месте, прижмите также специальный флажок.
- Как только шестерёнки начнут вращение — отжимайте флажок, а затем снова прижмите деталь. Нужно повторить это дважды за 4 или 5 секунд.
- Флажок после второго нажима должен остаться закрытым.
После того как аппарат пошумит — можно перестать блокировать отвёрткой датчик, отвечающий за закрытую крышку. Поместите кассету на исходное место, верните на место рычаг. Фронтальную панель тоже следует закрыть. Проверьте — всё ли работает хорошо.
Программный
Здесь ничего сложного. Включите оргтехнику и подождите, когда закончится шум. После этого следует открыть фронтальную панель. Дальше нужно нажимать на кнопки в такой последовательности:
- Клавиша «Стоп» (или «Отмена», или «Назад»).
- Кнопка «Старт» и кнопка-стрелка «Вверх».
- Несколько раз жмите на стрелку «Вниз». На дисплее должны высветиться нули.
- Подтвердите выбор клавишей Ок и верните переднюю панель в исходное положение.
- Устройство готово к работе.
Но также программным вариантом называют перепрограммирование принтера. Если правильно выполнить процедуру — на дисплее больше никогда не высветится сообщение о кончающихся чернилах. Перепрошивку лучше доверить специалистам.
Решаем проблемы с печатью полосами на принтере Epson
Рассматриваемая неприятность чаще всего появляется из-за поломок печатающих элементов или проблем с краской. Из этого можно сделать вывод, что все причины являются аппаратными. Большинство из них решается вручную пользователем, но может помочь и встроенный в драйвер инструмент обслуживания.
Способ 1: Проверка шлейфа
Печатающая головка в принтере является постоянно движущимся элементом. Сверху над деталями находится шлейф, отвечающий за подачу информации и питания. Если он случайно будет пережат, возникнут различные трудности, а также могут появиться полосы. Поэтому мы советуем снять верхнюю крышку устройства и проверить расположение данного элемента
Обратите внимание на изображение ниже, чтобы понять, как выглядит необходимый компонент
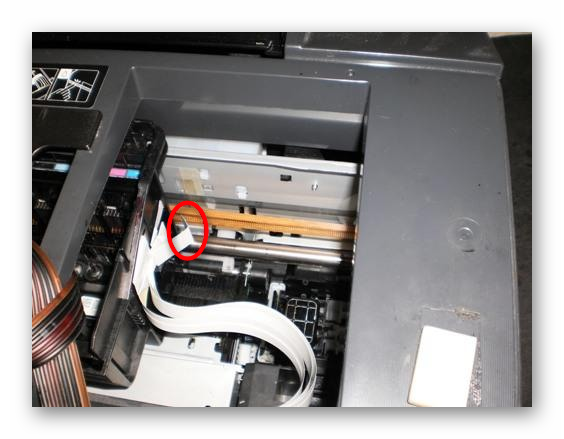
Способ 3: Проверка отверстия для подачи воздуха в картридж
На каждой чернильнице присутствует специальное отверстие, отвечающее за подачу воздуха. От количества подаваемого кислорода зависит и качество печати. Если вы только подключили систему непрерывной печати или заменили картридж на новый, снимите его и проверьте, не засорилось ли отверстие и проделано ли оно вообще. В случае необходимости сделайте его собственноручно подручными средствами.

Способ 4: Профилактика высыхания печатающей головки
Не все пользователи каждый день активно задействуют принтер. Если он не находился в эксплуатации достаточно длительный срок, существует большая вероятность того, что печатающая головка немного высохла. Тогда потребуется выполнить программную чистку с помощью встроенного инструмента минимум пару раз, а сделать это можно так:
- Откройте «Пуск» и перейдите в «Параметры».
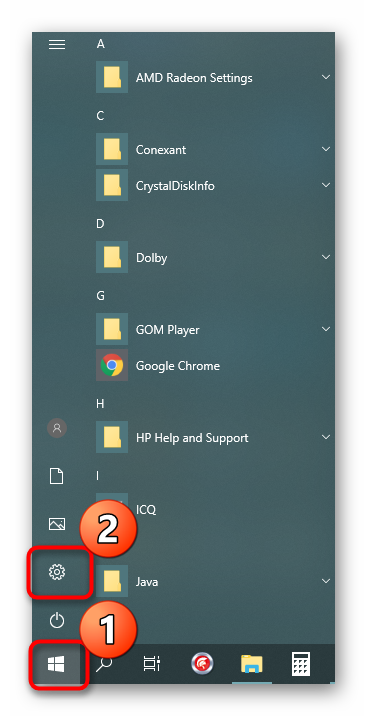
Отыщите там раздел «Устройства».
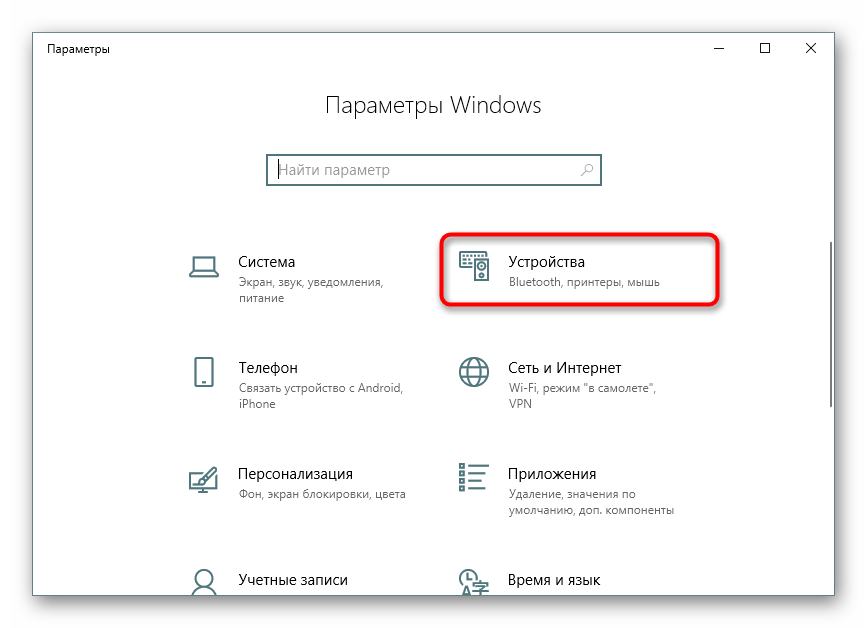
Выберите категорию «Принтеры и сканеры».
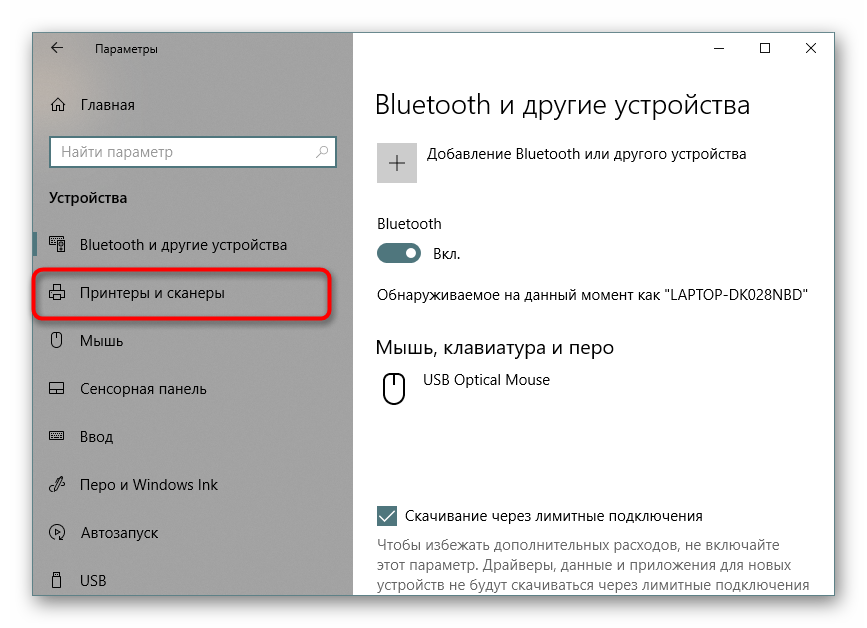
Кликните левой кнопкой мыши по строке используемого принтера.
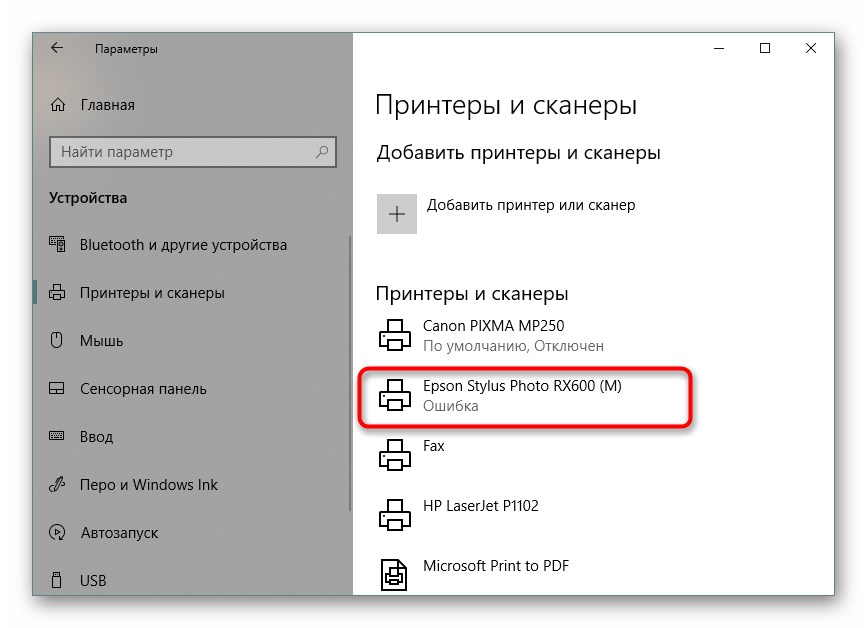
Нажмите на появившуюся кнопку «Управление».
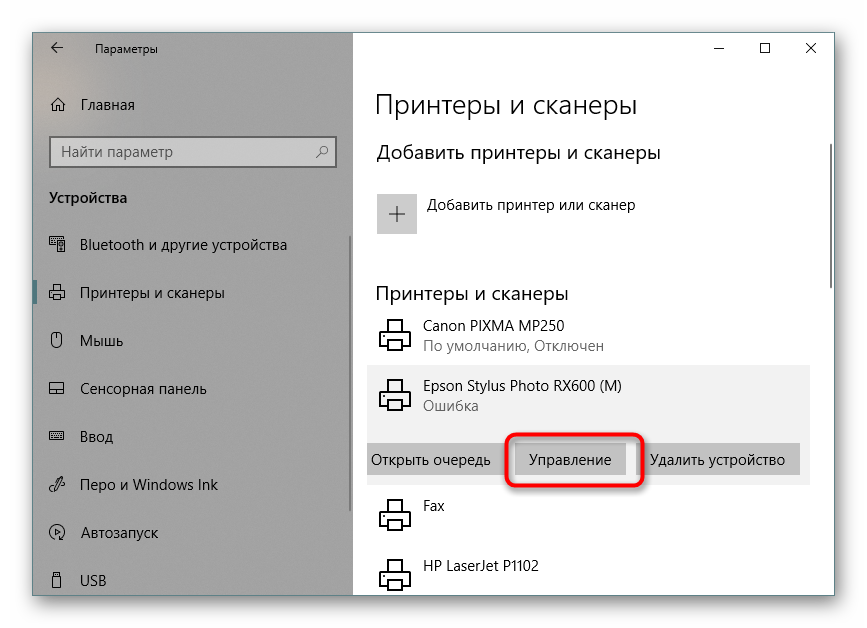
Перейдите в «Настройка печати».
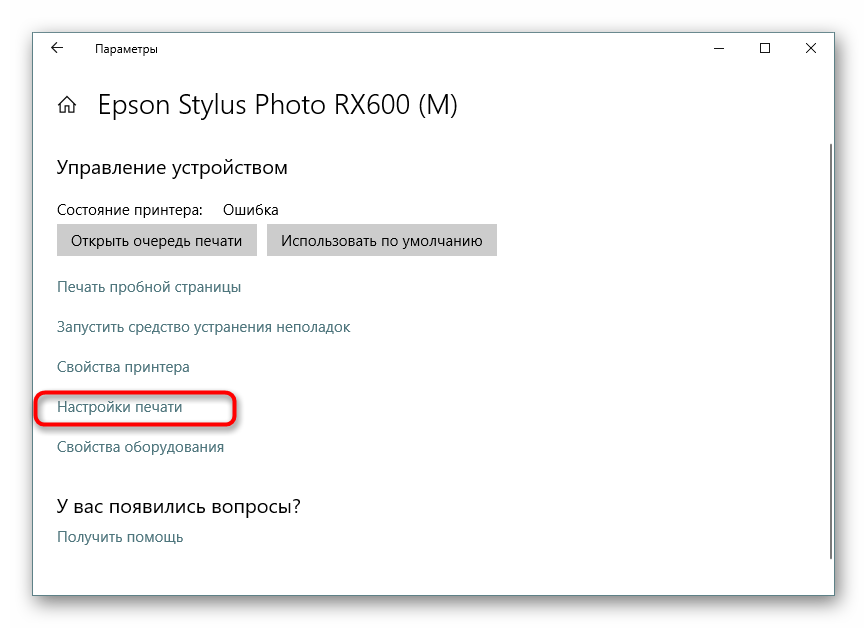
Во вкладке «Обслуживание» найдите «Очистка печатающей головки».
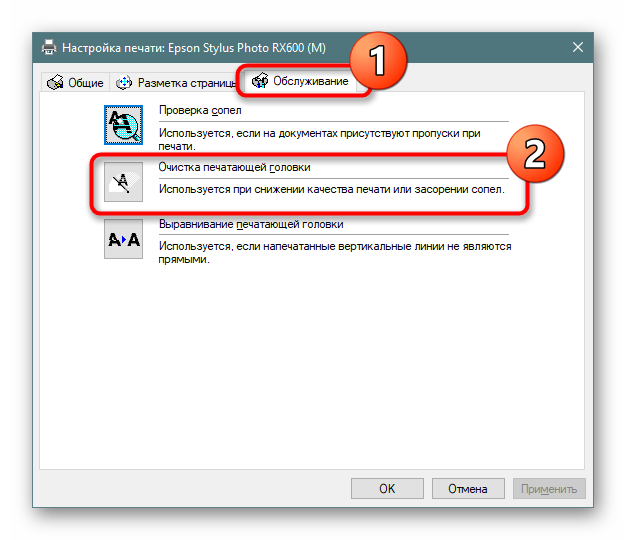
Ознакомьтесь с инструкцией и запустите процедуру.
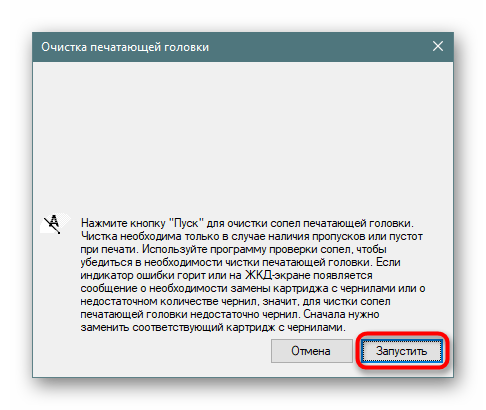
Произведите эту операцию два раза, а затем дайте принтеру простоять минимум час. За это время состояние печатающей головки должно восстановиться. Если вы пользуетесь принтером крайне редко, рекомендуется осуществлять очищение хотя бы раз в неделю, чтобы избежать окончательного высыхания упомянутого элемента.
Способ 5: Устранение завоздушенности и высыхания картриджей
Иногда в картриджи случайно попадает большое количество воздуха или остатки краски в них засыхают. Эти раздражители тоже вызывают появление полос при распечатке листов на принтере Epson. Исправить такую ситуацию можно только ручной чисткой каждой емкости. Делается это с помощью моющего средства или продавливания чернил. Всю необходимую информацию и иллюстрации по этой теме вы найдете в другом материале далее.
Подробнее: Правильная чистка принтерного картриджа
Выше вы были ознакомлены с пятью способами решения проблемы с появлением полос при печати на принтере Epson. Всегда рекомендуется проверять каждый из вариантов, чтобы отыскать подходящий. Однако при нерезультативности всех из них не стоит исключать выход из строя печатающей головки. При первой же возможности обратитесь в сервисный центр, чтобы специалисты произвели диагностику и дальнейший ремонт устройства.
Опишите, что у вас не получилось.
Наши специалисты постараются ответить максимально быстро.
Проверка драйверов
Почему не Иногда ответ кроется в драйверах, отвечающих за работу оборудования. С помощью этих программ, система производит управление установленным оборудованием.
Сбой работы драйверов может возникнуть:
- При переустановке или обновлении Windows;
- После технической ошибки и неполадок в функционировании программ, возникающих по неизвестным обстоятельствам;
- При вирусной атаке;
- Из-за подсоединения к компьютеру другого оборудования, провоцирующий конфликт с установленным аппаратом для распечатывания.
Что делать если возникает одна из таких ситуаций? Откройте «Панель управления» и выберите «Диспетчер устройств», по необходимости уменьшив значки до мелких. После открытия этого окна выберите строку, относящуюся к установленному печатному аппарату. Эта строка может иметь различное название. К примеру, «Очередь печати».
Убедитесь, что рядом со строкой аппарата нет знака восклицания или другого предупреждающего символа. Используя подобные символы принтер пишет, что случилась ошибка в момент функционирования драйверов. Если был обнаружен подобный знак рядом с устройством – необходимо установить для него драйверы. Установка происходит двумя методами: используя диск, идущий в комплекте к аппарату или скачав программу из сети.
Если предупреждающий знаков нет, но оборудование не работает, также проведите переустановку драйверов. Сначала произведите удаление старой версии программы.
Выберите нужное оборудование в «Диспетчере устройств» и кликните на картинку экрана с крестиком.
Затем можно производить переустановку драйверов. Воспользуйтесь установочным диском или скачайте файл с сайта производителя. Порой такие программы не имеют установочного файла. Установка такой программы происходит через диспетчер, щелкните на «Обновить конфигурацию оборудования».
Следом, выберите строку с названием устройства, рядом с ним будет предупреждающий значок. Нажмите на кнопку «Обновить драйвер» в верхней зоне открытого окна.
Последовательно выполните все появляющиеся указания. Далее принтер пишет о двух вариантах: скачать драйвера из сети или провести установку с ПК. Выберите второе и укажите название папки с распакованным файлом. После переустановки лучше перезагрузить компьютер.