Причины почему файлы не ставятся в очередь
Причиной того, что принтер не ставит файлы в очередь, может быть что-то из следующего:
- Закончилась или замялась бумага;
- Закончился тонер или чернила;
- В устройство установлен неоригинальный картридж;
- Счетчик количества распечаток достиг предела — печать заблокирована;
- У учетной записи пользователя нет прав на печать файлов;
- Аппарат неисправен;
- Произошел сбой в операционной системе.
Устройства разных производителей блокируют печать в различных ситуациях. Так, когда в картридже заканчивается краска, один аппарат перестает обрабатывать документы и обнуляет очередь печати, а другой просто выплевывает пустые листы. То же самое и в остальных ситуациях. Причину блокировки также можно найти в инструкции к принтеру.
Многие неполадки принтеров неплохо распознает их система самодиагностики. Если аппарат оснащен дисплеем, причина сбоя чаще всего отображается на нем. Диагностику более простых девайсов проводят с помощью их фирменного приложения. Оно, как правило, присутствует на диске, который шел в комплекте с устройством, а также на сайте производителя.
Пример диагностики неполадок в фирменном приложении принтера HP Deskjet 1050 на рисунке ниже.
Остановка при отсылке на печать какого-то конкретного документа чаще всего связана с самим документом. Так, если принтер не печатает файл pdf, возможно, автор защитил его от печати. (pdf поддерживает такие функции) В подобных случаях проще всего сделать скриншоты страниц проблемного файла, вставить их, например, в документ Word и спокойно распечатать как картинки.
При появлении на печатном оттиске иероглифов, «кракозябр» или пробелов вместо текста попробуйте заменить в документе шрифт на один из предустановленных в Windows (их распознают все принтеры).
Основные причины и способы их устранения
Если на принтере или МФУ горит красная лампочка, то устройство, как правило, не запускается и перестает реагировать на команды. Причины, по которым это происходит, различны, но большинство из них можно устранить самостоятельно, не прибегая к помощи специалистов сервисных служб и ремонтных мастерских. Причем чаще всего отказ в работе устройства, вызвавший срабатывание красного индикатора, происходит из-за сбоя электроники вследствие незначительных нарушений электропитания (перепады напряжения в сети и пр.) или срабатывания защиты из-за некорректной (не соответствующей правилам) эксплуатации прибора.
Диагностика неисправностей и алгоритм их устранения
Красный индикатор на принтерах Xerox, Epson, Hewlett-Packard (в том числе серии HP deskjet), Samsung начинает мигает в том случае, если:
отсутствует бумага;

механизм подачи бумаги «зажевал» лист;

- отсутствует или неправильно вставлен картридж;
- плохо прижата крышка отсека, в котором установлен картридж;
- нарушена связь с устройством, на котором размещаются распечатываемые данные;
- в картридже отсутствует или недостаточно тонера;

вышли из строя датчики, контролирующие закрывание крышки корпуса и/или подачу бумаги.
В общем случае специалисты, занимающиеся ремонтом офисной техники, рекомендуют искать неисправности в следующем порядке.
- Убедиться в наличии листов бумаги и картриджа.
- Если листы и картридж на месте, следует проверить механизм подачи бумаги на предмет застревания в нем нераспечатанной страницы. Если она там окажется, необходимо извлечь лист.
- Далее нужно проверить наличие и качество соединения принтера с источником сигнала (ПК, ноутбук, и пр.). При необходимости нарушенную связь восстанавливают.
- Следующим этапом требуется проверить правильность и надежность установки картриджа. Для этого последний необходимо вынуть из принтера, вставить его заново (до щелчка) и плотно закрыть отсек крышкой.
Если после выполненных операций мигание индикатора не прекратится, то причина неполадок кроется либо в программном сбое, либо в неисправности датчиков контроля. Программный сбой можно попытаться устранить перезагрузкой принтера, а если и это не приведет к положительному результату — то нужно распечатать отчет. Для этого нажимают и удерживают в течение нескольких секунд большую кнопку на принтере. В распечатке, которую выдаст устройство, будет указана одна из причин: либо нехватка тонера, либо необходимость перепрошивки принтера. В первом случае нужно дозаправить или заменить картридж, а также (при необходимости) сбросить счетчик допускаемого количества распечаток. И если красный индикатор не погаснет, то без помощи специалиста сервисной службы не обойтись.

Чего нельзя делать при загорании красного индикатора
Чтобы сохранить работоспособность принтера после того, как загорится красная лампочка, пользователь ни в коем случае не должен нажимать подряд на все кнопки, отключать принтер от электросети не выключив его предварительно кнопкой «Вкл/Выкл», а также стучать по корпусу аппарата, особенно если он включен в рабочий режим.
Способ 2: Запуск средства устранения неполадок
Большинство незначительных проблем или неправильных настроек, которые могут вызвать сложности с печатью на принтере Brother, можно решить непосредственно в Windows при помощи встроенного средства устранения неполадок. Обязательно запустите приложение при подключенном принтере, чтобы инструмент смог его распознать и выполнить диагностику.
- Откройте меню «Пуск» и запустите в «Параметры».
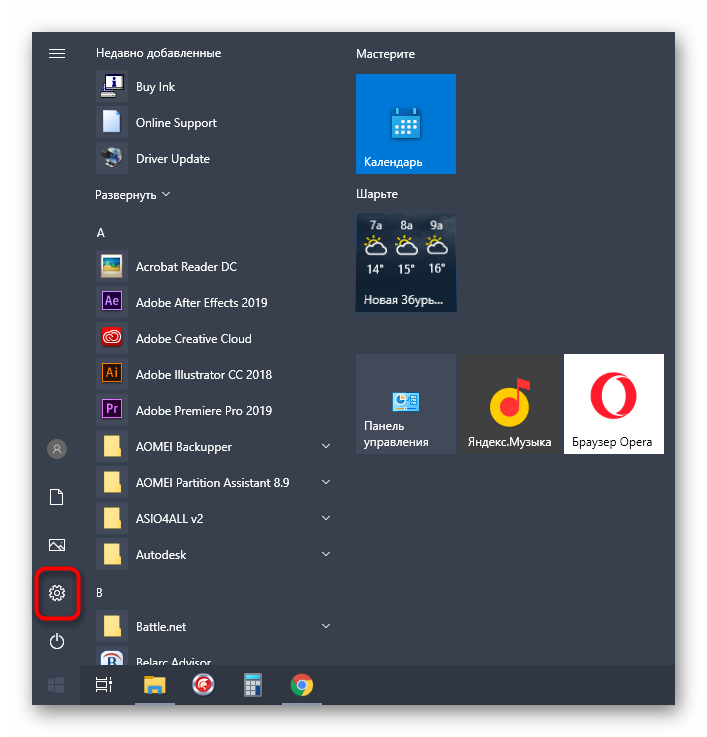
Выберите раздел «Обновление и безопасность».
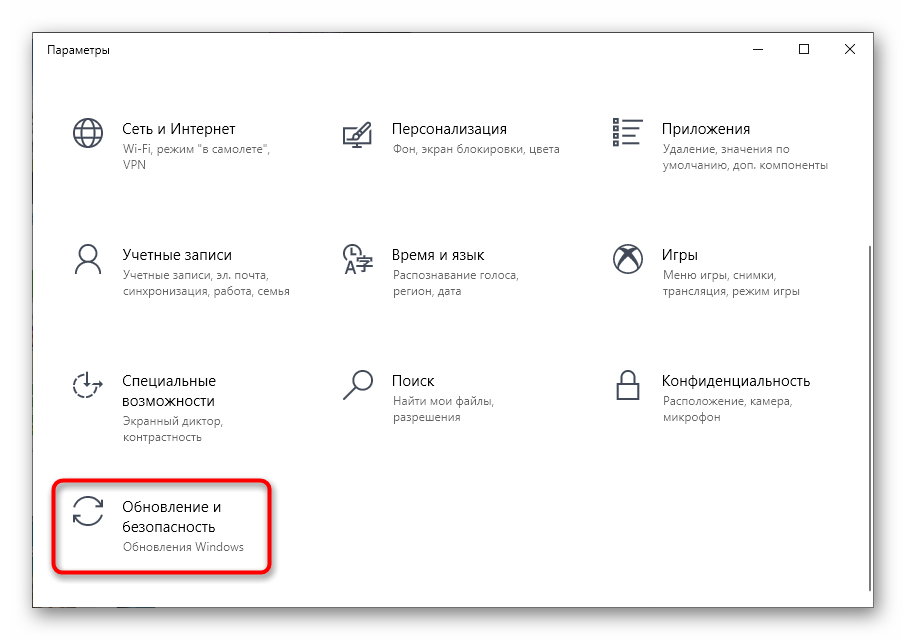
В нем через левую панель перейдите к категории «Устранение неполадок».
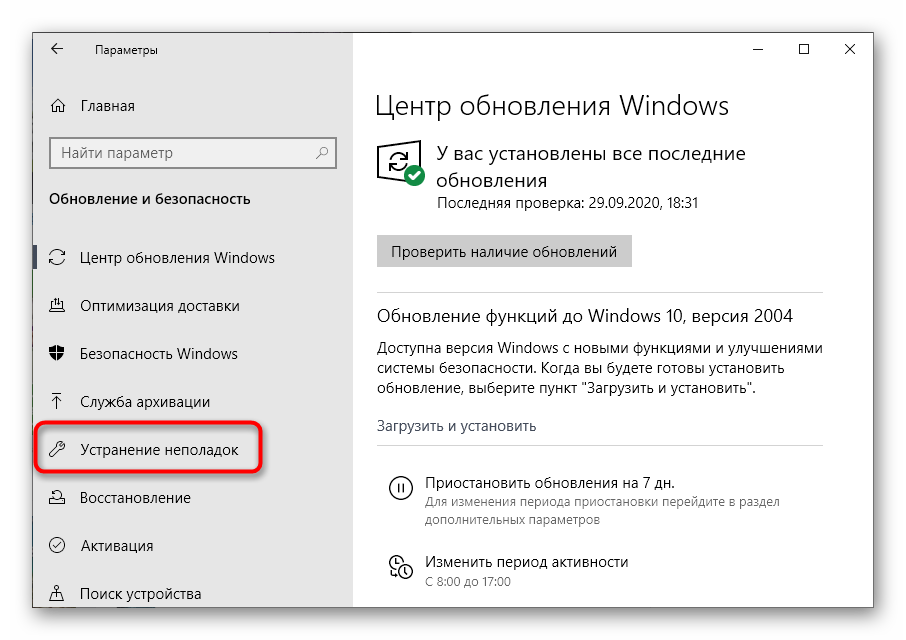
В списке устройств для диагностики найдите «Принтер» и нажмите по этой надписи.
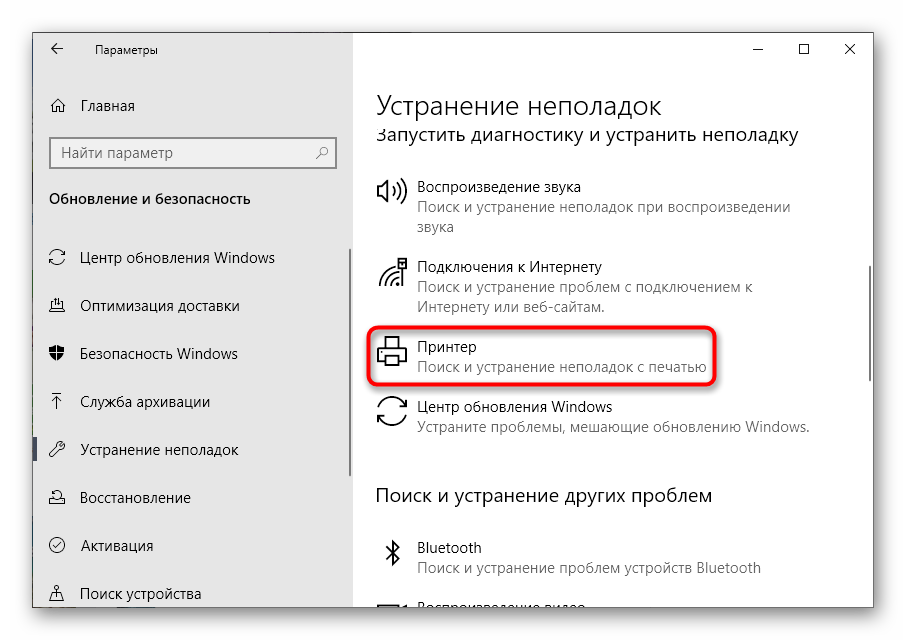
Появится кнопка «Запустить средство устранения неполадок», по которой и нужно кликнуть для начала сканирования.
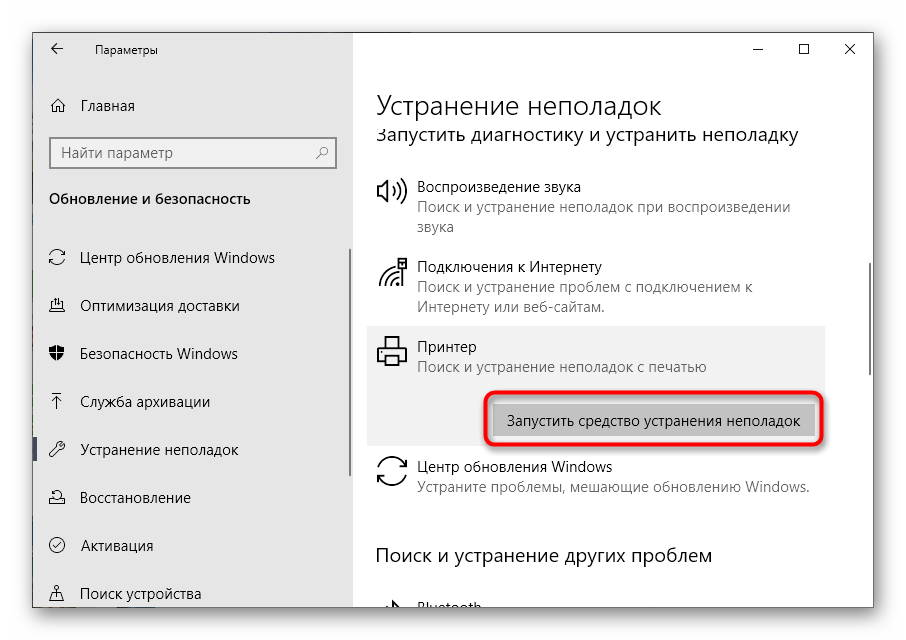
Ожидайте завершения поиска общих проблем, что займет несколько секунд.
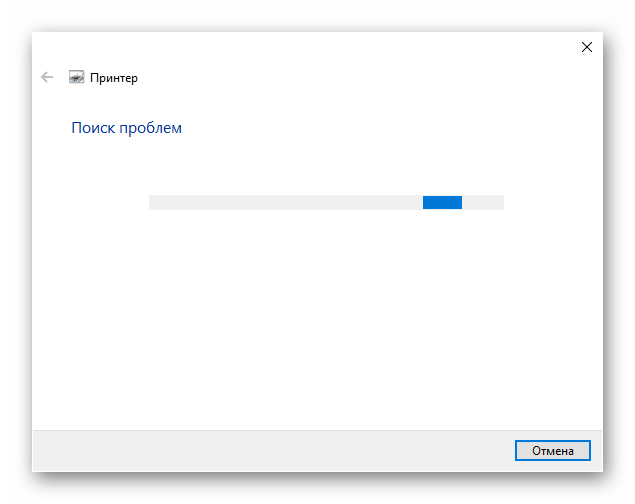
Затем на экране отобразится список подключенных принтеров, где выберите устройство от Brother или укажите, что оборудование отсутствует в перечне.
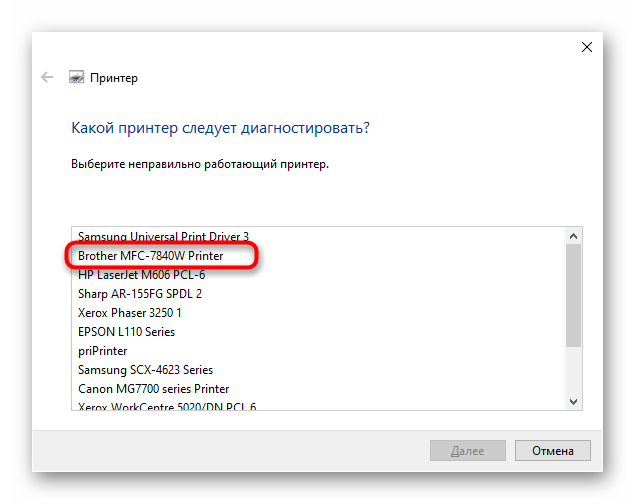
Подождите еще немного, пока средство исправления проведет индивидуальную диагностику аппарата, после чего ознакомьтесь с появившимся на экране уведомлением. Например, может потребоваться назначить принтер в качестве устройства по умолчанию, что осуществляется сразу же нажатием по кнопке «Применить это исправление».
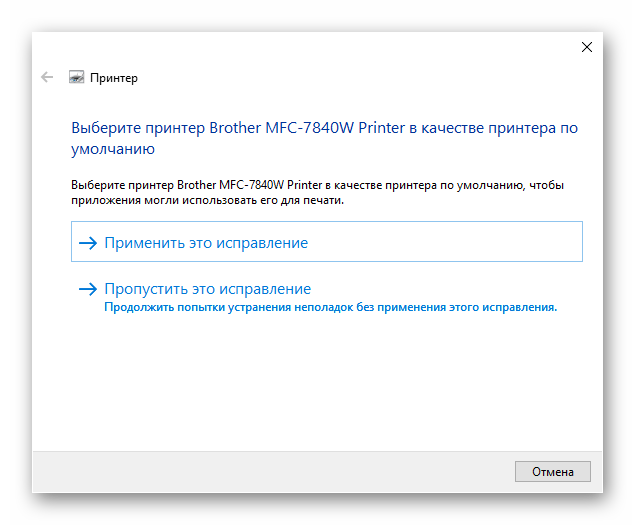
Устранение неполадок принтера

В этой статье рассмотрены основные неполадки с принтерами и способы их решения.
Не горит индикатор на принтере
Во-первых, убедитесь, что принтер включен. Когда принтер включен, то на нем горит индикатор (обычно зеленый), указывающий, что принтер получает питание и включен.
Если нет индикатора, то убедитесь, что принтер подключен к рабочей розетке, проверяя каждый конец кабеля. Далее, проверьте кнопку питания принтера (если есть).
Кабели не подключены
Принтер должен иметь два подключенных к нему кабеля — это кабель питания и кабель для передачи данных. Убедитесь, что кабель для передачи данных ( кабель параллельного интерфейса (LPT) или USB- кабеля) также соединяет принтер с компьютером.
Ошибка принтера (мигающий индикатор принтера)
Не существует стандартов о значение мигающего индикатора или оранжевого цвета индикатора, поэтому посмотрите документацию о значение мигающего индикатора принтера.
Нет бумаги или зажевало бумагу
Без бумаги принтер не сможет печатать. Убедитесь, что бумага вставлена в лоток принтера. Затем, убедитесь, что в принтере не застряла бумага. Если у Вас один или несколько листов бумаги застряли в принтере, то необходимо будет вручную удалить всю застрявшею бумагу, прежде чем отправлять на печать документы.
Самотестирование принтера
Большинство принтеров могут печатать пробную страницу, при нажатие определенной кнопки или комбинации кнопок на принтере. Эта страница позволяет вам определить, что принтер физически работает.
Драйверы принтера
Предупреждение: Установку драйверов принтера с разъемом USB, нужно проводить при не подключенном кабеле USB к компьютеру.
Параллельные (LPT) принтеры
Если у Вас принтер подключен к компьютеру через LPT-порт и он не работает, то попробуйте следующее:
1. Войдите в настройки BIOS и проверьте включен ли LPT порт.2. Выставьте режим работы параллельного порта EPP & ECP.
СоветЕсли у Вас принтер также продолжает глючить, то попробуйте заменить кабель передачи данных (USB или LPT). Также можно попробовать установить принтер на другом компьютере и посмотреть будет ли он там работать.
Что делать, если струйный принтер печатает полосами
Давайте более подробно разберём причины, способы их диагностики и устранения.
Если принтер оснащён системой непрерывной подачи чернил (СНПЧ), то проверить их уровень можно просто взглянув на ёмкости для заправки. Есть и другой способ. Практически в каждом современном устройстве, есть датчик, который позволяет определить примерный уровень заполнения контейнера. Проверить данный показатель, можно в программном обеспечении, которое предоставляет производитель вместе с принтером. И для решения данной проблемы, нужно просто заправить ёмкости или заменить картридж.

Если с уровнем чернил всё в порядке, то следует проверить техническое состояние картриджа. Для проверки целостности корпуса картриджа, необходимо извлечь его из принтера, внимательно осмотреть и немного потрясти. Делать это следует над заранее расстеленной бумагой, чтобы не запачкать окружающие предметы. При обнаружении дефектов в корпусе, элемент необходимо заменить.
Затем следует проверить целостность шлейфа СНПЧ. Возможно где-то образовалась трещина или при установке он был пережат. К сожалению, не всегда возможно полноценно проверить шлейф, не разбирая принтер, а его замена, также весьма непростая задача, которую лучше доверить специалистам.
После проверки целостности шлейфа СНПЧ, убедитесь в состоянии фильтров для воздушных отверстий. При большом перерыве в работе или после длительной эксплуатации фильтры забиваются и перестают нормально пропускать воздух. Когда они приходят в негодность, их следует просто заменить на новые.
Также частой причиной является загрязнение энкодерной ленты. Это полупрозрачная пластиковая плёнка, проходящая вдоль подвижной каретки. Для очистки используется мягкая тряпка, пропитанная моющим средством. После чистки необходимо подождать 30 минут, чтобы дать энкодерной ленте высохнуть.
Пожалуй, самой неприятной поломкой будет загрязнение печатной головки. Но производители предусмотрели простой способ прочистки. В программном обеспечении для принтера, есть вкладка «Обслуживание» — в ней можно запустить прочистку сопел. Правда, подобная функция есть не в каждом струйном принтере.
Если же программная прочистка не помогла или она вовсе отсутствует, то следует вручную прочистить сопла, специальным чистящим средством.
Если после проведения всех возможных манипуляций аппарат продолжает выдавать листы с полосами, то следует отнести его в сервисный центр.
Подробная инструкция по обнулению
Для начала следует сказать, что сброс счетчика brother hl 1110 нужен в том случае, когда оргтехника, отпечатав некоторое количество страниц и таким образом, достигнув определенного лимита, останавливает свою работу. Одной заправки стартового расходного материала тонером brother в этом случае будет недостаточно, т.к. в отличие от покупных картриджей у них нет т.н. флажка сброса. В таком случае выполните следующие действия:
В первую очередь вам следует вытащить бумагу и аккуратно открыть крышку устройства.
Теперь осторожно достаньте из внутренностей девайса драм картридж вместе с тонер-картриджем.
На следующем этапе извлеките из драм-картриджа тонер-картридж (воспользуйтесь кнопочкой, которая находится на самом расходном материале) , после чего вставьте в принтер первый элемент. Т.е
в принтер вы должны вернуть только основу корпуса.

Обратите внимание на левую сторону – там вы должны заметить кнопку, которая специально предназначена для обнуления счетчика картриджа

- Чтобы воспользоваться данной кнопкой в первую очередь постарайтесь просунуть руку, использовав для этой цели отверстие лотка для бумаги. Как только это вам удастся сделать, зажмите данную кнопку пальцем.
В целом, как видите, сброс счетчика тонера brother hl 1110r не такое уж сложное и трудоемкое дело. После выполненных действий, которые были описаны выше, возможны следующие два варианта:
- Если все действия были выполнены правильно, то печатающее устройство не «пиликнет» и на его дисплее не будет отражена никакая ошибка. В таком случае можете смело вытащить из девайса основу картриджа, вставить тонер, после чего отправить вновь собранный расходный материал обратно в принтер. Теперь вы можете использовать свой brother до следующей перезаправки.
Следует добавить, что новичкам в этом деле для достижения успеха может понадобиться не одна-две попытки, а три-четыре и даже больше. Поэтому обязательно запаситесь терпением.
Смотрите видео про обнуление Бразер 1110
Алгоритм поиска и устранение проблемы
Возможные причины мигания индикатора «предупреждение» весьма разнообразны. Но все же можно искать неполадки в определенной последовательности действий. Алгоритм поиска и решения проблем следующий.
Первоначально необходимо проверить наличие листов и картриджа, а при их отсутствии – вложить листы или вставить до щелчка новый картридж.
Если листы присутствовали, то следует проверить механизм их подачи и при наличии застрявшей бумаги – достать ее, предварительно вытащив картридж.
Когда с бумагой все в порядке, лучше сразу проверить подключение принтера к ПК, если оно отсутствует – соединить устройства usb-шнуром.
Если это не помогает, и картридж установлен, то следует проверить правильность его вставки, а также плотность закрытия крышки
Для этого достают картридж из принтера и вставляют заново до щелчка.
Во время манипуляций с бумагой и картриджем требуется обратить внимание на наличие остатков упаковочного материала: если такой присутствует – удалить его.
После проделанных действий в большинстве случаев мигание пропадает, но если оно осталось, то возможно проблема кроется в датчиках контроля бумаги и закрытия крышки, программном сбое. Чтобы решить ее, потребуется перезагрузка устройства, а в крайнем случае – замена его элементов.
Может наблюдаться такое состояние печатающей техники, когда одновременно светятся или мигают два индикатора — красный и зеленый. Действуют в этих случаях так.

- Когда «предупреждение» и «готовность» регулярно включаются-выключаются, то это свидетельствует об инициализации устройства, либо отмене очереди печати.
- Если красный мигает, а зеленый постоянно горит, при этом принтер не работает, то это показывает, что бумажные листы застряли, заклинил механизм подачи. Решение проблемы – извлечение застрявшей бумаги.
Когда после проведения всех предложенных действий принтер все равно не печатает, и сигнализируют его индикаторы, тогда можно попробовать напечатать отчет. Это делают следующим способом: нажимают большую кнопку на принтере и в течение нескольких секунд удерживают ее. Появившаяся распечатка может указать на отсутствие тонера либо необходимость «перепрошивки» устройства. Тогда краску следует добавить, или сбросить счетчик, воспользовавшись специальной программой.
Ниже рассмотрим, почему горит красная лампочка на примере принтеров популярных брендов, и как это устранить.
Сброс датчика тонера на принтере Samsung ML-1641

Принтер недорогой, симпатичный, занимает мало места. Но после печати немногим более одной пачки бумаги на принтере загорается красная лампочка, сигнализирующая о том, что заканчивается тонер.
При том, что никаких других признаков окончания тонера (более тонкая и светлая печать, белые полосы и пр.) не наблюдается. Но что самое плохое – отпечатав еще несколько листочков, принтер перестает печатать вообще. Типа тонер кончился совсем.
Причина этого явления следующая.
Производитель принтера (Samsung) решил предоставить пользователю дополнительное удобство – обеспечить контроль за наличием тонера в картридже. Иначально задумка вроде бы неплохая, но вот исполнение данной функции в этой модели перечеркивает все достоинства этой идеи.
И вся информация о наличии тонера, выдаваемая прилагаемой к принтеру программой, а также используемой самим принтером, основана исключительно на “плановой” величине расхода тонера, рассчитанной по некоей “усредненной” величине. Понятно, что в реальной жизни это не соответствует действительности.
А то факт, что принтер не просто выдает сигнал об отсутствии тонера, но и перестает печатать, вообще в голове не укладывается. Видимо маркетологи посчитали, что вылезающий из принтера лист с плохо пропечатанным из-за заканчивающегося тонера текстом подорвет у потребителя доверие к торговой марке Samsung.
Но самый неожиданный результат мы получаем, заправив картридж. И в самом деле: картридж даже на вес стал ощутимо тяжелее – а красная лампочка горит по-прежнему. И принтер по-прежнему отказывается печатать.
Убедитесь, что верхняя и передняя крышки принтера закрыты и в принтере есть бумага. Кроме того, желательно наличие рядом компьютера с программой-монитором принтера. Дело в том, что принтер при любых неполадках (например при неплотно закрытой крышке принтера) работать отказывается и загорается красная лампочка. А программа – четко пишет, что за проблема.
Я когда делал первый раз, не знал еще точно что и как делать и снял переднюю крышку. В результате принтер “умер” – горит на нем красная лампочка и все даже диагностическую страницу не печатает. А когда подключил к компьютеру – сразу понял в чем дело.
Снимите заднюю крышку принтера, открутив 2 винта по бокам. Никаких пломб на этой крышке нет. Датчиков на этой крышке нет, поэтому ее снятие на работоспособность принтера не влияет.
Как видите, все легко доступно, вывода лаком не залиты.
Замыкать удобнее всего тонкой отверткой или щупом от тестера.
4. (после того, как принтер погудит) – красная
Когда Вы будете замыкать контакты, все будет работать точно также. Т.е. принтер ни в какой диагностический режим не входит. Итак: 1. Выключаем принтер 2. Замыкаем контакты 3. Включаем принтер
4. Через секунду после того, как обе лампочки погасли, размыкаем контакты.
Вскоре вы увидите результат: если все нормально, то в конце загорится зеленая лампочка. Если в конце загорелась красная лампочка тонера – повторяем все снова, время слегка варьируем, как правило с первого раза не получается. При этом, ещё раз подчеркну, что бумага должна находится в принтере и передняя крышка должна быть закрыта, иначе красная лампочка будет загораться в любом случае.
Обратие внимание: никаких следов вмешательства не остается (это для тех, кто боится потерять гарантию). Данная статья взята с сайта http://afanasievv.ru
Данная статья взята с сайта http://afanasievv.ru
Как найти и устранить проблему
Для начала необходимо определить причину, почему горит лампочка. Неполадки могут возникать в следующих случаях:
- Бумага слишком мятая. Принтер не может захватить ее и распечатать на ней информацию.
- Неправильно вставлен картридж.
- Необходимо обнулить счетчик уже распечатанных листов (сделать прошивку).
- Возможно, в картридже закончилась или скоро закончится краска.
- На одной из деталей устройства остался упаковочный материал.
- Внутрь устройства попал мусор или посторонний предмет.
- Крышка, которая закрывает доступ к картриджу, неплотно закрыта.
- Произошел сбой в программе.

Мигающая лампочка
Если лампочка постоянно мигает красным цветом, есть несколько причин такого явления:
- Необходимо заправить или полностью заменить тонер.
- Для печати установлен режим ручной подачи.
- Открыта крышка устройства.
- В лотке нет бумаги.
- Одна из деталей вышла из строя (например, плата).
Закрыть крышку и положить бумагу можно самостоятельно. С другими же проблемами лучше обратиться к мастеру.

Если лампочка горит красным, делаем следующее:
- Проверяем количество краски в принтере. Это можно сделать в настройках. При необходимости заполняем картридж.
- Проверяем, все ли провода подключены правильно. Если подключить только питание, но не подсоединить устройство к компьютеру, лампочка может гореть красным.
- Вытащите картридж. Осмотрите его на предмет повреждений. Поставьте обратно.
- Осмотрите лоток с бумагой на предмет мятых листиков.
- Проверьте, подключен ли принтер к компьютеру. Возможно, причина касается не самого принтера, а кабеля или USB-разъема в компьютере. Проверьте, работают ли они.
- Проверьте, остался ли внутри упаковочный материал. Если да, удаляем его.
- Откройте крышку и проверьте принтер на предмет мусора или посторонних предметов. Если таковы имеются, удаляем.
- Возможно, произошел программный сбой. Попробуйте перезагрузить и компьютер и принтер. Если это не помогло, переустановите драйвера.


















































