Отключение предупреждения
В большинстве ситуаций при появлении уведомления можно продолжить печать, нажав на соответствующую кнопку, однако при частом использовании оборудования это вызывает дискомфорт и занимает время. Поэтому если вы уверены в том, что чернильница полная, можно вручную отключить предупреждение в Windows, после чего документ будет сразу отправляться на распечатку. Делается это так:
- Откройте «Пуск»и перейдите в «Панель управления».
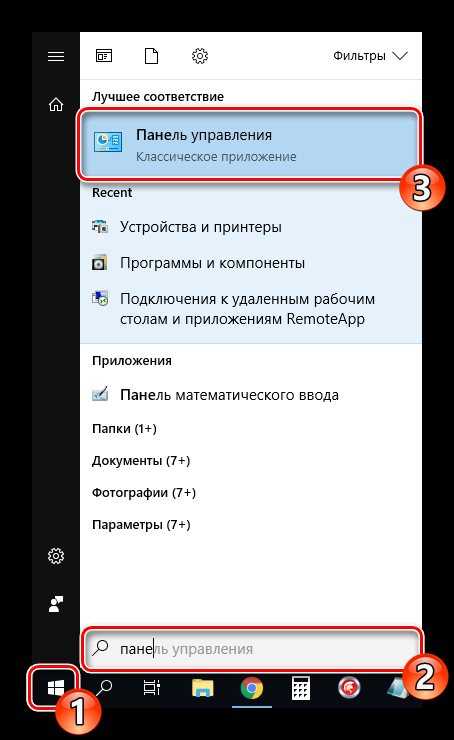
Найдите категорию «Устройства и принтеры».

На своем девайсе нажмите ПКМ и выберите пункт «Свойства принтера».
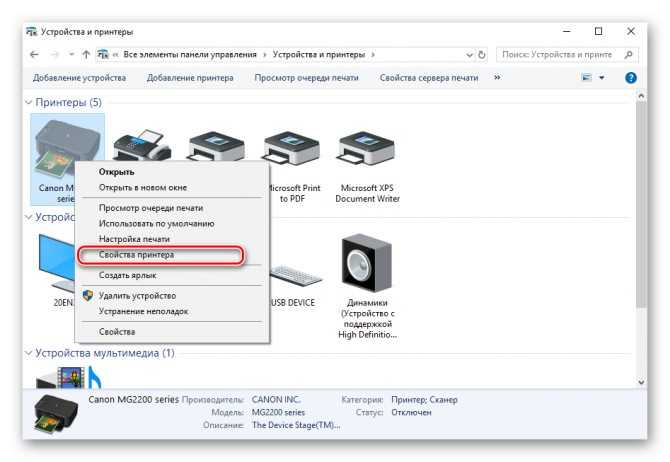
В отобразившемся окне вас интересует вкладка «Обслуживание».
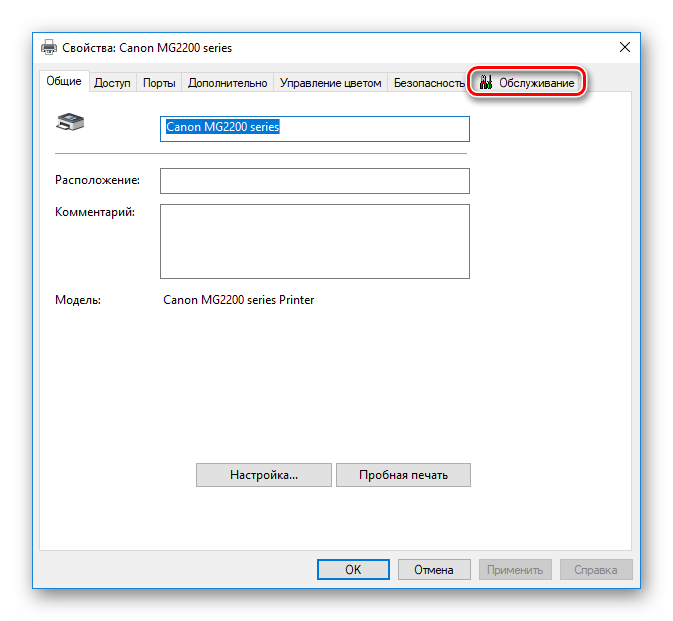
Там кликните на кнопку «Сведения о состоянии принтера».
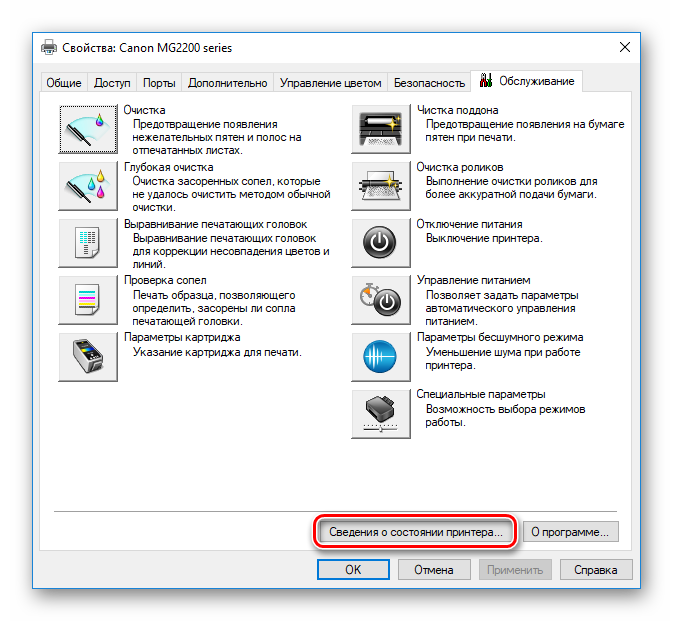
Откройте раздел «Параметры».
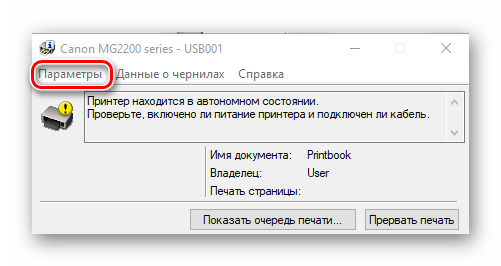
Опуститесь к пункту «Выводить предупреждение автоматически» и снимите галочку с «При появлении предупреждения о низком уровне чернил».

На этом наша статья подходит к концу. Выше мы детально рассказали о том, как сбросить уровень чернил в печатающем устройстве Canon MG2440. Надеемся, мы помогли вам с легкостью справиться с поставленной задачей и у вас не возникло никаких проблем.
Неправильная заправка принтера
Неопытные пользователи могут неправильно заправить картридж принтера, что приведет к частичной или полной поломке устройства. Например, выйдет из строя барабан, появятся черные полосы на документе.
Самая распространенная проблема при неправильной заправке принтера — устройство перестает выполнять свою главную функцию — печать.
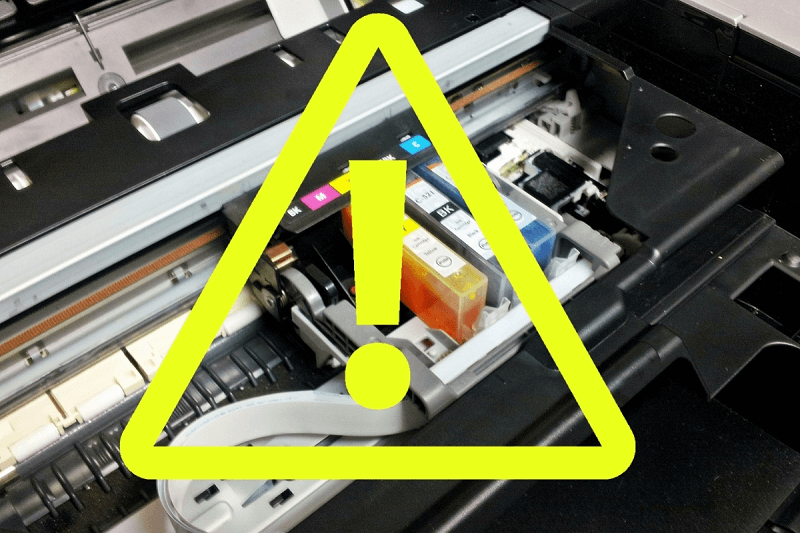
Как правильно заправить картридж принтера марки HP. На первом этапе нужно расположить устройство на салфетку печатающей головкой вниз. После этого наберите чернила в шприц, которые используется для заправки картриджей. Следите, чтобы в шприц не попал воздух, пена или пузырьки.
Теперь нужно вставить иглу в заправочное отверстие — цветное или черно-белое, в зависимости от чернил, — на глубину не более 2-3 см. Начните вводить чернила, медленно, пока они не заполнят заправочное отверстие.
Протрите печатающую головку и картридж от избытка чернил. Для этого воспользуйтесь сухой и чистой салфеткой. Установите комплектующее в принтер, после чего можно начать печать документов.
Решаем проблему с качеством печати принтера после заправки
Приведенные ниже способы за исключением первого подходят только обладателям струйных устройств. Если у вас в использовании находится лазерный принтер, для решения возникшей неполадки лучше обратиться в сервисный центр, так как конструкция таких чернильниц немного сложнее, а неисправность может заключаться и в совсем других комплектующих, это способен диагностировать исключительно профессионал.
Способ 1: Отключение экономного режима
Периодически пользователи намерено либо случайно включают экономный или быстрый режим печати в настройках принтера. Кроме этого иногда происходят системные сбои, которые провоцируют изменение конфигурации. Перевести устройство в нормальный режим – дело пары минут, поэтому мы и рассмотрим этот метод первым. Вам потребуется выполнить следующее:
- Подключите принтер к сети, компьютеру и включите его.
- Откройте «Панель управления» через меню «Пуск».
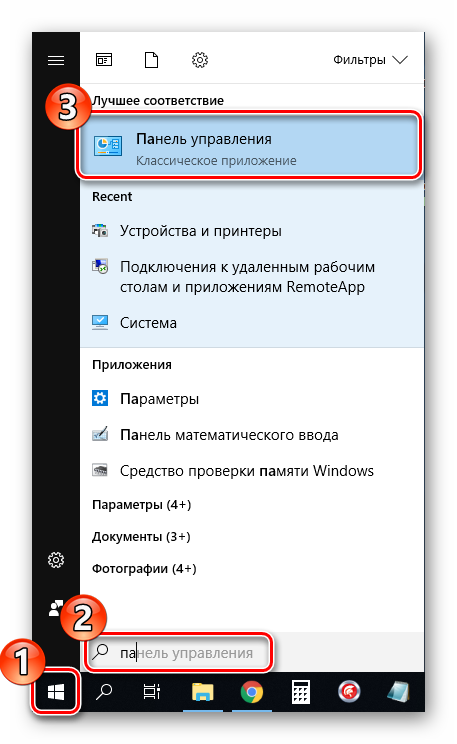
Перейдите в «Устройства и принтеры».
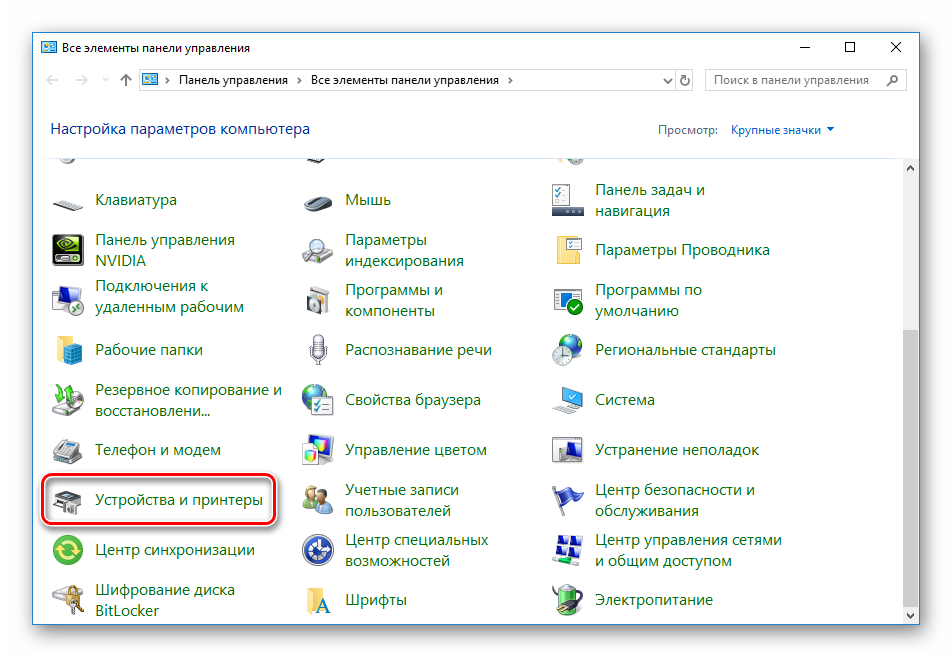
Отыщите там свой девайс, кликните на нем правой кнопкой мыши и выберите пункт «Настройка печати».
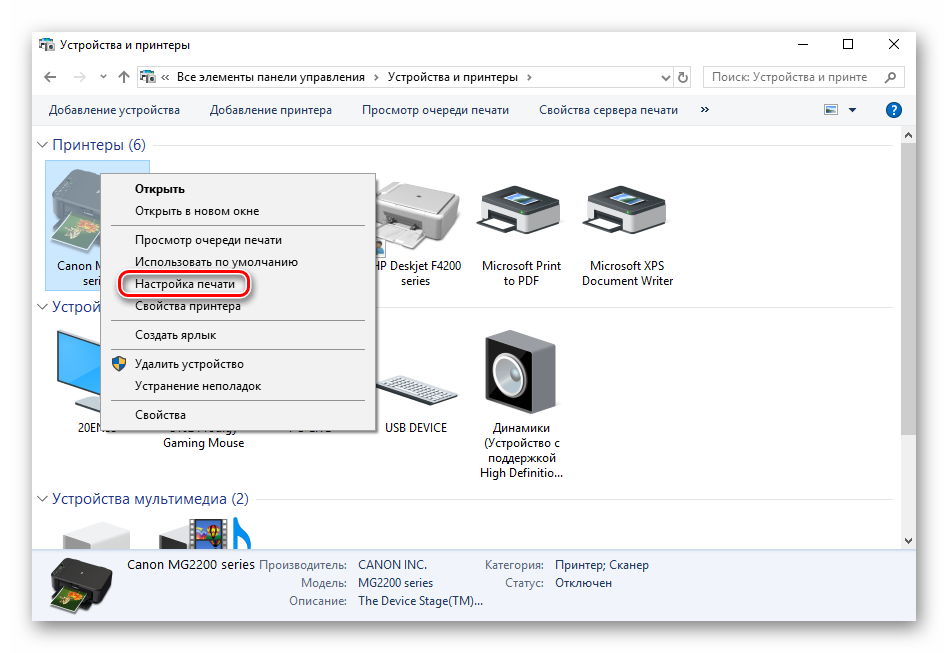
Перед вами откроется окно с вкладкой «Общие» либо «Быстрая установка». Убедитесь, что галочка с пункта «Быстрая (Приоритет скорости)» убрана, а параметр «Качество печати» имеет значение «Стандарт» или «Высокое».
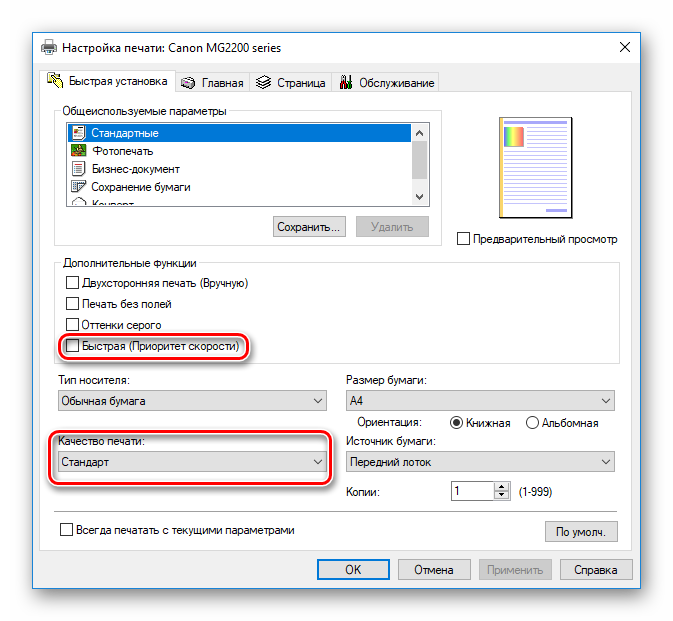
После внесения изменений не забудьте применить настройки.
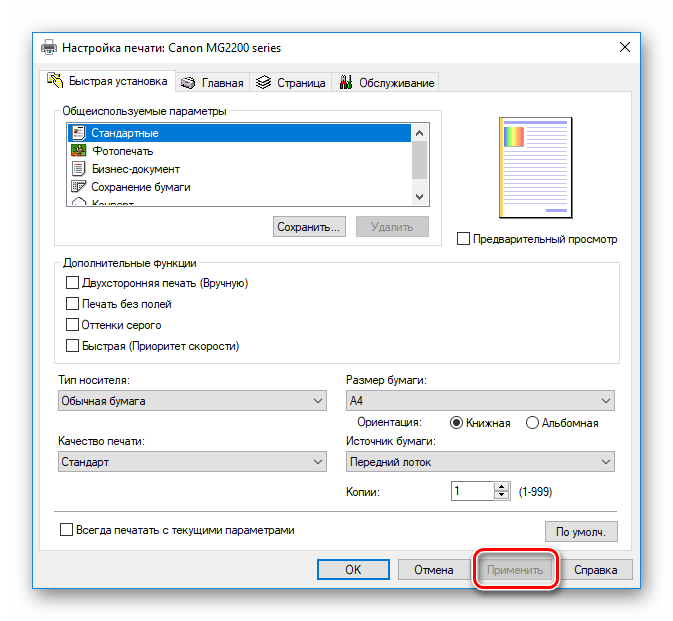
Теперь можно перезагрузить принтер и попробовать произвести печать, чтобы ознакомиться с качеством готового документа.
Способ 2: Программная очистка
Большинство принтеров в своем драйвере имеют несколько дополнительных функций, позволяющих проводить калибровку либо очистку компонентов. В случае плохого качества нас интересуют инструменты «Прочистка печатающей головки» или же «Чистка». Для запуска данного процесса сделайте следующее:
- Снова перейдите в меню настроек девайса через «Устройства и принтеры».
В открывшемся окне переключитесь на вкладку «Обслуживание» или «Сервис». Там вы увидите функции по очистке печатающих головок и сопел. Нажмите на один из инструментов.
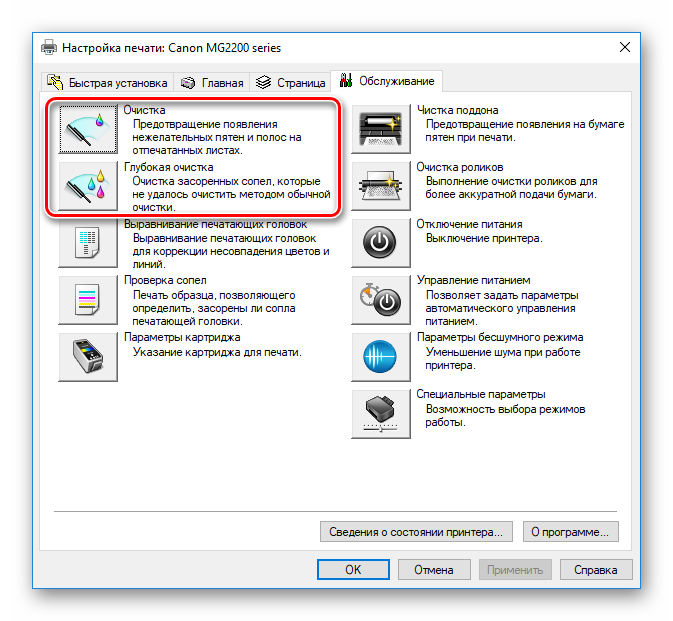
Внимательно следуйте руководству, которое увидите на экране.
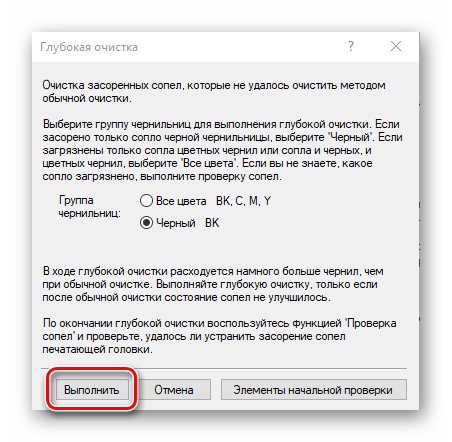
После проведения процедуры проверьте качество печати. Если оно все еще осталось неудовлетворительным, повторите действия несколько раз. При отсутствии результата переходите к следующему методу.
Способ 3: Проверка герметичности картриджа
Далее остается только застелить поверхность стола белой бумагой и потрясти над ней картридж. Если чернила попадут на листы, необходимо избавиться от этой емкости и приобрести другую. Обязательно выполняйте все действия в перчатках — тонер тяжело отмывается от рук.
Способ 4: Чистка роликов захвата
В принтере присутствуют специальные ролики, которые захватывают бумагу для печати. Если они были загрязнены, могут появляться дефекты на готовых документах
Прочистка их доступна в домашних условиях, важно лишь соблюдать следующую инструкцию:
- Включите девайс, соедините с компьютером и запустите его.
- Извлеките всю бумагу, затем подготовьте один лист, на край которого нанесите небольшое количество средства для мытья посуды. Вставьте эту сторону в принтер, а верхнюю часть удерживайте рукой.
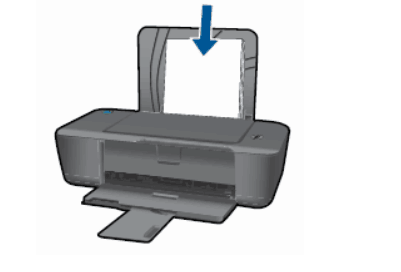
Возьмите любой текстовый файл или изображение, нажмите на нем правой кнопкой мыши и выберите «Печать».
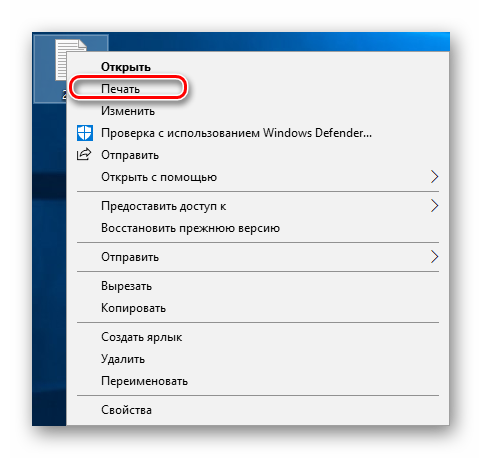
Убедитесь, что выбрано активное устройство и кликните на «Печать».
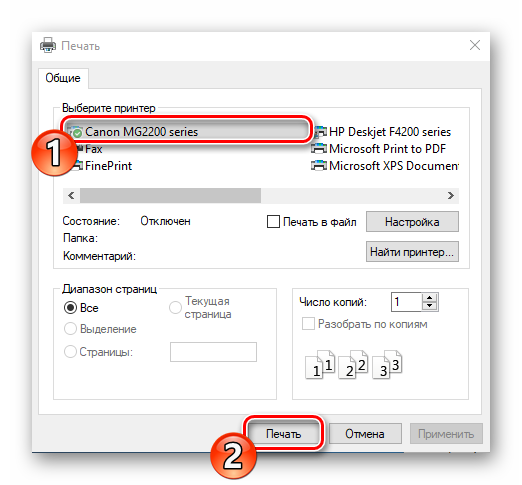
Держите бумагу до тех пор, пока не отобразится уведомление об отсутствии бумаги.
Повторить данный процесс нужно несколько раз, после чего можно запустить тестовую печать и проверить, нормализовалось ли качество.
Способ 5: Чистка картриджей
Прибегать к использованию этого метода стоит только тогда, когда первые четыре не принесли никакого результата, поскольку вероятность того, что новая чернильница нуждается в очистке, крайне мала. Чаще всего краска засыхает, если вы долго держали емкость в открытом состоянии. Есть два варианта, как можно самостоятельно прочистить сопла и наладить печать. Детальнее об этом читайте в другой нашей статье ниже.
Выше вы были ознакомлены с пятью доступными методами исправления ухудшенного качества печати после заправки картриджа. Все они обладают разной эффективностью и будут действенны лишь в определенной ситуации. Надеемся, наша статья помогла вам справиться с поставленной задачей.
Проверка сопел печатающей головки
Первым делом нужно проверить сопла печатающей головки — через них должны проходить чернила. Для этого необходимо взять один заправленный картридж и чистый белый лист или бумажную салфетку.
Расположите бумагу или салфетку на стол или другую ровную поверхность. Теперь нужно прислонить картридж печатающей стороной на салфетку. Подождите 5-10 секунд, после этого уберите картридж.

На белой поверхности должен остаться след от чернил: исправно работающий картридж оставит отпечаток со всеми цветами, без пропусков — белых линий или пробелов. Четкие полоски краски означают, что через чернила хорошо проходят через сопла.
Прерывистый след — с белыми пробелами и линиями, — говорит о том, что у картриджа есть проблемы с подачей чернил к печатающей головке принтера.
Решить проблему можно несколькими способами:
Первая причина — в каналах печатающей головки образовалась воздушная пробка. Исправить этот дефект можно с помощью специальной платформы для прокачки картриджа. В комплекте с этим устройством идет специальный шприц.
Вставьте картридж в платформу и вытяните воздух из печатающей головки. Для этого нужно воспользоваться шприцом. Когда капли чернил будут попадать в шприц — выньте его.
Вторая причина, по которой чернила не попадают к печатающей головке принтера — высыхание каналов. Чтобы устранить дефект, нужно отмочить каналы. Для этого требуется специальная промывочная жидкость для принтеров.
Картридж нужно положить в неглубокую емкость. После этого залейте туда специальную жидкость. Через 10-12 часов — выньте картридж. Протрите печатающую головку сухой салфеткой — выполняйте это действие аккуратно, чтобы не повредить контакты.
Ошибка в работе принтера
Новые модели принтеров HP часто выдают разные ошибки при печати документов сразу после заправки картриджей. Устройство показывает низкий уровень чернил из-за чего не начинает работу или вовсе не видит установленный картридж.
Чтобы решить эту проблему, нужно выполнить следующие действия:
- Выньте картридж из принтера.
- Откройте меню “Reset” — для этого необходимо нажать кнопку “Отмена” на принтере HP и подождать 2-3 секунды.
- Нажмите на кнопку питания — она отвечает за включение и отключение устройства.
- Укажите пароль для входа нажимая клавиши вверх, вниз.
- Откроется меню, где нужно выбрать функцию “Partial сброс” и нажать кнопку “ОК”. После этого принтер отключится.
- Выньте устройство из розетки и немного подождите: 5-10 минут будет достаточно.
- Снова включите устройство и следуйте указаниям, которые отображаются на дисплее.
- Откройте меню и выберите функцию “Semi Full Reset”. Нажмите “ОК”. Принтер снова отключится.
- Теперь заново включите принтер и вставьте картридж обратно. Можно пробовать запускать печать документов.
Общие причины
Рассмотрим распространенные причины отказа печати с полными картриджами:
1. Засохли чернила. Простой, приводит к засыханию чернил, заполняющих сопло. Чтобы промыть или прочистить картридж поместите его в теплую дистиллированную воду или спирт так, чтобы сопло было полностью погружено в жидкость. Через 5 минут выньте и протрите от потеков.
2. Неправильная установка картриджа после заправки или отсутствие на компьютере соответствующих драйверов для принтера. Проверьте, чтобы между контактами принтера и картриджа ничего не попало. Затем убедитесь, что крышка закрыта и сняты все защитные пленки. Установите или переустановите повторно драйвер.
3. Чип. Практически все современные картриджи чипуются, что приводит к подсчету распечаток. По достижению определенного лимита, чип блокирует печать. Можно попробовать прошить чип самому или обратиться к специалисту в сервисный центр.
Сброс счетчика Canon
Затем, если вы заправили картридж сами, нужно попробовать сбросить чип или обнулить его.
Как сбросить счетчик копий на принтерах или картриджах Canon:
- Как только на мониторе появится сообщение об отсутствии чернил, жмем «ОК». Далее, на корпусе жмем кнопку «STOP/RESET» и удерживаем ее 10-15 секунд.
- На принтерах Canon серии iP для сброса счетчика можно воспользоваться утилитой IPTool 1.1.5. Найти ее можно в интернете.
- Для принтеров и МФУ Canon MP210, MP160, IP2000
- Принтер должен быть выключен. Жмем кнопку «Продолжить»;
- Не отпуская ее, зажимаем и удерживаем кнопку «Включения»;
- Не отпуская кнопки «Включения», отпустите и дважды нажмите «Продолжить» (цвет индикатора будет меняться: зеленый — желтый — зеленый);
- Отпустите кнопку «Включения»;
- Когда индикатор перестанет мигать, нажмите 4 раза «Продолжить» (цвет индикации снова будет меняться);
- Нажмите кнопку «Включения» (индикатор мигнет 1 раз);
- Нажмите кнопку «Включения» снова, дождитесь выключения принтера. Готово.
Если эти варианты вам не подходят, попробуйте поискать способы прошить чип в сети.
Если вы заправляли картридж в сервисном центре, то его там должны были прошить и вас уведомить об этом.
Если картридж заправлен и прошит
Если никакие действия, после заправки картриджа, не реанимируют ваш принтер, то, скорее всего, нужен оригинальный картридж. Если и это не поможет, то нужно нести аппарат в сервисный центр.
Неполадки, связанные с установкой принтера и работой системы печати в Windows
К счастью, основная масса неполадок в системе печати, связанная с работой ПО, устраняется очень просто. К ним относятся:
- Отсутствие в операционной системе драйвера принтера или сбой в работе драйвера.
- Отключение службы печати.
- Неправильный выбор печатающего устройства по умолчанию.
Приостановка печати пользователем. - Переключение принтера в автономный режим.
- Проблемы с документом, стоящим в очереди печати (слишком большой, не распознается и т. п.). Принтер при этом все-таки печатает, но крайне медленно. Или вместо текста выводит что-то, похожее на иероглифы.
- Запрет доступа к системе печати политиками безопасности.
Более сложные случаи — это повреждение компонентов ОС, конфликт драйверов и вирусное заражение. С ними, в отличие от предыдущих, не всегда удается справиться парой кликов мыши.
Обнуление картриджа Canon Pixma MG2440
Многие задаются вопросом, как обнулить картридж Canon Pixma MG2440 после заправки. Для начала следует пояснить, что, скорее всего, имеется в виду сброс счетчика чернил. Во многих случаях (ошибки E13, E16, 1683, 1686, 1688) достаточно удерживать нажатой кнопку Resume на самом устройстве в течении 5-15 секунд, причем, этот совет дается в самом описании ошибки.

Но другое дело, если нужно обнулить «памперс» — специальная прокладка, которая при печати впитывает в себя долю чернил, а при ее полном заполнении принтер, блокирует печать, во избежание протечки краски на стол. Но счетчик можно обнулить.
Это можно сделать различными способами, и для решения этой проблемы написано множество разных программ. Если вы хотите воспользоваться ими, просто следуйте инструкциям каждой программы. Но есть и простой путь – аппаратными средствами самого принтера, путем нажатия в определенной последовательности комбинации функциональных кнопок. В первую очередь советуем воспользоваться именно этим способом.
Сначала принтер выключить, а сам процесс выполнять подряд, без длительных задержек между нажатиями:
- Включаем принтер (Power), нажимая одновременно с ним кнопку Resume.
- После загорания сигнала о включении, отпустить Resume и нажать ее дважды, Power все это время остается зажатым.
- Отпустить обе.
- Четырехкратное нажатие Resume.
- Однократное Power.
Все, счетчик чернил сброшен, и принтер его видит как новый.
Что делать?
Если источник проблем выявлен, можно перейти к их устранению. Для этого придется произвести ряд последовательных действий. Для каждой поломки они будут свои.
Неправильно выполнено подключение
Самая распространенная причина, по которой принтер Epson отказывается печатать – отсутствие электропитания. Если прибор банально забыли включить в сеть, достаточно восстановить подключение.
- Проверить контакт с розеткой. Если он нарушен — восстановить. При отсутствии подачи электропитания проверить розетку и целостность кабеля.
- Выполнить перезагрузку ПК и принтера.
- Проверить кабель USB. При необходимости заменить его новым.
Не тот принтер
При работе с Windows можно одновременно подключать несколько принтеров. Причем далеко не все из них имеют физическое воплощение. Если при выборе устройства происходит такая ошибка, ждать печати документа придется долго. Чтобы избежать подобных проблем, можно просто установить для принтера Epson статус устройства, выполняющего печать по умолчанию. Делается это из панели настроек через контекстное меню. При постоянном использовании нескольких принтеров придется все же внимательно отслеживать действия пользователя — постоянный статус главного устройства будет только мешать.

Сбой в работе
Чаще всего он связан с тем, что в работе прибора произошла ошибка, нарушившая очередь печати.
Чтобы исправить ситуацию, придется выполнить ручную отмену всех операций на печать. Последовательность действий будет следующей:
- войти в панель управления принтером на ПК;
- выполнить переключение к мелким значкам;
- открыть пункт управления;
- выбрать конкретное устройство в списке, открыть для него контекстное меню;
- найти диспетчер, отвечающий за очередность печати;
- поочередно удалить «зависшие» документы или всю очередь через функцию очистки;
- выполнить пробную печать.
Если после этого принтер не заработает в штатном режиме, нужно принудительно перезагрузить его вручную.
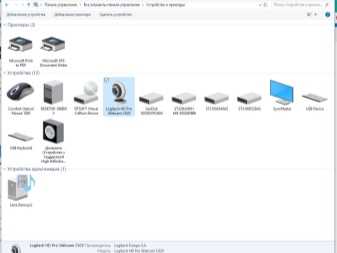
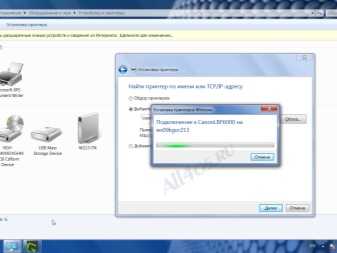
Закончилась бумага
Обычно о ее нехватке или застревании принтер сообщает при помощи сигналов индикатора или выводом на экран предупреждения. Если этого не происходит, нужно выполнить визуальный осмотр принтера. Замятый лист чаще всего заметен, его можно визуально обнаружить. При обнаружении нужно аккуратно извлечь бумагу, избегая рывков.
Если сигнал об ошибке есть, но проблема не обнаруживается визуально, извлекают картридж. При улучшившемся обзоре можно гораздо быстрее и проще решить возникшие проблемы. При пустом лотке для бумаги достаточно заполнить его, а затем запустить печать.

Ошибки из-за драйверов
Для соединения между операционной системой ПК и принтером используются специальные утилиты. Они называются драйверами. Если этот элемент дает сбой, печатать устройство Epson не будет. Чаще всего ошибки выдаются после того, как ОС была переустановлена или обновлена. Кроме того, возможной причиной может стать программный сбой или подключение нового, ранее не использовавшегося оборудования.
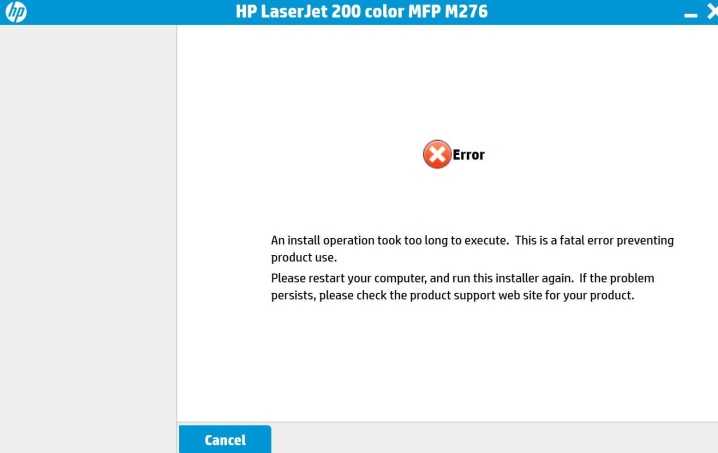
Уточнить, что именно стало источником неисправности, поможет вызов диспетчера оборудования в панели управления ПК. Если среди обозначений появились восклицательные знаки, нужно дополнительно найти и установить правильные драйверы.
Если в диспетчере ошибок не выявлено, а печать по-прежнему происходит с осложнениями, рекомендуется произвести переустановку утилиты. Для ее удаления достаточно собственных возможностей системы. Затем нужно скачать на официальном сайте производителя нужные драйверы и установить их.
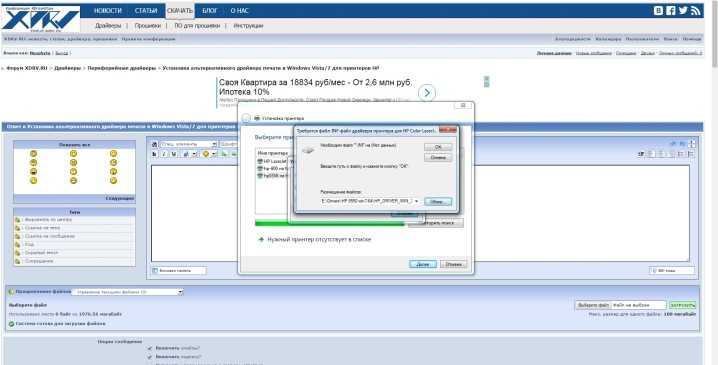
Картридж пустой или не подает чернила
Первое, что принято проверять при выдаче принтером чистых листов или полном отказе оборудования работать, – полноту заправки картриджа. Действительно, проверку уровня тонера стоит сделать. В штатном режиме ее выполняют из раздела настроек «Свойства оборудования». Но если используется восстановленный или заправленный картридж, данные не будут достоверными, придется выполнять проверку вручную.

Принтер плохо печатает, хотя картридж полный
Обычно плохой отпечаток изображения получается при отсутствии картриджа или в случае отсутствия красящего состава(отличается в зависимости от типа используемого принтера). В таком случае программа автоматически выдает предупреждение о низком уровне краски. Перед печатью проверьте состояние элементов и при необходимости заправьте или купите новый картридж. Некоторые модели распознают только родные элементы, и заправлять картриджи в них недопустимо.

- Убедитесь в том, что приобретенная краска соответствует требованиям. Прочитайте информацию по данной теме, уточните у продавцов или на специальном сайте производителя техники о совместимости различных видов краски. Если причина заключается в этом, смена красящего элемента поможет решить проблему и вернуть хорошее качество печати.
- Посмотрите состояние печати, проведите диагностическую распечатку страницы. Если чернила смазываются или отсутствует один из применяемых цветов, скорее всего на корпусе элемента есть механическое повреждение и трещины. Внимательно осмотрите корпус, произведите ремонт или замену деталей.
- Посмотрите на состояние специальных печатающих станков. Чернила должны свободно подаваться в сопло и распыляться на лист ровным слоем. При засорении произведите чистку самостоятельно или обратитесь в сервисный центр за помощью. Обычно с подобной ситуацией сталкиваются, если устройство давно не использовалось.
- Также не рекомендуется заправлять картридж чернилами разных производителей. Это может привести к смешению состава и засорению фильтрующих сеток, что приведет к нарушению работы и ухудшению качества.
Сброс уровня чернил Canon Pixma MP230, MP235, MG2440, MG2540, MG2940, E404, E464, E484
3 сообщения
Уровень чернил в картриджах Canon
Это виртуальное значение, которое не коим образом не относится к физическому наличию чернил в картридже, обращаю Ваше внимание на то, что речь о большинстве печатных устройств Canon из класса «Для дома». В чипе картриджа принтера, в случае принтеров с раздельными чернильницами на каждый цвет, и в памяти принтера, в случае принтеров с двумя чернильницами — черной/цветной запрограммировано определенное количество отпечатков, который сделает принтер конкретным картриджем
Когда это количество достигнет «0», принтер блокируется, выдав на своем дисплее соответственное сообщение с просьбой заменить картридж.
ВНИМАНИЕ! У пользователя есть основные варианты решения вопроса:
— пойти купить новый картридж — заправить картридж отключив слежение за уровнем чернил в картриджах (нарушение правил гарантии).
вариант с отключением слежения за уровнем чернил.
Почему его надо отключать, а не наоборот восстановить, что бы после заправки принтер снова показывал этот виртуальный уровень чернил!? Дело в том, что производитель ( в данном случае Canon) делает все, что бы покупали оригинальные расходные материалы. В итоге мы получаем картриджи, в которых нельзя восстановить уровень чернил. Что бы продолжить экономить, в связи с высокой ценой на картриджи, нам остается только отключить в принтере слежение за уровнем чернил в картриджах, заправить их и продолжить печатать наплевав на гарантию от Canon.
На этом с теорией об абсорбере и уровне чернил я закончу. Можно было писать отдельный пост:)
Что же делать если принтер Canon прекратил печать и жалуется на то, что «Чернила указанного ниже цвета закончились и показывает одну из ошибок E13, E16, 1683, 1686, 1688″?
Нет, брать шприц с чернилами или бежать сломя голову и заправлять картридж не стоит. Надо посмотреть какое сообщение выдает компьютер при отправлении задания на печать, посчитать количество миганий оранжевым индикатором и если оно равно 16, а на дисплее компьютера такое сообщение:
Сброс уровня чернил canon
Значит нам скорее всего надо отключить слежение за уровнем чернил. Если внимательно прочитать сообщение, которое выдает принтер на дисплее компьютера, то там все ясно написано: «Нажмите и не отпускайте не менее 5 секунд (советую не менее 10) клавишу Стоп/Сброс она же Stop/Reset», полностью цитировать не буду прочитайте внимательно сообщение на картинке выше, только вдумываясь и все станет на свои места. Т.е. путем удержании кнопки СТОП более 5 сек. мы отключим слежение за уровнем чернил и сможем продолжить печатать перезаправленными картриджами. Такое действие выполняется по одному разу для каждого картриджа.
Мне очень часто задают клиенты вопрос: «Как выглядит эта кнопка СТОП, что-то я ее не вижу», для тех кто в «танке», зачастую кнопка стоп в принтерах Canon имеет такой вид:
Cброс уровня чернил canon
1. Что делать, если мигает (просто горит) В и (или) С, но при этом принтер печатает и черным цветом, и цветным?
Ничего не надо делать, печатайте, если раздражают мигающие индикаторы заклейте их изолентой, замажьте черной краской или купите новые картриджи, с ними на время индикаторы перестанут мигать.
2. Подскажите пожалуйста, заправила картридж черного (цветной) цвета он не печатает, пишет нет краски?
Если кратко, то нажать и подержать 10-15 сек. кнопку СТОП, если подробнее, то читать выше
3. У меня Canon Pixma MG2840, на нем только одна кнопка включения, кнопки stopreset нет, как быть, помогите?
кнопка включения в этом принтере выполняет роль двух кнопок, кнопки вкл.выкл и стопсброс, поэтому нажатие ее и удержание сбрасывает ошибку E13, E16, 1683, 1686, 1688, т.е. выполняется отключение слежения за уровнем чернил.
4. А как отключить слежение за уровнем чернил на Canon MG3540?
Так как написано выше, т.е. нажать и удержать 15 сек. кнопку СТОП.
Проверка настроек принтера, наличия драйвера и дополнительного ПО
Самыми объемными по своему содержанию являются сбои программного характера, поэтому на них следует заострить внимание всех пользователей отдельно. Если ошибка печати принтера выдается без видимых причин, и в ней не указывается, в чем именно состоит проблема, для начала следует проверить состояние самого устройства
Для этого вызовите раздел устройств из принтеров из «Панели управления», убедитесь, что выбранное устройств отмечено галочкой с зеленым маркером (используется по умолчанию), через ПКМ перейдите к разделу свойств и убедитесь, что пункт автономной работы не активирован.
Если автономная работа включена, отключите этот параметр, перезагрузите компьютер и печатающее устройство, после чего повторите задание документов на печать.
Ошибка печати принтера HP или любого другого производителя зачастую может быть связана с отсутствием или некорректной установкой драйверов самих аппаратов. Для проверки их состояния используйте стандартный «Диспетчер устройств». В списке найдите свой принтер и убедитесь, что на нем нет желтого треугольника с восклицательным знаком. Если он есть, переустановите или обновите драйверы. Для обновления лучше всего воспользоваться автоматизированными программами вроде Driver Booster.
Если это не поможет, полностью удалите устройство из системы, после чего инсталлируйте управляющее и отсутствующее ПО с оригинального диска (а не из базы данных Windows).
При подключении к одному компьютеру нескольких принтеров нередко можно наблюдать, что в «Диспетчере устройств» они помечены красным крестиком, что свидетельствует о наличии конфликта драйверов. Выходом из такой ситуации станет временное отключение одного из устройств, смена принтера, используемого по умолчанию, или повторная инсталляция драйверов для каждого из них.
Кроме всего прочего, обратите внимание, что многие современные принтеры в процессе работы используют собственное программное обеспечение. При его повреждении, случайном удалении или неправильной установке (даже в случае наличия в системе корректно инсталлированного драйвера) устройства могут не работать
Удалите оригинальную управляющую программу (для полного удаления лучше использовать утилиты вроде iObit Uninstaller), а затем установите приложение повторно.

















































