Почему принтер не берет бумагу из лотка и что делать
Причин может быть множество. Предлагаем рассмотреть их все по порядку и сразу предложить методы решения.
Толщина бумаги
Оптимальная плотность листков для большинства принтеров — около 80 г/кв.м. Эти сведения всегда указаны на упаковке. Если вы хотите печатать фотографии на специальной плотной фотобумаге, то сначала проверьте по характеристикам принтера, предоставляет ли он такую возможность. Многие устройства, особенно эконом-сегмента, созданы исключительно для печати документов. Также бумага может быть замята.
Положение бумаги в лотке
Проверьте листы на предмет замятий и загибов. Позаботьтесь, чтобы в лотке были только идеально ровные листки, а также они лежали максимально аккуратно и слегка дотрагивались одной стороной до приемных роликов, которые их затягивают. Специальные ползунки на лотке позволяют подровнять стопку с двух сторон, но прижимать их слишком плотно тоже не стоит.
Сброс настроек до стандартных
В памяти принтера могут накопиться программные ошибки, влияющие на нормальную работу прибора, даже если на экране он их не выдает. Устройство имеет свою собственную память и процессор, которым иногда нужна перезагрузка. Проще всего выключить и включить аппарат кнопкой питания на корпусе, однако это может и не помочь. Другой способ подразумевает отключение из розетки «на горячую», то есть во включенном состоянии. Затем нужно подождать полминуты, чтобы память точно очистилась, и снова подать питание. Попробуйте напечатать тестовую страницу после этих манипуляций. Если принтер не печатает, бумага все еще не захватывается, то переходите к другим способам.
Неправильно выставленные настройки
Откройте любой документ и отройте окно отправки на печать (как правило, работает комбинация клавиш Ctrl+P либо нажатие на значок в виде принтера). Проверьте, какой в окне выбран тип бумаги, совпадает ли он с форматом страницы. Как правило, по умолчанию все настроено правильно, но кто-то мог изменить настройки, пока вы этого не видели.
В МФУ иногда встречается два лотка для бумаги. В этом случае каждый из них подписан номером «1» или «2». Возможно, что в настройках выбран не тот, который нужен. Также убедитесь, что именно в выбранном лотке присутствуют листы, они не мятые и ровно уложенные.
Попадание посторонних предметов
Мелкие предметы (скажем, скрепка) могут случайно попасть внутрь корпуса принтера или непосредственно в лоток. Например, их может туда загнать кошка, или они упадут с полки. Так или иначе, необходимо определить, не в этом ли причина неисправности, из-за которой устройство перестало нормально тянуть листы.
Осмотрите механизмы лотка, включая самую дальнюю есть часть, можно помочь себе фонариком. Вытащите картриджи, чтобы убедиться, что ничего не застряло в их отсеках. Если опасаетесь лезть в глубь прибора самостоятельно, обратитесь к специалистам.
Очистка роликов
По оценкам специалистов, именно загрязнение механизмов подачи бумаги — наиболее частая причина возникновения указанной неполадки. Когда ролики грязные, листы могут вовсе не захватываться или же проходить криво. Решить такую проблему легко: существуют специальные жидкости для очистки резины. Достаточно нанести их ватной палочкой. Раствор моментально обезжиривает резиновую поверхность ролика, и поломка устраняется.
Реже, но случается и такое, что ролики изнашиваются. В этом случае поможет только замена.
Неполадки с драйвером
Драйвер – это программное обеспечение, отвечающее за связь между операционной системой и подключенным устройством. Драйвера всегда должны быть свежими, строго подходящими для конкретной модели устройства, а также загруженными с официального сайта или диска. Только так гарантируется их надлежащая работа
Скачивая драйвер, обращайте внимание на версию операционной системы
Неправильно выставленный режим
Один из вариантов, почему принтер не захватывает бумагу и что делать при этом, — активированная функция ручной подачи листов. Если вы случайно включили такой режим, то принтер не будет автоматически пропускать через себя бумагу. Не все модели печатающих устройств имеют такую опцию. Проверьте по инструкции или на веб-сайте производителя.
Сломана система подачи
Это тот случай, когда в домашних условиях ничего сделать не получится. Серьезные аппаратные поломки внутри принтера или МФУ под силу устранить только мастеру. Epson, Brother наиболее часто грешат выходом из строя всего узла подачи. Ремонт обойдется дороже, чем при менее серьезных неполадках, поскольку требует замены запчастей. Особенно, если вышла из строя управляющая плата. Зачастую в такой ситуации даже выгоднее приобрести новые аппарат, тем более что старый уже наверняка отслужил много лет.
Причины сбоев
Причины отсутствия захвата:
- Мусор. Чаще всего печатное устройство стоит на офисном столе, поэтому нередки ситуации, когда стабильной работе мешают застрявшие мелкие детали или небольшие обрывки некачественных ранее использованных листов. И принтер считает, что страница принята.
- Бумага. Выбирая бумажный материал для принтера, необходимо знакомиться с ее характеристиками. МФУ нередко не могут работать с листами плохого качества. Узнать, какую бумагу лучше использовать, можно в инструкции к устройству или на сайте производителя.
- Сбой в системе. Каждое МФУ имеет свое ПО, которое устанавливается на компьютер. Сбой в работе программного обеспечения может вызвать ошибки, в том числе и отказ принтера захватывать бумагу.
- Механическая поломка. Самая простая заключается в неправильной работе роликов. Иные неисправности можно устранить в сервисном центре.
Таким образом, перед тем, как перейти к самостоятельному решению вопроса, важно проверить принтер на все возможные причины. https://www.youtube.com/embed/N2Dl-PCMNI0
Профилактические меры
Исходя из всего вышесказанного, можно дать несколько советов относительно эксплуатации, чтобы вы никогда не столкнулись с проблемой, когда принтер не видит и не забирает бумагу:
- Во избежание засорения пылью, регулярно убирайтесь в помещении и проветривайте его;
- Следите за качеством используемой бумаги. Для стандартной печати документов выбирайте листы с плотностью примерно 80 г/кв.м;
- Грамотно выключайте устройство. Порядок следующий: выключение компьютера, выключение принтера при помощи соответствующей кнопки на нем, отключение от электрической сети;
- Следите за порядком на столе, не допускайте попадания внутрь прибора мелких предметов, из-за которых прибор не воспринимает бумажные листы.
Раз в месяц можно делать профилактическую очистку роликов. За этой услугой, как и за ремонтом устройства, приглашаем обращаться в наш сервисный центр.
Сбрасываем настройки
Чтобы решить задачу, связанную с тем, почему принтер не захватывает листы бумаги, попробуйте выполнить сброс настроек устройства. Возможно, причина того, что механизм аппарата перестал принимать и затягивать бумаги заключается в сбое программного обеспечения.
Чтобы произвести сброс настроек аппарата, в первую очередь выключите его и отсоедините от него шнур питания. Оставьте принтер в обесточенном состоянии примерно на 15 секунд, после чего можете обратно подключить его к сети. При этом он должен включиться без вашего вмешательства, иначе – нажмите на кнопку включения. Распечатайте несколько пробных отчетов, зажав для этой цели на 3-4 секунды любую кнопку (не на всех устройствах) или выбрав печать отчета из панели. Если все пойдет нормально и ролик захвата бумаги сработает, то значит, причиной является программный сбой
Но если механизм не будет забирать листы для распечатки отчета, то обратите внимание на другие причины, описанные ниже
Повреждён датчик наличия бумаги
Ещё одна из причин, почему принтер пишет «Замятие бумаги», – повреждение датчика наличия бумаги. Так, ошибка появляется вследствие несогласованности системы управления механизмом, обеспечивающим движение листа в принтере, с датчиком наличия бумаги. Принтер забирает бумагу на печать, но не видит процесса движения, в результате делая вывод, что лист замялся внутри, при этом в действительности замятия нет.
Если предыдущие способы решения не дали результатов, скорее всего, дело в датчике наличия бумаги, неисправность могла возникнуть, например, вследствие разлива чернил. Если после самостоятельной очистки внутреннего пространства принтера исправить ошибку не получилось, следует обратиться за помощью к специалистам сервиса.
Что делать, если принтер не захватывает бумагу
Не спешите вызывать мастера или перезагружать устройство. Скорее всего, вам удастся устранить проблему самостоятельно. Осмотрите принтер и по возможности его внутренние механизмы, проверьте соединение с сетью и с компьютером или ноутбуком. Не стоит применять физическую силу или пытаться разобрать принтер самостоятельно, ведь это довольно сложное устройство.

Проверяем бумагу
Изучите характеристики вашего устройства, обратив внимание на допустимую плотность бумаги. Перед печатью стоит тщательно разгладить листы и проверить нет ли согнутых уголков
Также обеспечьте ровное расположение листов относительно краёв лотка подачи бумаги.
Сбрасываем настройки
Порой аппаратное или программное обеспечение даёт сбой. Можно сбросить текущие настройки печати, что очень просто:
- Очистите очередь на печать документов для того, чтобы перевести устройство в режим ожидания.
- Не выключая принтер, отключите его от сети питания и оставьте где-то на полминуты.
- Подключите устройство к сети снова. При этом оно должно включиться самостоятельно, но без прежних настроек. Если этого не случилось, включите принтер вручную, используя кнопку запуска.
- Проведите тестовую печать. Если проблема заключалась в программном сбое, у вас не возникнет новых трудностей.
Удаляем посторонние предметы
Можно воспользоваться пинцетом, если пальцами удалить посторонний предмет неудобно. Действуйте неторопливо и аккуратно для того, чтобы не повредить устройство. Если в принтере застрял обрывок листа, потяните в разные стороны для того, чтобы понять, за что именно зацепился клочок.

Очищаем ролики
Чаще всего причина загрязнения роликов — некачественные бумага и чернила. Бумажные волокна оседают на роликах, как и остатки чернил, тем самым уменьшая их способность захватывать и передвигать лист при печати. Если принтер старый, вместо очистки куда рациональнее будет заменить ролики на новые. Если распечатать что-либо необходимо срочно, достаточно сделать изолентой пару витков на износившихся роликах.
Для очистки пригодных к работе роликов понадобятся:
- чистая вода;
- ткань без ворса;
- ватные палочки.
Необходимо смочить ткань и аккуратно протирать ролики до тех пор, пока с них не сойдёт весь краситель. Для очистки труднодоступных мест, можно воспользоваться влажными ватными палочками. Если вы уверены в своих силах, можно попытаться извлечь ролики для более тщательной прочистки. У каждой модели или фирмы свой алгоритм этой процедуры, который стоит изучить заранее.
Изменяем настройки драйверов
Иногда печать не происходит из-за неверно настроенных драйверов для принтера, в частности, неверно указанных размера и типа бумаги. Для того чтобы устранить эту проблему необходимо вручную выставить нужные показатели, что не представляет особой сложности.
Необходимо вызвать меню печати, выбрать нужный вам принтер и перейти к его свойствам. Далее, открыть вкладку с функциями принтера и выставить характеристики бумаги в соответствии с данными, указанными на её упаковке. Либо выбрать наиболее приближенный к ним вариант из предлагаемых системой. Далее, необходимо сохранить изменения и попробовать напечатать.
Если данная процедура не помогла, возможно, стоит переустановить драйвера. Для этого необходимо удалить прежние версии, воспользовавшись диспетчером устройств. После этого можно загружать новое обеспечение, подходящее именно вашему печатному устройству и устанавливать его на компьютер.
Почему принтер HP не захватывает бумагу?
Основными причинами того, что принтер перестал захватывать бумагу, являются:
- Отсутствует бумага.
- Включен режим ручной подачи.
- Направляющая для бумаги стоит неправильно.
- Слишком грубая или влажная, мятая бумага.
- Порванный лист в скоплении бумаги.
- Повреждение рабочего ролика захвата.
- Бумага имеет неправильное направление волокон.
Причиной может быть программный сбой, в этом случае принтер не цепляет бумагу. Исправить программный сбой можно при помощи обычной перезагрузки устройства. Для этого следует включить принтер и подождать пока он загрузится, а затем, отсоединить задний шнур питания. Если принтер подключен к отдельному блоку питания – отключите и его.

Если лазерный принтер не захватывает бумагу, подержите его выключенным 15 секунд и подсоедините снова. После этого устройство должно включиться автоматически, но если этого не произошло – нажмите кнопку включения. Далее, вы можете попробовать распечатать любой документ и проверить исправность техники. Если принтер все еще не печатает, переходим к следующему пункту.
Посторонние предметы
Иногда в устройство попадают скрепки, кусочки ткани и другие посторонние предметы. Особенно часто это случается в офисе, где принтером пользуются десятки людей, не всегда осторожных в обращении с ортехникой. Посторонние предметы могут временно заблокировать работу принтера или даже вывести его из строя.
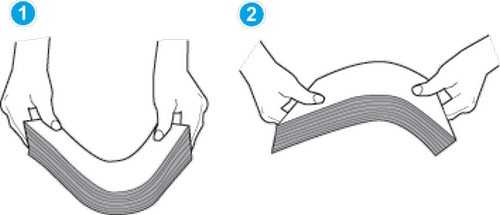
Отключите устройство. Проверьте лоток для бумаги и, если потребуется, очистите его. Затем откройте крышку. Если вы используете лазерный принтер, выньте картридж. Внимательно осмотрите устройство внутри, и если найдете посторонние предметы, уберите их. Затем верните картридж на место, закройте все крышки, положите бумагу в лоток, подключите устройство и попробуйте что-нибудь напечатать.
Неисправности узла подачи бумаги
Бывает и так, что все перечисленные выше действия и даже замена или чистка ролика не даёт никаких результатов. Всё дело в том, что износились узлы подачи бумаги. Например, со временем у принтера начинает отходить металлическая планка на тормозной площадке, появляется люфт во втулке ролика захвата бумаги или изнашиваются крепления лотка. В итоге получается зазор размером в пару миллиметров. Этого достаточно, чтобы на дисплее «выскакивала ошибка или принтер переставал захватывать бумагу.

Как же справится с подобными неисправностями? Вариантов несколько:
- Кто-то меняет крепления лотка местами либо ставит новые;
- Другие немного углубляют их, подкладывая зубочистку или кусочек пластмассы;
- Если же на тормозной площадке отсутствует металлическая планочка, то её заменяют полосками из металлизированной клейкой ленты;
- Металлизированный скотч также поможет при наличии люфта во втулке. Для этого вокруг её основания (по ходу движения муфты!) делается пару мотков металлизированной клейкой лентой. Затем добавляется немного смазки. Главное, не перестараться с количеством скотча. Иначе при работе муфта захвата бумаги будет трещать или вовсе перестанет функционировать.
- К слову, у принтеров есть ещё одна «болячка. У них зачастую загрязняется датчик бумаги. В его задачи входит регулировка и контроль положения флажка, приподнимающегося при прохождении листа. Естественно, происходит замятие и последующая подача бумаги уже невозможна.
Изменились настройки драйвера
Нередко механизм печатающего устройства начинает переставать брать бумагу вследствие изменившихся настроек в драйвере печати. В такой ситуации возникает соответствующий вопрос: что делать если принтер отказывается принимать бумагу из-за настроек? Для решения проблемы откройте любой документ, который можно распечатать и нажмите горячие клавиши, чтобы вызвать окно печати. Выберите в нем нужное устройство и откройте его свойства. Далее перейдите во вкладку «Функции», где из выпадающих меню выберите оптимальный тип бумаги и ее размер. Не забудьте сохранить внесенные изменения, после чего попробуйте сделать пробную печать. Если это не поможет, то лучше вызвать мастера или самому отнести свой принтер в любой надежный сервисный центр.
Очистка датчика бумаги
бумагу? Вот Вы проверили, казалось бы, принтер полностью. Ни посторонних предметов не нашли, ни изношенных роликов, переустановили драйвера, поменяли бумагу на более плотную, но ситуация не изменилась. Одной из причин, о которой практически нигде нет информации, может служить запачканный красящим веществом датчик бумаги. Вы будете весьма удивлены, насколько грязным он может быть, протерев его мягкой тканью, смоченной очищенной водой.
В заключение следует отметить, что при правильном пользовании, соблюдении технических рекомендаций и грамотном обслуживании, печатающее устройство прослужит очень долго. Многие неполадки вы можете устранить самостоятельно, не прибегая к помощи мастера. Если же предстоит более серьезный ремонт, требующий специальных навыков, то в сервисном центре вам окажут квалифицированную помощь в ремонте любой модели печатающего устройства и при необходимости заменят вышедшие из строя детали.
Проверяем бумагу
Если вас беспокоит вопрос «принтер не захватывает бумагу, что делать», то возможная причина этой проблемы заключается в бумаге, а точнее, в ее неподходящем качестве. Для начала вам предстоит убрать всю бумагу, которую вы уже успели положить в лоток подачи, после чего удалить из пачки все поврежденные листы. Далее убедитесь в том, что вы приобрели бумагу обычного качества с плотностью 80 г/м2 и одинакового размера. Затем хорошенько «разомните» все листы бумаги и выровняйте, постучав для этого по столу. Загрузите для пробной распечатки 10-15 листов, положив их в лоток аппарата до упора. Все листы при этом должны лежать ровно. Попробуйте распечатать несколько документов. Но если принтер не захватывает бумагу после выполненных действий, то ознакомьтесь с рекомендации, описанными ниже.
Проблема настроек
Если ваш принтер пишет нет бумаги и при этом требует лоток, которого нет, то для начала попробуйте вытащить все листы, распушить их и выровнять, после чего снова положить на место. Но что делать, если устройство по-прежнему утверждает, что в принтере нет бумаги? Для поиска причины вы можете осмотреть все доступные места устройства на предмет застрявших кусков бумаги, для чего вам нужно снять лоток, открыть крышку сзади девайса и вытащить картридж. Кроме того, попробуйте не использовать USB-удлинитель – если, конечно, подключение между ПК и принтером организовано посредством него.
Если устройство по-прежнему будет писать об отсутствии бумаги, то возможно дело в настройках текстовых файлов. Дело в том, что документы Word могут хранить у себя настройки конкретных принтеров. Следовательно, если вы взяли файлы для распечатки со стороннего компьютера или вам их прислали по почте, то возможно, вам мешают настройки прежнего ПК. Чтобы устранить проблему откройте «Файл» и выберите там «Параметры страницы»
Далее, перейдя в «Размер бумаги», обратите внимание, возможно около списков «Первая страница» и «Остальные страницы» стоит тот самый обходный лоток. Измените параметры на «Авто», после чего попробуйте распечатать нужные вам документы
Программные неисправности принтеров HP
Внезапный отказ любой техники, подключаемой к компьютеру, зачастую связан с программными неисправностями. Неправильные настройки или сбои операционной системы (ОС), повреждение системных файлов и/или драйверов принтера, действия вредоносных программ — все эти неполадки могут быть легко устранены пользователем самостоятельно. Рассмотрим данный вопрос.
Отсутствие вредоносных программ
Вирусы не способны причинить вред самой печатающей машине. Они лишь могут нарушать или полностью блокировать передачу данных с компьютера на принтер, из-за чего последний попросту не будет получать никаких команд от пользователя на распечатку. Даже на компьютере установлен антивирус, не будет лишним проверить работоспособность принтера в отключенном от ПК состоянии. Для этого:
- Отсоедините USB-кабель (или другой интерфейсный кабель) от компьютера.
- Далее предстоит дать команду принтеру на распечатку пробной страницы.
- В зависимости от модели принтера, это делается из панели управления (LCD-экран) либо путем нажатия и удержания определенной клавиши.
- Для принтеров с LCD-экраном нужно проделать следующее: зайдите из главного меню в раздел «Настройка», выберите пункт «Отчеты», затем — «Отчет о качестве печати».
- Для принтеров без LCD-экрана — нажмите и удерживайте кнопку, на которой изображен крестик «Х» (кнопка может отличаться, зависит от модели устройства).
Если принтер распечатает тестовую страницу, значит, проблема заключается в компьютере. Первым делом следует обновить базы антивируса и удалить с ее помощью все вирусы. После перезагрузки компьютера и принтера нужно повторить попытку печати, если не выходит — вариант с наличием вредоносных программ можно исключить. Идем дальше.
Устранение неполадок в автоматическом режиме
После запуска утилиты пользователю достаточно просто следовать инструкциям, выбирая предложенные программой варианты.
Зависание очереди печати
Когда пользователь отправляет документ на печать, создается специальный системный файл со списком заданий для принтера. Какие-либо изменения в файле или его повреждение может привести к тому, что печатающая машина “не поймет”, какой именно документ следует распечатать прежде всего, возникнет зависание. Для устранения этой проблемы достаточно удалить этот файл. Делается это в следующей последовательности (для ОС Windows):
- Откройте на компьютере системное приложение «Службы». Для этого нажмите комбинацию клавиш «Win+R», скопируйте в открывшееся окошко «services.msc» и нажмите «ОК».
- Откроется окно с большим списком. В разделе «Имя» нужно найти службу «Диспетчер очереди печати» (или «Print Spooler»).
- Кликните правой кнопкой мыши по названию службы и выберите в контекстном меню «Остановить».
- Далее зайдите в системную папку «PRINTERS», что расположена по адресу «C:\Windows\System32\Spool\». Удалите все содержимое папки.
Теперь осталось перезагрузить компьютер и сам принтер, а затем попробовать выполнить печать.
Перезапуск службы «Диспетчер печати»
При отключенной либо зависшей службе «Диспетчер печати» работа с принтером будет невозможна в принципе. Для ее включения/перезапуска нужно также войти в системное приложение «Службы» и найти в списке соответствующий пункт. Правым кликом мыши вызываем контекстное меню. Если служба отключена, пункт «Запустить» будет активным — кликните по нему. При необходимости перезапустить службу сначала отключите ее («Остановить»), а затем вновь запустите.
Устройства печати по умолчанию
Если на одном и том же компьютере в разное время использовалось несколько принтеров, вполне вероятно, что операционная система пытается дать команду на печать отключенному в данный момент устройству от ПК. Чтобы это исправить, проделываем следующее:
- Найдите в меню «Пуск» и откройте «Панель управления»;
- Зайдите в раздел «Устройства и принтеры»;
- Найдите среди прочих значков “проблемный” принтер (по названию модели);
- Кликните по значку правой кнопкой мыши и выбираем пункт «Использовать по умолчанию».
Переустановка драйвера
Даже если принтер отображается в разделе «Панели управления» — «Устройства и принтеры», он все равно может не работать из-за неполадок в функционировании драйвера. Сначала потребуется удалить устройство (драйвер) из системы, для чего достаточно кликнуть правой кнопкой мыши по значку принтера и выбрать «Удалить устройство».
Отключение режима ручной подачи
Если в принтере нет бумаги, хотя она есть на самом деле, то попробуйте отключить режим, отвечающий за ручную подачу. Для начала вам потребуется убедиться в том, что принтер находится во включенном состоянии. Затем через меню «Пуск» откройте раздел «Устройства и принтеры». Выберите нужный дейвас и откройте его свойства при помощи щелчка по его иконке правой кнопкой мышки. Далее перейдите в «Настройка печати» и, выбрав «Источник», кликните на пункт «Автовыбор». Сохраните внесенное изменение и попробуйте распечатать документ из той программы, из которой вы пробовали распечатать его в прошлый раз.
Проверка работоспособности принтера
Чтобы понять, почему принтер не берет бумагу из лотка? И что является причиной неполадки, для начала нужно определить источник, таковым может быть компьютер или сам принтер. Для начала установите лоток для бумаги в положение печати. Что необходимо сделать, чтобы понять, почему принтер не берет бумагу?
- Выключить компьютер и принтер из сети питания.
- Извлечь кабель USB из принтера.
- В лоток для бумаги положить несколько листов формата А4, убедившись, что извлечен лоток для подачи CD/DVD-дисков.
- Включить устройств, нажав одновременно кнопку подачи бумаги и кнопку включения устройства, когда загорится индикатор включения – кнопки можно отпустить.
После этих манипуляций должна напечататься шаблонная страница, проверяющая работу сопл печатающей головки. В случае обнаружения пропусков в тексте или белых полос – есть смысл почистить головку и дюзы в ней.


















































