Неисправности программного обеспечения
МФУ управляется с компьютера посредством программного обеспечения. Код для работы таких приложений разрабатывается профессионалами, но всех нюансов всё равно невозможно учесть. Как правило, если не работает новый принтер, то причина кроется именно в несовместимости устройств. Старое оборудование, подключённое к вычислительным машинам нового образца, также может выдавать ошибки либо полностью оказаться неработоспособным.
Решение проблем программного обеспечения возможно только путём установки новых драйверов и управляющих процессом печати программ. Перечисленные ниже проблемы наиболее часто встречаются при эксплуатации принтеров: Самсунг, Кэнон, HP и Epson, – но и другие модели совершенно не застрахованы от подобных сбоев.
При наличии проблем с драйверами можно установить на компьютер специальные программы, которые через интернет скачают и установят необходимое программное обеспечение.
Как настроить принтер для печати
Как настроить принтер для печати. Покажем стандартный вариант подключения принтера в Windows. В большинстве случаев, для настройки принтера для печати достаточно использовать стандартные настройки.
- Жмем «Пуск» и выбираем «Панель управления».
- В открывшемся окне следует выбрать «Оборудование и звук».
- Далее открываем «Устройства и принтеры».
- Теперь вы увидите перечень устройств, которые подключены к вашему компьютеру.
- Выберите тот, который нужно настроить.
- После этого выберите пункт меню «настройка параметров печати».
- Тогда увидите окно настройки. В вкладке «расположение» выберите нужную ориентацию.
- Выберите вкладку «страниц на листе» и укажите сколько их нужно расположить на листке одной странице
- Затем следует выбрать порядок печати страниц.
- Также, в диалоговом окне есть возможность выбрать вид бумаги, который применяем для печати.
- Выберите тип печати: цветной или черно-белый.
- Если нужно более точно настроить печать принтера, то выберите вкладку «Дополнительно».
Вот так и настраивают принтер для печати.
Как отменить печать на принтере
Рассмотрим как остановить печать на принтере. Отменить печать на принтере можно двумя способами:
- остановить процесс непосредственно в программе, в которой давали команду печатать,
- прекратить печатание на принтере.
В первом случае, нужно выбрать документ из очереди поставленной на печать. Далее, вызываете контекстное меню, и отменяете задание.
Во втором случае, найдите на передней панели (как правило) принтера кнопку перезагрузки. Нажмите ее, и принтер прекратит свою работу.
Если еще не включали принтер, то не делайте этого до тех пор, пока не остановите выполнение задания в программе на компьютере.
Почему принтер мажет при печати
Если это струйный принтер, то причиной может быть плохое качество бумаги или не настройки устройства соответственно к виду запечатываемого материала.
Еще одной причиной могут быть некачественные, поддельные чернила или картриджи.Возможно ванночка переполнена старой краской. Вот она и мажет. Поэтому почистите приемник.
Для большей надежности попробуйте что-то напечатать с новым картриджем. Так можно узнать, причину в картридже.
Бледная печать лазерного принтера
Бледная печать лазерного принтера может происходить через пустой картридж – отсутствие тонера. Иногда нужно стряхнуть картридж, и еще можно некоторое время пользоваться.Также, в настройках принтера может стоять экономный режим печати.
Здесь очень хорошая статья, в которой можно посмотреть причины бледной печати лазерного принтера http://pelikan18.ru/polezno-pochitat/13-blednayapechat.
Принтер долго думает перед печатью
Если принтер долго думает перед печатью, то можно попробовать действовать так:
- обновить драйверы принтера
- заменить принтер на современный. В старых малый объем памяти. Или докупить память дополнительно.
- в панели управления (пуск-панель управления – устройства – дополнительно — свойства) следует выбрать«начинать печать сразу».
Еще одной причиной медленного старта может быть объемный документ.
Принтер полосить при печати
Причины, почему принтер полосить при печати:
- закончилось чернила,
- засохли чернила или пути его подачи,
Для начала попробуйте сменить картридж. Если не поможет – следует отнести в сервисный центр.
Проверка печати цветного принтера
Проверка печати цветного принтера возможна, если распечатав специальные калибровочные шкалы.Их можно скачать, например здесь http://www.struinik.com/img/page_img/polez/test.jpg.
Дефекты печати лазерного принтера
Дефекты печати лазерного принтера очень хорошо описаны в этой статье http://www.hardw.net/doc/149.htm.Как видите, в настройке принтеров есть много нюансов, которые нужно знать, чтобы устройство служил долго, и выдавал отпечатки хорошего качества.
Теперь вы знаете, как настроить печать принтера. Пользуйтесь!
налаштування принтера оборудование, статьи *** Close Window
Если проблема не устраняется
С»ÃÂÃÂðõÃÂÃÂÃÂ, ÃÂÃÂþ ôðöõ ÿþÃÂûõ þÃÂøÃÂÃÂúø þÃÂõÃÂõôø ÿÃÂøýÃÂõàÿÃÂþôþûöðõàÃÂðÃÂÿõÃÂðÃÂúÃÂ. á ÃÂÃÂøü ÃÂþöõ ôþòþûÃÂýþ ûõóúþ ÃÂÿÃÂðòøÃÂÃÂÃÂÃÂ.
ÃÂÃÂøÃÂøýÃÂ
ã ÿÃÂøýÃÂõÃÂð, úðú ø àûÃÂñþóþ ÿõÃÂøÃÂõÃÂøùýþóþ þñþÃÂÃÂôþòðýøÃÂ, õÃÂÃÂàÃÂòþù ñÃÂÃÂõàÿðüÃÂÃÂø. ÃÂþÃÂûõ ÃÂþóþ úðú ÃÂðùû ÿõÃÂõôðý ò ÃÂÃÂþàñÃÂÃÂõÃÂ, þý øÃÂÃÂõ÷ðõàø÷ þÃÂõÃÂõôø ÿõÃÂðÃÂø ýð ÃÂÃÂ. ÃÂþ ò ÿðüÃÂÃÂø ÃÂÃÂÃÂÃÂþùÃÂÃÂòð ôþúÃÂüõýàÃÂþÃÂÃÂðýÃÂõÃÂÃÂÃÂ, ø ôþûöõý ñÃÂÃÂàþñÃÂðñþÃÂðý øü.
àõÃÂõýøÃÂ
ÃÂÃÂøÃÂÃÂøÃÂàñÃÂÃÂõàÿðüÃÂÃÂø ÿõÃÂðÃÂýþóþ ÃÂÃÂÃÂÃÂþùÃÂÃÂòð þñÃÂÃÂýþ ÿþüþóðõàõóþ ÿõÃÂõ÷ðóÃÂÃÂ÷úð. ÃÂÃÂþòõÃÂÃÂø õõ ÿÃÂþÃÂÃÂþ.
ÃÂÃÂúûÃÂÃÂõýøõ úðñõûõù ÿÃÂøýÃÂõÃÂð
áðüÃÂù ÿÃÂþÃÂÃÂþù òðÃÂøðýàâ ÿõÃÂõ÷ðóÃÂÃÂ÷úð ÿÃÂøýÃÂõÃÂð øûø þÃÂúûÃÂÃÂõýøõ USB ÃÂýÃÂÃÂð. ÃÂûàÃÂÃÂþóþ ýõþñÃÂþôøüþ þÃÂúûÃÂÃÂøÃÂàÃÂýÃÂàýð 5-10 üøýÃÂÃÂ. ÃÂð ÃÂÃÂþ òÃÂõüàñÃÂÃÂõàÿðüÃÂÃÂø ÿþûýþÃÂÃÂÃÂàþÃÂøÃÂÃÂøÃÂÃÂÃÂ.
ÃÂõÃÂõ÷ðóÃÂÃÂ÷úð úþüÿÃÂÃÂÃÂõÃÂð
ÃÂõÃÂõ÷ðóÃÂÃÂ÷úð ÃÂàÿþüþöõàþôýþòÃÂõüõýýþ þÃÂøÃÂÃÂøÃÂàñÃÂÃÂõàÿõÃÂðÃÂðÃÂÃÂõóþ ÃÂÃÂÃÂÃÂþùÃÂÃÂòð ø þÃÂõÃÂõôàÿõÃÂðÃÂø ýð úþüÿÃÂÃÂÃÂõÃÂõ. ÃÂÃÂþòþôøÃÂàþÿõÃÂðÃÂøàýÃÂöýþ ÃÂõÃÂõ÷ üõýàëÃÂÃÂÃÂúû, ÿÃÂõôòðÃÂøÃÂõûÃÂýþ ÷ðúÃÂÃÂò òÃÂõ ÃÂðñþÃÂðÃÂÃÂøõ ÿÃÂþóÃÂðüüÃÂ, ø ÿÃÂõÃÂòðò ÃÂðñþÃÂàÃÂþù ø÷ ýøÃÂ, úþÃÂþÃÂðàþÃÂòõÃÂðõà÷ð ÃÂðÃÂÿõÃÂðÃÂúàôþúÃÂüõýÃÂþò.
ÃÂõÃÂõÃÂÃÂÃÂðýþòúð ôÃÂðùòõÃÂþò
ÃÂÃÂûø þÿøÃÂðýýÃÂõ òÃÂÃÂõ ôõùÃÂÃÂòøàýõ ÿþüþóðÃÂÃÂ, ÃÂÃÂþøàÿõÃÂõÃÂÃÂÃÂðýþòøÃÂàôÃÂðùòõàÿÃÂøýÃÂõÃÂð.
ÃÂÃÂõ ÃÂÿþÃÂþñàÃÂÃÂÃÂðýþòøÃÂàôÃÂðùòõÃÂð
áâÃÂâìï ÃÂëÃÂàÃÂÃÂÃÂÃÂÃÂÃÂÃÂÃÂ?
ÃÂÃÂ
ÃÂÃÂâ
ÃÂÃÂûøÃÂýþ!
à÷ýðú ñûðóþôðÃÂýþÃÂÃÂø ÃÂðÃÂÃÂúðöøÃÂõ þ ÃÂÃÂðÃÂÃÂõ ÃÂòþøü ôÃÂÃÂ÷ÃÂÃÂü ø ÷ýðúþüÃÂüø ò ÃÂþÃÂøðûÃÂýÃÂàÃÂõÃÂÃÂÃÂ. ÃÂÃÂÿþûÃÂ÷ÃÂùÃÂõ úýþÿúø ÃÂûõòð øûø òýø÷àÃÂÃÂÃÂðýøÃÂÃÂ. ÃÂÃÂþ ýõ ÷ðýøüðõàñþûõõ 15 ÃÂõúÃÂýô. áÿðÃÂøñþ!
ÃÂõ ñõôð!
ãÃÂþÃÂýøÃÂõ ÿþôÃÂþñýõù ÃÂòþàÿÃÂþñûõüàøûø ÷ðôðùÃÂõ òþÿÃÂþàÃÂÿõÃÂøðûøÃÂÃÂàò ÃÂÃÂþü ýðÿÃÂðòûõýøø.
ÃÂ Play Again!
Как запустить печать пробной страницы на принтере и что делать если она напечатана неправильно?
Часто пользователям принтеров приходится прибегать к такой процедуре, как печать тестовой страницы. Благодаря ей можно убедиться в правильности базовых настроек устройства для печати. К тому же на тестовой странице отображается вся информация о модели принтера и версии драйверов. Все эти сведения могут оказаться весьма полезными и нужными при устранении различных неполадок.
Как распечатать пробную страницу?
Но нередко у пользователей оргтехники возникает следующий вопрос: как напечатать пробную страницу? Итак, чтобы выполнить такую процедуру, как пробная печать для начала нужно выбрать из списка сервисов меню «Панель управления». Далее в разделе, где отображается весь список принтеров найдите ту модель устройства, которая вас интересует.
Кликните на иконку принтера правой кнопкой, после чего выберите из появившегося контекстного меню команду «свойства». В открывшемся окне перейдите во вкладку «общие», после чего нажмите на команду, которая подразумевает собой запуск пробной печати. Учтите, что если устройство запускается в первый раз или им не пользовались на протяжении длительного отрезка времени, то распечатывать лист оно будет дольше обычного.
Дело в том, что принтеру в данном случае потребуется для начала собрать всю необходимую информацию о системе и на это может уйти около одной минуты. Параметры тестовой страницы в любом принтере, как правило, установлены «по умолчанию». Следовательно, выполняя печать пробной страницы, он тестирует абсолютно весь перечень параметров.
Затем у вас может возникнуть вопрос о том, что делать дальше. Далее вам потребуется внимательным образом оценить тестовую страницу — на ней должны быть образцы всех цветов, а также текст и графика.
Кроме того, тест дюз необходим для того, чтобы убедиться в том, что красящее вещество попадает в печатающую головку в правильном порядке.
Возможные проблемы
Но порой возникает следующая неполадка: пробная страница печати напечатана неправильно. В связи с этим возникает вопрос о том, что делать в этом случае и как всё же распечатать данную страницу?
Итак, если пробная страница печати напечатана неправильно, то одна из возможных проблем заключается в старых или «битых» драйверах. Для её решения вам нужно загрузить и установить их обновленную версию. Но что делать, если данное действие не помогло и проблема, связанная с тем, что не печатает принтер по-прежнему осталась актуальной? В таком случае дайте полные права «Everyone» для «C:\Windows\System32\spool\PRINTERS», после чего удалите нужное печатающее устройство на ветке реестра «HKEY_USERS\.DEFAULT\Printers». Кроме того, дайте обычному пользователю права, которыми обладает админ и установите под его именем новенький драйвер.
После этого можно обратно изъять у него ранее предоставленные права. Также следует отключить UAC
Если же предпринятые действия не помогут, то следует запустить утилиту Process Explorer и во время печати обратить внимание на то, каких прав не хватает.Если до недавнего времени нормально печатающий принтер всё равно печатает пробную страницу не так как надо, то можно воспользоваться утилитой Procmon от Sysinternals. Запустите её и настройте фильтр «denied» по строке Result – contains
Далее запустите на печать пробную страницу, после чего данная утилита покажет, на какую папку у вас были не полные права.
К примеру, это может быть папка «TEMP».
Стоит также добавить, что ещё есть такая процедура, как стоп тест, которую используют для диагностики печатающего устройства. Чтобы воспользоваться таким видом теста во время печати страницы необходимо отключить питание, после чего посмотреть на копию, которая ещё полностью не вышла из устройства. Благодаря такой процедуре можно определить причину плохой печати, которая может заключаться в картридже, переносе изображения на бумагу и термоузле.
Кроме того, порой отключенный от ПК принтер не печатает даже пробную страницу. Причиной такой проблемы может быть отсутствие или замятие бумаги, а также неправильно установленный картридж. Понять ошибку можно по индикации или, подключив устройство к компьютеру и прочитав соответствующую расшифровку в драйвере. В целом практически любую поломку, при эксплуатации принтера можно сделать самостоятельно, но при незнании причины, лучше воспользоваться услугами сервисного центра.
Правильность подключения и настройки оборудования
Зачастую, когда принтер не печатает с компьютера, причиной может быть банальный недостаток внимания. К примеру, пользователь может забыть провести кабель от устройства к компьютеру или подключить его к сети. В таком случае необходимо убедится, что компьютер видит подключенный аппарат.
Если же устройство подключено верно, но принтер не отвечает, проверьте целостность кабеля USB. В случае неисправности Windows сообщит о невозможности опознать устройство. Тогда стоит купить замену старому кабелю.
Подключив устройство к компьютеру, нужно убедиться в правильности выбранного устройства. Так как последние версии Windows предусматривают наличие нескольких устройств для распечатывания, часть из них может быть виртуальными. Это относится к версиям 7, 8 и 10
Часто отправляя документ на распечатку, пользователи не обращают внимание на выбранное устройство. Из-за этого бывает приостановлено действие распечатки
Оборудование для распечатывания можно выбрать следующим методом:
- Вызовите окно «Панели управления»;
- Используя левую клавишу мыши щелкните на «Устройства»;
- Появится окно со всеми установленными устройствами;
- Используя правую клавишу мыши щёлкните иконку техники;
- Выйдет просмотр возможных действий – выберите «Использовать по умолчанию».
Если принтер не печатает – необходимо перезапустить диспетчер печати. Включить перезапуск легко:
- Выньте из гнезда провод, соединяющий аппарат с компьютером;
- Щелкните «Пуск» и вызовите «Панель управления»;
- Последовательно щелкайте на указанные строки: «Система и безопасность», «Администрирование», «Службы»;
- Щёлкните на «Диспетчер печати».
Следом, кликните «Остановить», кнопка расположена в верхней зоне. Затем возникнет строка «Запустить», кликните ее. Или же воспользовавшись правой клавишей мыши выберите «Диспетчер печати». Появится меню – кликайте «Остановить», а следом «Запустить». Можно сразу кликнуть по строке «Перезапустить».
Выбор принтера
Первое, что нужно проверить, если на панель выводится сообщение об ошибке печати, – правильно ли выбран принтер.
Для этого необходимо произвести следующие действия:
- Заходим в Панель управления и переходим на «Устройства и Принтеры». Окно покажет перечень подсоединенных принтеров и устройств.
- Выбираем наше устройство – проверяем статус принтера, он должен быть «Подключен».
- Устанавливаем курсор мыши на пиктограмму принтера, нажимаем правую клавишу. В выпадающем контекстном меню выбираем «Использовать по умолчанию». Возле принтера должен появиться зеленая галочка. Принтер в нерабочем состоянии отображается на панели «Устройства и принтеры» бледным, обесцвеченным значком. Это указывает на то, что компьютер не видит принтер. Причин может быть несколько: принтер отключен от источника питания; проблема с драйверами.
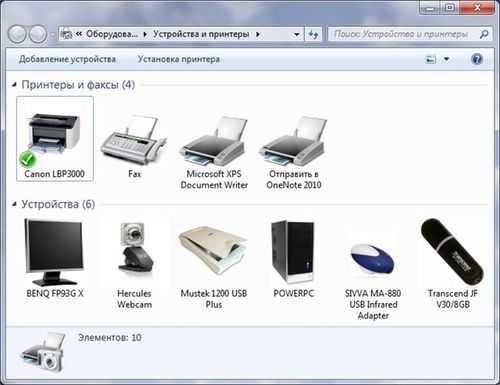
Выбор принтера
Для того чтобы не делать лишних действий, пробуем заново перезапустить Диспетчер печати и выполняем следующие действия:
- Переходим по пути – Пуск – Панель управления – Система и безопасность – Администрирование – Службы.
- Определяем выпадающую вкладку «Имя» и находим «Диспетчер печати».
- Выбираем свойство «Автоматически».
- Для закрепления состояния попробуем перезапустить Диспетчер. Для этого устанавливаем курсор на строчку «Диспетчер» во вкладке «Имя». В выпадающем окне выбираем параметр «Автоматически» и сохраняем параметры.
- Для того чтобы проверить работу Диспетчера, нажимаем «Перезапустить службу».
- При отправке на принтер большого количества запросов на печать попробуйте очистить Очередь печати и перезагрузить принтер.
Проверка файлов и параметров программы Ворд
В том случае, если проблемы с печатью не ограничиваются одним конкретным документом, когда переустановка драйверов не помогла, когда проблемы возникают в одном только Ворде, следует проверить его работоспособность. В данное случае нужно попробовать запустить программу с параметрами по умолчанию. Можно выполнить сброс значений вручную, но это не самый простой процесс, особенно, для малоопытных пользователей.
- Откройте папку со скачанным установщиком и запустите его.
- Следуйте инструкции Мастера установки (он на английском, но все интуитивно понятно).
- По завершении процесса проблема с работоспособностью будет устранена автоматически, параметры Ворда будут сброшены к значениям по умолчанию.
Так как утилита от Майкрософт удаляет проблемный раздел реестра, при следующем открытии Ворда будет заново создан корректный раздел. Попробуйте теперь распечатать документ.
Запустите самотестирование принтера
Если вы всё ещё не можете определить проблему, стоит запустить несколько диагностических тестов. И ваш принтер, и ваш компьютер могут печатать тестовые страницы, которые могут помочь вам сузить проблему.
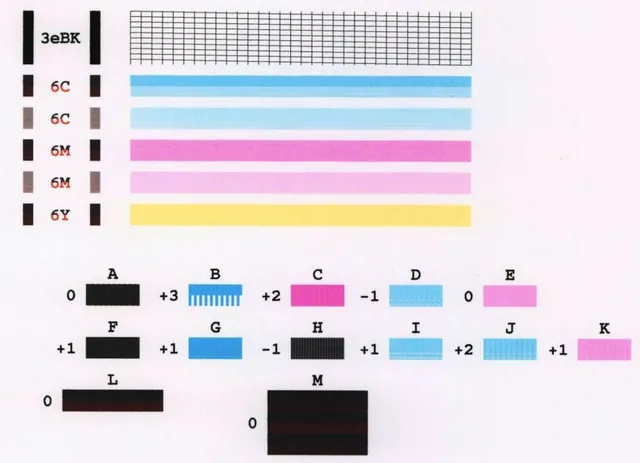
Обычно, вы можете запустить самопроверку принтера, нажав несколько кнопок во время загрузки принтера, – это вы найдете в руководстве к вашему принтеру. Тестовые страницы Windows можно распечатать, перейдя в «Параметры» → «Устройства» → «Принтеры и сканеры», выбрав свой принтер, нажав кнопку «Управление» и нажав «Распечатать тестовую страницу».
Если тестовая страница вашего принтера работает нормально, но Windows выдает ошибку, вы можете быть уверены, что у вас проблема с программным обеспечением. Если принтер не может даже напечатать свою собственную тестовую страницу, вам следует сосредоточиться на ремонте принтера, а не на проблемах с драйверами или программным обеспечением. Если вам повезет, ваш принтер может даже предоставить вам тестовую страницу с кодом ошибки или другой информацией, которую вы можете расшифровать.
Проблемы с картриджами, красителем, СНПЧ
Любой краситель — тонер или чернила, рано или поздно заканчивается. Но это происходит не внезапно. На мысли о том, что краски осталось мало, наталкивает снижение качества оттиска — бледные цвета, белесые полосы, частичная непропечатка. Бывает, что принтер перестает печатать и при нормальном уровне красителя. Это происходит из-за:
- Засыхания капли краски в печатающей головке или закупорки ее воздушной пробкой.
- Неправильной установки картриджа (например, когда не сняты защитные пленки, не полностью закрыта крышка).
- Загрязнения воздуховодов картриджей.
- Пережатия или закупорки чернильного шлейфа СНПЧ.
- Блокировки неоригинального картриджа.
- Достижения лимита количества распечаток.
- Неисправности картриджа.
Закупорка головки засохшими чернилами — обычное дело при долгом неиспользовании струйного принтера. Если пробка относительно небольшая, решить проблему помогает прочистка дюз (выходных отверстий). Это тоже делается с помощью фирменной утилиты принтера, причем у каждого производителя эта функция называется по-своему:
У HP — очистка картриджей.
- У Epson — прочистка печатающей головки.
- У Canon — очистка и глубокая очистка (вторая — усиленный вариант, когда не помогает первая) и т. д.
Во время прочистки специальная помпа, установленная внутри принтера, прогоняет через дюзы немного чернил под большим давлением. От этого сгусток краски или воздушная пробка выходит наружу.
Самые бюджетные модели принтеров не оборудованы помпой, и функция прочистки дюз на них не работает (несмотря на поддержу ее драйвером). В случае закупорки печатные головки таких устройств приходится отмачивать и промывать в чистящей жидкости.
Если вы вынимали картриджи из принтера, убедитесь, что они правильно установлены и их воздуховоды ничем не закрыты.
При использовании СНПЧ в первую очередь также следует проверить, проходим ли чернильный шлейф и свободны ли воздушные отверстия резервуаров.
Пятна и полосы (иногда почти черные листы) при печати на лазерном или светодиодном принтере — следствие негерметичности картриджа (тонер высыпается), переполнения бункера-отходника, попадания внутрь устройства посторонних мелких предметов, повреждения, неправильной установки или износа деталей картриджа.
Проблемы после заправки, когда:
- принтер печатает только одним оттенком, например, красным;
- оттиск выглядит слишком бледно при полном картридже;
- вместо изображения — разноцветные пятна и т. п.,
возникают, как правило, из-за загрязнения, неправильной установки картриджа на место или нарушения технологии заправки.
Полное отсутствие изображения (белые листы) либо дефекты печати после замены оригинального картриджа или красителя на условно подходящие — как раз результат несовместимости последних с вашей моделью принтера. В одних случаях решается перепрошивкой картриджей или аппарата, в других — только покупкой оригинальных комплектующих и расходников.
Проверка настроек ОС и устройства
Если вы столкнулись с тем, что устройство не выводит на экран никаких сообщений, и при отправке файла на печать ничего не происходит, то прежде чем обращаться в сервисный центр с вопросом: «что делать принтер перестал печатать, проверьте настройки подключения аппарата, а также операционой системы.
Чтобы это сделать первым делом следует проверить, правильно ли подключено устройство к компьютеру, и видит ли его операционная система.
Для этого следует:
- открыть диспетчер задач и найти необходимое устройство;
оно должно быть в списке и соответствовать наименованию вашего аппарата;
напротив него не должно быть обозначений ошибочного подключения, конфликта или отключения (желтый восклицательный знак или красный крест).
Теперь нужно проверить, правильность настроек самого аппарата.
В случае если печать не начинается, проблем может быть несколько:
-
неправильно указан порт подключения;
сменился адрес или имя компьютера, к которому подключен сетевой принтер;
не работает устройство, которое является связующим для подключения по сети (роутер, маршрутизатор, компьютер);
неверно выбран принтер, как устройство по умолчанию;
в настройках аппарата стоит запрет на вывод определенного типа данных.
Для проверки этих данных необходимо обратиться к «Панели управления» и выбрать пункт «Устройства и принтеры». Тут можно изменить устройство для печати, выбранное по умолчанию (правой кнопкой мыши вызвав меню и активировав соответствующую галочку). В свойствах аппарата – проверить правильность настройки.

Если подключение к сетевому аппарату невозможно, лучше обратиться за помощью к пользователю удаленного компьютера или сетевому администратору.


















































