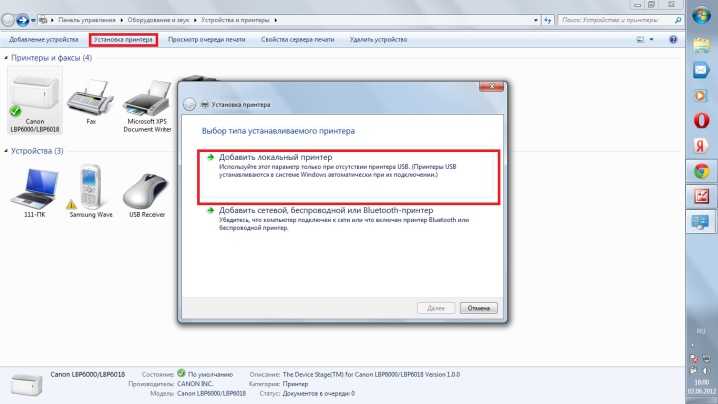Первый способ
- Итак, если windows не удается подключиться к девайсу из-за того, что локальная система печати не выполняется, то для решения этой проблемы нужно будет включить данную службу. Причина того, что данная служба не выполняется, может быть связана с тем, что она просто отключена со стороны пользователя либо каким-то сторонним ПО или даже вирусным приложением.
- Для устранения этой неполадки, откройте меню «Пуск» своей операционной системы windows 10 или какой-то другой версии, после чего перейдите в «Панель управления».
- Найдите в открывшемся списке раздел администрирования, после чего кликните на пункт «Службы». Следует отметить, что нужно открыть именно обычные службы виндовс, а не локальные – многие пользователи почему-то делают выбор именно в пользу второго варианта.
- Раскрывшийся список вам следует прокрутить до самого низа, пока вы не найдете «Диспетчер печати» windows 10 (в XP данный пункт называется диспетчером очереди печати).
- Кликните на него два раза левой кнопкой мыши, чтобы вам удалось перейти в его параметры.
- В новом окне найдите строку «Тип запуска», где должно стоять значение «Автоматически». Если это не так, в таком случае откройте список и поменяйте его на соответствующее значение.
- Посмотрите немного ниже – там вы должны увидеть кнопку «Отключить», находящуюся в активном состоянии. Но если это не так и вместо нее стоит кнопка «Запустить», кликните именно по ней. Примените все сделанные изменения и нажмите на «ОК», чтобы закрыть окно настроек диспетчера печати.
Если источником проблемы являлась именно служба печати, которая каким-то образом оказалась отключена, то вышеперечисленных действий будет достаточно, чтобы компьютер, который не видит принтер, снова начал показывать его и подключаться к нему. Но если, проблема «windows не удается подключиться к принтеру» все равно не решена и девайс по-прежнему отключен, тогда внимательно ознакомьтесь со следующим способом ее устранения.
Подключение принтера к ПК с Windows 7 — 10
Производители струйных и лазерных принтеров до сих пор не смогли выработать одинаковый алгоритм подключения печатающего устройства к компьютеру. Поскольку операционные системы ПК все время подвергаются изменениям, то и способы подключения периферии с каждым обновлением могут немного отличаться.
Для того, чтобы подключить принтер к компьютеру с ОС Windows 7, потребуется выполнить следующие шаги.
- Подключите аппарат к электросети при помощи специального кабеля.
- Подключите аппарат к компьютеру, используя кабель USB. Обычно он идет в комплекте агрегатом, но если его нет, то шнур можно купить в магазине, торгующем электроникой. На разных концах кабеля имеются разные разъемы. Вариант разъема, изображенного на рисунке слева, следует подсоединить к ноутбуку или ПК, а такой, как справа – к печатнику.
При наличии установочного диска
После подсоединения всех кабелей, необходимо установить программу (драйвер), которая будет управлять работой аппарата. Обычно, если вы устанавливаете струйник или лазерник под ОС Windows 7 – 8, то драйвера установятся автоматически, если они есть в системе. В случае, когда ОС не находит драйвер, то потребуется установка его с диска, который должен идти в комплекте с принтером.
Вставьте диск в оптический привод ПК, после чего начнется автоматическая установка программы. Здесь все просто – следуйте указаниям установщика, пока процесс не завершится. Может возникнуть ситуация, когда мастер установки не запустится при помещении диска в привод. В таком случае необходимо зайти в “Мой компьютер”, выбрать из перечня диск, размещенный в оптическом приводе, и, после того как откроется его содержимое, следует найти файл под названием “ Setup” и кликнуть по нему. После этого начнется установка драйвера.
Если нет диска с драйверами
Оборудование можно подключить и без установочного диска. Если у вас нет программного обеспечения к печатнику, то его можно скачать с интернета. Для этого достаточно знать модель аппарата (можно подсмотреть с обратной стороны корпуса). Зная модель, наберите ее в поисковике, и скачайте драйвер на ПК. В папке со скачанными данными может находиться установочный файл “Setup”, по которому необходимо кликнуть для запуска. Если этого файла нет, то сделайте следующее:
- подключите принтер к компьютеру (через кабель USB);
- зайдите в “Панель управления” — “Диспетчер устройств”;
- в списке оборудования, которое ОС определила, будет видно одно неизвестное устройство, напротив которого будет стоять восклицательный знак;
- щелкните по неизвестному оборудованию правой кнопкой мыши и выберите “Обновить драйвер”;
- перед вами появится окно, в котором предлагается сделать выбор драйвера из интернета либо найти его на этом компьютере — нажмите последнее;
- откроется окно, где можно выбрать папку с драйверами, скачанными из интернета, и нажмите “далее”;
- в итоге произойдет установка ПО для оборудования.
Неправильное подключение
Если вы купили новое печатающее оборудование или решили уже имеющийся принтер подключить к другому компьютеру, а последний не видит подсоединенную технику, проверьте правильность соединения.
-
USB. Шнур должен быть воткнут в USB-разъем, который иногда путают с Ethernet гнездом. Подобные ошибки подключения могут привести к поломке всей техники. Вторым концом провод втыкается в гнездо на задней панели системного блока.
Также должна быть подходящей версия интерфейса. Версию 2.0 можно подключать к черным входам, 3.0 – к синим.
- Wi-Fi. Беспроводное соединение может быть нарушено из-за плохого сигнала. При интенсивном использовании техники сигнал может часто пропадать. Ситуация более характерна для крупных компаний, поскольку в условиях дома мало пользователей одновременно распечатывают документы. Также нужно проверить исправность роутера. Причина может быть в смене настроек сети или банально в выключенном роутере.
Проверьте, включен ли принтер вообще. В ряде аппаратов кнопка включения/выключения находится сзади или сбоку, и пользователи забывают ее нажать.
Способ 2: Запуск средства устранения неполадок
Метод с запуском средства устранения неполадок не всегда оказывается эффективным, однако он крайне прост в реализации, поскольку все действия выполняются самой Windows. Он предназначен для проверки основных проблем, вызванных неправильной работой системных компонентов.
- Откройте «Пуск» и запустите приложение «Параметры», нажав по значку в виде шестеренки.
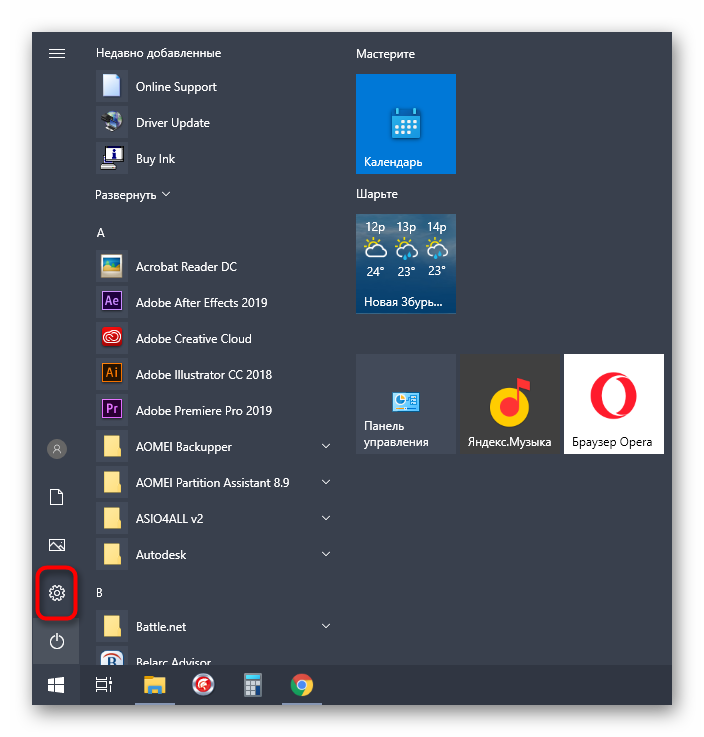
Выберите последнюю категорию, которая называется «Обновление и безопасность».
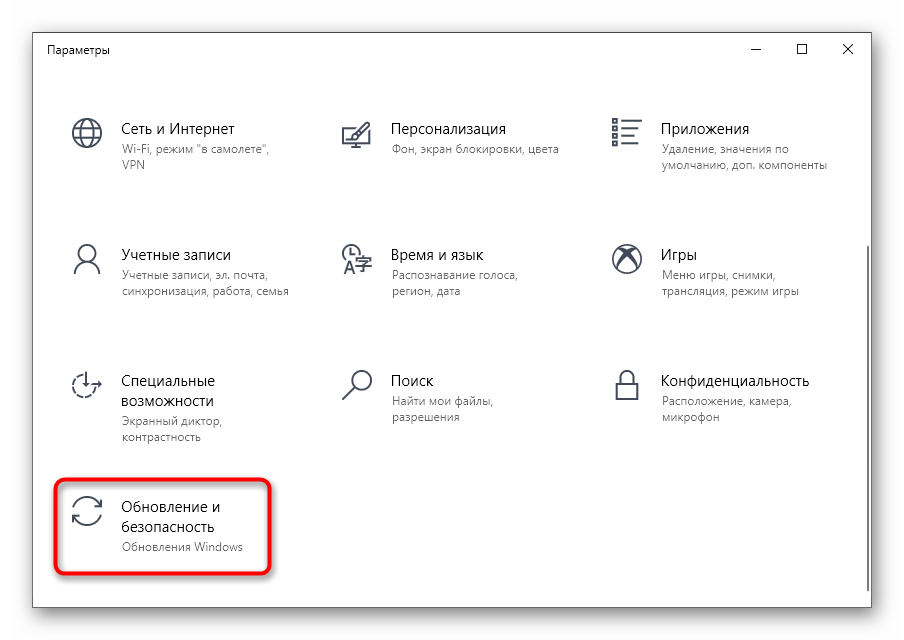
В списке доступных разделов перейдите в «Устранение неполадок».

Из присутствующих средств диагностики вам нужен «Принтер».
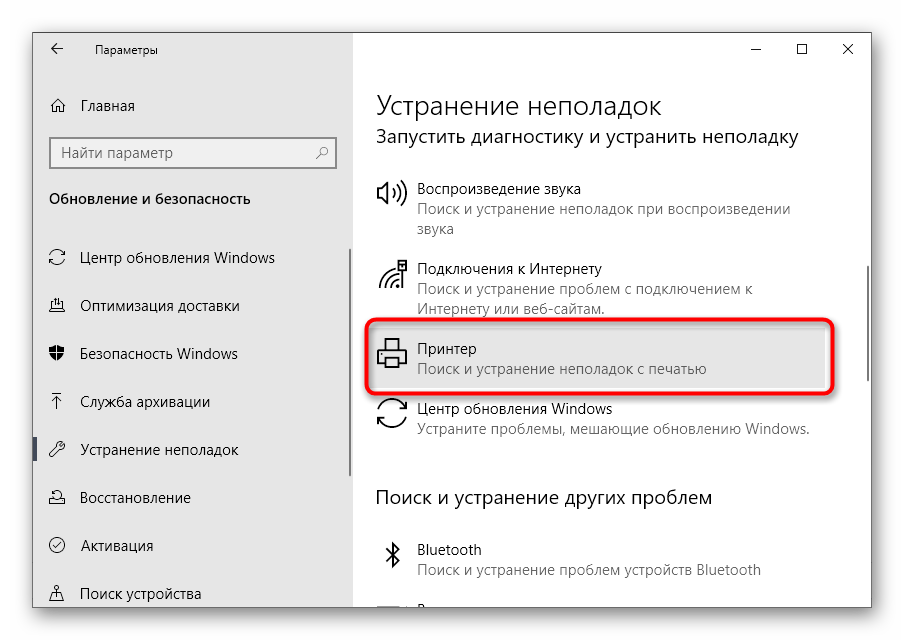
После нажатия по этой строке откроется список действий, где есть всего одна кнопка — «Запустить средство устранения неполадок».
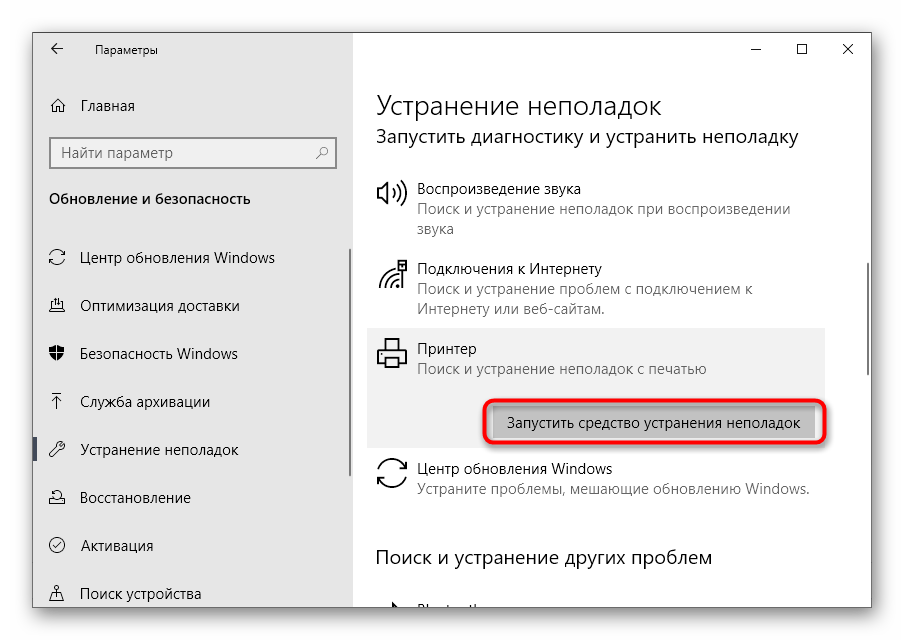
Сканирование начнется автоматически, а вам остается дождаться дальнейших инструкций.
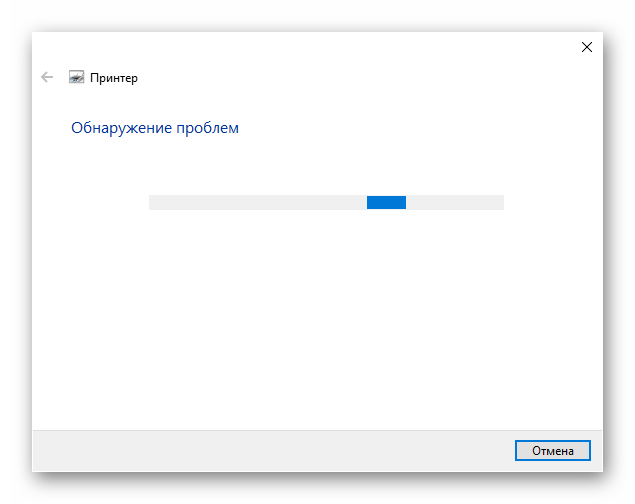
Отобразится вопрос о диагностике модели принтера. Он не определяется компьютером, поэтому выбираем вариант «Принтера нет в списке» и переходим к следующему шагу.
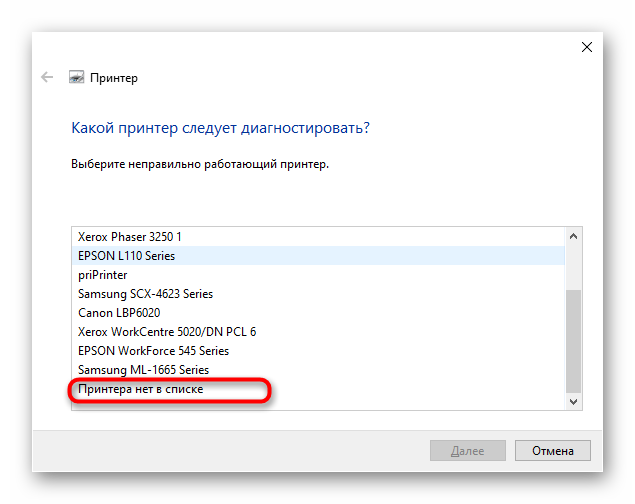
Сканирование будет продолжено, а по завершении на экране появится отчет о диагностике. Если проблемы обнаружены, скорее всего, они исправятся автоматически и вы сможете нормально подключить печатающее оборудование.
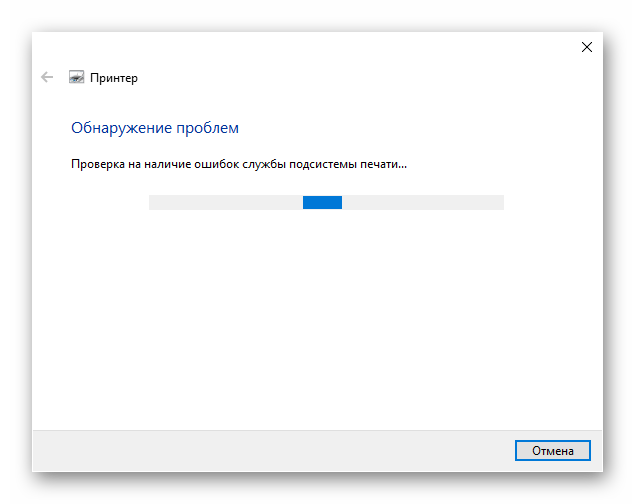
В том случае, когда выполненная проверка не принесла должного результата, переходите к следующим методам.
Программы с софтом
Программное обеспечение на ПК – это важный элемент работы любого устройства. Без наличия драйвера или его некорректная работа приводят к тому, что усторойство не определяется ПК. Важный момент при установке драйвера – использовать самые свежие версии, рассчитанные под определенную ОС и разрядность Windows. Именитые производители HP, Canon, Epson в комплекте прикладывают диск с софтом. Стоит понимать, что за время реализации девайса, программное обеспечение может устареть, так как появляются новые версии драйверов. Я рекомендую ставить программу для работы принтера не с диска, а скачав с сайта производителя актуальную версию. Это поможет сэкономить время и силы.
Что делать, если принтер используется давно, и он внезапно перестал работать. Я рекомендую проверить драйвер. Он мог быть поврежден сбоем в операционной системе или действием вируса. В первую очередь следует установить антивирусный софт и почистить систему, затем при наличии доступных точек восстановления откатить систему назад, чтобы вернуться к работоспособной версии программного обеспечения. Если это не помогло, то самый простой вариант заново установить драйвера.
Сбой ОС нередко вызывает неисправности не в работе самого принтера, а контроллеров ноутбука, использованные для подсоединения. При подключении МФУ используется USB соединение. В силу разных причин, контроллеры могут перестать корректно работать. В этом случае ноутбук перестает видеть принтер, флешки, мышку и все устройства подключенные посредством USB входа. Проверить, действительно ли виноваты USB разъемы можно через диспетчер устройств. В нем отображаются все узлы ноутбука, если на каком значке стоит восклицательный или вопросительный знак, то оно работает неправильно. В таком случае на него потребуется установить драйвер. Сделать это можно непосредственно через свойства (пункт обновить драйвер) или предварительно скачав его на сайте производителя под конкретную модель.
Порой принтер определяется ноутбуком, но печать все равно не осуществляется. Это возможно в том случае, если к нему подключено несколько печатных девайсов. Система всегда выбирает один из них по умолчанию. В таком случае при отправке документов на печать, выполнять задание будет печатающее устройство, установленное по умолчанию. Выхода из ситуации два – задать нужный принтер для автоматической печати или каждый раз выбирать его вручную.
Для того, чтобы стал основным необходимо сделать следующее:
Пуск — Параметры (значок шестеренки) – Устройства — Принтеры и сканеры. Здесь мы увидим все подключенные девайсы и щелкнув по нужному правой кнопкой выбираем пункт «использовать по умолчанию».
Если принтер будет использоваться периодически, то отправлять на него документы можно в ручном режиме. Для этого в окне выбора параметров печати выбирается просто нужное устройство.
Для того чтобы техника сама печатала документы в ней установлена специальная служба. В силу сбоя или вмешательства со стороны она может быть отключена или переведена в ручной режим.
Исправить ситуацию можно следующим образом:
- Пуск – Поиск.
- Вводим команду MSC.
- Откроется диспетчер печати, заходим в его свойства.
- Во вкладке общие следует выбрать тип запуска «Автоматический», а также нажать на кнопку «Запустить» если она активна.
- Сохраняем действия и смотрим дали ли они результат.
Все вышеперечисленные действия решают основной ряд неисправностей, которые могут лишить пользователя возможности печати. Порой проблема устраняется еще проще – достаточно просто перезагрузить компьютер, а в некоторых ситуациях виноват антивирус. Именно поэтому перед тем, как переходить к серьезным действиям следует перезагрузить ПК и отключить антивирусные приложения.
Решение проблем отображением принтера
Подробнее:
Иногда случается так, что в окне «Устройства и принтеры» вовсе не отображается никакого оборудования. Тогда рекомендуем провести чистку и восстановление реестра. Возможно, скопившиеся временные файлы или возникшие повреждения мешают функционированию определенных служб. Развернутые руководства по этой теме ищите ниже.
Кроме этого доступно и ручное восстановление повреждений реестра, однако оно подходит только для принтеров. Осуществляется это следующим образом:
- Запустите «Выполнить», зажав горячую клавишу Win + R. В строке напечатайте regedit и нажмите Enter.
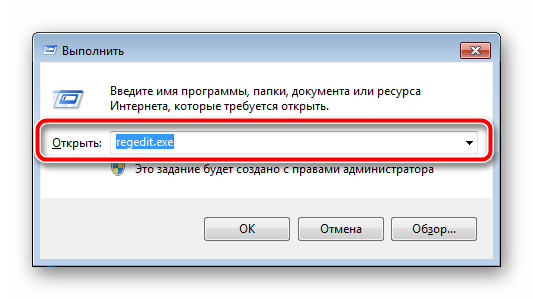
Перейдите по следующему пути:
В папке NameSpace на любом пустом месте нажмите правой кнопкой мыши и создайте новый раздел.
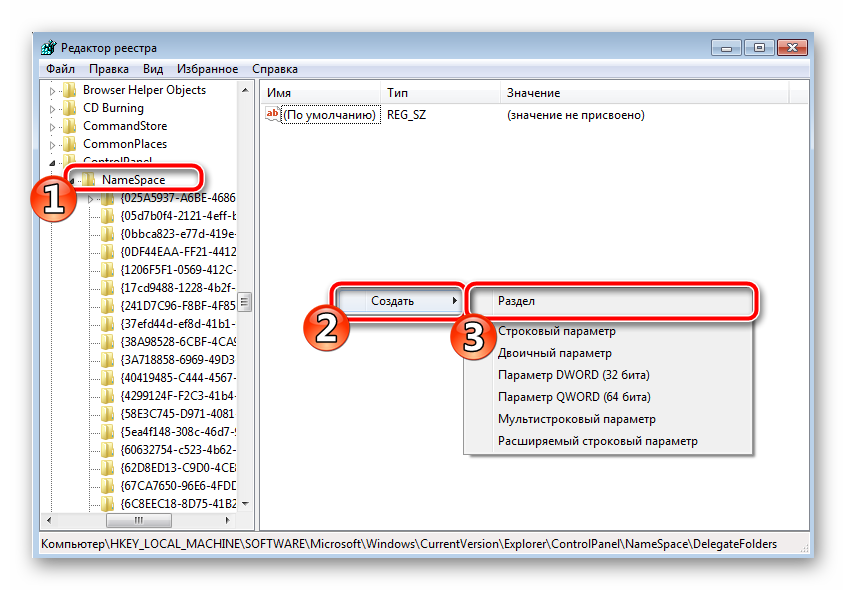
Задайте ему имя:
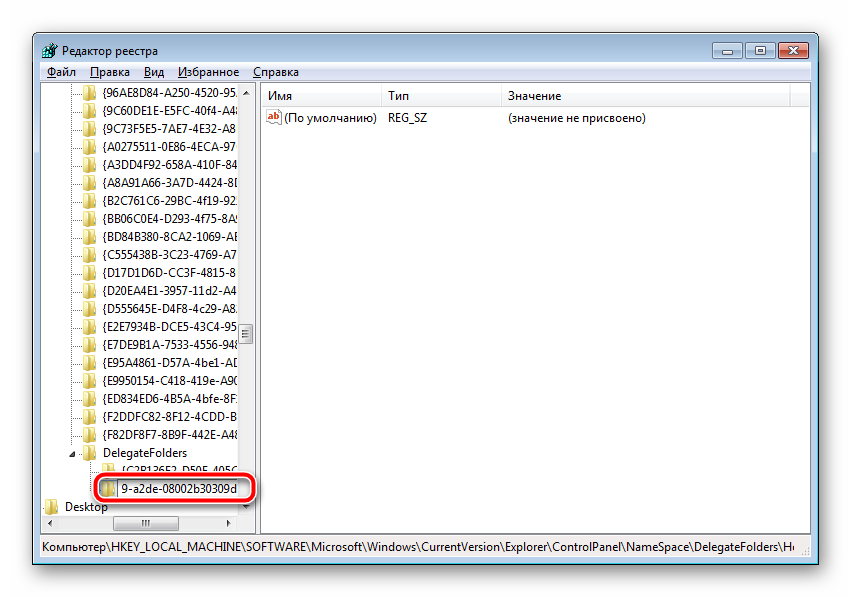
В нем будет находиться лишь один параметр «По умолчанию». Кликните по нему ПКМ и выберите пункт «Изменить».
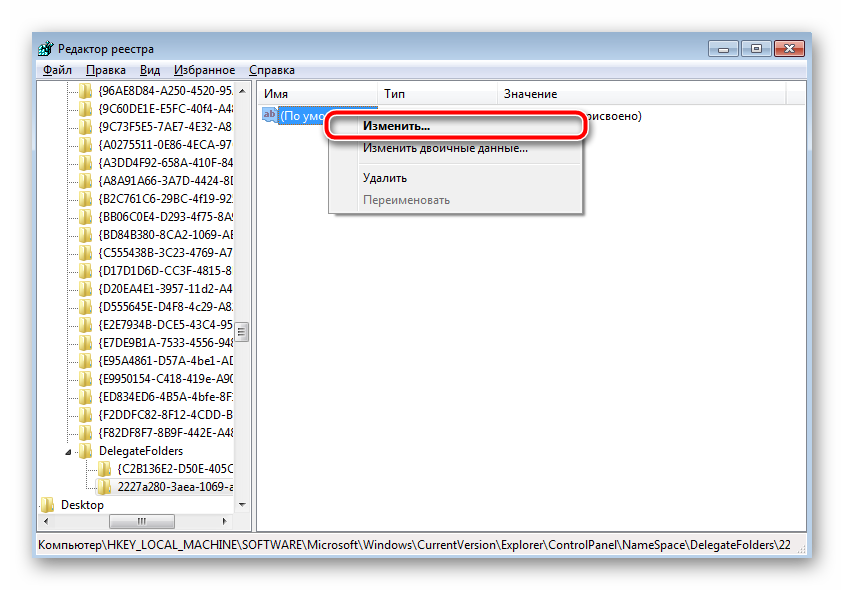
Присвойте значение «Принтеры» и нажмите «ОК».
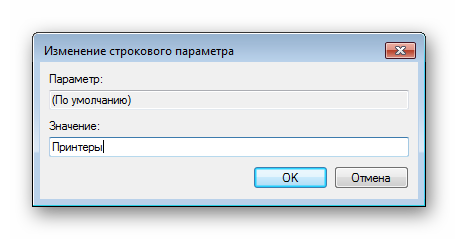
Осталось только перезагрузить компьютер, после чего в «Панель управления» создастся новый раздел с именем «Принтеры», в котором и должны отображаться все необходимые устройства. Там можно обновлять драйверы, настраивать и удалять оборудование.
Добавить принтер в список устройств несложно, однако иногда все же появляются определенные трудности. Надеемся, наша статья помогла во всем разобраться, у вас не возникло никаких ошибок и вы быстро справились с поставленной задачей.
Опишите, что у вас не получилось.
Наши специалисты постараются ответить максимально быстро.
Второй способ
Альтернативным запуску службы печати способом является подключение оборудования по локальному порту («Local Port»). В нем вам предстоит прописать текущий путь к сетевому девайсу. В целом этого простого действия будет достаточно, чтобы система windows 10/8/7/XP, установленная на ПК снова начала видеть в сети данную печатающую оргтехнику.
- Решать проблему того, что не получается подключить принтер по сети нужно с клика по панели управления.
- Среди всего отображенного списка разделов, выберите раздел с печатающими устройствами, после чего нажмите на «Установка».
- В новом окне мастера установки нажмите на кнопку «Добавить локальный принтер» — обычно он используются при отсутствии принтера USB, который при подключении будет устанавливаться в Windows в автоматическом режиме.
- В следующем окне вам будет предложено выбрать порт. Нажмите на второй пункт, а именно «Создать новый порт». Что касается типа порта, то выберите из списка «Локальный порт» («Local Port»).
- Теперь, чтобы сетевой принтер не отображался, как «отключен» и ваш ПК мог найти его, пропишите к нему путь – обязательно учтите все символы и заглавные буквы. Вот пример: «\\vitaliy\HP LaserJet 1020». Решив этот небольшой «квест», кликните на «ОК».
- На следующем этапе мастер установка принтера предложит вам определиться с драйвером подключаемого оборудования. Определите нужный вариант и кликните на «Далее». В нескольких последующих кнопках также нажимайте на кнопку «Далее».
Обычно при использовании такого способа решения вопроса о том, почему не устанавливается сетевой принтер, все начинает работать в нормальном режиме. Т.е. печатающая оргтехника выходит из состояния «отключен», благодаря чему найденное устройство снова подготавливается со стороны ОС к дальнейшей работе.
Добавление через IP и сетевое имя
Чтобы подключиться к СП по IP-адресу, нужно его узнать, воспользовавшись любым ПК, подсоединённым к данной сети. Открываем «Панель управления», затем переходим к вкладке «Устройства и принтеры». Ищем нужный и смотрим IP-адрес в его свойствах в разделе «Порты».
Как найти IP адресДругие варианты узнать нужные данные.
После того как сетевой адрес печатного аппарата известен, нужно сделать следующее:
- Заходим в меню «Пуск» — «Устройства и принтеры».
- В панели сверху кликаем по кнопке «Добавление принтера».
- Если печатный аппарат не отображается в перечне доступных, нажимаем по строке «Необходимый принтер отсутствует в списке».
- В появившемся окне отмечаем пункт «Добавить принтер по его TCP/IP адресу.
- Далее прописываем найденный IP-адрес в соответствующую строку. Он автоматически продублируется в «Имя порта». Нажимаем «Далее».
- В следующем окошке необходимо выбрать изготовителя и модель аппарата.
- Если система предложит использовать уже установленный в системе драйвер, соглашаемся.
Другие возможные причины
Иногда, даже все перечисленные способы не могут дать желаемый результат. Драйвера устанавливаются либо «криво», либо не устанавливаются вовсе. Причина подобной проблемы может крыться не в стороннем софте, а в самой операционной системе Windows. Слишком старые версии ОС Windows XP/7 могут попросту не поддерживать современное печатающее оборудование. Выходом из сложившейся ситуации станет загрузка последних накопительных обновлений с официального сайта Microsoft, или обновление Windows до актуальной версии.
Не менее распространенной причиной неполадок может быть конфликт драйверов с установленными утилитами. Нужно полностью удалить все программы и драйвера от предыдущего принтера перед подключением нового оборудования.
При установке любого стороннего софта операционная система осуществляет проверку файлов на наличие цифровой подписи. Это позволяет обезопасить компьютер, однако может стать препятствием во время установки неподписанных драйверов принтера. Чтобы избавиться от этой проблемы в Windows XP, нужно открыть свойства системы при помощи контекстного меню по значку «Мой компьютер» на Рабочем столе. На вкладке «Оборудование» выберите пункт «Подписывание драйверов». Напротив него необходимо выставить значение «Предупреждать — каждый раз предлагать выбор действия».
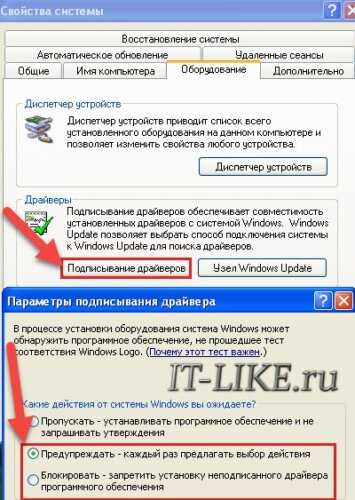
В Windows 7/8.1/10 требуется проделать несколько более сложные действия.
Часто ошибка «Plug and Play» может стать причиной, по которой может не устанавливаться USB-принтер. Такую неполадку можно исправить следующим образом:
- Открыть «Диспетчер устройств» и просмотреть полный список подключенного оборудования
- В разделе «Неизвестные устройства» надо найти нужный принтер, щелкнуть по нему правой кнопкой мыши и выбрать пункт «Обновить драйвер»
- Нажать кнопку «Нет, не сейчас», а затем отключить принтер от компьютера
- Вставить носитель с официальными драйверами, установить флажок напротив возможности автоматической загрузки софта и нажать кнопку «Далее»
- Осуществить установку ПО, а при появлении запроса о подключении устройства подключить USB-кабель.
Иногда, служба «Plug and Play» может быть попросту отключена, что и становится причиной отказа автоматической установки драйверов. Чтобы ее включить, нужно вызвать окно «Выполнить» (клавиши «Win + R»), после чего ввести команду «msconfig». Напротив службы «Plug and Play» надо установить галочку, а затем перезагрузить компьютер.
Быстрое решение
Существует два основных быстрых решения, позволяющих правильно установить программное обеспечение принтера и обеспечить стабильную связь с компьютером.
Перезагрузка
Первым делом, при возникновении проблемы, рекомендуется перезагрузить компьютер. Если же манипуляция не помогла, то придется обратиться к более серьезным шагам.
Запуск службы печати
За временное хранение, выводимых на печать файлов, отвечает специальная служба, остановка которой может привести к нарушению работы принтера. Если же служба окажется не запущенной на этапе установки программного обеспечения, процесс может и вовсе прерваться без каких-либо сообщений об ошибках.
Запустить службу можно следующим образом:
- В строке поиска меню «Пуск» введите фразу «службы»
- Из полученного списка результатов выберите раздел «Просмотр локальных служб» или «Службы»
- Найдите службу «Диспетчер очереди печати» и убедитесь, что она в состоянии «Выполняется». Если она запущена, то на этом этапе никаких действий осуществлять не придется и можно сразу приступать к установке драйверов принтера. Иначе необходимо выполнять следующие пункты
- Щелкните правой кнопкой мыши на выбранной службе и выберите через контекстное меню пункт «Свойства«
- Напротив параметра «Тип запуска» нужно выбрать из выпадающего списка значение «Автоматически»
- Нажмите кнопку «Применить»
- В разделе «Состояние» теперь можно щелкнуть по кнопке «Запустить», после чего закройте окно клавишей «ОК».
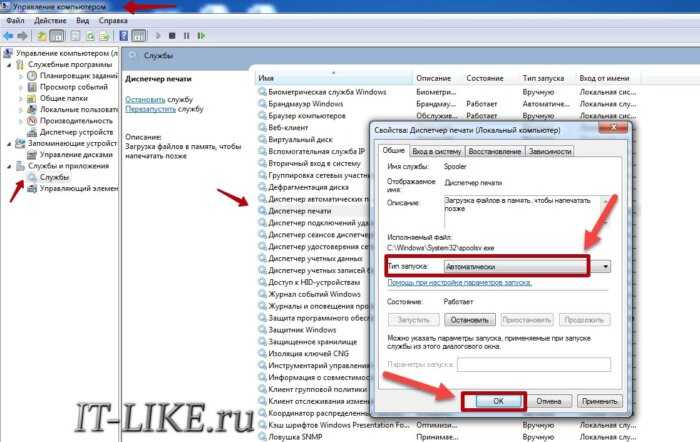
Включение сетевого обнаружения и “расшаривание” печатающего устройства
На ПК, к которому подключён аппарат, необходимо активировать сетевое обнаружение. Для этого нажимаем ПКМ (правая кнопка мыши) по значку подключения к сети на панели «Пуск», затем кликаем по строке «Центр управления сетями и общим доступом». В меню «Изменить параметры общего доступа» стоит удостовериться, чтобы были активированы все три пункта.
Приступаем к конфигурации этого СП, чтобы все пользователи в сети могли взаимодействовать с ним:
- Разворачиваем меню «Пуск», находим пункт «Устройства и принтеры».
- В окошке «Принтеры и факсы» выбираем искомый аппарат и щёлкаем по нему ПКМ. В контекстном меню выбираем «Свойства».
- В появившемся окошке кликаем по вкладке «Доступ» сверху. Ставим галку напротив строки «Общий доступ к данному принтеру». Сохраняем изменения, нажав на «Применить», а затем на «ОК».
Возможны причины и способы их устранения
Итак, что делать если не сканирует мфу? В первую очередь обратите внимание на компьютер, который вместе с устройством для печати нужно выключить, после чего отключить от обоих аппаратов кабель питания. Подождите около минуты, и снова подключив питание, включите оба устройства. Благодаря подобным действиям память компьютера и многофункционального устройства будет очищена, что позволит МФУ работать в нормальном режиме
Благодаря подобным действиям память компьютера и многофункционального устройства будет очищена, что позволит МФУ работать в нормальном режиме.
Но если сканирование так и не запустилось, и прежде работающий многофункциональный аппарат стал выдавать различные коды ошибок, то обязательно своевременно устраните их. Найти их подробные описания можно в инструкции, прилагаемой к принтеру. Кроме того, многофункционально устройство практически любой модели дает возможность выполнять сканирование и копирование в т.н. сервисном режиме. Чтобы запустить его, прежде всего, выключите сам аппарат. Затем зажмите «Сброс» и кнопку «Power». Далее отпустите первую кнопку и два раза нажмите на нее (для разных моделей количество подобных нажатий может быть различные – подробнее читайте в инструкции по эксплуатации устройства). В конце отпустите «Power» и проверьте, стал ли принтер реагировать на команды сканирования.
Если принтер не сканирует и вышеописанные рекомендации не помогли вам, то обязательно попробуйте переподключить USB-шнур. Вытащите его и подключите к другому порту ПК. Желательно организовать подобное подключение не через USB-хаб, а напрямую к персональному компьютеру. Затем в первую очередь проверьте, стал ли видеть ПК подключенное к нему печатающее устройство. Если принтер стал видный для компьютера, то попробуйте отсканировать и распечатать пару листов.

В том случае, если мфу печатает, но не сканирует, вам придется выполнить сброс его настроек. Также данный способ поможет при решении следующих проблем: принтер не копирует, перестал отвечать на команды пользователя. Выполнить сброс настроек вам следует из меню устройства или воспользовавшись специальным ПО.
Кроме того, устройство может переставать сканировать ввиду поломки блока питания – большинство моделей подключается к электрической сети при помощи подобной детали, так же как и мобильные телефоны. Решить проблему можно покупкой и установкой блока питания с аналогичными характеристиками.
В целом нередки ситуации, когда принтер работает, а сканер мфу не функционирует. Особенно такая проблема застает пользователя врасплох, когда из строя выходит до сих пор нормально печатающий принтер. Со слов некоторых специалистом, сканер мфу может перестать функционировать вследствие создания микроволн какими-либо предметами. Поэтому, перед тем как воспользоваться устройством для печати было бы неплохо отключить микроволновую печь – возможно, это вам поможет.
Кроме того, если принтер работает, а сам сканер нет, то проверьте заземление проводки, напряжение в сети и тщательно осмотрите провод, соединяющий ПК со сканером на предмет наличия видимых повреждений.
Устранение сбоев в операционной системе
Если компьютер не видит принтер после всех инструкций выше, то пора диагностировать саму Windows. Система может быть устаревшей, просто сбоить или ее работе мешают сторонние программы. Возможных причин много, поэтому идеальный вариант – подключить проблемную технику к другому компьютеру. Установив необходимые драйверы, нужно попробовать что-нибудь распечатать. Если все в порядке, значит, источник проблемы кроется в вашем ПК или ноутбуке.
Проверка на вирусы
Сканирование проводят несколькими инструментами поочередно. Это повышает надежность проверки, поскольку каждый антивирус работает по разным алгоритмам. Значит, и результаты по найденным угрозам будут отличаться. Рекомендуется использовать проверенные решения:
- Dr. Web CureIt;
- Malware Anti-Malware;
- Kaspersky Virus Removal Tool;
- HitmanPro 3.
Отключение антивирусных программ
Неполадка может возникнуть с совершенно другой стороны. Антивирусы не идеальны, поэтому могут по ошибке конфликтовать с безопасными файлами и программами. Драйвера принтеров от этого тоже не застрахованы. Даже будучи загруженными с сайта производителя, они все равно могут попасть под удар, поэтому если компьютер не видит принтер, то перед проверкой устройства отключают антивирус. Это делается простым способом:
- Зайти в раздел «Администрирование» в Панели управления.
- Выбрать пункт «Конфигурация системы».
- Поочередно кликнуть на опции «Службы» и «Автозагрузка».
- Снять галочки со всех пунктов, где написано название антивируса.
- Перезагрузить компьютер. После этого программа перестанет запускаться вместе с системой.
Активация USB-порта
BIOS или UEFI – это базовое программное обеспечение каждого компьютера. Оттуда регулируются и USB-разъемы, к которым подключается принтер. Через базовый микрокод необходимо проверить статус портов и при необходимости включить их. Частая традиция производителей BIOS/UEFI – называть эту опцию по-разному, привнося небольшую путаницу. Ориентироваться нужно по следующим примерам:
- USB Function;
- Legacy USB Support;
- USB Controller Mode.
Процедуру нужно проводить точно и аккуратно. Неправильная установка параметров чревата сбоем устройств, работающих по USB. Включив этот контроллер, или же убедившись, что он активирован, необходимо применить выбранные настройки. За это в BIOS/UEFI отвечает пункт «Выйти, сохранив изменения» (Exit and Save Changes). Далее компьютер перезагрузится и USB-порты заработают в штатном режиме.
Откат системы до точки восстановления
Если принтер не определяется по USB спустя какое-то время исправной работы, то необходимо использовать комплексное решение. Windows автоматически создает точку восстановления – резервные копии системных файлов, при которых компьютер и подключенные к нему устройства работали без перебоев. Ее можно организовать и вручную, не дожидаясь получения обновлений ОС или драйверов. Восстановление не затрагивает личные файлы пользователя. Эта процедура резервирует только те компоненты, которые нужны для исправной работы самой Windows.
Откат возможен только при активированной функции восстановления. Точка сохранения системы настраивается так:
- Открыть раздел «Восстановление» в Панели управления.
- Выбрать опцию «Настройка восстановления системы».
- Открыть пункт «Настроить» и убедиться, что выбран параметр «Включить защиту системы».
Есть резервные копии системных файлов – будет и процедура восстановления. Она запускается через Панель управления, в которой нужно:
- Открыть раздел «Восстановление».
- Выбрать опцию «Запуск восстановления системы», после чего кликнуть «Далее».
- Выбрать конкретную точку восстановления, при которой печатное устройство работало нормально. Как правило, проблема возникает из-за сторонних программ, неисправных драйверов или системных обновлений.
- Кликнуть «Далее» и дождаться завершения процедуры.
Перезагрузка роутера и настройка прав
Если у вас не получается подключить аппарат к маршрутизатору, возможно, что проблема в его блокировке по MAC-адресу. Для того чтобы роутер не блокировал печатное устройство, нужно прописать его MAC-адрес в фильтр разрешённых для подключения MAC-адресов. Он находится в панели управления маршрутизатором.
Настройка роутера и WiFi для печатиДетально с картинками и объяснениями каждого шага.
- Можно полностью отключить фильтрацию по MAC (чтобы можно было подключать любое устройство без необходимости прописывать MAC-адрес), но делать этого не рекомендуется в целях безопасности.
- Если устройство всё равно не подключается к Wi-Fi-устройству, то перезагрузите его. Это можно сделать несколькими способами: через веб-панель управления, с помощью кнопки RESET и просто вытащив вилку из розетки на некоторое время.