Что делать с разными типами принтеров
Лазерные
Есть модели с крышками сзади и даже на дне корпуса. Поочерёдно открывайте их, чтобы убедиться, что там не произошло застревание.
Характерной причиной проблемы является износ протяжных валиков.
Струйные
У струйников вместо одного картриджа есть каретка с несколькими чернильницами или отдельными печатающими головками. Когда бумага мнётся, каретка или головка оказывается в центральном положении. Чтобы извлечь лист, нужно аккуратно подвинуть каретку в край до упора.
В струйном аппарате внутри сложно извлекать остатки порвавшихся страниц из-за маленького внутреннего пространства. Удалить остатки можно пинцетом.
Бумажные остатки могут застревать в печатающей головке. Если модель позволяет, снимите головку в соответствии с инструкцией и промойте для профилактики.
Отдельная инструкция по решению проблемы предусмотрена для некоторых струйников компании НР с датчиком Encoder strip sensor. Датчик определяет положение каретки в начале и конце печати. Застревание может случиться, когда датчик засоряется или получает механическое повреждение. Чтобы устранить проблему, извлеките лист, а затем протрите датчик проспиртованной салфеткой.
Как вытащить бумагу из принтера?
Если все-таки бумага в принтере застряла и загорелась лампочка “Замятие бумаги” или “Paper jam”, то действовать нужно очень аккуратно: сильные рывки могут привести к порче аппарата, и качество печати и надежность его работы никогда не будут прежними.
Итак, первое, что нужно сделать, чтобы вынуть застрявшую бумагу из принтера, выключить его и включить. Если замятие небольшое, то барабан прокрутится, и бумага вылезет сама.
Если это не помогает, то нужно ознакомиться с рекомендациями по вытаскиванию бумаги для вашего принтера. Чем сложнее устройство, тем подробнее это будет описано: некоторые современные аппараты даже пишут, что делать и рисуют схемки на дисплеях.
Общие правила вытаскивания бумаги таковы: тащить лист нужно потихоньку, без рывков и двумя руками, держа за обе стороны, иначе лист порвется, а вытаскивать застрявшие кусочки бумаги значительно сложнее. Отдельные экземпляры могут предательски остаться внутри и мешать дальнейшей работе.
Вынимая картридж, если это потребуется, берите его только за ручку, кладите за ровную поверхность, не трогайте зеленый барабан и другие запчасти: это может привести к ухудшению качества печати и появлению полос и пятен на отпечатках.
Далее определяете, где именно в принтере застряла бумага. Вариантами могут выть:
- входные лотки, откуда подается бумага;
- области выхода бумаги из принтера (сверху и сзади);
- область картриджа;
- недра принтера, куда бумага попадает, но ее не видно даже при открытии всех лотков и дверок.
Собственно, вытащить бумагу можно проверив каждый из этих вариантов: выключаете принтер на кнопку или из сети, открываете дверку, смотрите есть ли там бумага, если есть, берете двумя руками и тихонько тянете.

Ищем и вынимаем бумагу из основного лотка подачи бумаги.
Возможно, принтер так и не смог захватить лист, и он находится прямо в лотке

Часто, если были проблемы с захватом листа, но принтер его все-таки протащил,
он застревает на выходе: просто легко потяните лист на себя, и он выйдет

Если листа не видно ни на входе, ни на выходе, посмотрите заднюю часть принтера:
скорее всего, там есть открывающаяся дверца и лист там.
Дверцу, кстати, нужно открывать при печати на толстых листах
Если бумаги нет в лотках, откройте дверцу, за которой находится картридж, и выньте его, держа только за ручку. Посмотрите, возможно, бумага застряла в области картриджа:

Как вытащить бумагу, застрявшую в области картриджа
На этих фотографиях я показала, где может быть бумага. Если устройство сложнее, то ищете другие дверки и смотрите бумагу в них. Но со сложными и дорогостоящими устройствами лучше не заниматься самолечением, а найти в интернете инструкцию по конкретному устройству.
Бывают ситуации, что вытащить бумагу из принтера самостоятельно не получается. В этом случае остается обратиться в сервисный центр или в мастерскую.
Общая проверка работоспособности принтера и ПО
Начинать проверку принтера следует с оценки его работоспособности и наличия сбоев в программном обеспечении. Сразу необходимо выяснить, происходит ли вращение роликов. Для этого поступают следующим образом:
- включают устройство;
- после выжидания времени его подготовки к работе должен загореться зеленый индикатор;
- затем отправляют документ на распечатку, при этом возникнет звук, вызванный передвижением каретки, вращением оси;
- если все нормально, то листы должны подаваться на печать, программных сбоев не было, механизм работоспособен.

Ролики захвата бумаги
Когда после подключения к сети и нажатия кнопки включения на принтере xerox, brother, canon или любой другой модели не загорается соответствующий индикатор, то лучше обратиться к специалистам.
Также к помощи профессионалов сервисного центра понадобится прибегнуть, если после отправки на печать ролики и каретка не двигаются. Но вначале можно попробовать сбросить настройки, чтобы исключить возможность программного сбоя. Для этого поступают так:
- производят включение печатающего устройства до полной его готовности к работе;
- полностью отключают питание, отсоединяя соответствующий шнур;
- ожидают около 15 секунд;
- подключают шнур на место;
- подают питание, при этом принтер должен заработать автоматически, если этого не произошло – нажимают соответствующую кнопку;
- распечатывают пробный документ, воспользовавшись для этого панелью управления либо нажав кнопку по выбору на 4 секунды (это действует не на всех моделях).
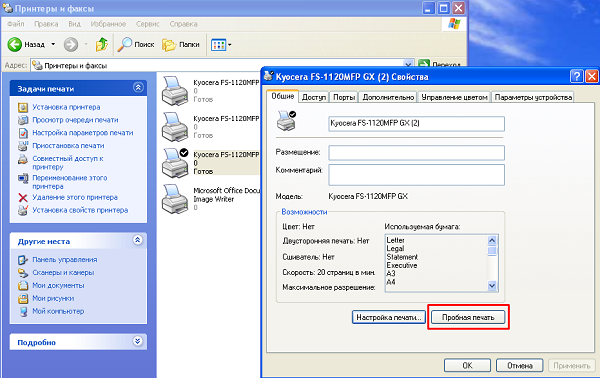
Если детали (ролик, каретка) начнут двигаться, и проверочный документ распечатается, то можно работать далее. Причина неполадки в этом случае была вызвана сбоем в управляющей программе. Когда все работает, а бумага вообще не заходит или листы забираются лишь наполовину, тогда искать причину следует, проводя дальнейшую проверку.
Ролики захвата бумаги
Тот факт, что принтер не захватывает бумагу для дальнейшей печати, может объясняться и внутренней неисправностью. Речь идёт о проблемах с роликами захвата бумаги. Чаще всего они просто загрязняются в процессе эксплуатации. Во многом из-за некачественной бумаги или налипания чернил.

Для очистки роликов понадобится:
- Ватные палочки;
- Чистая ткань, не оставляющая ворсинок;
- Вода (очищенная, например, дистиллированная).
Различные химические чистящие средства и спирт использовать не рекомендуется. А вот жидкость для очистки резиновых поверхностей «Копиклинер» подойдёт в самый раз. Если же её нет, то ограничьтесь водой. Процедура очистки роликов достаточно проста:
- Отключаем принтер из розетки;
- Смачиваем водой (или копиклинером) ветошь;
- Очищаем поверхность роликов до тех пор, пока на ткани не перестанут появляться грязные пятна;
- Если какая-либо часть роликов расположена далеко, то применяем ватные палочки.

Постарайтесь, чтобы в устройство не попадало много влаги. Для более удобной очистки роликов можно немного ослабить фиксаторы. На некоторых моделях ролики легко достаются из принтера. В таком случае процедура вообще не доставит никаких трудностей.
Кроме того, ролики захвата бумаги могут и сильно износится. Это ещё одна распространенная причина, по которой принтер перестаёт брать листы в печать. Конечно же, можно заменить их на новые. Однако есть и другие способы:
- Немного сместить ролик, провернув его вдоль своей оси так, чтобы более изношенная резиновая поверхность поменялась местами с той, где износ минимален;
- Снять ролик и обмотать его резиновую часть изолентой (буквально пару витков). Нужно, чтобы диаметр увеличился всего на миллиметр. Далее заново устанавливаем его. За счёт такого утолщения можно немного продлить срок службы этой детали.
Правда, всё это временные меры. Если вы действительно заметили повышенный износ роликов подачи бумаги, то их стоит заменить на новые.

Что-то попало в лоток с бумагой
Зачастую принтер не берёт бумагу по простой причине – в лоток попал посторонний предмет. Это может быть колпачок от ручки, карандаш, скрепка, стикер и пр. Особенно часто это случается у печатающих устройств с вертикальной загрузкой. Даже маленькая скоба для степлера может вывести такой принтер из строя.
Так что рекомендуем визуально осмотреть лоток подачи и прилегающие плоскости, чтобы убедиться в отсутствие посторонних предметов. Они могут быть причиной того, что принтер перестал забирать бумагу для дальнейшей печати.

Если вы обнаружили инородное тело глубоко в устройстве, то достать его можно с помощью пинцета. Не получается? Тогда попробуйте взять устройство в руки, а затем аккуратно перевернуть его и немного потрясти. Иногда это помогает, и посторонний предмет просто вываливается на пол. Только не трясите принтер слишком долго или сильно, ведь тем самым можно легко сломать его.
Чтобы очистить лоток подачи у лазерного принтера, придётся вытащить картридж из устройства. Затем внимательно осмотреть его. Ведь в нём также может быть мусор, мешающий подачи листов для печати. После чего загляните и внутрь печатающего устройства. Мусор в виде кусочков бумаги может провалиться достаточно глубоко.

Неисправности узла подачи бумаги
Бывает и так, что все перечисленные выше действия и даже замена или чистка ролика не даёт никаких результатов. Всё дело в том, что износились узлы подачи бумаги. Часто подобное наблюдается у принтера samsung scx 4200 (и у других моделей этой серии). Например, со временем у него начинает отходить металлическая планка на тормозной площадке, появляется люфт во втулке ролика захвата бумаги или изнашиваются крепления лотка. В итоге получается зазор размером в пару миллиметров. Этого достаточно, чтобы на дисплее «выскакивала» ошибка или принтер переставал захватывать бумагу.

Как же справится с подобными неисправностями? Вариантов несколько:
- Кто-то меняет крепления лотка местами либо ставит новые;
- Другие немного углубляют их, подкладывая зубочистку или кусочек пластмассы;
- Если же на тормозной площадке отсутствует металлическая планочка, то её заменяют полосками из металлизированной клейкой ленты;
- Металлизированный скотч также поможет при наличии люфта во втулке. Для этого вокруг её основания (по ходу движения муфты!) делается пару мотков металлизированной клейкой лентой. Затем добавляется немного смазки. Главное, не перестараться с количеством скотча. Иначе при работе муфта захвата бумаги будет трещать или вовсе перестанет функционировать.
К слову, у принтеров canon есть ещё одна «болячка». У них зачастую загрязняется датчик бумаги. В его задачи входит регулировка и контроль положения флажка, приподнимающегося при прохождении листа. Естественно, происходит замятие и последующая подача бумаги уже невозможна.
Неполадки струйных принтеров
Эти устройства различаются в конструкции, способах печати. Но главные неисправности струйного принтера имеют связь с качеством воспроизводимых отпечатков.
Не пропечатывает цвета
Печатная головка техники имеет маленькие отверстия, так называемые дюзы, через которые краска подается для печати. Если устройство не пропечатывает определенный цвет, значит, забиты дюзы, через которые подаются чернила. Действия по прочистке аналогичны для оборудования с картриджем, с использованием СНПЧ.
Как можно починить принтер струйный? ПО содержит меню «сервис», в котором имеются задания для самостоятельного обслуживания устройства. Запустите тест дюз. После распечатки тестовой страницы вы узнаете, дюзы какого цвета нужно прочистить. Далее запустите процесс прочистки головки для печати. Здесь расходуется много чернил, поэтому распечатывайте тем цветом, который хотите восстановить, чтобы лишний раз не наполнять памперс, не использовать рабочие дюзы и в целях экономии чернил. Повторите эти действия 2-3 раза, с интервалом 5-15 минут.
Если восстановить качество печати не получилось, принтер в состоянии ошибки, можно попробовать промыть печатающую головку. Процесс промывки можно узнать в интернете, по времени это займет около суток, а гарантий, что все получится, и вы не навредите устройству, никаких.
Лучше всего после программной чистки, при отсутствии результата, обратиться в сервис. Так можно устранить некачественную печать принтера. Там сделают чистку головки в ультразвуковой ванне, при этом будет проведено профессиональное тестирование и тонкая настройка устройства.
Чернила капают на бумагу
Еще может случиться поломка струйного принтера, когда капают чернила. Появление капель чернил на отпечатанном листе может быть следствием неправильной установки СНПЧ, использования несовместимых чернил, неправильной эксплуатации устройства.
Например, если пользователь часто производит прочистку печатающей головки, капли чернил могут какое-то время появляться на дюзах. В этом случае нормальное качество печати восстановится самостоятельно.
Также лист может пачкать поролоновая прокладка, расположенная над головкой. При частой чистке головки или печати без полей она впитывает чернила. Эта проблема сама не устранится. Придется вымокать прокладку с помощью салфетки или, если имеется такая возможность, снять ее, вымыть и просушить.
Переполнена емкость
В случае переполнения емкости для отработки (памперса), устройство не будет печатать вообще. Думаете, что картридж сломался, как понять в чем дело? В каждом устройстве имеется счетчик отработки чернил. Он иногда требует замены «памперса».
Для устранения этих неполадок принтера потребуется найти необходимую программу в интернете, сбросить счетчик. Или же обратиться в сервис, будет произведена замена емкости для отработки, соответственно обнулится счетчик. Это надежней и безопасней для устройства, так как переполненный памперс может повредить технику.
Обращаться в сервисный центр нужно и в случае выявления причин, почему не включается лазерный принтер.
Что делать, если принтер не захватывает бумагу
Не спешите вызывать мастера или перезагружать устройство. Скорее всего, вам удастся устранить проблему самостоятельно. Осмотрите принтер и по возможности его внутренние механизмы, проверьте соединение с сетью и с компьютером или ноутбуком. Не стоит применять физическую силу или пытаться разобрать принтер самостоятельно, ведь это довольно сложное устройство.

Проверяем бумагу
Изучите характеристики вашего устройства, обратив внимание на допустимую плотность бумаги. Перед печатью стоит тщательно разгладить листы и проверить нет ли согнутых уголков. Также обеспечьте ровное расположение листов относительно краёв лотка подачи бумаги
Также обеспечьте ровное расположение листов относительно краёв лотка подачи бумаги.
Сбрасываем настройки
Порой аппаратное или программное обеспечение даёт сбой. Можно сбросить текущие настройки печати, что очень просто:
- Очистите очередь на печать документов для того, чтобы перевести устройство в режим ожидания.
- Не выключая принтер, отключите его от сети питания и оставьте где-то на полминуты.
- Подключите устройство к сети снова. При этом оно должно включиться самостоятельно, но без прежних настроек. Если этого не случилось, включите принтер вручную, используя кнопку запуска.
- Проведите тестовую печать. Если проблема заключалась в программном сбое, у вас не возникнет новых трудностей.
Удаляем посторонние предметы
Можно воспользоваться пинцетом, если пальцами удалить посторонний предмет неудобно. Действуйте неторопливо и аккуратно для того, чтобы не повредить устройство. Если в принтере застрял обрывок листа, потяните в разные стороны для того, чтобы понять, за что именно зацепился клочок.

Очищаем ролики
Чаще всего причина загрязнения роликов — некачественные бумага и чернила. Бумажные волокна оседают на роликах, как и остатки чернил, тем самым уменьшая их способность захватывать и передвигать лист при печати. Если принтер старый, вместо очистки куда рациональнее будет заменить ролики на новые. Если распечатать что-либо необходимо срочно, достаточно сделать изолентой пару витков на износившихся роликах.
Для очистки пригодных к работе роликов понадобятся:
- чистая вода;
- ткань без ворса;
- ватные палочки.
Необходимо смочить ткань и аккуратно протирать ролики до тех пор, пока с них не сойдёт весь краситель. Для очистки труднодоступных мест, можно воспользоваться влажными ватными палочками. Если вы уверены в своих силах, можно попытаться извлечь ролики для более тщательной прочистки. У каждой модели или фирмы свой алгоритм этой процедуры, который стоит изучить заранее.
Изменяем настройки драйверов
Иногда печать не происходит из-за неверно настроенных драйверов для принтера, в частности, неверно указанных размера и типа бумаги. Для того чтобы устранить эту проблему необходимо вручную выставить нужные показатели, что не представляет особой сложности.
Необходимо вызвать меню печати, выбрать нужный вам принтер и перейти к его свойствам. Далее, открыть вкладку с функциями принтера и выставить характеристики бумаги в соответствии с данными, указанными на её упаковке. Либо выбрать наиболее приближенный к ним вариант из предлагаемых системой. Далее, необходимо сохранить изменения и попробовать напечатать.
Если данная процедура не помогла, возможно, стоит переустановить драйвера. Для этого необходимо удалить прежние версии, воспользовавшись диспетчером устройств. После этого можно загружать новое обеспечение, подходящее именно вашему печатному устройству и устанавливать его на компьютер.
Сброс настроек
Если принтер продолжает сопротивляться и не берёт бумагу, нужно попробовать сбросить его настройки. Для этого:
- Нажмите кнопку On/Off, чтобы устройство включилось.
- Выдерните из розетки шнур питания, но отключая принтер кнопкой.
- Подождите 15-20 секунд и снова воткните штекер в розетку, а затем нажмите кнопку включения, если устройство само не среагирует на подачу тока.
После этого принтер должен захватить бумагу, если причина его неработоспособности была связана со сбоем в настройках. Время ожидания в 15 секунд указано неслучайно – за этот период устройство окончательно отключается и перезагружается. Обязательно отсчитайте его, иначе принтер так и не начнёт затягивать листы, а вы будете искать неверный источник неполадок.
Если же, несмотря на предпринятые усилия, устройство отказывается принимать бумагу, переходите к чтению следующего раздела.
Другие редкие и индивидуальные проблемы с подачей бумаги у принтеров Epson
К этой категории относятся не характерные проблемы и индивидуальные для конкретного пациента.
Это могут быть сломанные валы, шестерни, потерянные пружинки после сборкиразборки, не правильная сборка.
Осуществить ремонт или прошивку вашего принтера в г. Симферополь вы можете в сервисном центре по ул. Старозенитная, д.9 (вход со стороны забора). Обращайтесь пожалуйста в рабочее время с 9.00-18.00 по номеру +7 (978) 797-66-90
Сохранить
Сохранить
Сохранить
Сохранить
Сброс памперса Epson Stylus SX230, SX235W, SX430, SX430W, SX435, NX430, SX440W, …
Canon MG2440, MG2540 и E404: Код поддержки 5B00, сброс ошибки счетчика памперса.
Epson TX117-TX119 не выходит на режим
Как пользоваться универсальной программой для сброса памперса Epson SSC Service …
Сброс счетчика абсорбера (памперса) EPSON Stylus Photo 1290 (Видео)
Программный сбой
Не будем забывать, что принтер – довольно сложное техническое устройство, имеющее собственную управляющую электронику. Значит, просто может произойти сбой в программной части. Поэтому попробуйте перезагрузить принтер. Также выключите устройство из сети на некоторое время (примерно 30 секунд). В том числе, и отдельный блок питания, если он имеется.
Если не помогло и это, то можно прибегнуть к сбросу настроек. Для этого:
- Включите принтер. Дождитесь, когда завершится его подготовка к работе.
- Затем отсоедините шнур питания. Лучше вытащить его прямо из разъёма на задней стороне устройства.
- Если производитель модели печатающего устройства – HP, Сanon или Brother, то оставляем принтер обесточенным секунд на 15-20. Иначе сбросить настройки не получится.
- Далее подключаем кабель питания. По идее устройство должно включиться автоматически. Если нет, то нажимаем соответствующую кнопку.
- Пробуем отправить в печать какой-нибудь текст. Если бумага все равно не захватывается, то, скорее всего, причина отказа принтера в работе уже более серьёзная.

Кроме того, программные ошибки часто наблюдаются у моделей с двумя (и более) лотками, из которых один оказывается нерабочим. Здесь уже простым сбросом настроек не поможешь. В 90% случаях исправляются они переустановкой или обновлением драйверов. После чего бумага захватывается и с верхнего, и с нижнего лотка.
Очистка датчика бумаги
Почему принтер не видит бумагу? Вот Вы проверили, казалось бы, принтер полностью. Ни посторонних предметов не нашли, ни изношенных роликов, переустановили драйвера, поменяли бумагу на более плотную, но ситуация не изменилась. Одной из причин, о которой практически нигде нет информации, может служить запачканный красящим веществом датчик бумаги. Вы будете весьма удивлены, насколько грязным он может быть, протерев его мягкой тканью, смоченной очищенной водой.
В заключение следует отметить, что при правильном пользовании, соблюдении технических рекомендаций и грамотном обслуживании, печатающее устройство прослужит очень долго. Многие неполадки вы можете устранить самостоятельно, не прибегая к помощи мастера. Если же предстоит более серьезный ремонт, требующий специальных навыков, то в сервисном центре вам окажут квалифицированную помощь в ремонте любой модели печатающего устройства и при необходимости заменят вышедшие из строя детали.
Профилактические меры
Исходя из всего вышесказанного, можно дать несколько советов относительно эксплуатации, чтобы вы никогда не столкнулись с проблемой, когда принтер не видит и не забирает бумагу:
- Во избежание засорения пылью, регулярно убирайтесь в помещении и проветривайте его;
- Следите за качеством используемой бумаги. Для стандартной печати документов выбирайте листы с плотностью примерно 80 г/кв.м;
- Грамотно выключайте устройство. Порядок следующий: выключение компьютера, выключение принтера при помощи соответствующей кнопки на нем, отключение от электрической сети;
- Следите за порядком на столе, не допускайте попадания внутрь прибора мелких предметов, из-за которых прибор не воспринимает бумажные листы.
Раз в месяц можно делать профилактическую очистку роликов. За этой услугой, как и за ремонтом устройства, приглашаем обращаться в наш сервисный центр.


















































