Принтер не печатает черным — механические поломки
Начнем с неполадок, связанных непосредственно с аппаратурой. Некоторые из них пользователю легко устранить самостоятельно:
- Подключение принтера к электросети и к ПК. Кабели должны быть установлены плотно, повреждения отсутствовать. Убедитесь также, что устройство включено кнопкой, расположенной на его корпусе. Если для печати используется передача по Wi-Fi, то проверьте наличие и качество соединения. В большинстве моделей принтеров о том, что все в порядке, сигнализируют зеленые индикаторы.
- Отсутствие замятий бумаги. Края бумаги должны прочно прилегать к входу для поступления. Должны использоваться качественные листы без дефектов, подходящие по характеристикам к модели принтера (хотя в основном вся бумага для принтеров стандартная, но бывают исключения).
- Если принтер не печатает черной краской, обязательно нужно проверить картриджи (в частности, их печатающие головки) на предмет засыхания. Если пользоваться устройством очень редко, то головки струйного картриджа легко могут засохнуть. А если, напротив, пользоваться много, то есть вероятность засорения каналов, по которым проходят чернила. Когда не печатает принтер, картридж может быть причиной, но необязательно требует замены. Возможно подойбет один из вариантов решения проблемы — применение специальной программной утилиты для очистки или ручная зачистка.
- Использование правильных чернил. Необходимо, чтобы тонер соответствовал модели принтера, а также был выпущен проверенным производителем с учетом всех основных характеристик. Струйные печатающие устройства поддерживают два разных типа тонера: водный или пигментный. Это следует учитывать. Заправка должна осуществляться правильно — на 90% от емкости, чтобы чернила не вытекали.
- Наличие достаточного количества тонера. Если картриджи непрозрачные, то можно проверить этот показатель программно, при помощи специальной утилиты для принтера, которая либо устанавливается отдельно, либо вшита в драйвер.

Возможно также и то, что сама печатающая головка сломана, вот почему принтер не печатает черным. Починить ее самостоятельно не получится, нужно обратиться в сервисный центр (если техника на гарантийном сроке, то в официальный СЦ производителя).
Отдельно следует разобрать случай, когда виновница неполадки — система непрерывной подачи чернил (СНПЧ). Ошибка принтера — не печатает черный цвет, могла возникнуть именно из-за сбоя системы непрерывной подачи чернил. Одна из причин, почему цветной принтер не печатает черной краской — это неправильное положение системы, если ее не перевели из транспортного положения в рабочее. Также есть следующие варианты: недостаток тонера, повреждение шлейфа для подачи, воздушная пробка в шлейфе, пересыхание краски.
Исходя из причины, выбирается и путь решения проблемы: перевод СНПЧ в рабочее положение, пополнение резервуаров с краской, прокачка воздуха в шлейфе, программная очистка печатающей головки. После этого необходимо распечатать один лист и убедиться, что проблема перестала существовать.
Хотя неисправность чаще встречается у струйных принтеров, иногда она затрагивает и лазерные. Неисправность может произойти в случае засветки фотобарабана, а также при засорении контрактов внутри устройства. Сотрудники сервисного центра определят, нужно ли поменять или отремонтировать запчасти, как будет выгоднее и правильнее.
Почему принтер печатает черные листы

Почему принтер печатает полосами? В первую очередь это связанно с тем, что по мере «старения» принтера качество печатного изображения ухудшается.
Один из самых распространенных дефектов печати — это появление на бумаге полос — широких и узких, одноцветных и многоцветных, горизонтальных, вертикальных, расположенных в одном месте или, наоборот, в разных.
Причин, почему принтер печатает полосами, достаточно много. Чаще всего это банальный износ деталей и загрязнение печатающего механизма частицами краски.
Впрочем, обо всем по порядку.
Причины «полосатой» печати
Вот основные причины появления полос при печати струйным принтером любой марки:
- Заканчиваются чернила.
- Чернила засохли внутри печатающей головки.
- Печатающая головка завоздушена.
- Печатающая головка неисправна либо вышел из строя ее шлейф.
Далее разберемся, что делать, если ваш струйный принтер начал печатать полосами.
Устранение неполадки
1. Проверьте уровень чернил:
- запустите утилиту управления принтером (если у вас ее нет — установите с диска, который прилагался к принтеру при покупке или с сайта производителя);
- откройте раздел «Обслуживание» или «Сервис»;
запустите проверку уровня чернил.
Так выглядит вкладка «Приблизительные уровни чернил » в утилите управления принтером HP
А так — в настройках принтера Epson
В системах непрерывной подачи чернил (СНПЧ) уровень можно оценить визуально, так как банки прозрачные.
Если чернила подходят к концу, картридж нужно заменить или заправить.
2. Прочистите печатающую головку
Печатающие головки в струйных принтерах могут находиться в картридже или в самом принтере.
Первый вариант реализован в основной массе моделей Canon и HP, второй — в Epson.
Если у вас принтер первого типа — для решения проблемы можно просто сменить картридж.
В случаях, когда замена нецелесообразна (картридж не использован полностью), или неактуальна (замена печатной головки в принтерах Epson сопоставима по стоимости покупке нового принтера), можно попытаться решить проблему прочисткой.
В домашних условиях лучше всего это делать программно:
- Вставьте в принтер лист бумаги, запустите утилиту управления и откройте раздел «Обслуживание» («Сервис»).
- Выполните очистку печатающей головки и проверку дюз (сопел или, иначе говоря, «краскопультов» из которых выходят чернила). Такие опции есть в сервисных программах принтеров любой марки. Вот несколько примеров:
Epson
HP
Canon
Совет! Если проблема не решилась, прочистку следует повторить еще 1-2 раза. Когда и это не помогает, удалить засохшие чернила можно печатающей головки химическими жидкостями (в домашних условиях для этого обычно используют «Мистер Мускул»).
Если у вас СНПЧ, убедитесь, что отверстия, через которые в банки поступает воздух, свободны. В случае если в них установлены фильтры, проверьте, не загрязнились ли они.
Если воздух через фильтры проходит с трудом, их нужно заменить или убрать.
Совет! Если вы редко печатаете, для профилактики высыхания чернил достаточно включать принтер хотя бы один раз в неделю. Печатать необязательно, так как после включения через сопла печатающей головки продавливается немного краски. За неделю она не успевает засохнуть.
Прочистка печатающей головки помогает и в случае ее завоздушивания, что бывает после смены или перезаправки картриджей.
3. Удостоверьтесь в исправности печатающей головки.
Если прочистка, в том числе ручная промывка жидкостями не помогает решить проблему, скорее всего, головка или связанные с ней детали (шлейф) вышли из строя.
Устранить неполадку поможет только замена неисправной детали.
Почему решить данную проблему проще, когда полосами печатает принтер Canon или HP? Потому что, как мы говорили, печатные головки у них размещены в картриджах.
Вам достаточно просто заменить картриджи на новые.
Однако помните, что их цена может составлять 50–90% стоимости принтера. Дороговизна объясняется тем, что печатающая головка стоит гораздо выше емкости с чернилами.
В случае поломки печатного устройства в Epson или в другой модели с печатающей головкой в самом принтере придется обращаться в сервис.
Причины неисправности
Источниками появления полос при лазерной печати может быть одна из следующих проблем:
- Тонер заканчивается.
- Картридж негерметичен.
- Переполнен бункер отходов тонера.
- Поврежден фотобарабан.
- Неправильно установлено дозирующее лезвие.
- Нарушен контакт фотобарабана и магнитного вала.
- Магнитный вал поврежден или на него попал посторонний предмет.
Причины почему файлы не ставятся в очередь
Причиной того, что принтер не ставит файлы в очередь, может быть что-то из следующего:
- Закончилась или замялась бумага;
- Закончился тонер или чернила;
- В устройство установлен неоригинальный картридж;
- Счетчик количества распечаток достиг предела — печать заблокирована;
- У учетной записи пользователя нет прав на печать файлов;
- Аппарат неисправен;
- Произошел сбой в операционной системе.
Устройства разных производителей блокируют печать в различных ситуациях. Так, когда в картридже заканчивается краска, один аппарат перестает обрабатывать документы и обнуляет очередь печати, а другой просто выплевывает пустые листы. То же самое и в остальных ситуациях. Причину блокировки также можно найти в инструкции к принтеру.
Многие неполадки принтеров неплохо распознает их система самодиагностики. Если аппарат оснащен дисплеем, причина сбоя чаще всего отображается на нем. Диагностику более простых девайсов проводят с помощью их фирменного приложения. Оно, как правило, присутствует на диске, который шел в комплекте с устройством, а также на сайте производителя.
Пример диагностики неполадок в фирменном приложении принтера HP Deskjet 1050 на рисунке ниже.
Остановка при отсылке на печать какого-то конкретного документа чаще всего связана с самим документом. Так, если принтер не печатает файл pdf, возможно, автор защитил его от печати. (pdf поддерживает такие функции) В подобных случаях проще всего сделать скриншоты страниц проблемного файла, вставить их, например, в документ Word и спокойно распечатать как картинки.
При появлении на печатном оттиске иероглифов, «кракозябр» или пробелов вместо текста попробуйте заменить в документе шрифт на один из предустановленных в Windows (их распознают все принтеры).
Избавляемся от полос при печати на лазерном принтере
При диагностике проблем в работе лазерного устройства рекомендуем вам обращать внимание на специфику появления полос. Это поможет понять, какая именно неисправность вызвала дефект печати
- Допустим, лазерный принтер печатает полосу посередине. Как правило, это говорит о том, что заканчивается тонер. При этом чем меньше в картридже чернил, тем шире полоса. Если же вы проверили и убедились, что тонера достаточно, тогда неисправна система подачи. Лучше обратиться в сервисный центр.
- Полосы состоят из мелких точек. В 90% случаях подобный дефект печати связан с тем, что заполнен бункер, в котором собираются остатки тонера. Что же нужно делать в такой ситуации? Конечно же, почистить бункер. Кстати, данную процедуру желательно проводить при каждой заправке картриджа. Иногда полосы из мелких точек возникают и из-за того, что неправильно установлено дозирующее лезвие. Поэтому не забудьте проверить и его.
- Непропечатанные, белые и довольно широкие полосы на листе. Причин может быть несколько. Например, мало тонера. Либо на вал попал посторонний предмет (скрепка, кусочек бумаги или скотча, монетка и пр.). В таком случае избавиться от полос не сложно. Достаточно убрать инородное тело.
- Поперёк листа тянутся неяркие полосы чёрного цвета? Это не сулит ничего хорошего. Зачастую это вызвано износом магнитного вала. Исправить положение можно заменой узла или картриджа.
- Тёмные полосы на одном или обоих краях листа. Они свидетельствуют об износе или повреждении фотобарабана. Скорее всего, придётся менять деталь. Дело в том, что у фотобарабана со временем стирается чувствительный слой, восстановить который, мягко говоря, проблематично.
- Полосы неправильной формы заполняют весь лист (смотрится как фон). Вероятно, при заправке картриджа использовался тонер низкого качества. Ещё одна потенциальная причина такого дефекта печати – загрязнён магнитный вал или оптическая система принтера.
- Горизонтальные и практически равноудалённые друг от друга полосы. Чаще всего проблема кроется в плохом контакте между магнитным валом и фотобарабаном. Возможно, просыпался тонер, переполнен бункер с отходами краски или же виной всему некачественная заправка картриджа. Рекомендуется очистить контакт вала и прочие плоскости. Если это не поможет, то есть смысл установить новый картридж.
Как видите, ничего сложно нет. При этом устранить полосы при печати на лазерном принтере зачастую легче и быстрее, чем на «струйнике»
Если устройство выдаёт полосы на распечатанной бумаге, то необходимо всего-то обратить внимание на их форму и зону появления, а также проверить:
- Уровень тонера;
- Исправность фотобарабана;
- Состояние картриджа;
- Положение дозирующего лезвия;
- Наполненность бункера отработки.
Почему принтер может печатать черные листы
Сегодня поговорим о ещё одной частотной проблеме, которая может возникнуть при работе принтера или МФУ. Речь идёт о появлении чёрных листов при печати. Конечно, такое возникает крайне редко, но всё же некоторые пользователи вынуждены бороться и пытаться как-то устранить данную неполадку. Поэтому мы расскажем и о причинах, из-за которых появляются чёрные листы, и о том, что делать в такой ситуации.
Почему при печати появляются чёрные листы и как с этим бороться?
Если принтер выдаёт при печати чёрные листы, то не стоит сразу же отчаиваться или отдавать устройство в сервисный центр. Можно попробовать устранить неисправность и самостоятельно в домашних условиях. Однако прежде чем приступить к «восстановительным работам», следует понять причины, из-за которых принтер печатает чёрные листы. Их может быть несколько:
- Засветка фотобарабана. Это наиболее частотная причина. Как вы знаете, фотобарабан (или фотовал) – это деталь картриджа, на которую передаётся информация с компьютера, ноутбука или др. устройства информация для последующей печати. При этом он очень чувствителен к свету. Поэтому все работы, связанные со снятием этой детали проводятся в тёмном помещении (порой и замена тонера). Случайно попавший на фотобарабан свет может вывести его из строя, а это, в свою очередь, может стать причиной появления чёрных листов. Что же делать в такой ситуации? Либо заменить фотобарабан (так как его ремонт слишком дорог), либо немного подождать – чувствительный слой может восстановиться.
- Неисправность контактной части. Например, загрязнились контакты блока питания на самом картридже. У некоторых моделей и вовсе начинает застревать подпружиненный контакт. Он просто выворачивается на 30-40 градусов из-за неправильной эксплуатации. Допустим, картридж часто и без особой нужды вытаскивали из печатающего устройства.
- Используется неправильного формата бумага. Например, некоторые пользователи пытаются печатать на бумаге для факса. Однако она чернеет при печати даже из-за небольшого нагревания.
- Отсутствует коротрон. Возможно, вы отдавали принтер в сервисный центр на ремонт или сами меняли в нём краску. При этом в ходе таких работ просто забыли установить ролик заряда (он же коротрон или первичный вал) обратно.
- Вышел из строя высоковольтный блок принтера или прочие его составляющие. Да, не стоит сбрасывать со счетов и само печатающее устройство. Принтер, как и любая техника, может сломаться. Особенно часто выходит из строя высоковольтный блок. Диагностировать поломку самого печатающего устройства несложно. Если есть возможность, то попробуйте вставить картридж в другой принтер. Если чёрных листов нет, значит, дело в самом устройстве.
- Используется некачественный картридж. Некоторые модели грешат своей негерметичностью. В итоге часть тонера рассыпается, марая и листы при печати. Обычно через какое-то время принтер начинает печатать нормально. Если же и спустя 10-20 листов печати продолжают выходить чёрные листы, то картридж следует заменить.

Ремонтировать самостоятельно или отдавать в сервис?
Как видите, есть много причин, почему при печати появляются чёрные листы. Однако все они легко диагностируются и устраняются. При этом следует помнить, что такая неполадка больше характерна для лазерных принтеров. Кстати, от любого производителя – будь это HP, Samsung или тот же Canon. От появления при печати чёрных листов не застрахован никто. При этом чаще всего такая неполадка обнаруживается после заправки картриджа или прочих манипуляций с устройством.
Актуальным является вопрос о том, стоит ли сразу обращаться в сервисный центр или лучше попробовать восстановить работу принтера самостоятельно. На наш взгляд, всё очевидно. Необходимо попробовать устранить чёрные листы при печати самому. Ведь совсем несложно:
- Проверить какая бумага лежит в лотке (чтобы исключить вероятность использования бумаги для факса);
- Зачистить контакты (как принтера, так и картриджа) и убедиться в их работоспособности;
- Попробовать перезагрузить устройство;
- Проверить, правильно ли установлен картридж, не забыли ли поставить первичный вал и пр.
Если же вы проделали всё перечисленное, но принтер продолжает печатать тогда стоит обратиться за помощью к мастеру. Ведь, скорее всего, проблема довольно серьёзная – вышел из строя:
- фотобарабан;
- блок питания;
- плата контроллера;
- узел лазера или какая-то другая важная деталь.
Симптомы и причины поломки принтеров

Принтеры давно превратились в почти обязательную бытовую технику.
Школьные рефераты, курсовые в университет, билеты на поезд – всё это куда проще распечатать на небольшом домашнем принтере, чем каждый раз бежать в профессиональную копировальню с флешкой.
И как любая техника, принтерам и МФУ свойственно ломаться. В копицентрах процесс диагностики и починки машин поставлен на поток. А вот поломка домашнего принтера вызывает сложности.
Каждый тип принтеров имеет свои слабые и сильные стороны, и поломки лазерного принтера будут отличаться от возможных проблем у матричного или струйного принтера. И любая неисправность требует внимания мастера.
Поэтому, умение самостоятельно определить причину поломки принтера может существенно ускорить починку устройства и облегчить работу мастера.
Итак, какие же самые распространенные симптомы поломки лазерных принтеров и где искать их причину?
Лазерный принтер не пропечатывает полосу или цветной принтер даёт блеклое изображение.Самая распространенная и лекоустраняемая проблема. Скорее всего, в картриджах закончился тонер и необходимо или их заправить, для чего лучше вызвать мастера, или купить новые и заменить их.
Темная полоса по краю листа
Тут причина может оказаться серьезней и не одна. Во-первых, износ ракеля – лезвия, которое счищает тонер с фотобарабана. В этом случае требуется замена лезвия.
Хотя может быть, на ракель просто попала грязь и можно обойтись его чисткой. Во-вторых, переполнился бункер с отработанными чернилами. В этом случае достаточно избавиться от старого тонера.
В любом случае – лучше вызвать мастера.
Появились цветные полосы или фон по краю листа
Вне зависимости от того, какой у вас принтер, такой симптом говорит о том, что износился фотобарабан. Необходимо его заменить.
Ненужный фон печатается на всем листе
Необходимо проверить оптику принтера, возможно она загрязнена. Или, возможно, был заправлен не тот порошок в картридж.
Все эти поломки наиболее распространены у домашних принтеров и часто хозяева сами, хотя бы отчасти, справляются с их устранением. Но любое непрофессиональное обслуживание может стать причиной более серьезных неполадок, ремонт которых обойдется дороже, чем своевременный вызов мастера.
Часть дефектов печати может быть следствием неправильного распределения напряжение на элементах принтера. На качество изображение влияют даже свойсва бумаги – тонер расплывется по листу, не успев высохнуть, или бумагу зажует из-за несоответствующей плотности.
Постоянная профилактика и своевременный ремонт увеличит срок службы вашего принтера и значительно сократит затраты на печать в различных салонах.
Совместимый или оригинальный? >
Непропечатанные области
Существует несколько возможных причин появления белых полос при печати, поэтому может потребоваться проверить каждую из них в процессе устранения проблемы, но в большинстве случаев проблема вызвана барабаном.
Лазерный принтер рисует лазерным лучом изображения того, что вы печатаете на зеленый металлический цилиндр, называемый барабан или фоторецептор. Затем этот барабан передаёт тонер на бумагу, когда она через него проходит. Барабан является расходным материалом и может быть встроен в картридж с тонером или отдельно от него.
Если барабан каким-либо образом поврежден, есть отпечатки пальцев на нём или загрязнения – это может привести к отсутствию участков печати, потому что грязь блокирует изображение при соприкосновении с страницей.
Это также может быть вызвано поврежденным или грязным зеркалом, которое отражает лазерный луч, или оно может быть вызвано поломкой блока термического закрепления.
Фьюзер – это сменная деталь в принтере, которая плавит тонер для его закрепления на странице. Он также применяет давление, поэтому, если какая-то его часть повреждена, он может оставлять островки непропечатанных областей.
К сожалению, простая очистка не всегда бывает эффективна, но следующие шаги могут помочь устранить проблему:
- Заправьте или замените на старый картридж на новый, возможно в нём просто закончился тонер;
- Замените фоторецептор – чаще всего это решает пробелему;
- Замените блок термозакрепления (фьюзер) принтера.
Предупреждение
Никогда не прикасайтесь к зеленому металлическому цилиндру-барабану. Еще раз напоминаем, что будьте осторожны, и если вы не уверены, то лучше поручить эту работу специалисту ремонтнику.
Пятна на странице (либо всегда в одном и том же месте, либо нет)
Если вы видите пятна при печати на принтере, и они всегда находятся в одном и том же месте, это обычно указывает на повреждение барабана или роликов (см. Проблему 2 выше для определения барабана). Это также может быть ролик.
Это происходит потому что на барабане или роликах может быть отпечаток пальца или грязь, которая смазывает тонер на странице, когда он проходит через термоэлемент.
Если пятна находятся в разных местах, то, скорее всего, это барабан.
Загляните внутрь принтера и посмотрите есть ли какая-либо грязь на барабане или любом из роликов, которые могут указывать на проблему. Выполните следующие шаги по очереди и выполните еще одну печать перед следующим шагом, чтобы устранить проблему.
- Очистите ролики.
- Заправьте картридж или если то замените на новый.
- Замените барабан.
- Замените блок термозакрепления.
Дефекты печати
Ниже приведен перечень дефектов печати, которые можно видеть непосредственно на распечатке, и причины их появления. Причину таких дефектов печати, как равномерно блеклое или перенасыщенное изображение (иногда даже чувствуется объем изображения) можно понять, только разобрав картридж и оценив количество отработки.
| Видимый дефект | Вероятная причина | Способ устранения |
| Полоса хаотично разбросанных вдоль листа точек | Просыпается тонер из бункера отработки на бумагу. 1 — Попадание инородного тела (соринки) между фотобарабаном и восстанавливающим лезвием 2 — Переполнение бункера отработки |
Разобрать и прочистить картридж |
| Серая полоса с нечеткими краями вдоль листа | Чистящее лезвие плохо очищает фотобарабан от остатков тонера. 1 — Попадание инородного тела на чистящее лезвие 2 — Переполнение бункера отработки 3 — Изношено чистящее лезвие |
1,2 — Разобрать и прочистить картридж 3 — Заменить чистящее лезвие |
| Увеличение насыщенности изображения по краям или в центре листа | «Доктор» пропускает на магнитный вал слишком много тонера. Изношен «доктор» | Заменить «доктора» |
| Тонкая белая полоса с четкими границам вдоль листа | На магнитный вал не поступает тонер в месте появления полосы. Попадание инородного тела между магнитным валом и «доктором» | Разобрать и прочистить картридж |
| Посторонний фон (чаще на краю листа), повторяющийся с одинаковым интервалом (2-4 раза на листе) | Частично нарушены электростатические свойства фотобарабана, в результате чего он не полностью воспринимает отрицательный заряд от заряжающего вала. Изношен или поврежден фотобарабан | Заменить фотобарабан |
| Посторонний фон по всему листу | На фотобарабан переносится тонер даже в тех местах, где изображения не должно быть 1 — Заправлен плохой тонер 2 — Загрязнен магнитный вал |
1 — Перезаправить картридж, предварительно очистив его от плохого тонера 2 — Разобрав картридж, очистить магнитный вал (при необходимости заменить) |
| Накладка фрагментов изображения вдоль листа (повторяющееся изображение) | Заряжающий вал не возобновляет отрицательный заряд на поверхности фотобарабана 1 — Плохой электрический контакт заряжающий вал 2 — Изношен заряжающий вал |
1 — Почистить электрический контакт заряжающего вала 2 — Заменить заряжающий вал |
| Белая полоса (чаще по центру листа) с нечеткими границами, ширина которой увеличивается от копии к копии | На магнитный вал не поступает тонер 1 — Зканчивается тонер 2 — Нисправен механизм подачи тонера (крайне редкий случай) |
1 — Заправить картридж 2 — В зависимости от неисправности |
| Черная или темно-серая полоса (чаще с краёв листа) с нечеткими границами | На барабане имеются дефекты 1 — Барабан изношен 2 — Барабан имеет царапину по всей длине окружности |
Заменить барабан |
| Горизонтальные полосы и черные точки (черточки), которые повторяются с шагом длины окружности барабана | На барабане имеются дефекты. На барабане царапина | Заменить барабан |
| Часто повторяющиеся горизонтальные полосы | Вышел из строя коротрон (ролик заряда) | Заменить зарядный ролик |
| Бледное изображение или убывающая насыщенность изображения к одному из краев листа | Недостаточно тонера переносится с магнитного вала на барабан. 1 — Плохое прилегание магнитного вала с барабаном 2 — Плохой контакт магнитного вала (недостаточная разность потенциалов) 3 — фоточувствительная поверхность барабана изношена 4 — Используется неподходящий тонер |
1 — Проверить штифты, скобы и пружины, стягивающие 2 половины картриджа 2 — Очистить магнитный вал и его контакт 3 — Заменить барабан 4 — Высыпать старый тонер, очистить бункер, засыпать новый |
| Неравномерная насыщенность черного отпечатка по ширине листа, слегка видны | Тонер неравномерно наностится на барабан. 1 — Загрязнен магнитный вал 2 — Тонер налип на ракель |
1 — Очистить магнитный вал 2 — Очистить ракель |
| Фон на изображении | Используется неподходящий тип тонера | Высыпать старый тонер, очистить бункер, засыпать новый |
| Волны при печати серых полутонов |
1 — Изношено дозирующее лезвие (если оно есть) |
1 — Заменить дозирующее лезвие 2 — Заменить магнитный вал 3 — Очистить бункер, засыпать новый тонер |
| Вертикальные белые полосы при печати полутонов | Изношено дозирующее лезвие | Заменить дозатор |
Чтобы увидеть дефекты печати, вы можете скачать Тест-лист.
Александр Дудкин
Проблемы с драйверами
Самостоятельно в домашних условиях следует проверить и работу драйверов оборудования. При этом поступают так:
- переустанавливают соответствующие программы;
- распечатывают пробный текст.
Сохранение проблемы после проведения всех рассмотренных мероприятий указывает на более серьезную поломку. Если оборудование находится на гарантии, то необходимо обратиться по ней в обслуживающий центр, либо магазин, где товар был приобретен.
Чтобы техника послужила долгое время, следует регулярно очищать печатающие головки и сопла. Также следует использовать совместимые, качественные чернила. Если оборудование простаивает, то раз в месяц требуется распечатывать для предотвращения засыхания краски любой документ. Рекомендуется использовать по несколько картриджей каждого цвета, тогда после перезаправки они будут восприниматься как новые.
Невнимательность пользователя
Самой простой причиной того, что из принтера выходят пустые листы, является невнимательность самого пользователя. Для начала целесообразно напечатать страницу в тестовом режиме, не привлекая компьютер. У каждого вида персонального принтера свой метод: удержание специальных кнопок, сочетание определенных клавиш, путем выбора соответствующего раздела в меню пк или другие. Нужная информация находится в инструкции вашего принтера. Вы вывели на печать тест-страницу и обнаружили, что страница не пуста. Это является показателем наличия краски в агрегате и говорит о том, что с этим устройством все нормально.
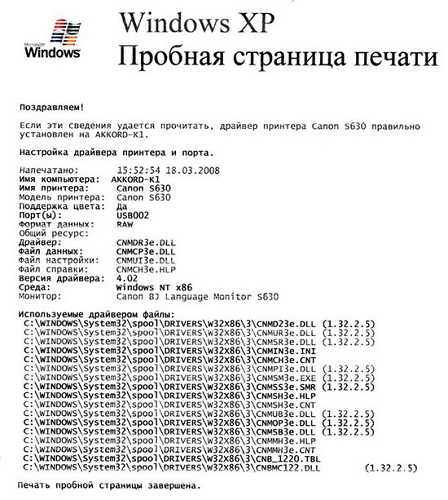
Проблема с драйверами
Взаимодействие компьютера и печатного устройства может быть нарушено «слетевшими» драйверами. Для устранения этой неполадки необходимо обновление программного обеспечения вашего компьютера. Для обновления нужно загрузить драйвер с официального источника разработчика данного устройства или же с носителя, прилагаемого к комплекту поставки при покупке вашего ПК.
- Необходимо вытащить вилку печатного устройства из розетки сети и вытащить кабель, соединяющий его с ПК.
- Выберите на панели управления «диспетчер устройств».
- В предлагаемом списке найдите ваше устройство и дважды кликните левой кнопкой мыши.
- Вызовите меню правой кнопкой и выберите «удалить устройство».
- Перезагрузите ПК.
- Установите новый драйвер. Мастер установки поможет вам безошибочно это осуществить. Если же драйвер является скачанным и не имеет установочного файла, необходимо в диспетчере устройств найти обновление конфигурации оборудования. Появится новое оборудование, выбираете его, и, вызвав контекстное меню, нажимаете «установить драйвер».


















































