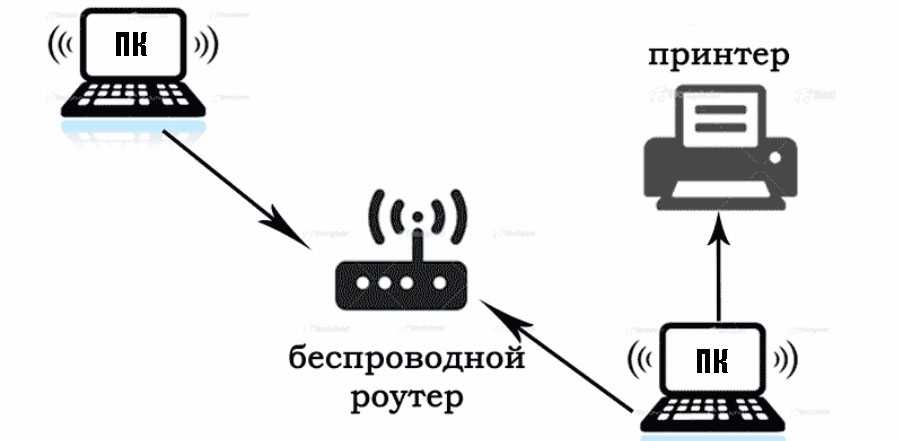Принтер настроен на Windows, но его нужно использовать на Mac
Иногда бывает и такое, принтер подключен к гаджету, на котором стоит Windows, а нужно подсоединить к Маку. Для этого принтер из локального нужно сделать сетевым.
- алгоритм схож с предыдущим, отличие в том, что в подразделе печатающей техники выбирают вкладку «Windows»;
Выбираем вкладку «Windows»
- после сканирования сервис выдаст имя компьютера и идентификатор печатающего устройства. С обеспечением возникают сложности. После клика мышью по принтеру и в поле «Использ.» следовало бы определиться с обеспечением. Но часто юзер не знает, какой драйвер выбрать. Здесь все зависит от того, есть ли «родное» обеспечение для девайса. Если такового нет, останавливаются на универсальном варианте: ПостСкрипт, как на фото;
Кликаем мышью по принтеру, затем в поле «Использ.» выбираем «Общий принтер ПостСкрипт»
- когда обеспечение установится, нажимают кнопку «Добавить».
Нажимаем кнопку «Добавить»
Принтер успешно отобразится на рабочем столе и можно будет распечатывать на нем все, что нужно.
Типы устройств
Обязательно нужно отметить, что сегодня пользователи могут приобрести либо непосредственно принтер, либо . Отличаются оба типа печатных устройств между собой функционалом. Например, принтер может выполнять только несколько функций, это распечатка документов и фотографий.
Многофункциональный, его еще называют МФУ имеет больший спектр действий.
А именно:
- , которые потом можно хранит в электронном виде;
- Можно просто делать простые ксерокопии;
- Есть функция отправки факса.
Благодаря наличию такого функционала МФУ способствует экономии денежных средств. Ведь лучше приобрести обозначенное оборудование, чем тратить деньги на покупку дополнительных устройств, таких как, принтер, сканер, ксерокс.
Можно указать помимо бытовых устройств и специализированные. Они существенно отличатся от тех, которыми можно пользоваться дома.
Например:
- Широкоформатные. Основное их направление, это печать рекламных баннеров, плакатов, а также рекламных брошюр и стендов
- Маркировочные. Их используют для распечатки наклеек на товар или разного рода этикеток.
- Сублимационные. Благодаря такому виду печатного оборудования можно наносит изображения не на бумагу, а на другие поверхности, например, на футболки.
Преимущества и недостатки принтеров
| Тип печатного устройства | Преимущества | Недостатки |
| Матричный | стоимость оборудования и расходных материалов не очень высокая;
можно осуществлять распечатку с использованием кальки; не требователен к качеству бумаги |
качество печати имеет средний уровень;
достаточно шумный |
| Струйный | имеется функция автоматической подачи бумаги;
достаточно хорошее качество полученного изображения; минимальный уровень шума; весьма недорогое оборудование |
высокая стоимость расходных материалов;
если распечатанный лист соприкасается с водой, то изображение может растекаться; нужна бумага хорошего качества |
| Лазерный | бумага подается в автоматическом режиме;
стоимость принтере не очень большая; практически бесшумный; качество печати находится на высоком уровне |
используемые расходные материалы достаточно дорогие;
может получится расплывчатое изображение, если на лист бумаги попадет вода; использовать можно только бумагу хорошего качества |
| Сублимационные | высокое качество полученного изображения;
портативность; не подлежит воздействию влаги отпечатанное изображение на бумаге; не высокая стоимость |
Стоимость расходных материалов является наиболее высокой |
| Фотопринтеры | водостойкость;
высокое разрешение; прекрасная передача цвета |
нужна фотобумага;
нельзя распечатывать фото больших размеров; достаточно высокая стоимость печатного устройства |
Также нужно сказать несколько слов и об 3д-принтерах. Основное их преимущество состоит в том, благодаря такого оборудовании можно сделать модели любой сложности.
Кроме этого, обозначенные печатные устройства редко выходят из строя.
Но несмотря на весьма существенные плюсы, об недостатках также следует упомянуть:
- Имеются ограничение относительно выбора материала. Рекомендуется использование пластика для 3d-принтеров.
- Для затвердения, изготовленного изделия непременно нужно использовать ультрафиолетовую засветку.
- Использование специальных фотополимеров (пластика для 3d-принтеров) не является показателем долговечности.
На основе обозначенных параметров можно определить нужна ли технология печати fdm непосредственно для домашнего обихода.
Виды подключения
Перед тем как настроить сетевой принтер через роутер, разберемся с возможными вариантами подключения. Итак, подключить принтер к роутеру можно следующими способами:
- Через USB-порт. Такое подключение возможно, если ваш роутер оснащён разъёмом USB и поддерживает печать по сети.
- Через LAN порт. Если ваш принтер оснащён встроенным принт-сервером с сетевым портом, вы можете подключить его к роутеру с помощью патч-корда.
- По Wi-Fi. Некоторые современные принтера оснащены модулем Wi-Fi и могут связываться с роутером по воздуху. К ним также можно подключиться напрямую с ноутбука, оснащённого модулем Wi-Fi.
- При помощи аппаратного принт-сервера. Это отдельное устройство, к которому подключается принтер. У принт-сервера есть в наличии LAN-порт для подключения к маршрутизатору.
Подключение по USB
Подключите ваш принтер к USB-порту роутера с помощью кабеля. Оба устройства должны быть выключены. Затем включаем роутер, ждём пока он загрузится. После этого можно включать принтер. По умолчанию, роутер не нуждается в специальной настройке, он должен сразу же распознать печатающее устройство. Проверить это можно, войдя в веб-интерфейс устройства и открыв карту сети. Там должна отобразиться модель вашего принтера. Если этого не произошло, проверьте статус принт-сервера. Он должен быть online.
Подключение по Wi-Fi
Если ваш принтер оснащён беспроводным Wi-Fi модулем, то подключить его к роутеру можно по воздуху без всяких проводов. Сделать это можно двумя способами:
- WPS. В инструкции к вашему принтеру находим как активировать функцию WPS. После чего нажимаем кнопку активации WPS на роутере. Ждём пока связь будет установлена (индикатор на роутере перестанет мигать) и проверяем появился ли ваш принтер на карте сети.
- WEP/WPA. Ручная настройка аналогична настройке первого подключения к беспроводной сети любого Wi-Fi устройства. Находим в меню принтера настройки сети, выбираем нужную нам сеть и вводим логин и пароль.
Подключение через LAN-порт
Если вы оказались счастливым обладателем принтера с сетевым портом, подключить его к роутеру вы сможете через LAN с помощью обычного патч-корда. Кабель обычно идёт в комплекте. Если же его нет, можно использовать патч-корд от роутера, если он у вас не задействован. Или купить кабель подходящей длины в магазине.
В меню устройства нужно задать ему статический IP-адрес. Это желательно сделать даже в том случае, если на вашем роутере настроена служба DHCP. Дело в том, что если IP-адрес принтера будет постоянно меняться, это осложнит его поиск и он периодически будет пропадать из списка доступных устройств. Есть конечно вариант зарезервировать IP адрес в настройках DHCP сервера по MAC-адресу.
После этого принтер перезагрузится. После чего его можно будет найти в списке сетевых устройств.
Установите драйвера принтера и распечатайте тестовую страницу.
Использование аппаратного принт-сервера
Если ваш принтер не оснащён сетевой картой или модулем Wi-Fi, а роутер – USB-портом, вы можете приобрести аппаратный принт-сервер. Как уже было сказано выше, это отдельное устройство, являющееся посредником между роутером и принтером.
Бюджетные модели имеют один USB-порт и сетевой порт. Более дорогие – несколько USB, а также, опционально, LPT-порт. Также принт-сервер может иметь встроенный Wi-Fi-модуль и подключаться к роутеру не по кабелю, а по воздуху.
Для начала подключаем принт-сервер к роутеру, а принтер – к принт-серверу.
Настройка принт-сервера осуществляется с помощью прилагаемой фирменной утилиты. Она позволяет найти в сети принт-сервер и задать для него IP-адрес. Дальнейшая настройка осуществляется через веб-интерфейс согласно инструкции. Войти в него можно, введя в адресной строке браузера IP, который был установлен для принт-сервера при начальном конфигурировании.
Как видим, есть несколько способов подключить ваш сетевой принтер к роутеру в зависимости от его аппаратных возможностей.
Контроль срока службы расходных материалов, Контроль срока службы расходных, Материалов
Контроль срока службы расходных материалов 83
Контроль срока службы расходных материалов
При частом замятии бумаги или проблемах печати проверьте количество страниц, распечатанных или отсканированных устройством. При необходимости замените соответствующие компоненты.
Если ваше устройство снабжено кнопками
на панели управления, (см.
В режиме готовности нажмите кнопку
Стоп/Сброс
) и удерживайте ее около пяти секунд. Печатается отчет о расходных материалах.
В некоторых моделях для перехода к меню нижнего уровня может потребоваться нажать кнопку
Меню
) >Настр. сист. >Обслуживание >Срок службы на панели управления.
Выберите желаемый параметр и нажмите OK
Мобильные принтеры
Устройства компактные, могут переноситься с собой в любое место. Питаются от встроенного аккумулятора. Качество печати не самое высокое ввиду своей конструкции и поставленной задачи. Главное — возможность печати в любое время и везде. Есть специальные модели для печати селфи.

С телефоном соединяются по воздуху или через BlueTooth. Недостатком является цена и расходы на обслуживание, эксплуатацию.
В таблице ниже предоставлен выбор некоторых моделей.
| Модель | Примерная цена, руб. |
| Polaroid Zip | 7880 |
| Kodak Mini 2 | 7800 |
| FujiFilm Instax SHARE SP-2 | 11200 |
| HUAWEI CV80 | 7500 |
А какой способ выбрали вы?
Wi-Fi direct 25.58%
WPS 11.63%
USB 44.19%
Через облако 16.28%
Компактный принтер 2.33%
Проголосовало: 43
Основные характеристики
Лазерное МФУ, позволяющее распечатывать цветные изображения, включает в себя функции сканера, копировально-множительного аппарата и принтера. Несколько реже к ним может еще добавляться и факс. Принтер в такой технике почти аналогичен отдельному устройству. Если отличия и есть, то только в конструкции. Это необходимо, чтобы удобнее разместить принтер во внутреннем пространстве корпуса.
Обычно для заправки картриджей используется порошок, который также называют тонером, или жидкие чернила.
Чаще всего располагается модуль принтера в самой дальней части корпуса. При открывании передней крышки МФУ будут видны ролики, чернильница, фотобарабан. Принцип работы данного модуля полностью такой же, как и в обычном принтере.
Рабочая схема модуля сканера также полностью соответствует отдельному сканирующему устройству. Сперва выполняется подсветка исходного изображения на документе. Далее с использованием зеркал проводится передача сигнала на CCD-матрицу. Именно здесь происходит процесс преобразования картинки в набор байтов, которые понимает компьютер.
В большинстве моделей сканер занимает верхнее расположение. Для удобства модуль накрывает откидная крышка. Чаще всего встречаются сканеры стандартного размера, рассчитанные под лист формата А4.
Функция копирования выполняется принтером и сканером. На сканер поступает изображение, которое после преобразования в растр, передается на принтер. Затем полученная картинка печатается. Компьютер в данном процессе совершенно не участвует.
Все копирование происходит по нажатию кнопки и занимает считаные секунды. Скорость процедуры почти полностью зависит от скорости печати принтера.
Последние позволяют распечатывать изображения, которые внешне похожи на выполненные в профессиональной фотостудии.
За счет встроенного факсимильного аппарата можно как отправлять, так и получать сообщения. Работа данного модуля происходит путем подключения к телефонным линиям. Факс фактически трансформирует электросигнал в изображение, а затем переносит его на бумагу.
Специфика переустановки для различных типов устройств
Сейчас принтер имеется у многих, превратившись в бытовое устройство. Более того, печатное оборудование способно работать на самых разных поверхностях. Самыми распространёнными конструкциями являются струйные принтеры. Причины — сравнительно небольшая стоимость, возможность печатать на бумаге различного типа. Рассмотрим, как картриджи устанавливаются в лазерных и струйных печатных устройствах от различных производителей.
Лазерный принтер.
Технология переустановки в лазерном принтере следующая.
Струйные и лазерные принтеры в принципе перезаряжаются одинаково. Разница есть лишь в форме резервуаров и наполнителе: чернила, порошок.
HP, Canon, Samsung.
Как вставить чернильницу в принтер HP? Продукция этой марки разнообразна, в связи с чем могут возникнуть несовпадения в инструкциях. Можно обратиться к примеру — серии DeskJet, на основе которой повторить этапы.
В первую очередь устанавливаем бумагу (что рекомендуется руководством). Для этого необходимо:
Монтаж картриджа. Он должен соответствовать оборудованию, иначе принтер не обнаружит его. Производим следующие действия:
Окончательный этап — калибровка и печать. Картриджи должны быть опознаны оборудованием. Для этого выравниваем головки посредством программы:
Осталось лишь заново подключить принтер, чтобы он печатал.
Перейдём к марке Canon и рассмотрим установку чернильниц в этом устройстве. Принцип почти во всех моделях одинаков, ёмкости имеют формат FINE. Приобретя новый заправленный резервуар, выполняем следующие этапы.
Теперь перезагружаем и начинаем печатать.
Рассмотрим, как меняется картридж с тонером фирмы Samsung. Программа сообщает о необходимости этой процедуры. Необходимо приобрести соответствующую модели чернильницу, встряхнуть её. Не следует оставлять ёмкость на свету, а держать следует за рукоятку, не прикасаясь к рабочим частям. Переходим к замене по следующим шагам.
Brother
Тонер-картридж в принтере Brother разделяется с фотобарабаном. Для замены ёмкости нужно приобрести оригинальную (от дилера) кассету, которая соответствует модели печатного оборудования. Устройство сообщает о необходимости замены, загорается индикатор Toner. Открывают крышку, вынимают блок фотобарабана и картриджа. Первый тянут на себя, после чего приподнимают. Нажав на синий рычажок фиксатора, извлекают резервуар для последующей утилизации. Всё изъятое располагают на бумаге.
Что делать, если ноутбук не видит принтер
Если ноутбук не видит принтер через WiFi, то причиной скорее всего становятся типичные ошибки, которые совершает пользователь. Сюда можно отнести:
Неправильно введен пароль (SSID локальной сети), поэтому принтер не может к ней подключиться.
- Не вовремя нажата кнопка для установки связи через WPS.
- Не установлены драйвера для принтера или использована неподходящая версия.
- Не перезагружен роутер или ноутбук после установки драйверов и подключения принтера.
- Не активирован Wi-Fi на роутере или принтере.
- Подключенный принтер не установлен в качестве устройства печати по умолчанию.
Все такие неполадки происходят из-за невнимательности пользователя и легко устраняются, если обратить на это внимание. Немного сложнее, если вы используете нерабочий кабель для подключения к маршрутизатору, который не имеет явных следов повреждения
Возможно и такое, что в роутере попросту не работает USB порт. Для проверки его функциональности можно воспользоваться флешкой с записанными файлами, которая отобразится как устройство из сетевого окружения. Если порт не рабочий, накопитель отображаться не будет.
Сложный тип неполадок, который решит не всякий пользователь — если в настройках роутера установлено, что подключаться к нему могут только определенные девайсы, фильтрация которых происходит по MAC-адресам. В этом случае в список разрешенных нужно добавить МАК адрес принтера. Если вас не интересует столь излишняя безопасность и такие установки делали не вы, можно обнулить настройки через меню управления маршрутизатором.
Для этого в адресной строке браузера введите один из следующих адресов — 192.168.0.1, 192.016.1.1 или 192.168.2.1. Как правило, логин и пароль для входа одинаковые — admin, строчными буквами. У современных роутеров обычно есть отдельный пункт меню — «Сбросить настройки» или Reset Settings.
Настроить роутер нужно будет повторно, но для подключения к большинству провайдеров это делается в пару кликов. В любом случае это быстрее и проще, чем «пляски с бубном» с вводом МАК адреса для каждого нового устройства в сети.