Ошибки и пути их решения
Рассмотрим популярные неисправности принтеров Canon, которые можно устранить самостоятельно, не прибегая к помощи специалиста.
Ошибки 10хх. Когда принтер Canon высвечивает код 1000, при этом горит оранжевая лампочка, то, возможно, закончилась или застряла бумага. Если прибор её просто зажевал, тогда следует вытащить застрявшие листы. Если краска закончилась, то оборудование будет выдавать пустые листы.

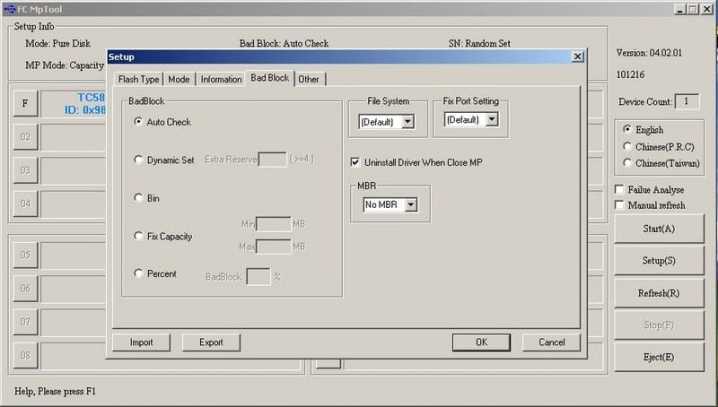


Если принтер не печатает черным цветом, можно попробовать почистить его, но лучше обратиться к специалисту. Он сможет диагностировать проблему и произвести ремонт. Если лампочки C и B светятся красным цветом, тоже нужно обращаться сразу к профессионалу. Если вы длительное время не пользовались прибором, то, скорее всего, потребуется промыть головку. Следует придерживаться следующих советов по уходу за принтерами Canon:
- прибор нужно отключить от сети перед чисткой;
- мягкой тканью, немного смоченной в воде и отжатой, протереть корпус оборудования; можно применять чистящие средства, но только слабого действия;
- дождаться полного высыхания, только после этого прибор можно снова подключать к сети;
- если на листах после печати остаются пятна от тонера, тогда потребуется протереть стекло влажной тряпочкой, затем стекло следует протереть сухой тряпочкой.

Засорение печатающей головки или засохшие сопла
Следующими распространенными причинами того, что принтер перестал печатать черным, являются:
- засорение печатающих головок;
- засыхание краски в сопле.

Засоренные сопла печатающей головки
Очистку печатающих головок проводят таким способом:
проверяют уровень черных чернил в настройках принтера;
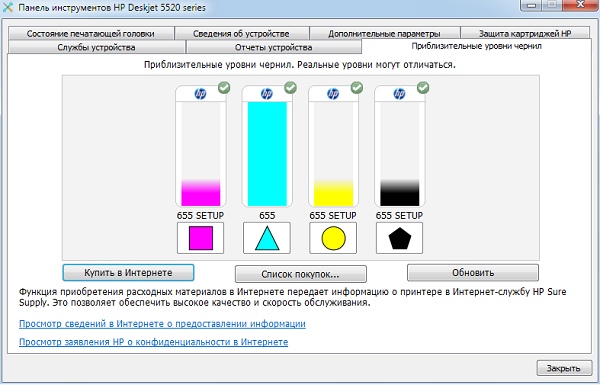
при их наличии выполняют пробную распечатку;
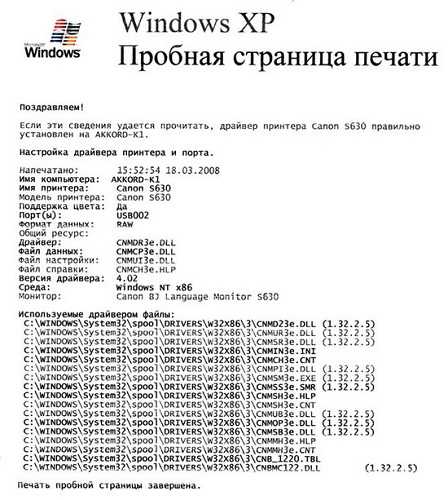
когда это не принесло результата – промывают специальным раствором печатающую головку;

- дают время составу подействовать (около 15 минут);
- заходят в настройки печатающего устройства и выбирают пункт очистки головок;
после того, как процесс завершится, выполняют пробную распечатку любого документа.

Если с первого раза ничего не получилось, то все действия нужно повторить еще раз. Когда и вторая попытка не принесла требуемого результата, тогда следует заняться соплами. Они часто засыхают при редком использовании техники. Для снятия засохшей краски с сопел их протирают ватой, смоченной в спирте. Только после высыхания распечатывают тестовый документ.
При получении удовлетворительного результата можно приступать к работе с техникой. Следует учитывать, что сопла и печатающие головки нужно периодически чистить, чтобы предотвратить их засорение или засыхание чернил.
Бренды и другие критерии
Качество устройств во многом зависит от фирмы-производителя. Из наиболее авторитетных в этой сфере можно выделить:
- Canon. Надежный вариант с хорошим ассортиментом на любой кошелек. В струйные принтеры этого производителя можно самостоятельно заправлять картриджи, экономя тем самым на обращении в сервис.
- HP. Особенно известен лазерными принтерами, обеспечивающими высокое качество изображения.
- Epson. Специализируется на оборудовании для распечатки фото и картинок в цвете. Не дает возможности самостоятельной заправки картриджей: для этого придется либо прибегать к помощи специалистов, либо приобретать новые картриджи.
- Samsung. Авторитетный бренд, качественная техника со слегка завышенными из-за имени ценами.
- Xerox. Название, ставшее синонимом копировальных машин и МФУ. Профи в области печати. Дорогостоящий вариант, обеспечивающий превосходный результат и отличные эксплуатационные характеристики.
Совет. Вне зависимости от бренда, при покупке нового устройства и подключения его к компьютеру встает вопрос, как выбрать принтер по умолчанию, чтобы всякий раз, когда вы собрались распечатать информацию, ваш компьютер автоматически использовал именно его. Для этого достаточно поставить соответствующую галочку в разделе «Устройства и принтеры» в меню «Пуск».
Картриджи.Количество может варьироваться от 1 до 24. У самых простых моделей один картридж для ч/б и цветных изображений: подвох в том, что если в нем закончится всего один цвет, менять придется картридж целиком. В более дорогих вариантах на каждый цвет свой картридж, и заменять их можно по мере необходимости индивидуально.
Автономность.Многие современные модели из придатка к компьютеру превратились в полноценные автономные устройства с ж/к дисплеем и даже сенсорной клавиатурой прямо на корпусе. Таким образом, вы можете управлять работой принтера, минуя компьютер. Подобные модели хороши, если вы много пользуетесь принтером и часто меняете настройки.
Слоты.Если вам актуально подключение принт-сервера или других дополнительных устройств, убедитесь, что выбранная вами модель оснащена слотами EIO.
Дополнительные модули.При больших объемах печати может быть актуален модульный принтер, позволяющий поставить дополнительные лотки для листов бумаги. Обычно домашние принтеры оснащаются лотками на 100-150 листов. Если вам нужно оптимизировать процесс, присмотритесь к модулям-сортерам: специальные полочки позволяют удобно разложить отпечатанные листы по категориям и даже скрепить степлером или собрать в готовые брошюры.
Перезаправляемые картриджи или СНПЧ?
И система НПЧ, и перезаправляемые картриджи позволяют существенно сократить расходы на обслуживании и отказаться от покупки дорогостоящих оригинальных картриджей. Оба варианта позволяют потребителю самостоятельно доливать чернила, но каждый из них имеет свои особенности, плюсы и минусы.
МФУ с СНПЧ более громоздкие, так как емкости с чернилами находятся отдельно. Их труднее переносить, зато нужно реже заправлять, так как емкости для красок имеют достаточно большие объемы, а значит, чернил хватит на дольше. Стоимость таких устройств дороже по сравнению с моделями с перезаправлямыми картриджами.
Объём банок с чернилами
Вместо картриджей в таких принтерах устанавливают баночки с краской. Соответственно, чем она больше, тем дольше ее не нужно менять. Это не всегда удобно, например, если вы печатаете не часто, то краска просто на просто может засохнуть и забить печатающую головку. Процедура её очистки довольно проблематична.
Некоторым нужен МФУ, а некоторым нет. Приобретая технику для офиса, лучше всего позаботиться об экономии места. С этой задаче прекрасно справятся МФУ. Современные модели зачастую включают в себя три компонента: ксерокс, принтер и сканер, но есть на рынке и устройства с факсом.
Формат печати тоже имеет немаловажное значение, особенно, если вы планируете использовать устройство в коммерческих целях. Универсальным вариантом, конечно , является А4, но не всегда удобно разрезать лист отпечатка на несколько изображений
Присмотритесь к способам подключения. Универсальным вариантом является подключение через USB кабель, но многие современные модели оснащены Wi-Fi-модулем, что позволяет подключаться с телефона или планшета и передавать файлы из любого месторасположения. Более дорогие модели, которые, в основном, используются для печати в крупных офисах, имеют расширение Ethernet. Такое подключение придётся как нельзя кстати, если предполагается использование аппарата разными сотрудниками с разных устройств.
Если вы не планируете ежедневное использование, то обратите внимание на функцию самоочистки. Она значительно увеличивает срок службы печатной головки
Вооружившись советами редакции BioKot, вы запросто подберете подходящий экземпляр. Удачных покупок!
Дополнительный функционал
В некоторых моделях предусмотрены дополнительные опции, которые далеко не всегда актуальны для домашнего использования. Давайте разберемся, какие функции есть у принтеров.
Автоматическая двусторонняя печать. Позволяет разместить текст с обеих сторон распечатки, автоматически переворачивая лист. Актуально для печати двусторонних документов, также помогает сэкономить бумагу. Обычно принтеры с такой опцией нужны в офисах, где обрабатывают много документации, а также недопустимо терять время на переворачивании каждого листа бумаги вручную. При выборе устройства для домашнего использования на этой функции можно сэкономить.
Ethernet и Wi-Fi подключение. Позволяет подключить принтер к Cети и сделать его доступным для всех устройств. Актуально в офисе, где на все помещение может быть один принтер, и каждый сотрудник должен иметь простой доступ к его использованию. Ethernet отличается от Wi-Fi тем, что во втором случае для коннекта к устройству не нужны провода: отправлять документы на печать можно хоть со смартфона, главное — наличие Wi-Fi адаптера. Эта функция может быть удобна в большой семье, где все активно пользуются принтером.
Чтение карт памяти. Удобная возможность, если вы используете принтер для печати фото и хотите делать это прямиком с фотоаппарата, подключая карту памяти к устройству, минуя компьютер, без сортировки и обработки кадров
В противном случае этот разъем совершенно не нужен, и обращать внимание на данную функцию смысла нет.
Факсимильная передача данных. Обратите внимание, если вам не актуальна эта возможность: имеет смысл присмотреть другую модель, где не придется заметно переплачивать за ненужную вам опцию.
Не отдельная функция, но свойство некоторых моделей: сегодня существуют практически карманные принтеры формата А4, которые легко носить с собой и всегда иметь под рукой в любой ситуации.
Инструкция по эксплуатации
Официальная инструкция, прилагаемая к каждому аппарату, содержит много ценных сведений по его настройке и применению. Но некоторые инструкции написаны откровенно нечеловеческим языком. Для подсоединения МФУ к компьютерам применяют кабели USB, входящие в комплект, и заменять их можно только на строго идентичные.
Чаще всего компьютер сам обнаружит подключение и предложит инсталлировать оптимальные драйвера. Но надо быть готовыми к ситуации, когда эти драйвера придется отыскать, поставить и настроить вручную.
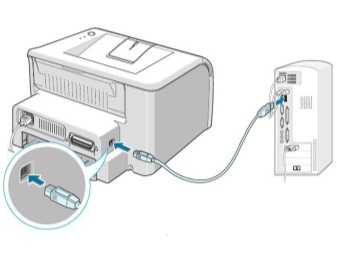
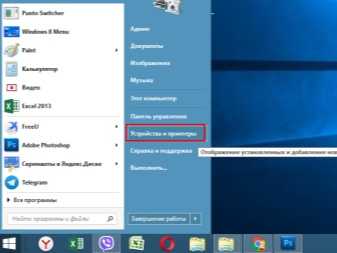
Обычно для печати хватает встроенных инструментов текстового, графического или табличного редактора. Но в сложных случаях стоит применять дополнительный софт. Сканировать лучше всего с помощью программы для распознавания изображений и текстов.
Панели управления довольно просты, и вникнуть в суть каждой функции может даже слабо подготовленный пользователь.
Изредка внутри принтера застревает бумага. В некоторых случаях оттиски покрываются пятнами, точками или полосами. Вероятно и то, что отдельные области листа не пропечатываются. Решение проблемы почти всегда на поверхности — просто почистить МФУ.


Кстати, эту процедуру неплохо проделывать хотя бы раз в неделю. Тогда скопления пыли и грязи точно удастся избежать. Если же засорение запущено, придется разбирать устройство. Сделать это правильно без специальных инструментов вряд ли получится. Потому в серьезных случаях надо обязательно обращаться к профессионалам.
Разумеется, лучше всего приобретать картриджи от известных изготовителей. И если даже они есть в комплекте, то надо сразу купить новые от той же фирмы. Дело в том, что принтеры и МФУ по умолчанию комплектуются демонстрационными картриджами. Распечатать с их помощью получится не так уж и много информации. Если не удается самостоятельно подобрать картриджи, надо обращаться к консультанту в магазине, назвав модель; специалист легко подберет оптимальную и безопасную замену.


От покупки картриджей неизвестного происхождения лучше вовсе отказаться. Бумага для МФУ должна быть плотностью не ниже 80 г на 1 кв. м. Исключение составляют только модели, рассчитанные на менее плотные материалы. Но и злоупотреблять этой способностью техники тоже не следует.
Перед началом работы стоит уточнить значение конкретных индикаторов и то, как они показывают тот или иной режим. Разумеется, включать МФУ можно только в надежную розетку при использовании безопасного провода с сохранной изоляцией
Стоит обратить внимание и на устойчивость местоположения. Нельзя ставить устройство там, где его легко могут задеть или опрокинуть
И, само собой, принтеры требуется использовать только при комнатной температуре, в чистом и сухом помещении.


Советы по выбору лазерного принтера
Если вы решили купить хороший принтер для дома или офиса, предлагаем ознакомиться с критериями выбора:
- Цветность. Определитесь в каких целях будет использоваться принтер. Для обычной черно-белой печати или распечатки фото и красивых картинок из интернета.
- Заправка. Перед приобретением принтера, узнайте у продавца стоимость картриджа и его заправки, а также на сколько страниц хватит тонера.
- Интерфейсы. Современные печатающие устройства поддерживают Wi-fi, NFC, bluetooth, Ethernet и USB подключения, исходите из ваших предпочтений.
- Скорость печати. Данный параметр важен при большом документообороте. Чем больше страниц способен напечатать принтер, тем лучше. Для домашнего пользования хватит значения в 12-20 страниц, в офисах часто используют модели со скоростью печати в 25-60 страниц в минуту, а максимальное значение скорости печати для имеющихся в продаже принтеров достигает 80 стр/мин.
Качество копирования и сканирования
Модели HP лучше всего справлялись с воспроизведением цвета на бумаге, с плавными переходами и большим количеством маленьких деталей. HP Envy 5540 сделал несколько красивых копий. Удивительно, что HP OfficeJet 4650 сделал копии, которые не хорошо показывали маленькие детали и сильно затемняли оттенки по сравнению с копиями Envy 5540.
Кроме того, копии, сделанные на OfficeJet в оттенках серого имели пятнистые текстуры и грубые переходы средних тонов. Что разочаровывает, качество черно-белых копий ухудшилось при использовании автоматического устройства подачи документов OfficeJet 4650 (ADF).

Копии с моделей Canon имели грубые текстуры, чем у HP Envy 5540. Тем не менее, Canon TS6020 хорошо воспроизводил цвета, хотя темные области теряли некоторые детали. Копии MG3620 производили окантовку, и отсутствие переходов имело эффект сглаживания. Кроме того, текст выглядел грубее, чем в оригинале.
Из моделей Epson XP-640 был лучшим копировальным аппаратом: хотя его копии были легче, чем некоторые другие, все-в-одном-принтер от Epson воспроизводил плавные переходы в своих копиях цветной графики. Две другие модели Epson воспроизводили ту же графику слишком мрачно.
Качество сканирования было впечатляющим у моделей от Canon и HP, а также у Epson XP-420. Но тестирование выявило пару странностей в двух других моделях Epson. XP-640 иногда делал сканы текста в PDF, которые выглядели шероховатыми по краям, особенно когда оригинал был слегка перекошен на стекле сканера.

Кроме того, на Epson WF-2760 было трудно создать привлекательный скан без предварительного просмотра сканирования.

Драйверы без диска
Как пользоваться принтером? Если диск с драйверами отсутствует, это не значит, что все потеряно.
Инструкция по инициализации подходящего ПО будет иметь приблизительно следующий вид:
- Открыть браузер.
- Зайти на официальную страницу производителя принтера.
- Выбрать раздел “Драйверы” или “Программное обеспечение”.
- Указать используемую модель устройства и ОС.
- Дождаться завершения загрузки мастера установки.
- Запустить загруженный exe-файл.
- Следовать указаниям мастера инициализации.
Дело сделано. Уже через несколько минут драйверы будут установлены на компьютер. После этого произойдет обнаружение принтера операционной системой. Теперь можно производить распечатку документов и файлов.
Важно: после установки драйверов система предложит распечатать первый пробный лист. Желательно не отказываться от этой операции


















































