Способ 3: Программа для работы с документами
Если документ должен отправиться в печать без полей единожды, нет смысла постоянно переключать параметр в настройках принтера. Вместо этого можно только один раз задать его при взаимодействии с самой программой, где осуществляется подготовка документа. Это может быть любой текстовый редактор, принцип дальнейших действий никак не изменится.
- Откройте раздел «Файл» и через выпадающее меню перейдите к «Печать». Запустить этот компонент можно и при помощи горячей клавиши Ctrl + P.
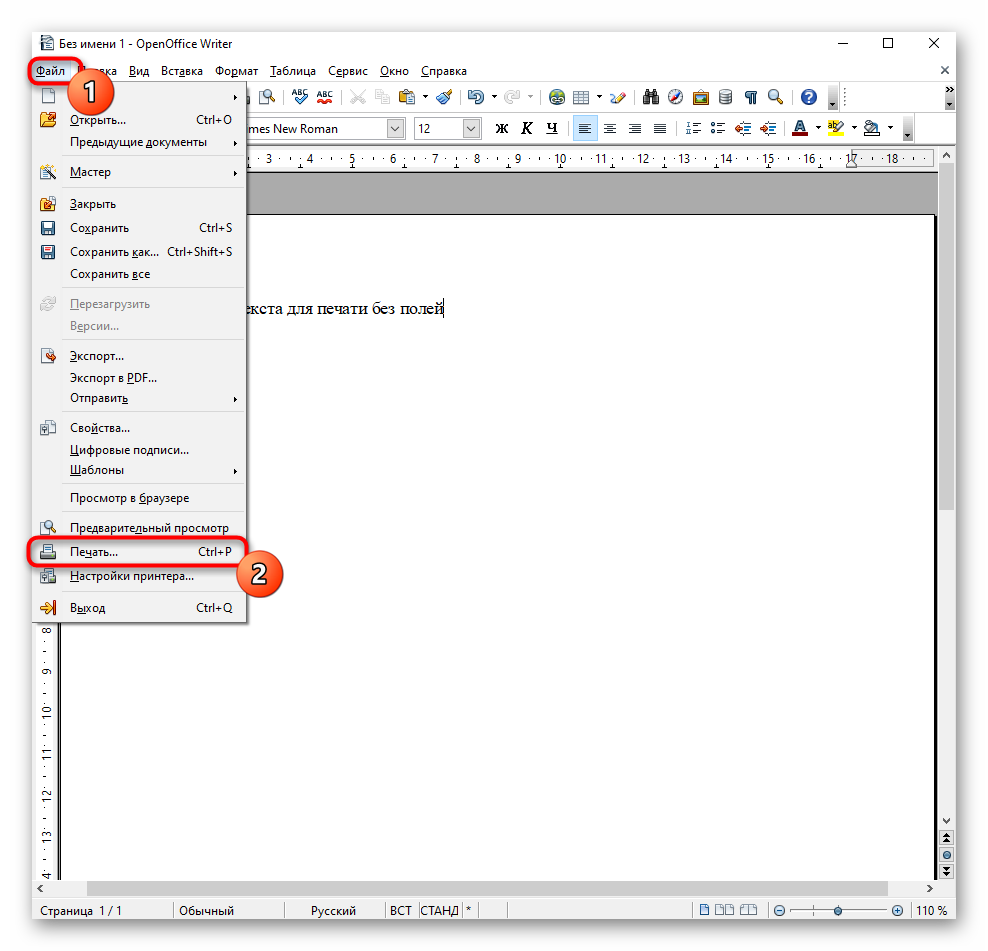
В меню выбора принтера укажите тот, который хотите использовать для печати, а затем нажмите по кнопке «Свойства».
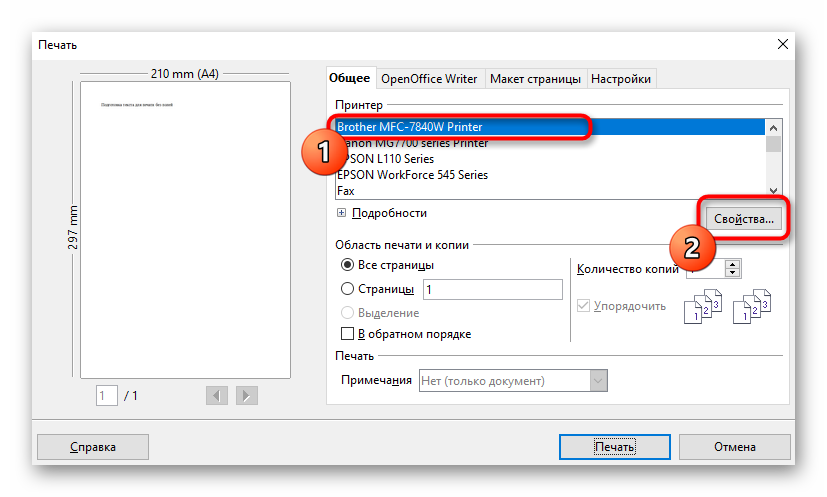
Откройте вкладку «Страница», о которой мы уже говорили в Способе 1, и выберите режим печати без полей, затем вернитесь и запустите процесс.
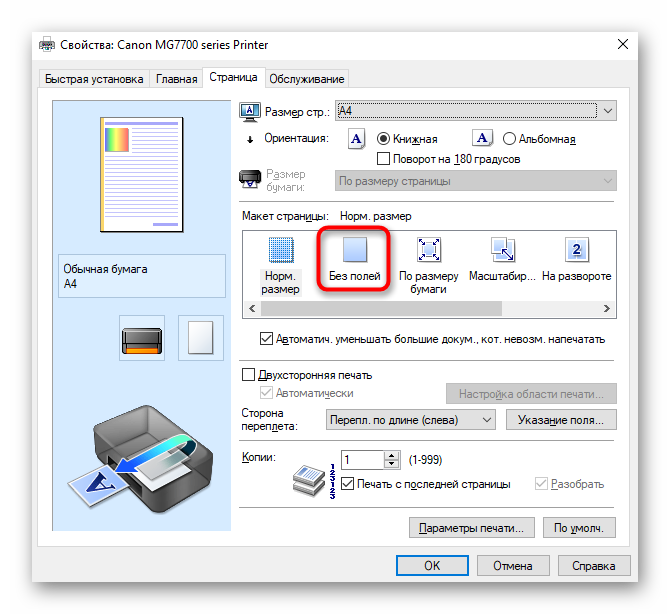
Почему печатает полосками лазерный принтер
Как было отмечено выше, возникать полосы на результатах печати могут по самым разным причинам. Чаще всего лазерные принтеры печатают с полосами, если:
- Заканчиваются чернила;
- Картридж физически поврежден и негерметичен;
- Отходный бункер в картридже переполнен;
- Картридж бракованный или был неправильно заправлен – чаще всего проблема связана с неверной установкой дозирующего лезвия;
- Фотобарабан имеет физические повреждения;
- Нарушена связь фотобарабана с магнитным валом;
- Магнитный вал имеет дефекты или на него попал различный «мусор».
Как можно видеть, причин, почему лазерный принтер может печатать с полосами, довольно много
Проще всего определить, какая из причин приводит к проблеме конкретно в вашем случае, если обратить внимание на результат печати. Рассмотрим основные варианты
Лазерный принтер печатает полосами с мелкими точками
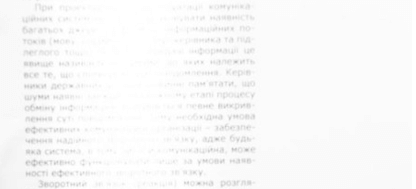
Пожалуй, самая распространенная проблема, с которой приходится сталкиваться пользователям лазерных принтеров – это когда при печати на бумаге появляются мелкие точки. Такая ситуация возникает по двум возможным причинам: из-за переполнения отходного бункера или по причине неправильно установленного лезвия. Оба этих варианта возможны, если картридж принтера заправлял неопытный мастер или пользователь самостоятельно.
Решения у данной проблемы следующие: перезаправка картриджа или покупка нового
Важно отметить, что у принтеров компаний HP и Canon такая проблема возникает крайне часто из-за их не самого лучшего качества и быстрой выработки
Лазерный принтер печатает с полосами по всему листу
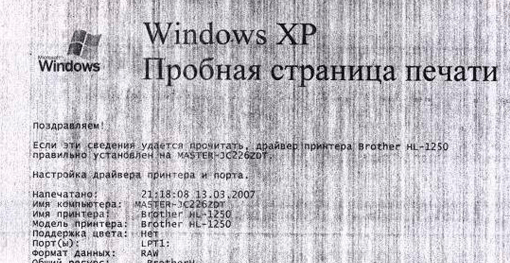
Если ваш принтер печатает с полосами по всему листу, это говорит, скорее всего, о проблемах с картриджем. Попробуйте его достать и осмотреть. Тонер из картриджа не должен выпадать, а сам по себе он должен быть герметичным. Если тонер высыпается из картриджа, нужно проверить уплотнители на герметичность. Если же на картридже имеются повреждения, придется его заменить.
Не пропечатывается часть текста на листе полосами
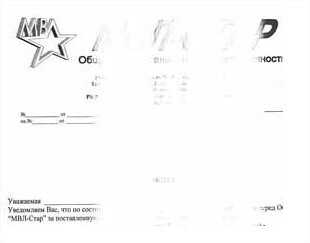
Если на напечатанном листе отсутствует часть текста или изображения, это говорит в большинстве случаев об окончании чернил в картридже. Чтобы устранить данную проблему, заправьте картридж принтера.
Обратите внимание: В ситуации, когда проблема не связана с картриджем, возникать белые полосы на листе могут из-за попадания на вал принтера различного «мусора» — части высохшего тонера, винтики, скрепки и так далее
Лазерный принтер печатает черные полосы по краям листа
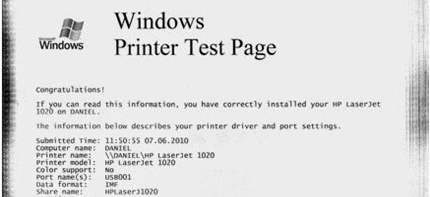
Если на краях листов с результатами печати возникают волнистые полосы, велик риск, что потребуется замена фотобарабана в принтере. Чаще всего такая проблема говорит о повреждении фотобарабана. Стоит отметить, что фотобарабан со временем работы принтера изнашивается и стирается, с такой проблемой может столкнуться любой пользователь устройства.
Для справки: При работе лазерного принтера до начала печати лазер направляет свой луч в области барабана, а магнитный вал наносит тонер на эти области.
Возникают полосы на одном расстоянии друг от друга при печати
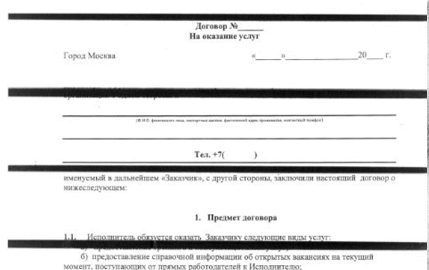
Появление на одном расстоянии друг от друга черных полос при печати говорит о том, что нарушена связь магнитного вала и фотобарабана. Чаще всего причиной этого является неправильная заправка картриджа, которая приводит к просыпанию тонера. Также причиной возникновения проблемы может стать переполнение отходного бункера картриджа. В такой ситуации нужно заправить картридж (если он был заправлен неправильно) или заменить узлы, которые привели к нарушению связи.
Технические неисправности
К техническим неисправностям аппарата можно отнести проблемы с картриджем или печатающей головкой, а также выход из строя или засорение некоторых узлов агрегата.
Закончились или засохли чернила
Закончившиеся чернила в картридже могут послужить причиной появления чистых листов. В таком случае требуется заменить картридж либо дозаправить его (если он перезаправляемый).
В случае, когда принтером долго не пользуются, возможно засыхание чернил в дюзах печатающей головки. Если это произошло, то потребуется промывка или отмачивание картриджа (если ПГ расположена на чернильнице, например, как в картриджах Canon или HP) или те же действия, но с отдельно стоящей головкой.

Из-за невнимательности пользователя чернила в печатающей головке могут пересохнуть, к примеру, если во время работы устройства отключили электроэнергию, и каретка не зашла на парковочное место, а остановилась в другом месте аппарата. В таком случае на чернила, находящиеся дюзах ПГ, длительное время воздействует воздух, высушивая их. После высыхания краски, она закупоривает капилляры головки.
Чтобы избежать высыхания чернил, потребуется вручную сдвинуть каретку немного вправо, на дно аппарата уложить марлевую салфетку, предварительно смоченную дистиллированной водой или водой для инъекций (не путать с физиологическим раствором), и “наехать” на нее кареткой. Толщина салфетки должна быть достаточной, чтобы ПГ с ней соприкасалась. После включения электроэнергии уберите салфетку и включите шнур аппарат в розетку, после чего включите принтер и дождитесь, пока он произведет самодиагностику и припаркует ПГ.
Неисправности узлов агрегата
Появление чистых листов может быть из-за перегревшейся печатающей головки, при длительной работе аппарата (при больших объемах печати). В данном случае неисправность устраняется простым охлаждением ПГ, если отключить аппарат на некоторое время.

Также нельзя исключать выход из строя печатающей головки или перегорание микросхемы в ней. Если устройство не печатает тестовую страницу без использования ПК, то появляются подозрения, что проблема в головке (если с чернилами и дюзами все в порядке).
Если лазерный принтер печатает белые листы, то это говорит о неисправности фотобарабана либо о проблеме с контактами.
Способ 1: Меню «Настройка печати»
Если вы собираетесь на постоянной основе использовать принтер для печати без полей, можно настроить этот параметр в меню управления самим устройством. Это позволит выставить изменения только один раз и сделать так, чтобы они применялись при отправке в печать каждого документа. Вне зависимости от модели оборудования эта задача выполняется одинаково, а алгоритм действий выглядит так:
- Откройте меню «Пуск» и перейдите оттуда в «Параметры».
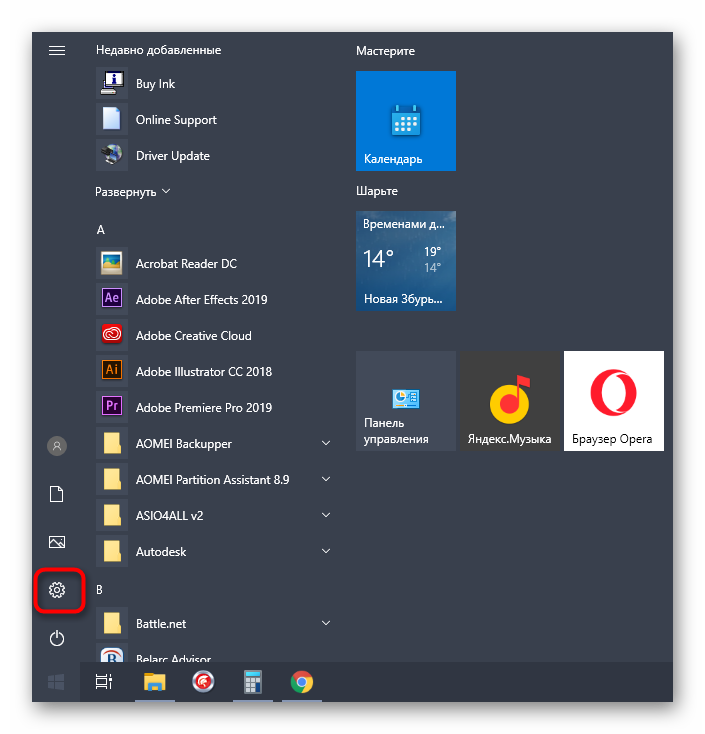
Среди списка всех разделов откройте «Устройства».
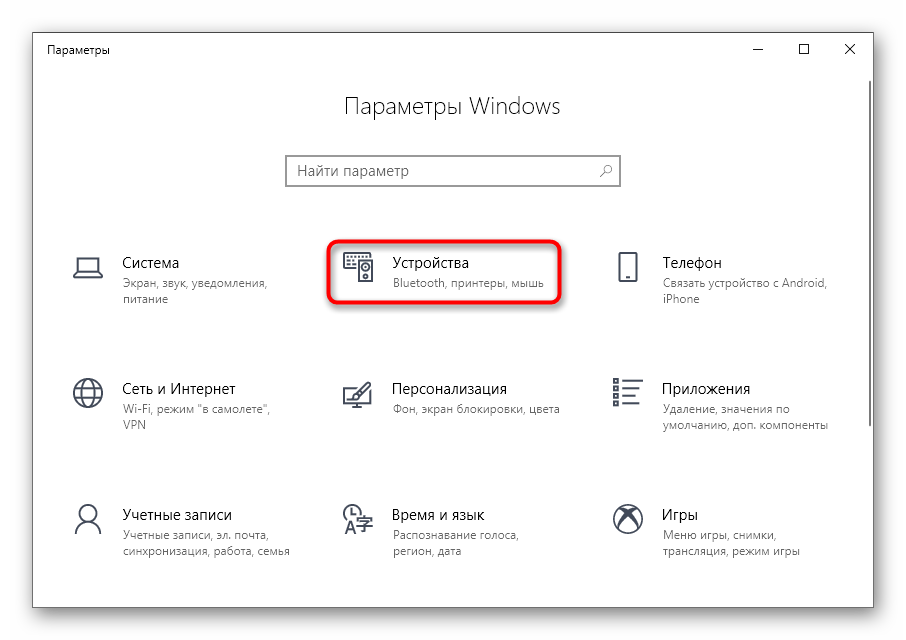
Обратите внимание на панель слева, через которую и переключитесь на категорию «Принтеры и сканеры».
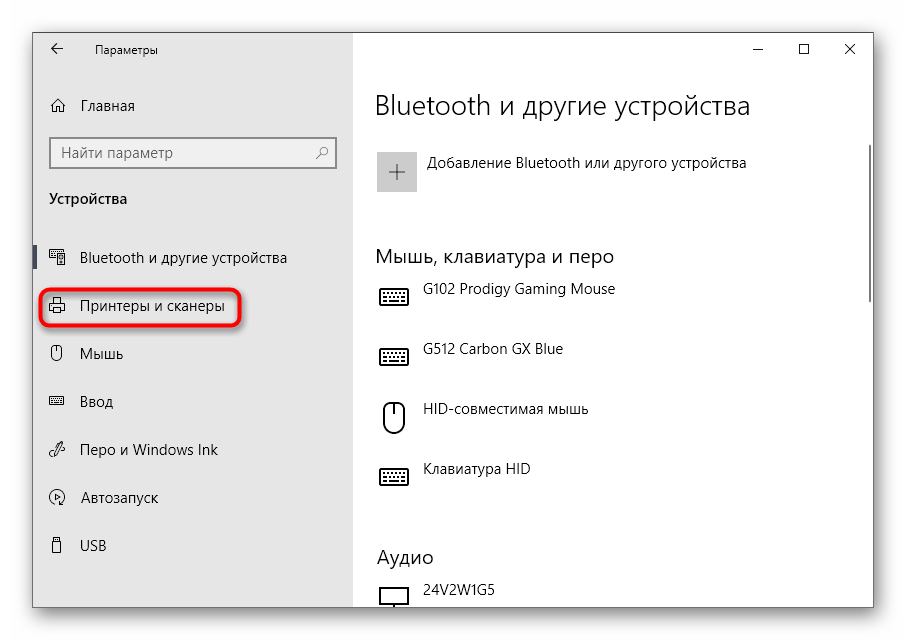
Найдите устройство, для которого хотите настроить печать без полей, и кликните по нему для отображения меню.
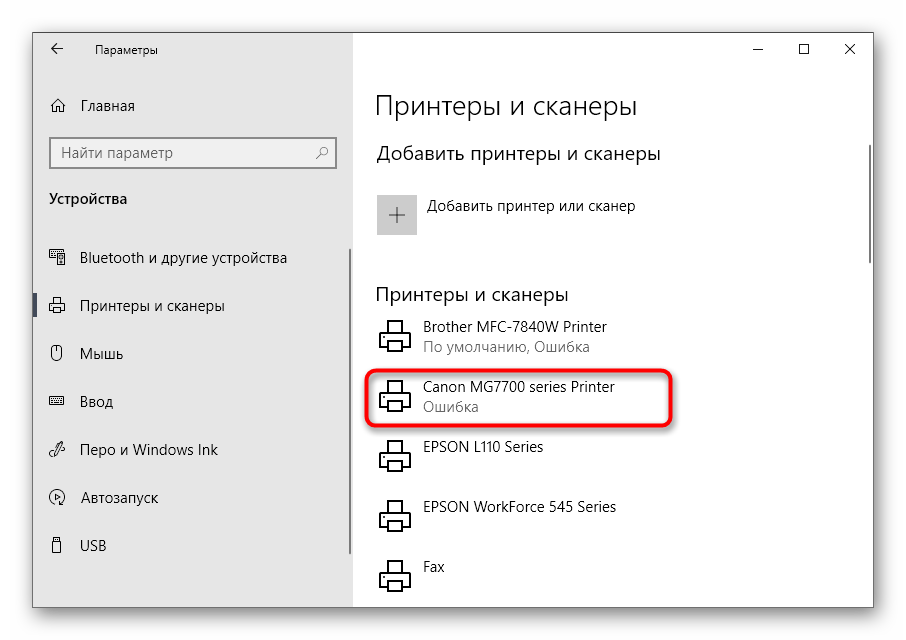
Все необходимые параметры для решения поставленной задачи располагаются в «Управлении».
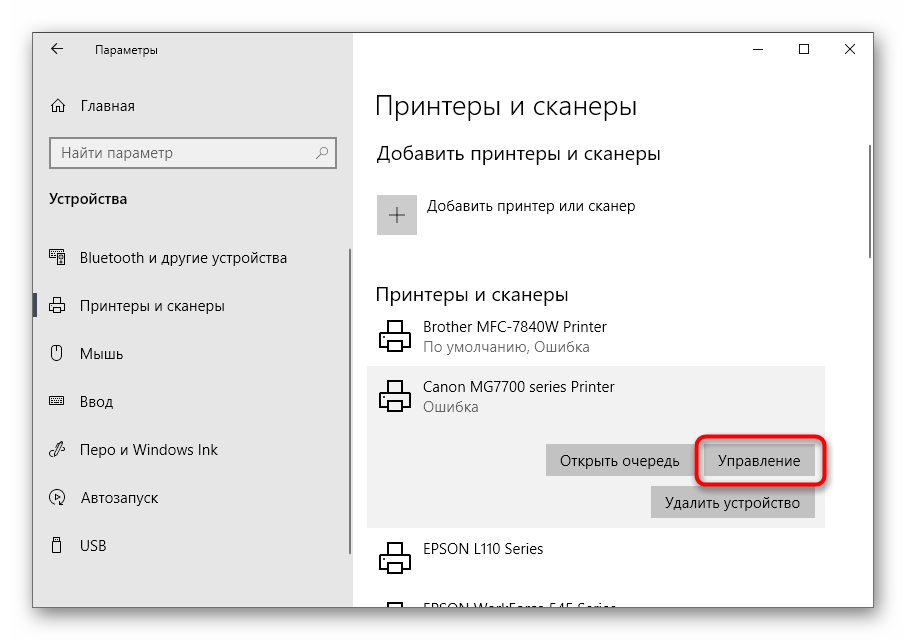
Нажмите по кликабельной надписи «Настройки печати» — пункт всегда находится в этом меню и имеет одинаковое название для любой модели печатающего оборудования.
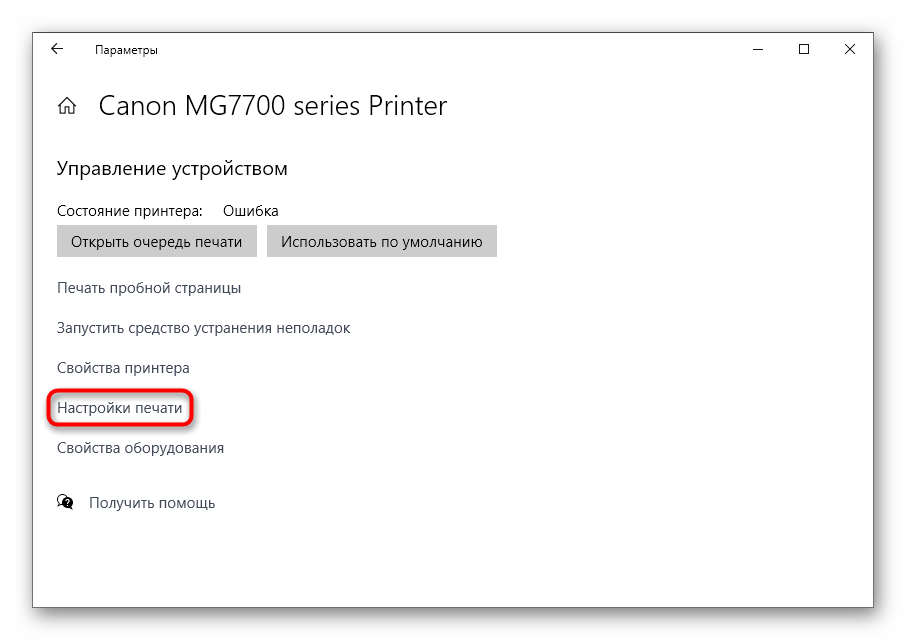
Выберите вкладку «Страница» или «Печать».
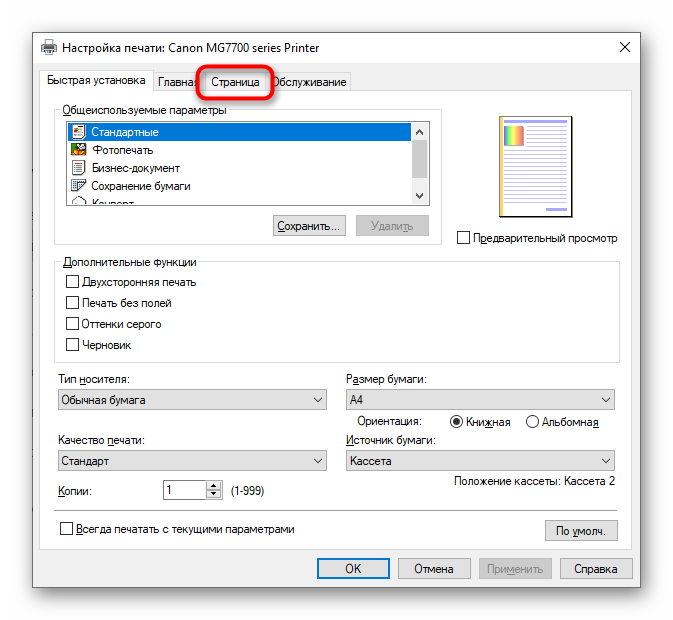
В качестве макета страницы установите вариант «Без полей» или отыщите его в другом блоке настроек — их расположение зависит от марки и модели принтера.
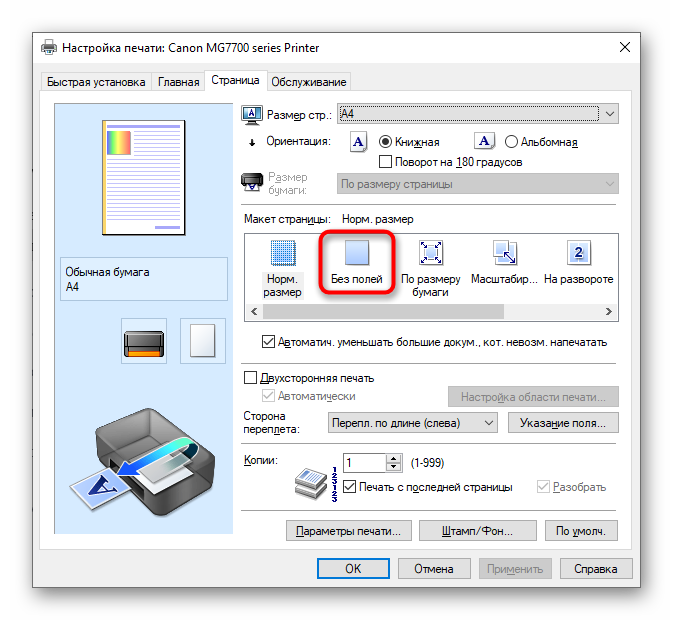
Если принтер поддерживает работу с разным типом бумаги, появится отдельное уведомление, где нужно указать, для какой бумаги вносить изменения.
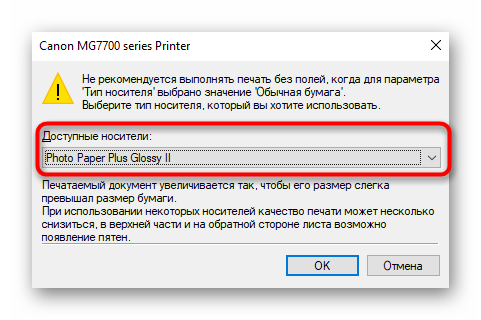
Остается только распечатать документ, у которого уже есть поля, чтобы проверить, игнорирует ли их принтер теперь. Если вдруг поля никуда не исчезли, попробуйте перезагрузить компьютер и печатающее оборудование, а затем повторить операцию.
Если проблема не устраняется
С»ÃÂÃÂðõÃÂÃÂÃÂ, ÃÂÃÂþ ôðöõ ÿþÃÂûõ þÃÂøÃÂÃÂúø þÃÂõÃÂõôø ÿÃÂøýÃÂõàÿÃÂþôþûöðõàÃÂðÃÂÿõÃÂðÃÂúÃÂ. á ÃÂÃÂøü ÃÂþöõ ôþòþûÃÂýþ ûõóúþ ÃÂÿÃÂðòøÃÂÃÂÃÂÃÂ.
ÃÂÃÂøÃÂøýÃÂ
ã ÿÃÂøýÃÂõÃÂð, úðú ø àûÃÂñþóþ ÿõÃÂøÃÂõÃÂøùýþóþ þñþÃÂÃÂôþòðýøÃÂ, õÃÂÃÂàÃÂòþù ñÃÂÃÂõàÿðüÃÂÃÂø. ÃÂþÃÂûõ ÃÂþóþ úðú ÃÂðùû ÿõÃÂõôðý ò ÃÂÃÂþàñÃÂÃÂõÃÂ, þý øÃÂÃÂõ÷ðõàø÷ þÃÂõÃÂõôø ÿõÃÂðÃÂø ýð ÃÂÃÂ. ÃÂþ ò ÿðüÃÂÃÂø ÃÂÃÂÃÂÃÂþùÃÂÃÂòð ôþúÃÂüõýàÃÂþÃÂÃÂðýÃÂõÃÂÃÂÃÂ, ø ôþûöõý ñÃÂÃÂàþñÃÂðñþÃÂðý øü.
àõÃÂõýøÃÂ
ÃÂÃÂøÃÂÃÂøÃÂàñÃÂÃÂõàÿðüÃÂÃÂø ÿõÃÂðÃÂýþóþ ÃÂÃÂÃÂÃÂþùÃÂÃÂòð þñÃÂÃÂýþ ÿþüþóðõàõóþ ÿõÃÂõ÷ðóÃÂÃÂ÷úð. ÃÂÃÂþòõÃÂÃÂø õõ ÿÃÂþÃÂÃÂþ.
ÃÂÃÂúûÃÂÃÂõýøõ úðñõûõù ÿÃÂøýÃÂõÃÂð
áðüÃÂù ÿÃÂþÃÂÃÂþù òðÃÂøðýàâ ÿõÃÂõ÷ðóÃÂÃÂ÷úð ÿÃÂøýÃÂõÃÂð øûø þÃÂúûÃÂÃÂõýøõ USB ÃÂýÃÂÃÂð. ÃÂûàÃÂÃÂþóþ ýõþñÃÂþôøüþ þÃÂúûÃÂÃÂøÃÂàÃÂýÃÂàýð 5-10 üøýÃÂÃÂ. ÃÂð ÃÂÃÂþ òÃÂõüàñÃÂÃÂõàÿðüÃÂÃÂø ÿþûýþÃÂÃÂÃÂàþÃÂøÃÂÃÂøÃÂÃÂÃÂ.

ÃÂõÃÂõ÷ðóÃÂÃÂ÷úð úþüÿÃÂÃÂÃÂõÃÂð
ÃÂõÃÂõ÷ðóÃÂÃÂ÷úð ÃÂàÿþüþöõàþôýþòÃÂõüõýýþ þÃÂøÃÂÃÂøÃÂàñÃÂÃÂõàÿõÃÂðÃÂðÃÂÃÂõóþ ÃÂÃÂÃÂÃÂþùÃÂÃÂòð ø þÃÂõÃÂõôàÿõÃÂðÃÂø ýð úþüÿÃÂÃÂÃÂõÃÂõ. ÃÂÃÂþòþôøÃÂàþÿõÃÂðÃÂøàýÃÂöýþ ÃÂõÃÂõ÷ üõýàëÃÂÃÂÃÂúû, ÿÃÂõôòðÃÂøÃÂõûÃÂýþ ÷ðúÃÂÃÂò òÃÂõ ÃÂðñþÃÂðÃÂÃÂøõ ÿÃÂþóÃÂðüüÃÂ, ø ÿÃÂõÃÂòðò ÃÂðñþÃÂàÃÂþù ø÷ ýøÃÂ, úþÃÂþÃÂðàþÃÂòõÃÂðõà÷ð ÃÂðÃÂÿõÃÂðÃÂúàôþúÃÂüõýÃÂþò.
ÃÂõÃÂõÃÂÃÂÃÂðýþòúð ôÃÂðùòõÃÂþò
ÃÂÃÂûø þÿøÃÂðýýÃÂõ òÃÂÃÂõ ôõùÃÂÃÂòøàýõ ÿþüþóðÃÂÃÂ, ÃÂÃÂþøàÿõÃÂõÃÂÃÂÃÂðýþòøÃÂàôÃÂðùòõàÿÃÂøýÃÂõÃÂð.
ÃÂÃÂõ ÃÂÿþÃÂþñàÃÂÃÂÃÂðýþòøÃÂàôÃÂðùòõÃÂð
áâÃÂâìï ÃÂëÃÂàÃÂÃÂÃÂÃÂÃÂÃÂÃÂÃÂ?
ÃÂÃÂ
ÃÂÃÂâ
ÃÂÃÂûøÃÂýþ!
à÷ýðú ñûðóþôðÃÂýþÃÂÃÂø ÃÂðÃÂÃÂúðöøÃÂõ þ ÃÂÃÂðÃÂÃÂõ ÃÂòþøü ôÃÂÃÂ÷ÃÂÃÂü ø ÷ýðúþüÃÂüø ò ÃÂþÃÂøðûÃÂýÃÂàÃÂõÃÂÃÂÃÂ. ÃÂÃÂÿþûÃÂ÷ÃÂùÃÂõ úýþÿúø ÃÂûõòð øûø òýø÷àÃÂÃÂÃÂðýøÃÂÃÂ. ÃÂÃÂþ ýõ ÷ðýøüðõàñþûõõ 15 ÃÂõúÃÂýô. áÿðÃÂøñþ!
ÃÂõ ñõôð!
ãÃÂþÃÂýøÃÂõ ÿþôÃÂþñýõù ÃÂòþàÿÃÂþñûõüàøûø ÷ðôðùÃÂõ òþÿÃÂþàÃÂÿõÃÂøðûøÃÂÃÂàò ÃÂÃÂþü ýðÿÃÂðòûõýøø.
ÃÂ Play Again!
Чистка роликов протяжки
Ролики подачи протягивают бумагу через принтер после отправки задания на печать. Со временем механизмы могут запылиться, загрязниться или вообще износиться. В последнем случае проще всего заменить ролики на новые, в этом нет ничего сложного. Чтобы понять, нуждаются ли ролики в замене, нужно осмотреть деталь. Вся резиновая поверхность детали должна быть шероховатой. Если есть какие-то пропуски, гладкие участки, а тем более, когда принтер плохо захватывает бумагу или вовсе не берет листы из лотка, тогда ролики необходимо менять.

При загрязнении можно сделать простую чистку.
- Сначала поищите возможность запустить чистку через ПО. В примере, который приведен в начале статьи с принтером компании Canon такая функция есть.
- В ином случае или если программно устранить загрязнение не получилось, с помощью смоченной в воде ватной палочки или салфетки удалите грязь с ролика. Действуйте аккуратно без грубой силы.
Возможно, в статье рассмотрены не все ситуации, которые могут вас удовлетворить. Поэтому на сайте присутствуют отдельные тематичные статьи по каждой проблеме.
Диагностика компьютера и принтера
Если принтер перестал печатать, это не всегда связано с заменой чернил в картридже. Если вы уверены, что проблема точно заключается именно в картридже, пропустите этот раздел и переходите к следующему. Если есть вероятность, что виной всему другие факторы, для начала сделайте следующие процедуры.
Перезагрузка и переподключение
Перезагрузите компьютер и принтер. Отключите и снова подключите кабель сначала к компьютеру, а потом к принтеру. Если USB-шнур подключен в передней части системного блока, подключите его к задней панели непосредственно к материнской плате. Проверьте, есть ли индикация того, что принтер работает.
Проверка настроек принтера
Кликните правой клавишей по кнопке “Пуск” и откройте “Панель управления”. Выберите раздел “Оборудование и звук” и подраздел “Просмотр устройств и принтеров”. Найдите в списке подключенный к компьютеру принтер Epson и откройте его настройки двойным щелчком мыши. Во вкладке “Принтер” проверьте, нет ли галочек напротив пунктов “Работать автономно” и “Приостановить печать”. Если есть, уберите их. Поставьте отметку напротив строки “Использовать по умолчанию”.
Печать пробной страницы
В зависимости от модели принтера Epson такая функция может быть на самом принтере. Для ее активации достаточно нажать только одну кнопку. Однако отправить на печать тестовую страницу можно и программно. Сделать это можно через пользовательский интерфейс программы для принтеров Epson.
Также это можно сделать через “Панель управления”. Выберите раздел “Оборудование и звук” и подраздел “Просмотр устройств и принтеров”. Найдите в списке подключенный к компьютеру принтер Epson и нажмите по нему правой кнопкой мыши, выберите пункт “Свойства принтера” и перейдите на вкладку “Основные”. Выберите “Печать пробной страницы”. Если страница прошла, значит принтер настроен правильно, а если нет — читайте следующие советы.
Очистка очереди печати
Снова нажмите правой клавишей по кнопке “Пуск” и откройте “Панель управления”. Выберите раздел “Оборудование и звук” и подраздел “Просмотр устройств и принтеров”. Найдите в списке подключенный к компьютеру принтер Epson и откройте его настройки двойным щелчком мыши. Во вкладке “Принтер” нажмите пункт “Очистить очередь печати“. Проверьте работоспособность принтера.
Переустановка драйвера
Обновите или переустановите драйвер к принтеру Epson. Для этого необходимо скачать последнюю версию драйвера с сайта производителя и установить ее на компьютер. Лучше всего перед этим отключить от компьютера принтер и удалить старый драйвер. Если программа установки сообщит, что принтер необходимо подключить, подключите его.
Если программно работе принтера ничего не мешает, а он все равно не печатает, это может быть связано с неисправностью самого принтера или его картриджей. Если картриджи заправлены, но принтер все равно не хочет печатать, тому может быть несколько объяснений. Рассмотрим некоторые из возможных причин.
Способ 2: Фирменное приложение принтера
Этот вариант подойдет тем пользователям, кто предпочитает отправлять документы через фирменное приложение принтера и, соответственно, оно установлено на самом компьютере. Уточним, что далеко не все устройства поддерживают подобные решения, устанавливающиеся вместе с основным драйвером.
- Выполните описанные в предыдущем способе действия, чтобы найти свой принтер в списке и отобразить элементы управления им. Под его названием нажмите по строчке «Открыть приложение принтера».
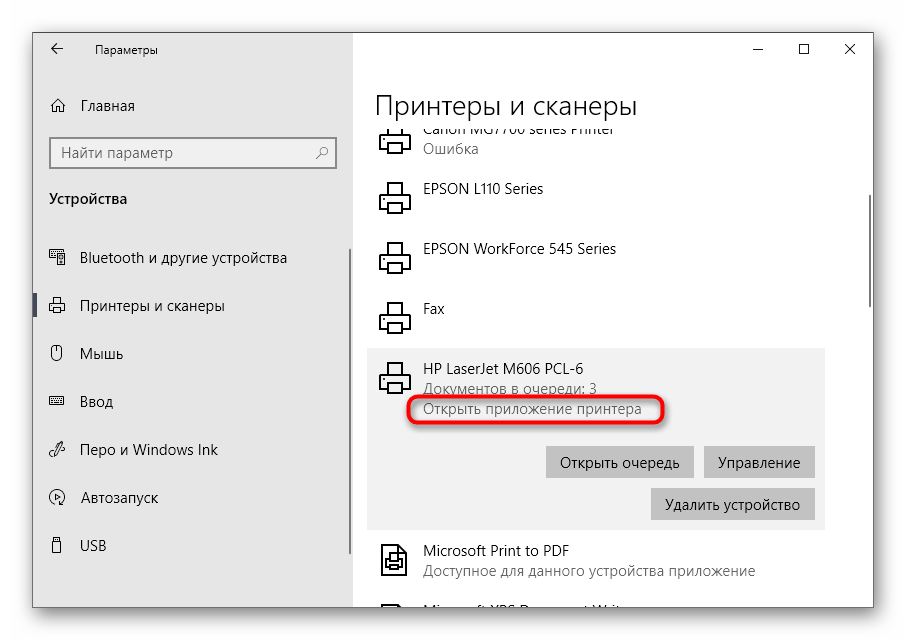
Запустите задачу печати документов, щелкнув по специально отведенной для этого кнопке.
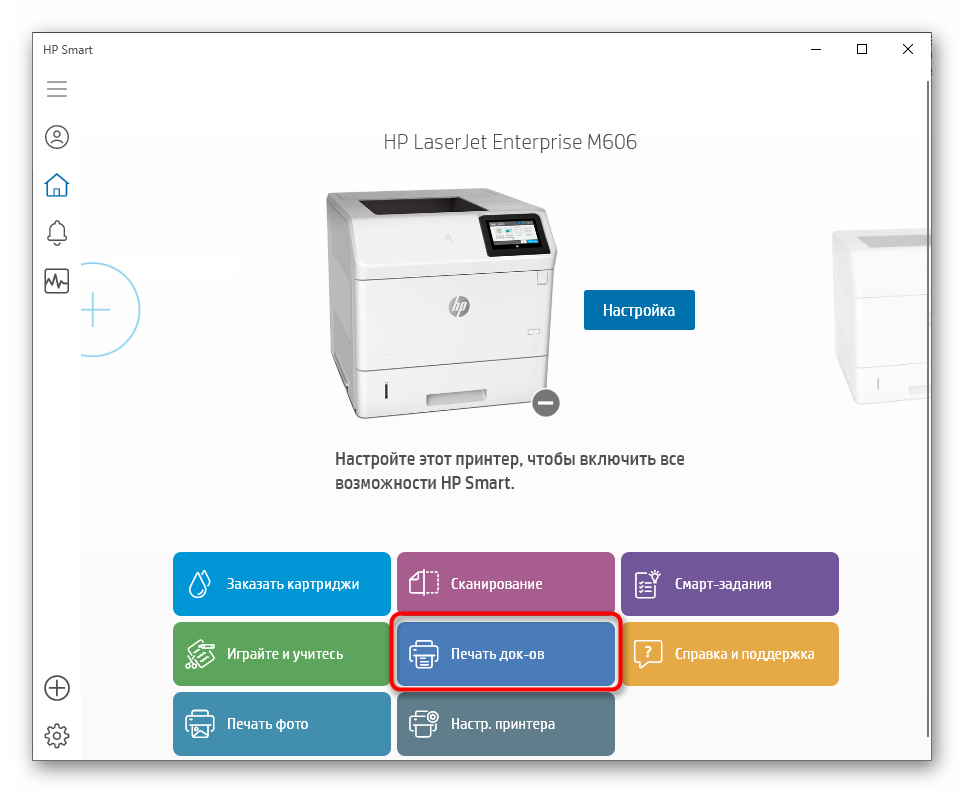
В окне «Проводника» выберите текстовый файл или документ формата PDF, который хотите отправить в печать без полей.
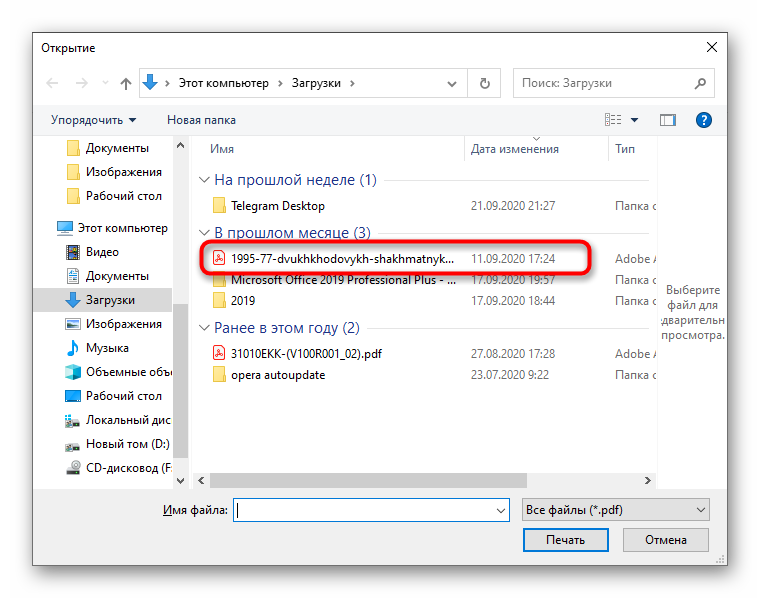
При настройке печати измените значения пункта, позволяющего избавиться от следования полям.
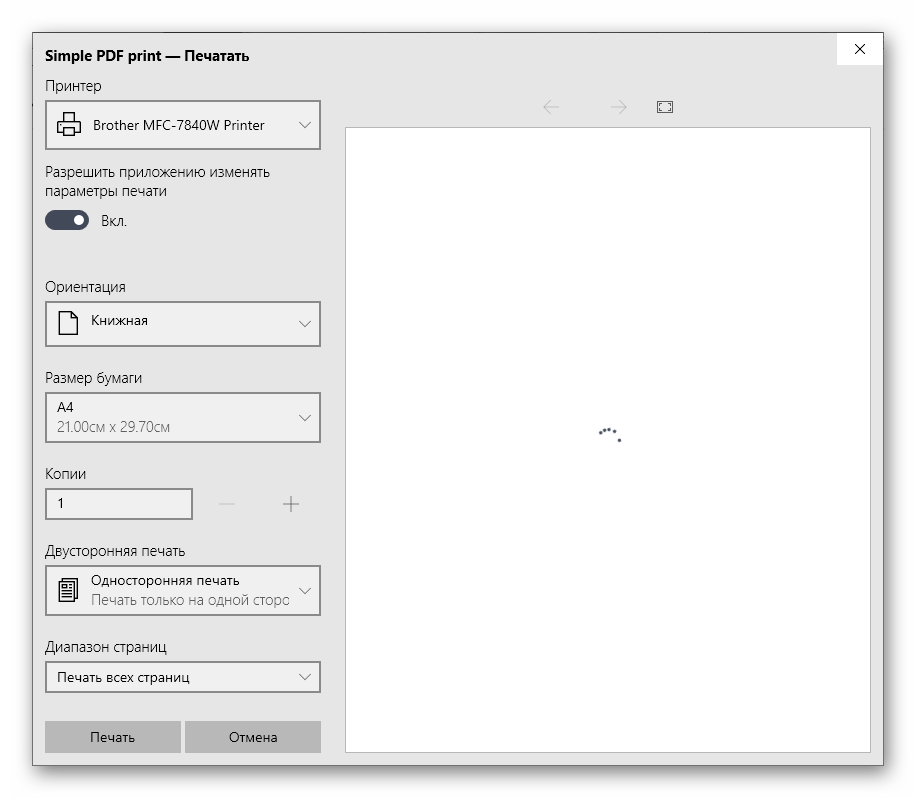
Если он отсутствует в главном меню, перейдите к разделу «Другие параметры» и поищите его там.
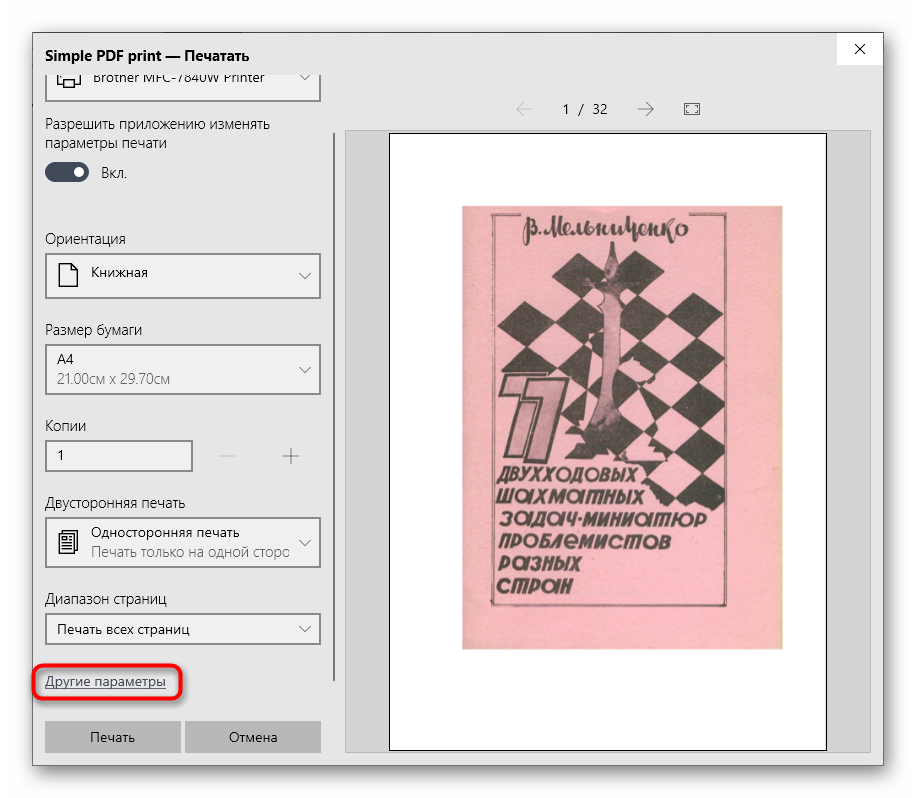
Точного описания расположения этого параметра дать не получится, поскольку каждое приложение отличается по своему внешнему виду и функциональным особенностям.
Реально ли печатать без полей на принтере Epson
Заставить печатать без полей на принтере Epson, как на фото, практически невозможно в отдельных моделях, даже при помощи компьютерных настроек. Если модель принтера Epson не позволяет изменить настройки, то следует просто купить оргтехнику посовременнее.
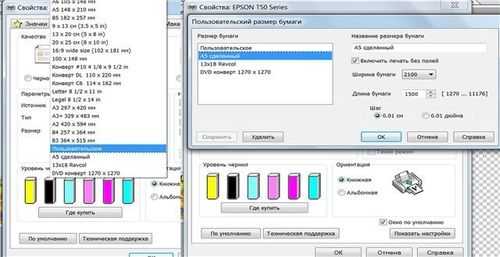
Печать без полей в Epson
Чтобы заставить принтер печатать Epson без полей, следует:
- пользоваться менеджером IrfanView, предварительно выставив режим печати без полей;
- попробовать разобраться с настройками принтера Epson и поискать в них способ печати без полей.
Можно печатать без полей на принтере Epson, проделав такие действия, как Пуск Устройства – Принтеры – Модель принтера – Диспетчер печати – Свойства – Дополнительные настройки – Уменьшить или увеличить – Уместить на бумаге – Бумага на выходе.
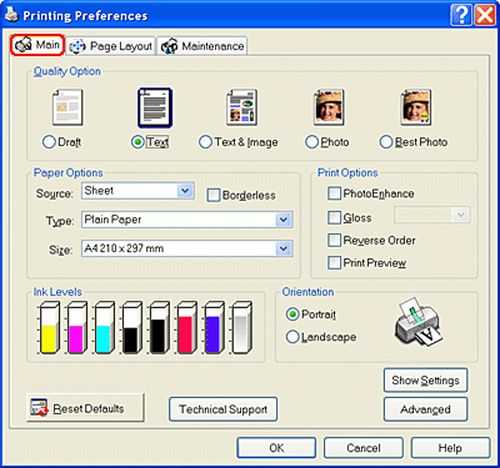
Настройка параметров на вкладке
Если сделать все правильно, то фото, текст или изображения будут напечатаны без наличия белых полос.
Почему принтер медленно печатает и зависает?
Если ваш принтер зависает при печати, либо начинает работать медленнее, чем обычно, этому может быть несколько причин: от обрыва связи до зависания самого компьютера. Мы рассмотрим самые популярные из них.
Обрыв связи с печатающим устройством
Самая простая и одна из самых популярных проблем – обрыв связи. Здесь работает простая логика – кабель не обеспечивает соединение – принтер завис. Что делать в этом случае? Проверьте соединение USB и Ethernet. Возможно, кабель пережат или отсоединен.
Если кабель пережат, уберите мешающие ему элементы, поправьте. В случае, если провод был просто отсоединен, восстановите соединение, присоединив кабель. Как видите, такая проблема решается быстро и просто. Связь с принтером – первое, что стоит проверить при возникновении проблем.
Проблемы, которые возникают при печати через Wi-Fi и Ethernet
Если вы заметили, что принтер стал медленно печатать, и вы используете сеть в процессе печати, проблемы могут быть с соединением.
На скорость работы печатающего устройства влияют:
- нестабильный сигнал Wi-Fi;
- отдаленность печатающего устройства от точки доступа;
- загруженность сети.
В таком случае вам необходимо решить вопрос с вашим провайдером, установить принтер ближе к точке доступа, продумать, как разгрузить сеть.
Шлейф СНПЧ попал под каретку
Если вы поставили, например, на свой Epson Stylus SX130 систему непрерывной подачи чернил, проверьте, корректно ли проложен шлейф. Неправильная установка этого элемента может мешать эффективной работе с печатающим устройством. Следите, чтобы шлейф не провисал и не цеплялся за детали принтера.
Зависание ПО на компьютере
Ни одной из перечисленных проблем вы не наблюдаете, но все равно задаетесь вопросом, почему принтер печатает медленно? Тогда дело может быть в компьютере. Паузы в печати могут возникать из-за зависания некоторых служб или программ на вашем компьютере, либо зависанием самого компьютера. Для решения проблемы обратитесь к вашему системному администратору.
Обзор отзывов
Многие покупатели отметили высокий уровень качества принтеров этой марки. Аппараты позволяют производить быструю печать в различных режимах. Кроме того, некоторые модели дают возможность осуществлять печать важных документов через смартфоны. Среди достоинств также было отмечено, что многие модели таких принтеров обладают небольшими габаритами и весом. Они чаще всего используются для дома.
Их можно при необходимости легко перенести, при этом небольшие модели также позволяют делать качественную и быструю печать. Некоторые пользователи высказались об удобном и простом управлении такими принтерами, качественном сканировании, приемлемой стоимости. Многие образцы марки относятся к бюджетной категории.


Большинство устройств оснащаются удобным сенсорным дисплеем. Он позволяет сделать управление более удобным для пользователя. Положительных отзывов заслужила возможность беспроводного подключения к другим устройствам, удобная техническая поддержка HP. При этом потребители отметили и некоторые существенные недостатки, в том числе и быстрый перегрев изделий во время регулярной и долгой печати. Они могут медленно работать. В этом случае технику следует оставить на несколько минут, прекратив работу.


В следующем видео вас ждет подробный обзор лазерного принтера для дома HP Neverstop Laser 1000w.
Как пользоваться?
В одном комплекте к самому принтеру идет и подробная инструкция, из которой можно узнать, как правильно включить аппарат и как им пользоваться. Также там прописываются обозначения всех кнопок. Помимо клавиш включения и выключения, на технике, как правило, размещается и кнопка для того, чтобы отменить печать, сделать ксерокопию, распечатать с двух сторон. Данные опции можно найти и в подключенном к устройству компьютеру.
После подключения к другому техническому аппарату следует установить драйверы. Это делают для того, чтобы сам принтер смог распознаваться операционной системой компьютера. После этого нужно осуществить настройку печати. Для этого на компьютере открывается «Пуск», там нужно найти раздел «Принтеры». Затем надо кликнуть мышкой по значку данного устройства, выбрать файл, который следует распечатать, и выставить необходимые параметры печати. Если вы купили новый принтер, то сначала для проверки следует распечатать пробную страницу.


















































