Особенности сканирования через Canon и HP
Устройства для сканирования изображений от конкурирующих производителей Canon и HP имеют отличительные особенности, которые обусловлены желанием максимально упростить работу пользователю.
Canon
Для оцифровки изображений при помощи устройств компании Canon (Pixma MP250, i-SENSYS MF 4410 и т.д.) рекомендуется использовать фирменную программу Canon MF Toolbox. Она предлагает ряд интересных возможностей для сканирования, копирования и редактирования документов.
HP
Для большего комфорта в работе с техникой HP (Laserjet Pro M1132, DeskJet GT5820 и т.д.) следует установить фирменное приложение HP Scanner Utility. В нем существует множество настроек для использования сканера, оцифровка изображений производится также при помощи этой программы. А для устройств, выпущенных после 2010 года, существует приложение «Центр решений HP», позволяющее сканировать, менять настройки, сохранять изображения в разных форматах в режиме онлайн.
Автоматическая печать на обеих сторонах листа или печать буклета
При двусторонней печати:
- Для автоматической двусторонней печати используйте бумагу формата A4, Letter, Legal или Folio.
- Проверьте, чтобы задняя была крышка закрыта.
- Если бумага скручена, распрямите её и положите обратно в лоток для бумаги.
- Используйте обычную или тонкую бумагу. Не используйте высокосортную бумагу.Устройство сможет выполнить двустороннюю печать, если носителем печати является обычная бумага плотностью 60 — 105 г/м2. Печать на бумаге, имеющей плотность более 105 г/м2, приведёт к смазыванию и сильному закручиванию бумаги.
Чтобы настроить автоматическую двустороннюю печать или печать буклетов в драйвере принтера, следуйте инструкциям ниже:ПРИМЕЧАНИЕ: на рисунках ниже изображена типовая модель устройства и операционная система, которые могут отличаться вашей модели Brother и вашей операционной системы.
- Windows (двусторонняя печать или печать буклетов)
- Macintosh (двусторонняя печать)
- Можно задать двустороннюю печать или печать буклетов для одного конкретного задания или настроить драйвер на двустороннюю печать или печать буклетов для всех последующих заданий печати.Одиночное задание печати:
- В нужном приложении выберите опцию печати.
- Нажмите Свойства (Properties), чтобы открыть свойства печати. Перейдите к шагу 2.
Шаги могут различаться в зависимости от используемого приложения.
Все задания печати:
- Откройте Настройки печати (Printing Preferences). (Нажмите здесь, чтобы узнать, как открыть Настройки печати.)
- Перейдите к шагу 2.
- Выполните одно из следующих действий:
- Для драйвера принтера Windows (двусторонняя печать или печать буклета)
- Для драйвера принтера Windows BR-Script (двусторонняя печать)
Для драйвера принтера Windows (двусторонняя печать или печать буклета):
- На вкладке Основные (Basic) выберите одно из следующих значений в раскрывающемся списке Двусторонняя печать / Буклет (Duplex/Booklet):
- Двусторонняя печать (Duplex): выберите эту опцию, если требуется выполнить автоматическую печать на обеих сторонах листа.
- Буклет (Booklet): выберите эту опцию, если требуется выполнить автоматическую печать буклета. Чтобы получить буклет, сложите отпечатанные листы посередине. При использовании функции печати буклета имейте в виду, что формат бумаги, ориентацию, источник бумаги и другие настройки изменять не требуется.
- Нажмите кнопку Настройки двусторонней печати (Duplex Settings).
- В зависимости от выбранной опции можно изменить следующие параметры:ДВУСТОРОННЯЯ ПЕЧАТЬ (DUPLEX PRINTING):
- Тип двусторонней печати (Duplex Type): для каждой ориентации (альбомной или портретной) доступно 4 типа направления переплёта двусторонней печати.
- Смещение под переплет (Binding Offset): при выборе этой опции можно настроить смещение под переплет в дюймах или миллиметрах.
ПЕЧАТЬ БУКЛЕТОВ (BOOKLET PRINTING):
- Тип двусторонней печати (Duplex Type): для каждой ориентации (альбомной или портретной) доступно 2 типа направления переплёта двусторонней печати.
- Способ печати буклета (Booklet Printing Method): опция Разделить на партии (Divide into Sets) позволяет печатать буклет маленькими партиями и складывать их по центру без необходимости изменять порядок страниц. Можно задать число страниц в каждой маленькой партии буклета (1 — 15). Данная опция может помочь, если требуется получить буклет с большим количеством страниц.
- Смещение под переплет (Binding Offset): при выборе этой опции можно настроить смещение под переплет в дюймах или миллиметрах.
- Нажмите OK. Перейдите к шагу 3.
Для драйвера принтера Windows BR-Script (двусторонняя печать):
- На вкладке Расположение (Layout) выберите в разделе Двусторонняя печать (Print on Both Sides) параметр Переплет сверху (Flip on Short Edge) или Переплет сбоку (Flip on Long edge).
- Перейдите к шагу 3.
Нажмите Применить (Apply) => OK.
Если выполняется печать одного задания, нажмите в окне печати OK или Печать (Print), чтобы запустить печать.Если выполняется настройка для всех заданий, то драйвер настроен и данная конфигурация будет использоваться для всех последующих заданий печати.
- В приложении, из которого требуется выполнить печать, выберите опцию печати.
- В окне печати справа от поля Copies поставьте флажок в поле Two-Sided.(Недоступно для Mac OS X 10.4.)
- Выберите в раскрывающемся меню Layout.
- Выберите в раскрывающемся меню Two-Sided параметр Long-edge binding или Short-edge binding.
- Чтобы сохранить данную конфигурацию для будущих заданий двусторонней печати:
- Выберите Save As… или Save Current Settings as Preset… в раскрывающемся меню Presets.
- Введите имя предустановки и нажмите OK.
- Нажмите Print. Будет выполнена печать документа с заданными настройками.
Подключение Kyocera M2030dn (M2530dn) к локальной сети
Начало настройки это подключение МФУ к локальной сети. Разработчики Kyocera хлеб едят не зря — прямо с завода в настройках МФУ установлено автоматическое получение сетевых настроек через протокол DHCP, так что нужно лишь воткнуть сетевой кабель и проверить, видимость устройства в локальной сети. Узнать IP-адрес устройства можно напечатав отчет состояния устройства. Или через свойства принтера (вкладка Порты). Или через админку роутера (список подключенных клиентов сети).
Но если у вас в сети нет роутера (DHCP сервер), тогда нужно будет смотреть какой IP-адрес у МФУ и затем, на сетевой карте компьютера, ставить подходящий, чтобы состыковать их между собой. Можно и вручную указать IP-адрес на самом МФУ, но это делать неудобно. Сетевые настройки заблокированы логином и паролем, которые вводить неудобно (логин и пароль по умолчанию — Admin / Admin). Не понимаю, зачем в заводских настройках ставить логин и пароль на доступ через панель устройства? Тем более такие сложные для набора.
Но у МФУ есть веб-админка, доступная, через браузер, по IP-адресу устройства. Через нее вполне удобно управлять устройством и настраивать его. Однако для того, чтобы воспользоваться этой админкой, прежде устройство должно получить IP-адрес. Админка открывается в ограниченном режиме. Для доступа ко всем настройкам МФУ, нужно ввести административный логин и пароль (по умолчанию это Admin и Admin).
Примечание. При изменении сетевых настроек устройства нужно выключить и затем заново включить МФУ.
Как настроить двустороннюю печать принтера?
Что такое дуплекс?
Дуплекс или двусторонняя печать, это особенная возможность принтера (МФУ) печатать автоматически на двух сторонах листа без нашего вмешательства. Такие принтеры достаточно распространены и в цене чуть дороже обычных. У большинства производителей, есть особая маркировка таких устройств, дабы их выделить из множества других. Так например известный производитель Kyosera, добавляем в конец своей маркировки таких устройств буковку «d». Например, HP Laserjet 2015d.
В чём особенность настройки?
Случается так что после установки драйверов, а после перейдя в Word и попробовав распечатать на листе с двух сторон, мы замечаем что почему-то этот пунктик MS Word не видит. Из чего можно сделать лишь один вывод, драйвера недостаточно отстроены. Чтобы посмотреть свойства драйвера. Нам надо через панель «Пуск» попасть в пункт «Устройства и принтеры».
Знатно щелкнув по этому пункту мы попадём в самый эпицентр настроек. Место где отображены все текущие подключенные принтера к вашему компьютеру. Ну как то так.
Теперь выбрав нужный нам принтер, и щелкнув по нему правой кнопкой мыши мы вызовем контекстное меню. В самой середине будет пункт — Свойства принтера. Перейдём в него.
Тут же моментально откроется окно с разными вкладками и настройками. По умолчанию активной является вкладка «Общие».
Мы же для настройки перейдем немножко в другой раздел под названием «Параметры устройства». Тут самое главное не теряйтесь настроек, всяких разных пунктиков может быть много, всё зависит от модели принтера. Нам самое главное найти подраздел «Устанавливаемые дополнения» и пункт «Модуль дуплекса (для 2-стор. печати)».
Здесь по умолчанию стоит активной «Не установлен», мы же меняем на слово «Установлен» и подтверждаем всё это дело нажатием кнопки «Ок».
Вывод
В очередной раз мы научились нужной всем полезности. Теперь Вы можете самостоятельно настроить дуплекс. Чтобы распечатать можете установить (если ещё не установлен) MS Office. И при отправке на печать выбрать — Двусторонняя печать.
Источник
Классификация драйверов
На данный момент существует два основных типа драйверов, которые можно подключить к нашему полупроводнику:
импульсный драйвер. Представляет собой частный случай преобразователя напряжения импульсного характера. Он может быть как понижающим, так и повышающим. У них входная мощность приблизительно равна выходной. При этом имеется незначительное преобразование энергии в тепло. Упрощенная схема импульсного драйвера имеет следующий вид;
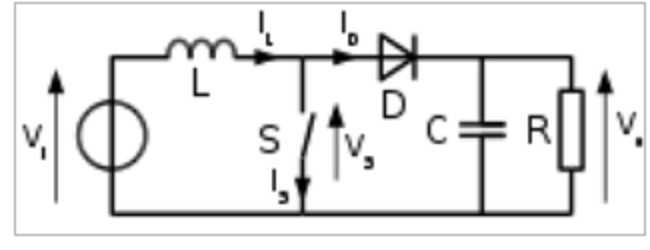
Упрощенная схема импульсного драйвера
линейный драйвер. На такой драйвер схема обычно подает больше напряжения, чем требует полупроводник. Для его гашения необходим транзистор, который лишнюю энергию будет выделять с теплом. Такой драйвер имеет небольшой КПД, в связи с чем его используют крайне редко.
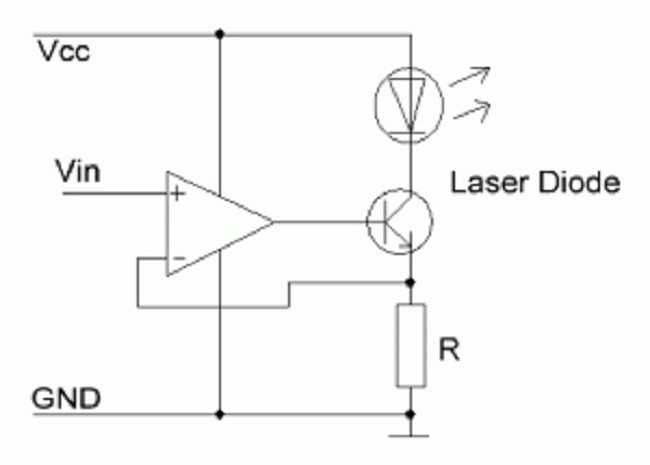
Схема линейного драйвера
В связи с тем, что питание любого лазерного диода может осуществляться через два разных типа драйверов, то схема подключения будет различаться.
Подключение Kyocera M2030dn (M2530dn) на Linux
Применительно к Ubuntu все очень просто. Гораздо проще чем на Windows.
На комплектном диске есть папка Linux. На сайте Kyocera есть отдельный архив с linux драйверами. Это просто набор PPD файлов, для разных моделей Kyocera. В имени каждого файла указана модель устройства.
Из этой папки (или из архива) нужно скопировать (извлечь) нужный PPD файл, затем открыть апплет «Печать» и добавить новый принтер. Когда дело дойдет до выбора драйвера, нужно указать этот PPD файл. Вот и все.
Настройка WSD сканера, на Linux — дело более сложное. И в общем нет смысла с этим заморачиваться — ведь есть функционал сканирования сразу в папку на компьютере. Настройка для Linux, точно так же как и для Windows — создать папку с сетевым доступом (через Samba), затем добавить компьютер в адресную книгу МФУ.
Иван Сухов, 2016 г.
Если вам оказалась полезна или просто понравилась эта статья, тогда не стесняйтесь — поддержите материально автора. Это легко сделать закинув денежек на Яндекс Кошелек № 410011416229354. Или на телефон +7 918-16-26-331.
Даже небольшая сумма может помочь написанию новых статей
Или поделитесь ссылкой на эту статью со своими друзьями.
Источник
Настройки печати принтера в Windows 7, 8, 10
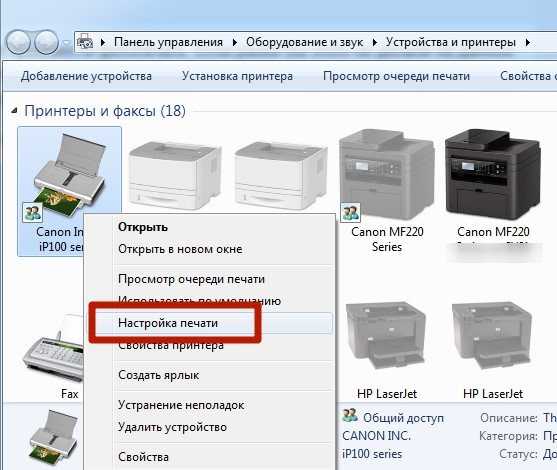
После подключения печатающего аппарата к своему ПК или ноутбуку и установки драйверов для его правильной работы, приходит время выполнить настройку. Настройка принтера возможна несколькими разными способами и под силу пользователю независимо от его навыков и знаний в IT-области. Настроить печать с компьютера достаточно легко в любой из версий операционной системы Windows, будь то 7-ка или 10-ка. Все действия аналогичны.
Особого вмешательства требует фотопечать. Для качественной печати фотографий в домашних условиях печатающее устройство должно быть соответствующим образом «откалибровано». Только так можно получить отличный продукт в виде фото в свой альбом. Как настроить принтер на компьютере узнаете в данной статье подробно с объяснениями, картинками и видео. Практиковаться будем на популярных моделях известных всем производителей HP и Canon.
Как сканировать документы на ПК
Когда к ПК/ноутбуку подключен сканер или печатное устройство, оснащенное функцией сканирования, то пользователь может оцифровать необходимые документы, фотоснимки. Выполняется процедура сканирования одним из следующих способов:
- посредством системного приложения «Мастер работы со сканерами», которым располагает операционная система компьютера;
- при помощи сторонних программ;
- через штатную утилиту Paint.
Обязательным условием успешности создания электронных копий печатных страниц является наличие на компьютере установленного драйвера для подключенного устройства сканирования. Перед запуском процесса необходимо проверить стеклянную поверхность устройства под крышкой. При обнаружении пыли, мелкого мусора или разводов следует устранить недочеты. После включения сканера необходимо убедиться в его активности, разместить носитель информации отпечатанной стороной к стеклу и опустить крышку.
Когда необходимая подготовка проведена, можно воспользоваться выбранным способом проведения операции. Сканирование при помощи Мастера является базовым вариантом.
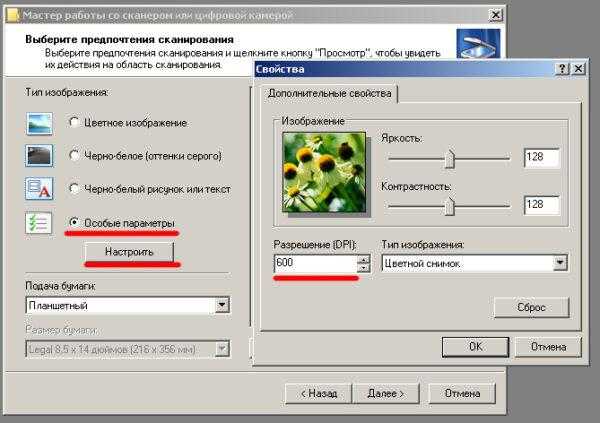
Окно Мастера работы со сканером
- Нажать «Пуск» на экране компьютера.
- Найти в перечне стандартных средств Windows 10 утилиту «Факсы и сканирование» и запустить. В ОС Windows 7 и 8 нужную утилиту следует искать, перейдя во вкладкам меню «Пуск»→ «Панель управления» → «Оборудование и звук»→«Устройства и принтеры». Далее следует активировать ярлык подключенного МФУ/сканера и запустить мастер «Сканировать документ или изображение».
- В открывшемся окне мастера нужно настроить параметры операции: черно-белое, цветное сканирование, яркость, разрешение, путь для сохранения результата и т.д. Здесь в предпросмотре можно увидеть, как будет выглядеть отсканированный документ.
- Активировать процесс нажатием на кнопку «Сканировать», по завершении сканирования сохранить результат в память ПК (кнопка «Сохранить»).
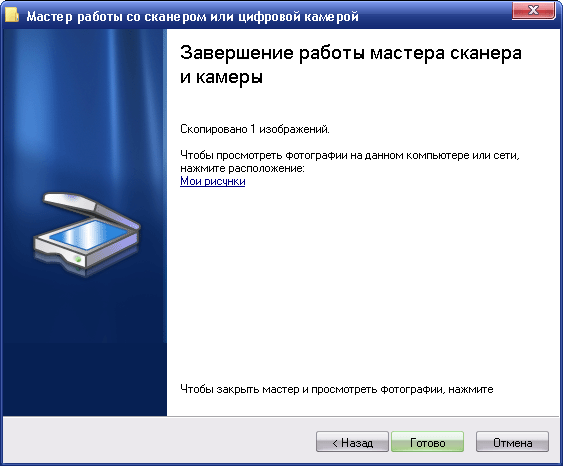
Завершение работы Мастера
Использование сторонних программ для сканирования
Сторонний софт для сканирования интересен пользователям расширением функционала: распознавание текста, конвертирование из одного формата в другой, возможностью отправки электронного образа по почте, факсу и т.д. Использование любого такого приложения подразумевает факт его установки на компьютер. Для запуска программы используется ярлык, размещенный на рабочем столе или в меню «Пуск».
После запуска в открывшемся окне программы выполняются необходимые настройки, после чего можно запустить сканирование, а также использовать другой функционал.
- Приложение ScanLite. Продукт отличается простым лаконичным интерфейсом. Пользовательские настройки минимальные: требуется указать имя файла и папку для сохранения результата сканирования. Операция сканирования запускается при нажатии соответствующей кнопки.
-
ABBYY FineReader. Программа, позволяющая перенести печатный документ в электронный формат и распознать текст для последующего редактирования. Софт платный, предусмотрен ознакомительный тестовый период.
- WinScan2PDF. Бесплатная программа, совместимая с ОС Windows, позволяющая сохранять отсканированные документы в файл исключительно в формате PDF. Софт отличается простотой эксплуатации.
- RiDoc. Приложение с поддержкой большого числа форматов. Подходит для пользователей, которым необходимо сохранять электронные образы документов в различных форматах.
- Xerox Easy Printer Manager. Фирменное приложение для множительной техники Xerox. Easy Printer Manager помимо функции оцифровки предоставляет пользователям инструменты для улучшения качества изображений.
Сканирование посредством программы Paint
Программа Paint входит в стандартный набор средств Виндовс. Это приложение оснащено поддержкой сканирования. Пользователю достаточно через меню «Пуск» найти приложение в перечне программ и запустить. В открывшемся окне следует открыть вкладу «Файл», где выбрать пункт подменю «Со сканера или камеры». После этого выбрать необходимые для процесса сканирования настройки, а также определить файловый формат для сохранения образа. Инициируется процесс оцифровки нажатием на соответствующую кнопку.
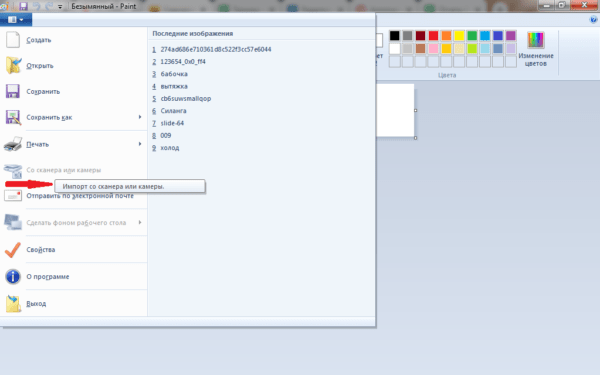
Сканирование в Paint
Способов получить электронный образ печатного документа или фотографий достаточно много. Пользователь вправе выбрать тот вариант, который оптимально подходит под его потребности.
Использование специального ПО
Любой принтер или МФУ комплектуется диском с драйверами и софтом, специально разработанным для определенной модели аппарата. Установка таких программ дает возможность получить максимально эффективное взаимодействие с устройством наряду с высокими качественными параметрами.
Действия при использовании специального ПО:
- После установки оборудования и софта открывают перечень программ.
- Находят приложение для используемой версии принтера и запускают его.
- Нажимают на Scan (Сканировать).
- Среди предложенных параметров выбирают тип, формат, цветность и разрешение.
- При помощи Проводника указывают путь для конечной папки, где хранятся файлы. Для удобства поиска и считывания документа желательно сразу задать ему имя.
- В качестве хранителя может выступать съемный носитель.
- После предпросмотра файла корректируют недочеты и проблемные участки, после чего кликают на клавишу «Сканировать».
- После фиксации данных аппаратом подтверждают следующее действие нажатием кнопки «Сохранить».
История возникновения лазерной печатной техники
Первый прототип лазерного принтера был изобретен 1938 году Честером Карлсоном, который на момент его изобретения учился на юридическом факультете и работал юристом в патентном бюро США. Первые отпечатанные при помощи статического электричества листы были получены в его домашней лаборатории. Сначала он пытался продать свою разработку IBM. Но те отказались покупать изобретение. Только в 1946 году его научной разработкой заинтересовалась частная компания Xerox. А в 1949 году на рынке впервые появились принтеры, которые используют для печати сухие чернила.

Первые модели были очень громоздкими и требовали определенного уровня подготовки от операторов. Через десять лет после первого выпуска промышленной модели появились более компактные и удобные аппараты. Модель носила название Xerox 914. Она печатала со скоростью 7 листов в минуту, что на тот момент считалось очень высоким показателем. При этом качество изображение было значительно выше, чем у популярных тогда матричных принтеров.
Первый лазерный принтер появился в 1969 году все у той же Xerox. В 1978 году одному из сотрудников компании, Гэри Старкуезеру, удалось изобрести лазер и установить его в аппарат. Это было первое устройство лазерного принтера. Однако первая модель получилась слишком дорогой. Цена аппарата составляла около 350 000 долларов.
Такая разница возникла потому, что разные компании использовали собственные разработки, которые считались секретом фирмы. Тогда было мало известно, что такое представляет собой лазерный принтер, как он устроен, но были известны принципы, по которым он должен работать. При выборе тонера для заполнения картриджа это надо учитывать!
Так как спрос на лазерные принтеры в начале 80-х годов вырос, то появились другие компании, которые хотели заработать на этом рынке. Первая доступная модель аппарата была выпущена компанией Cannon. Xerox со временем утратили свои позиции и ушла с рынка. Сегодня в магазинах оргтехники можно увидеть лазерные принтеры самых разных брендов. Появились различные модели, но устройство и принцип работы лазерного принтера остался прежний.
Назначение калибровки
Калибровка принтера – это процесс настройки устройства, направленный на получение распечаток максимально соответствующих по четкости, цветовой палитре оригинальному документу, фотографии. В результате правильного ее проведения достигается практически полное сходство отпечатанного с образцом. Под этим термином иногда подразумевают загрузку цветовых профилей. Сам процесс проводится как на струйной, так и на лазерной печатающей технике.

Под калибровкой печатающей головки принтера понимают проведение процедуры, которая полностью синхронизирует перемещения его каретки. Для струйной оргтехники дополнительно осуществляют выравнивание самих головок.
Настройка позволяет достичь следующих результатов:
соответствия цветов образца и отпечатки;
устранения сдвигов и наложений на распечатках;
полного управления цветовым балансом, оттенками;
расширения диапазона цветопередачи.
Для регулировки можно использовать калибратор. Но если настройка проводится только домашнего принтера, то нет смысла приобретать данный прибор. Этим целям послужат сканер либо прилагаемые к печатающему устройству программы. При правильном проведении процедуры будет достигнуто максимально возможное соответствие распечатки изображению на мониторе.

Возможные неисправности
При покупке принтера в комплекте для каждого устройства предусмотрена инструкция по эксплуатации. В ней доступно изложено, как пользоваться устройством, как его подключить, какие могут быть неисправности во время работы. Также указаны меры и способы их устранения.

Если во время работы принтер «зажевал» бумагу, она может застрять в лотке для подачи либо в самом картридже. Во избежание этого необходимо четко использовать бумагу, которая указана в инструкции. Она должна быть с определённой плотностью. Также она должна быть сухой и ровной. А если вдруг случилось, что она все-таки застряла, то в первую очередь необходимо выключить устройство от сети, аккуратно потянуть за лист и вытащить его. После этого включить принтер – он сам возобновит работу.

Если у вас закончился тонер и вам необходимо заправить картридж, то для этого необходимо вытащить его, открыть отверстие для удаления остатков тонера в вертикальном положении и вытрусить порошок. Далее открыть отверстие для заправки и насыпать туда новое средство, затем потрусить картридж в вертикальном положении несколько раз. После этого установить обратно в принтер.

Если у вас замигала лампочка красным цветом и высвечивается сообщение «внимание», то это означает несколько вариантов сбоя в работе устройства. Это может быть замятие бумаги либо чрезмерное заполнение латка для выдачи, может быть заполнена память принтера или закончился тонер для печати
Все эти проблемы можно исправить самостоятельно. Лоток для выдачи стоит освободить – и кнопка перестанет гореть, а если замялась бумага, то устранить замятие. Соответственно, если закончились расходные материалы, то их нужно просто добавить. Если возникли более серьёзные неисправности, когда принтер трещит или издает гул, в таких случаях не следует делать ремонт самостоятельно, а лучше отнести устройство в сервисный центр, где ему предоставят соответствующее обслуживание.

О том, как правильно заправить принтер Kyocera, смотрите в следующем видео.
Kyocera m2135dn настройка двустороннего сканирования
На днях поставили заказчику ECOSYS M2135dn в офис, ну естественно с начала пришел их тыжпрошраммер и типа все установил через шнурок USB. Естественно заказчика это не устроило и он обратился к нам. Снес я все драйверы и вообще почистил системку от старого захламления. В итоге получил: 1)подключение по LAN (веб морда работает) 2)установил драйвера — принтер, wia, twain 3)проверил печать по сети, идеально все с пол оборота 4)занялся сканером — его вообще нигде не видно (не в устройствах, не в программах) 5)пошурудил разобрался с twain — оказывается в панели управления появился ярлык для добавления сканера, добавил его туда, прописал IP. Запускаю FR он его видит, но при скане говорит что временный файл поврежден, сканирование не работает 6)нахожу NAPS2, запускаю, настраиваю, все сканиться и работает, но вся делема в том что она не распознает откуда брать бумагу с лотка или автоподатчика 7)начинаю решать вопрос с wia, в списке установленного оборудования сканер присутствует, дрова самые последние, в «просмотр сканеров и камер» сканер отображается и дает настроить IP, мало того даже тест проходит, однако если в том же NAPS2 попробовать выбрать сканер, говорит что не обнаружен. 8)идем в C:\Program Files\Kyocera\WIA Scanner\Boxless, там находим утилиту фирменую, у меня она выглядит как callgui2255, а также куча иников рядом лежит, KM_TWAIN12255, KMTwainPageLog2255, RegList2255, в них таже байда что и в реестре собственно можно задать только IP. При запуске callgui2255 выдается ошибка — «не удалось выполнить подключение»
Собственно вопрос как заставить сканер работать по сети через WIA, желательно чтобы работало callgui2255?
Kyocera M2030dn и M2530dn — печать и сканирование по сети
| Сайт недорого! |
| Контент-маркетинг |
| Реклама в Интернет |
| Двойная загрузка Ubuntu и Windows 8 |
| Как сделать двойную загрузку Ubuntu 14.04 и Windows 8 . |
| Установка программ на Андроид |
| Установка новых программ на Андроид вполне проста. Есть два способа . |
| Как раздать Интернет по WiFi на Windows 7 |
| . инструкция как раздать WiFi с Windows 7 . |
| Точка доступа WiFi на Андроид |
| . инструкция как раздать WiFi с Андроида . |
| Точка доступа WiFi на Windows 8.1 |
| . инструкция как раздать WiFi с Windows 8.1 . |
| USB модем Билайн, Мегафон, МТС |
| не работает, не подключается — что делать? |
| Раздача интернета по сети |
| Как расшарить интернет по сети Linux и Windows. |
| Точка доступа на Ubuntu 12.04 |
| . Создание WiFi точки доступа на Ubuntu 12.04. |
| Настроить WiFi на Windows 7 |
| . в этой статье будет описан процесс настройки шаг за шагом с иллюстрациями. |
| DSL, FTTx — настройка интернета МТС, Ростелеком |
| Настройка pppoe соединения в Windows 7. |
| Инструкция по Андроид |
| . Обзор и описание графического интерфейса Андроид (Android). |
| Как расшарить файлы и папки Linux |
| . сетевой доступ без пароля на Linux. |
| Настройка Ubuntu 14.04 |
| . скорость и удобство работы Ubuntu 14.04 . |
| Как выбрать SSD? |
| . характеристики SSD . функции SSD. |
| Как выбрать монитор? |
| . характеристики монитора . функции монитора. |
| Как выбрать планшет? |
| . характеристики планшета . функции планшета. |
| Как выбрать фотоаппарат |
| . будет описано устройство фотоаппарата . перечислены виды фотоаппаратов. |
| Установка Windows 7 c USB-флешки |
| Используя USB Flash можно установить Windows 7. |
| Установка Ubuntu 12.04 LTS . |
| простая инструкция как установить Linux Ubuntu 12.04 поверх Windows 7 . |
| Установка Windows XP/7 на нетбук |
| Сложность установки Windows XP на нетбуки заключается в том, что эти компьютеры не имеют CD-DVD приводов . |
| Загрузочная установочная USB-флешка Windows 7 или 8 |
| . Как сделать установочную USB-Flash Windows 7 или 8. |
| Как записывать диски . |
| . Теория и практика записи CD и DVD дисков . |
| Как записать MP3 . |
| Запись диска с mp3 треками, который может быть прочитан в бытовых mp3 плеерах . |
| Флешка CD-ROM |
| как создать USB CD-ROM из флеш-диска Apacer . |
| Записываемые CD и DVD диски . |
| На сегодняшний день (начало 2005 года) существует три базовых типа (формата) записываемых дисков DVD . |
Если вам оказалась полезна или просто понравилась эта статья, тогда не стесняйтесь — поддержите материально автора. Это легко сделать закинув денежек на Яндекс Кошелек № 410011416229354. Или на телефон +7 918-16-26-331.
Даже небольшая сумма может помочь написанию новых статей
Или поделитесь ссылкой на эту статью со своими друзьями.
В этой статье будет описано как настроить МФУ Kyocera M2030dn и M2530dn для печати и сканирования через локальную сеть.
МФУ Kyocera M2030dn и M2530dn интересные устройства офисного класса. Приличный картридж (до 3000 страниц), двухсторонняя печать и двухстороннее сканирование. Сетевой интерфейс — проводной (Ethernet). В M2530dn еще и факс есть. Отдельный фотобарабан и отдельный тонер-картридж, что позволяет сократить расходы на замену, даже используя оригинальные расходники.
Поскольку это МФУ для офиса, соответственно самый правильный способ его использовать это прямое подключение устройства к локальной сети.
Настройка двусторонней печaти в PDF
При необходимости распечатать файлы PDF из программ Adobe Reader DC или Adobe Acrobat DC нужно не просто включить функцию «Печать на обеих сторонах бумаги», но и выбрать край, по которому нужно переворачивать страницы. Стоит отметить, что в диалоговом окне эта функция может не появиться, тогда просто откройте свойства принтера и отметьте необходимость двусторонней печати там.
Если автоматически дуплекс настроить нельзя, тогда нужно:
- Открыть «Файл»
- Нажать «Печать»
- Во всплывающем окошке «Набор» в «Диапазоне печати» отметить «Только четные страницы».
- Выбрать «Инвертировать страницы»
- Нажать «Печать»
В том случае, если у вас нечетное количество файлов, добавьте одну пустую страницу. Когда необходимые листы будут распечатаны. Поместите их в лоток, верней частью вниз, а затем:
- Откройте «Файл»
- Нажмите «Печать»
- Во всплывающем окошке «Набор» в «Диапазоне печати» отметьте «Только нечетные страницы»
- Пропуская параметр «Инвертировать страницы», нажмите «Печать»
Источник
Как подключить принтер к компьютеру без диска: используем интернет
Если по какой-то причине у вас отсутствует установочный диск к принтеру либо он был сильно затёрт, и теперь уже не функционирует, а вы переустановили операционную систему, тогда воспользуйтесь следующим способом:
При недоступности подключения принтера одним из способов можно воспользоваться другим более надёжным и удобным
- Выполняем подключение приборов между собой аналогично, как и для предыдущих способов. Внизу высветится иконка «Программное обеспечение для устройства не было установлено». В таком случае отправляемся дальше.
- Заходим в Яндекс, где в поисковой системе выбиваем бренд и модель вашего печатающего устройства, а также версию операционной системы. Выбираете понравившийся сайт и смотрите соответствие драйверов.
- Когда найдёте подходящий вариант, нажимаете «Скачать» и дожидаетесь, пока загрузка с файлообменника закончится. После чего распаковываете файл и осуществляете обычную установку программного обеспечения.
Особенности
Одной из отличительных характеристик бренда Kyocera является использование технологии ECOSYS, отличающейся производством продукции с низкой совокупной стоимостью, не оказывающей вредного воздействия на окружающую среду.

Как работает система ECOSYS? В обычных принтерах барабан и тонер картриджа объединены в один одноразовый блок. Когда заканчивается тонер, весь картридж утилизируется и заменяется новым блоком. В принтерах и многофункциональных устройствах ECOSYS барабан из сверхпрочной металлокерамики, уступающей по твердости только алмазу, конструктивно отделен от контейнера с тонером. В тонере содержатся крошечные керамические частицы, которые во время печати полируют и восстанавливают поверхность барабана, тем самым устраняя необходимость его замены (такая замена обычно выполняется много раз в течение срока службы обычного принтера).
А так как они изготавливаются из биоразлагаемого пластика, то оказывают минимальное воздействие на окружающую среду.

Как выполнить подключение принтера к компьютеру, имея диск с ПО
К большинству моделей принтеров, которые отличаются сложной установкой, идут в комплекте компакт-диски, на которых записано всё ПО для соответствующего устройства. В этом случае вам нужно выполнить всего три шага поочерёдно.
| Этапы | Описание действий |
| Подключение всех проводов | Для этого правильно вставьте все шнуры в соответствующие разъёмы на принтере и компьютере. Подключите питание. |
| Открытие компакт-диска | Запустите компьютер, вставьте компакт-диск в приёмное устройство и дождитесь его загрузки на экране. |
| Установка ПО | Следуя инструкциям, выполните все действия, нажимая кнопку «Далее», а также выберите способ установки: «Автоматический» или «Вручную». ПО окончании инсталляции осуществите перезагрузку компьютера. |
Многие модели принтеров совместимы с планшетами и смартфонами, поэтому управление удобно выполнять посредством этих гаджетов. В функции такого ПО входит: выбор типа печати, количество копий, ориентация листов и др.
Возможные дефекты печати и неисправности
Если приобретено лазерное МФУ, относительно частой неисправностью является то, что устройство печатать продолжает, но копировать и сканировать отказывается. Дело в неисправности блока сканера. Это будет дорогой ремонт, может быть, даже в полцены МФУ. Но сначала нужно установить точную причину.
Может быть и обратная неисправность: сканирование и копирование не работает, а печать продолжается. Возможно, произошли дефекты ПО, плохо подключен USB-кабель. Не исключено и повреждение платы форматирования. Если в причинах неисправности пользователь принтера не уверен, нужно вызывать мастера.


Типовыми дефектами печати являются:
- черный фон – надо сменить картридж;
- белые пропуски – сломан ролик переноса заряда;
- белые горизонтальные линии – сбой в блоке питания лазера;
- белые точки на черном фоне – неисправность фьюзера;
- пузырчатая печать – или низкое качество бумаги, или нет заземления контакта фотобарабана;
- сжатая печать – неправильная установка бумаги;
- смазанность – фьюзер неисправен;
- пятна на обратной стороне листа – загрязнен ролик захвата, износился резиновый вал.
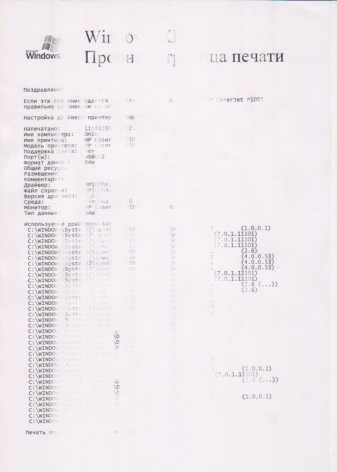
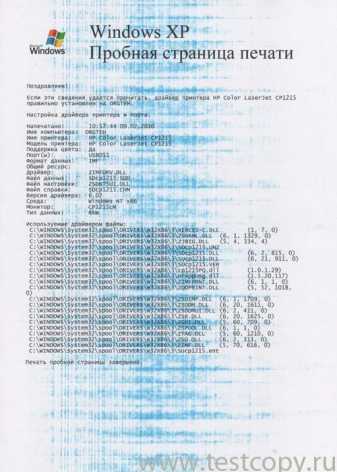
Если вовремя проверять качество расходников, правильно использовать принтер, он прослужит долго и качественно.




















![[решено] как настроить сетевое сканирование на мфу куосера/kyocera fs-1035mfp/dp | скачать инструкцию](http://hostboard.ru/wp-content/uploads/f/8/8/f88d7d319b3883767c0c2e361f09fc09.jpeg)






























![[решено] как настроить сетевое сканирование на мфу куосера/kyocera fs-1035mfp/dp | скачать инструкцию](http://hostboard.ru/wp-content/uploads/7/b/b/7bbfba53843f752ac5cd3e37e64dd483.jpeg)