Как пользоваться?
Как обычно, драйвера для принтеров Pantum лучше всего скачивать с официального сайта. Если установить их из сторонних источников, гарантия автоматически будет аннулирована.
Заправить картридж также желательно оригинальными тонерами или чернилами. Стоит учитывать, что придется делать сброс картриджа. В противном случае система будет выдавать ошибку, и напечатать хоть что-то не удастся.
Чаще всего подключение по Wi-Fi практикуется к ноутбуку. Хотя никто не мешает точно так же подключить принтеры Pantum к компьютеру.
Как правило, используют два варианта — подсоединение в режиме инфраструктуры (посредством роутера) и прямое соединение.
По возможности желательно использовать режим WPS. Перед этим от роутера надо отключить сетевой кабель. Связь установится автоматически, даже если основной трафик зашифрован.
Настройка в Windows обычно производится через стандартное меню «Пуск», а точнее через раздел принтеров в панели управления. Если список беспроводных моделей пустует, придется вручную указать IP и порт для подключения. В разделе «Особое» устанавливают необходимые параметры.
Если компьютер не видит подключенный принтер, нужно проверить все настройки и убедиться, что само устройство включено. Если дело не в этом и не в помехах для радиосигнала, не в вынутом кабеле, остается предполагать серьезные неполадки. Устранять их должны настоящие специалисты.
Иногда возникает другая проблема — устройство Pantum не печатает. В этом случае прежде всего следует проверить, исправны ли картриджи и заправлены ли они. Трудности также создает отсутствие бумаги, неподходящий формат или тип носителя, наличие посторонних предметов. Стоит еще проверить, нет ли залома кабелей.
Что касается программных сбоев, то наиболее вероятны:
- исчезновение драйвера или конфликт с другим оборудованием, программами;
- отключенная служба печати;
- выбор иного принтера по умолчанию;
- автономный режим принтера;
- запрет по политике безопасности;
- нарушение операционной системы;
- поражение вирусами.
Инструкция к принтерам Pantum в целом понятна и предсказуема
Но все же стоит акцентировать внимание на некоторых нюансах. Во время печати термозакрепляющие устройства прогреваются до высокой температуры
Касаться их в этот момент и какое-то время после окончания печати не следует.
Обращаться к техническим специалистам нужно немедленно после:
- короткого замыкания;
- попадания внутрь жидкостей или едких веществ;
- падения;
- сильного удара;
- столкновения с другим предметом;
- резкого и необъяснимого снижения производительности.
Комнаты, где стоят лазерные принтеры, рекомендуется проветривать как можно чаще. Обязательно надо позаботиться о заземлении техники Pantum. Переключение в режим прерывистой печати после длительной работы является вариантом нормы.
Инструкция по эксплуатации
После покупки принтера — нового или б/у – его нужно подключить к ПК и правильно настроить. Соединение с компьютером, к которому он ранее не был подключен, требует своего подхода. В меню Windows «Пуск» нужно выбрать вкладку «Устройства и принтеры», найти подключенный принтер. После клика в контекстное меню можно установить по умолчанию печать с этого аппарата. Здесь же можно найти калибровку оборудования, печать пробной страницы и другие необходимые команды.
Если нужно посмотреть историю документов, придется воспользоваться вкладкой «Открыть очередь». Но она работает только для текущих материалов, поданных в печать. Предыдущие сведения, даже если сотрудники решили распечатать раскраски на рабочем принтере, удастся получить только при ведении журнала. Эта функция включается в пункте меню «Свойства». Здесь же можно очистить память, убрав галочку.
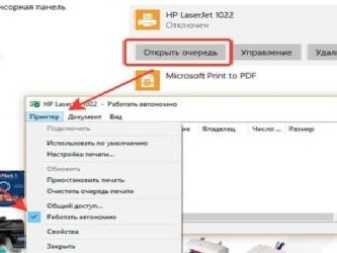
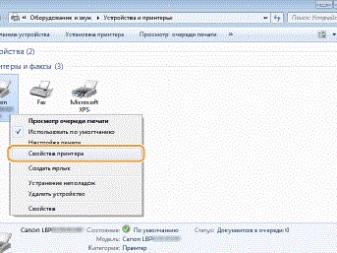
Для этого достаточно войти в меню управления и выбрать пункт «Перезапустить». Сброс позволит обнулить данные, что актуально при новом подключении.
Калибровка нужна в тех случаях, когда устройство работает неправильно, есть дефекты печати. Для ее выполнения скачиваются последние драйверы. Затем пользователь переходит в меню «Обслуживание», где можно запустить выравнивание печатающих головок.
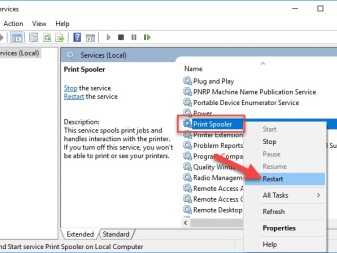

Установка принтера
-
Распакуйте скачанный архив или войдите в него и запустите установочный файл в зависимости от разрядности своей ОС (инструкция, как узнать эту информацию). Как еще один верный вариант — выберите запуск файла Autorun.exe. Система сама все определит и активирует запуск нужного компонента.
- В новом окне укажите язык интерфейса утилит принтера.
-
На этом шаге нужно выбрать тип установки. Это может быть полная или выборочная форма. Во втором случае можно указать, какие именно драйвера следует устанавливать. К примеру, ПО сканера не всегда всем необходимо, но программа будет занимать место на диске.
- Далее следует согласиться с лицензионным соглашением и начать сам процесс копирования.
Подключение и настройка
Этот этап прошел без каких-либо осечек. В комплекте с принтером идет диск с ПО и драйверами для проводного и беспроводного подключения. После их установки в системном интерфейсе Windows появится возможность настраивать параметры принтера и печати.
Для подключения принтера по Wi-Fi запускается отдельный мастер, который попросит лишь указать, к какой беспроводной сети требуется подключиться. Если в этот момент устройство подключено к ноутбуку по USB-кабелю, а сам ноутбук подключен через Wi-Fi, то все настройки будут сделаны автоматически и вам даже не потребуется вводить пароль. После этого вы можете смело отключать принтер от USB-порта и устанавливать принтер в любом месте квартиры в зоне уверенного приема сигнала вашей домашней беспроводной сети. Скорость печати практически не зависит от типа подключения.
Если вы изначально подключаете принтер к ПК (ноутбуку) только через Wi-Fi без использования USB-кабеля (хотя смысла в этом нет, так как кабель идет в комплекте с устройством, а после настройки его можно отключить и в дальнейшем подключать без проводов), то настройки будут чуть сложнее. В мастере настроек принтера нажно выбрать протокол (WPA/WPA2) и ввести ключ домашней WLAN. Если ваш роутер не фильтрует устройства по MAC-адресам, то принтер будет найден, а его его IP-адрес — выдан. Если в роутере настроена фильтрация, то принтер не будет найден. Найти его поможет временное отключение фильтрации. Теперь принтер будет найден, и ему будет назначен IP-адрес.
В настройках принтера можно задать нужный формат бумаги (по умолчанию А4). Также есть возможность включить функцию двусторонней печати с автоматическим разбором страниц и установкой полей для сшивки по короткой или длиной стороне документа.
Подключение через режим инфраструктуры
Для Pantum p2500w подключение к Wi-Fi через беспроводной маршрутизатор может осуществляться при условии, что точка доступа и принтер поддерживают технологию WPS или Wi-Fi Protected Setup. Процедура требует использования панели управления устройства, без участия персонального компьютера:
- На ней нажимают и удерживают кнопку «вай-фай».
- Затем то же действие проводят на роутере с клавишей «WPS» или «PBC». Зажимают кнопку в течении двух минут.
- МФУ будет автоматически подключено к беспроводной сетке.
Прямое подключение через USB для настройки Wi-Fi
Для создания пары необходимо при помощи USB-шнура подсоединить два устройства (персональный компьютер и принтер). Затем запускают инструмент настройки беспроводного подключения на ноутбуке. Принтер проведет попытку присоединения при получении информации от порта USB о беспроводной конфигурации.
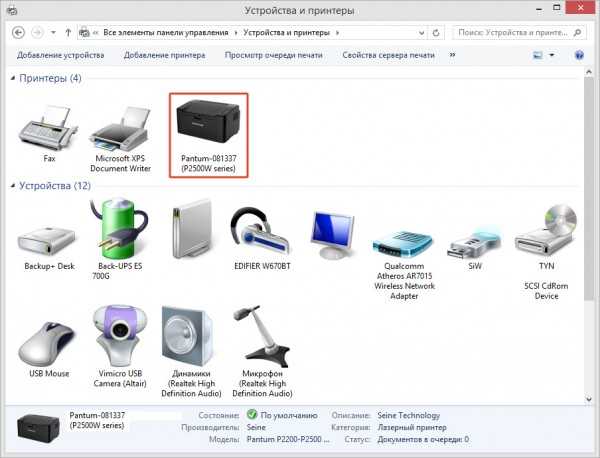
Установка драйвера в Windows 10
Принтеры от китайской компании Pantum не так широко распространены на нашем рынке. Часто из-за малой распространенности, у пользователей возникают затруднения при первоначальной настройке таких печатающих устройств. Поскольку вся документация по настройке разрознена, то следуйте нашей инструкции (размещена ниже).
Первым делом, необходимо скачать драйвера для принтера Pantum P2500W по гиперссылкам, которые размещены в верхней части данной страницы. Поскольку дистрибутив установщика упакован в архив, то потребуется первоначальная распаковка при помощи штатного средства Windows, либо при помощи бесплатного архиватора 7ZIP.
В папке с извлеченными файлами находим ярлык с наименованием «Autorun» и дважды щелкаем по нему для запуска.
Знакомимся с юридическими условиями соглашения о лицензии, которая описывает права пользователя на использование оборудования и программных компонентов. Жмем по кнопке «Я согласен».
Действия на следующем этапе варьируются в зависимости от состояния устройства печати. Если оно уже подключено при помощи дата-кабеля, то нажимаем по квадрату, который имеет название «Способ 1: Подключение посредством USB». Если кабель еще не подключен, то выбираем ссылку «Установка вручную».
Из выпадающего списка выбираем требуемую модель принтера. В данном случае – это «Pantum P2500 Series» и щелкаем по «Установить».
Процесс копирования новых файлов полностью автоматизирован и не требует никаких действий.
На финальном этапе появится окно с сообщением об успешном завершении установки.
Останется только нажать кнопку «Готово».
Многие современные принтеры и многофункциональные устройства (МФУ) подключаются к компьютерам и ноутбукам не через классический USB, а посредством беспроводных технологий. В качестве такого интерфейса привычно используется Wi-Fi, особенно в офисах и на небольших предприятиях, где необходимо предоставить к печатающему устройству общий доступ. Рассмотрим, как подключить принтер Pantum M6500W по Wi-Fi и настроить его на оптимальную работу.
Pantum подключается к сети двумя способами:
- в режиме инфраструктуры – коммутация осуществляется через беспроводной маршрутизатор;
- в режиме прямого подключения – принтер соединяется с ноутбуком напрямую через Wi-Fi.
Обзор и настройка печати на МФУ Pantum тут:
Инструкция по установке драйвера в Windows 10
Для первого подключения и настройки принтера нужно скачать драйвер Pantum P2207. Скачать программное обеспечение можно с нашего ресурса, воспользовавшись кликабельной ссылкой. После этого, нужно найти файл с мастером настройки в меню загрузок, и запустить его на компьютере.
В папке, куда была выгружена программа-инсталлятор, находим пункт Autorun. В таком режиме установки, программа самостоятельно определит оптимальную конфигурацию системных файлов для операционной системы ПК.
После этого, читаем условия пользовательского соглашения. Чтобы принять условия использования лицензионного продукта, и продолжить загрузку драйвера, нажимаем «Я согласен». Если отказаться и нажать «Не принимаю», мастер настройки закроется.
Определяем тип синхронизации. Для этого нужно подключить принтер, включить питание и указать способ подключения. Если возникли сложности, можно ознакомиться с видеоинструкцией. Выберете первый вариант, если принтер компьютер не найдет, то нажмите на кнопку ниже.
После этого задаём базовые параметры настройки: указываем язык и модель принтера (Pantum P2200 Series), для которой устанавливается программное обеспечение. Отметив нужные значения, нажимаем «Установить».
Следующее окно поздравит пользователя с успешной установкой драйвера. Чтобы закрыть программу, нажимаем «Готово».
Источник
Как отсканировать документ: общая инструкция
Когда устройство подключено и настроено вы можете приступать к дальнейшим действиям. Итак:
1 . Поднимите крышку готового к работе устройства (должно быть включенным). Чтобы изображение получилось четким, стоит протереть стекло, если вы заметили пыль на нем или грязь. Не стоит сканировать загрязненные при печати документы.
2 . Положите документ или фото, с которого хотите получить скан, текстом или изображением на стекло.
Обратите внимание! На некоторых устройствах, к примеру, МФУ модели HP, документ размещается текстом вверх. 3
Опустите крышку принтера (сканера) вниз
3 . Опустите крышку принтера (сканера) вниз.
4 . Можете приступать к сканированию.
Существует общий способ для всех версий операционных систем Windows:
- открыть «Пуск»;
- зайти в «Панель управления»;
- далее клацнуть «Оборудование, звук» или «Устройства и принтеры», и далее «Принтера»;
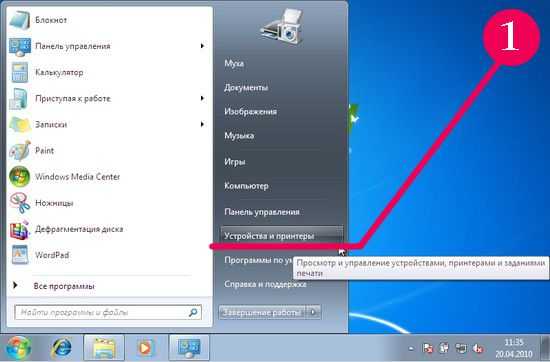
выберите строчку «Начать сканирование».
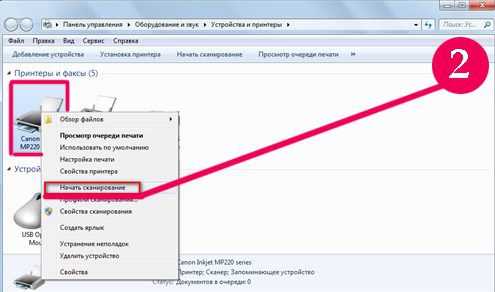
Путь может быть немного иным (в зависимости от самой ОС). Вы имеете возможность посмотреть предварительный результат. Для этого существует кнопка «Просмотр».
Сканирование можно выполнить и по-другому:
Посредством Paint. Находится в меню «Пуск» со стандартными программами. Чтобы начать делать скан, зайдите в «Файл» — «Со сканера или камеры». Если вам не нужно ничего настраивать, можете сразу выбирать «Сканировать». В иной ситуации нажмите на «Настроить качество изображения» и самостоятельно пропишите те пункты, которые вам необходимы при сканировании
Важно что бы принтер был включен и не был в автономном состоянии. Используя дополнительное ПО из интернета, или от специализированных производителей и различные скан-утилиты
С принтером вместе обычно поставляется носитель (CD) с родным ПО, для каждой модели свой. Использование таких программ позволяет добиться лучшего качества. Работа с таким программным обеспечением интуитивно понятна и проста. Как только процесс сканирования начнется, на устройстве загорится датчик. Во время этого появится небольшой шум. Нажмите на «Импорт» и сохраните скан в созданную либо выбранную папку.
Другие программы
Как сканировать на компьютер с принтера? Можно использовать для этого и сторонний софт. Довольно популярными являются:
- ABBYY FineReader. Помимо сканирования, утилита может распознавать текст более чем на 150 языках.
- VueScan. Софт подходит ко многим планшетным сканерам и МФУ. Сохранять документы можно в таких форматах, как JPEG, TIFF и PDF. Утилита имеет встроенную систему OCR. Соответственно устанавливать дополнительный софт для распознавания скана не нужно.
Данный софт платный
Что касается бесплатных программ, рекомендуем обратить внимание на CuneiForm. Утилита имеет неплохой функционал, включая работу с таблицами, разными печатными шрифтами и распознаванием текста на нескольких десятках языках
Как сканировать с принтера на компьютер – установка параметров
Если вам важно получить скан наилучшего качества, то перед началом сканирования следует установить особые параметры. Подобные настройки заключаются в регулировке количества точек на дюйм, разрешении
За это отвечает функция DPI. Для документов высокие показатели, как правило, не выставляются, т.к. в этом попросту нет смысла. Да и сам процесс займет больше времени. Итак:
Подобные настройки заключаются в регулировке количества точек на дюйм, разрешении. За это отвечает функция DPI. Для документов высокие показатели, как правило, не выставляются, т.к. в этом попросту нет смысла. Да и сам процесс займет больше времени. Итак:
- Для того, что бы моментально перенести изображение, без функции распознавания — выставляйте 100–200 dpi.
- Достаточные параметры для распознания текстового документа 300–400 dpi.
- Для получения детализированной картинки ставьте 500–600 dpi.
Итоги
Теперь вы знаете, как сканировать на принтере. Как видите, все достаточно просто. А если у вас все же возникли вопросы с подключением аппарата, или нужна помощь по обслуживанию либо ремонту печатающей техники — обращайтесь в сервисный центр «TonFix». Мы работаем по всему Киеву быстро, качественно и с гарантией.
Источник
Как сканировать с принтера на компьютер
В самых общих чертах это все, что нужно предпринять пользователю. Ведь с появлением оргтехники жизнь офисных работников стала много проще. Но вопрос, как сделать сканирование на компьютер с принтера — все еще остается актуальным для новых пользователей МФУ и принтеров с функциями сканера. На деле все довольно просто, но остановимся на этом вопросе детальнее.

Подготовительный этап
Сканирование может выполняться посредством стандартных средств (в зависимости от установленной операционной системы Windows 7, 8 10, тд ), так и сторонним специализированным программным обеспечением с доп. Возможностями и расширенным функционалом.
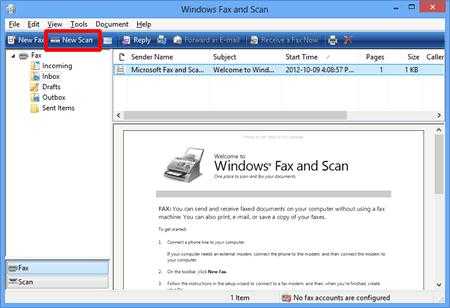
Если вы только приобрели принтер или МФУ, перед любым сканированием, прежде всего, необходимо подключить его к компьютеру и настроить. Детальная информация о том, как это сделать, прописана в инструкции к аппарату.
Используемый картридж и его заправка
В серии принтеров Pantum P2500, поставляемой в Россию, используется перезаправляемый картридж PC-230R. Он рассчитан приблизительно на 1600 копий. Для заправки применяется высококачественный тонер Pantum PC-230B.

На тонер-картридже предусмотрены отверстия для самостоятельной перезаправки владельцем принтера.

Процесс в картинках изображен на упаковке фирменного комплекта для заправки Pantum.
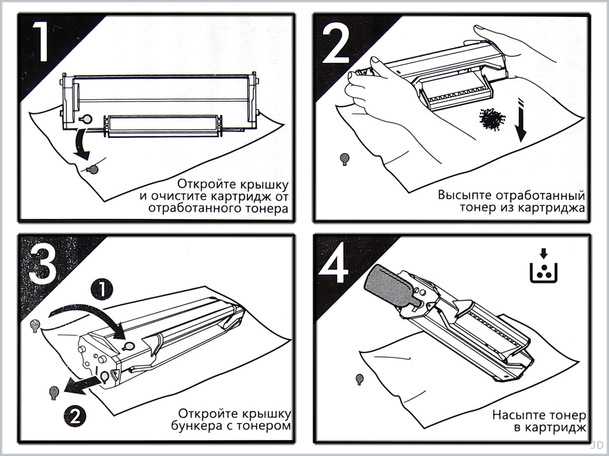
В частности, необходимо:
Как видите, процесс прост и не требует особой сноровки, главное быть аккуратным, избегать сквозняков и случайно не чихнуть на тонер, чтобы не стать олицетворением многочисленных приколов из сети на эту тему

Языки управления принтером и драйверы
Принтер – устройство растровое, и чтобы превратить отправленный на печать документ в образ, понятный принтеру, нужна программа, которая выполнит все преобразования (масштабирование, растрирование и т.д.). Этим занимаются драйверы с помощью языка описания страниц. На вершине иерархии находится язык Adobe Postscript – аппаратно независимый язык, гарантирующий, что распечатки, полученные на разных принтерах от разных производителей, будут выглядеть одинаково. Последняя версия Postscript’а – третья. Некоторые производители принтеров самостоятельно разрабатывают эмуляцию языка Postscript, чтобы не платить лицензионные отчисления компании Adobe. Для печати с помощью Postscript’а нужны процессор побыстрее и оперативной памяти побольше, так как вся вычислительная нагрузка ложится на плечи принтера. Посередине находится многочисленная группа принтеров, печатающих под управлением языка PCL, разработанного компанией НР. От версии PCL 1 язык прошел путь до PCL 6. В отличие от Postscript’а, драйвер PCL загружает работой как компьютер пользователя, так и процессор принтера, искусно деля нагрузку между ними. Ещё одно отличие от Postscript’а заключается в сильной оптимизации страниц, отправленных на печать, естественно, что точность вывода при этом снижается, но увеличивается скорость печати. Поэтому для точной печати (дизайн, верстка) нужно пользоваться Postscript’ом, а когда важна скорость, можно воспользоваться PCL-драйвером. Самый низ иерархии – это GDI-принтеры, в этом случае всю задачу по формированию образа страницы для принтера берёт на себя компьютер пользователя. Отличительные особенности GDI-принтеров – это небольшой объём памяти, небыстрый процессор и часто печать только из Windows. Обычно к принтеру идёт несколько драйверов: Postscript, PCL-драйвер для цветных принтеров, цветные и монохромные версии Postscript и PCL-драйверов. Кстати, чтобы посмотреть на функциональность драйверов, их возможности и оценить качество ПО, поставляемого с принтером, совсем не обязательно иметь сам аппарат. Заходим на сайт производителя, выбираем интересующую нас модель, скачиваем и устанавливаем драйвер, лезем в настройки печати и оцениваем, что нам предложил производитель принтера.
Режим инфраструктуры
Для случаев совместимости роутера с WPS, устройство подключается и конфигурируется при помощи нажатия единой клавиши на корпусе без участия компьютера:
- Для этого нажмите и удерживайте кнопку для соединения по Wi-Fi на панели управления МФУ.
Как подключить любой принтер к ноутбуку, смотрите тут:
При” подключении принтера к ПК через USB-кабель следует соединить их и запустить инструмент для настройки подключения Pantum M6500W через Wi-Fi:
- Выберите нужную сеть, если в списке их отобразится несколько.
- Выполните авторизацию – введите пароль и выберите тип шифрования сети.
Рассмотрим несколько вариантов, как подключить ваш принтер через wifi с встроеным WiFi модулем.
Вариант № 1: воспользуемся функцией WPS
Если у вас в доме или офисе все компьютеры работают через роутер, тогда проще всего будет подключить принтер к ноутбуку через wi fi, используя функцию WPS. Разумеется, чтобы воспользоваться данной технологией необходимо наличие её как на принтере, так и на роутере. Поэтому для начала давайте убедимся, что она есть на устройствах.
Вариант” № 2: Соединяемся, введя SSID и пароль
Этот способ подходит для всех принтеров, у которых есть дисплей.
- Заходим в меню и выбираем настройки (Setup). Клацаем на раздел «Настройки Wi Fi».
- Далее жмем на «WiFi установки», «Мастер настройки Wi-Fi».
- У вас должен отобразится список вай фай сетей. Введите ваш SS >
Выполнив все шаги правильно, увидите, что иконка Wi Fi засветится зеленым цветом.
Вариант № 3: Соединяемся без ввода пароля
Ваш принтер с вай фай модулем но дисплей отсутствует? Не беда, возможно выполнить подключение без ввода ключа и вашего SSID. Сейчас покажем, как это сделать.
Жмем один раз на кнопку Wi-Fi. Она начнет мигать, это означает что устройство пытается подключиться к вай фай сети.

Теперь берем роутер и нажимаем на кнопку WPS. Этим нажатием вы даете разрешения на подключение устройства, которое будет пытаться соединиться. В нашем случае это принтер.

При удачной синхронизации кнопка на принтере засветиться зеленым.
Прямое подключение
Как подключить любой принтер к ноутбуку, смотрите тут:
При подключении принтера к ПК через USB-кабель следует соединить их и запустить инструмент для настройки подключения Pantum M6500W через Wi-Fi:
- Выберите нужную сеть, если в списке их отобразится несколько.
- Выполните авторизацию – введите пароль и выберите тип шифрования сети.
- В случае успеха появится окно со сведениями о подключении.
- При ошибке увидите подобное сообщение.
- Проверьте данные для входа в беспроводную сеть и повторите попытку.
При прямом подключении принтера Pantum M6500W к ноутбуку через Wi-Fi пользователи могут соединяться с печатающим устройством без ввода пароля, отыскав его в сети. Имя сети будет указано как «Pantum-AP-XXXXXX», где вместо XXXXXX будут указаны цифры MAC-адреса.
Думаю, сложностей у наших читателей не возникнет. Но в любом случае всегда можете написать в комментарии и задать любой вопрос!
Широко известна печатающая техника HP, Canon, Brother. Но все же есть и другие марки, которые точно заслуживают внимания. Потому перед покупкой стоит ознакомиться и с обзором принтеров Pantum.
Полезные функции

Наличие Wi-Fi – Последнее время пользователи стали отдавать предпочтение моделям со встроенным модулем Wi-Fi. Такая технология позволяет расположить устройство в любой удобной части квартиры, а не обязательно рядом с компьютером. Кроме того, такие принтеры практичны для тех, кто пользуется ноутбуками. Через Wi-Fi на устройство передаются все файлы, которые нужно распечатать, при этом шнуры и прямое подключение к ПК не требуется.
Печать с карт памяти – Классическая схема печати строится по схеме «подключение носителя к ПК – передача файла на жесткий диск ПК – пуск печати». Современные производители решили заметно сократить эту цепочку. В некоторых моделях присутствует функция печати напрямую с карт памяти: для этого нужно просто подключить носитель, выбрать файл и пустить в очередь.
Функция печати на CD или DVD дисках – Стандартные лазерные диски чаще всего имеют простенький дизайн серебристого цвета
Обычные пользователи не обращают на это внимание, однако различным типографиям, крупным фирмам и некоторым другим организациям требуется индивидуализировать собственные носители как для распространения, так и для систематизации. Специально для этого некоторые принтеры имеют функцию печати на CD или DVD
Поверхность пластикового диска имеет специфичное покрытие, которое позволяет считывать информацию проигрывателям и персональным компьютерам. Именно поэтому для печати используется особая технология, неповреждающая поверхность носителя.
Печать без полей – Большинство принтеров с функцией печати фотографий создают изображения с полями даже тогда, когда нужно создать полноразмерную картинку. Это довольно неудобно, поскольку чаще всего пользователям требуются в таких случаях листы, полностью покрытые изображением. Обрезать поля не всегда удобно, к тому же ровными они получаются редко, поэтому в современные принтеры внедряют технологию печати без полей, позволяющую получить бумагу без единого белого поля. К слову, это удобно не только для изображений, но иногда и для текста. Кроме того, нельзя с помощью принтера целиком распечатать картинки больших размеров. Печать в режиме «постер» или «плакат» чаще всего предполагает создание изображений с равномерными белыми полями по бокам, на которые нужно накладывать другие части целого. Использование технологии печати без полей поможет создать своеобразную мозаику, которую удобно накладывать на различные поверхности.
Обзор отзывов
Потребители высоко ценят принтеры Pantum. Сами устройства стоят довольно дешево и смотрятся притягательно. Однако иногда поступают жалобы на дороговизну эксплуатации. Это в значительной степени компенсируется простотой работы с устройствами и четкостью отпечатков. Если не считать высокую стоимость тонеров и красок, особых проблем возникнуть не должно.
Студенты положительно отзываются о принтерах Pantum
Они акцентируют внимание на простоте работы и приличном качестве печати. Также указывают, что устройства китайской марки могут перенести значительную нагрузку, которая не под силу даже иным моделям ведущих брендов
Отмечают иногда сворачивание листов после печати.
Далее представлен видеообзор принтера Pantum P2500W.
Количество цветов печати
Первый критерий понадобится при выборе цветного принтера – это, конечно же, количество цветов печати
Черно-белые устройства сегодня встретить практически невозможно, поэтому обратить внимание на этот параметр следует даже тем, кто не планирует печатать изображения. Среднестатистический принтер использует 4 картриджа, каждый из которых наполнен краской одного цвета
Однако можно выбрать хороший принтер со струйной печатью, имеющий 5-6 цветов, но такие устройства все же встречаются реже. Минимальное количество картриджей обычно достигает 3, поэтому любителям монохромных серых оттенков не стоит переплачивать за поддержку качественной цветной печати.
Как пользоваться?
Как обычно, драйвера для принтеров Pantum лучше всего скачивать с официального сайта. Если установить их из сторонних источников, гарантия автоматически будет аннулирована.
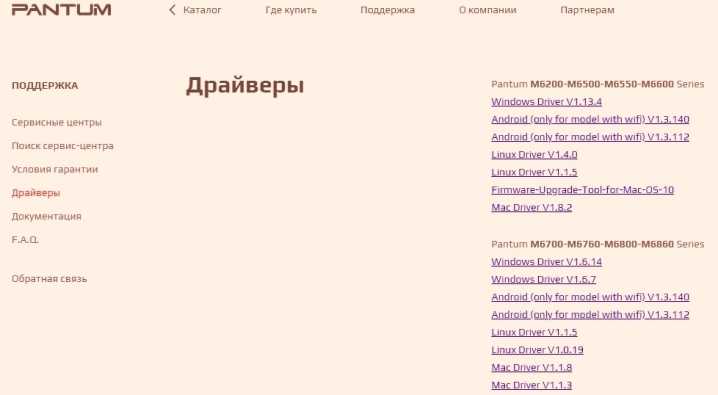
Заправить картридж также желательно оригинальными тонерами или чернилами. Стоит учитывать, что придется делать сброс картриджа. В противном случае система будет выдавать ошибку, и напечатать хоть что-то не удастся.
Чаще всего подключение по Wi-Fi практикуется к ноутбуку. Хотя никто не мешает точно так же подключить принтеры Pantum к компьютеру.
Как правило, используют два варианта — подсоединение в режиме инфраструктуры (посредством роутера) и прямое соединение.
По возможности желательно использовать режим WPS. Перед этим от роутера надо отключить сетевой кабель. Связь установится автоматически, даже если основной трафик зашифрован.

Настройка в Windows обычно производится через стандартное меню «Пуск», а точнее через раздел принтеров в панели управления. Если список беспроводных моделей пустует, придется вручную указать IP и порт для подключения. В разделе «Особое» устанавливают необходимые параметры.
Если компьютер не видит подключенный принтер, нужно проверить все настройки и убедиться, что само устройство включено. Если дело не в этом и не в помехах для радиосигнала, не в вынутом кабеле, остается предполагать серьезные неполадки. Устранять их должны настоящие специалисты.
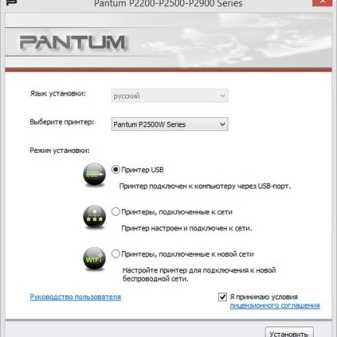
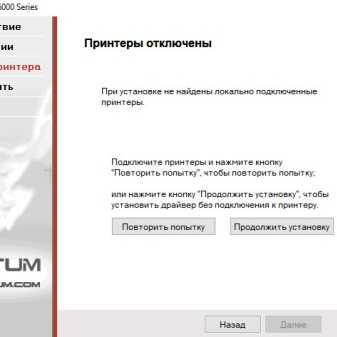
Иногда возникает другая проблема — устройство Pantum не печатает. В этом случае прежде всего следует проверить, исправны ли картриджи и заправлены ли они. Трудности также создает отсутствие бумаги, неподходящий формат или тип носителя, наличие посторонних предметов. Стоит еще проверить, нет ли залома кабелей.
Что касается программных сбоев, то наиболее вероятны:
- исчезновение драйвера или конфликт с другим оборудованием, программами;
- отключенная служба печати;
- выбор иного принтера по умолчанию;
- автономный режим принтера;
- запрет по политике безопасности;
- нарушение операционной системы;
- поражение вирусами.
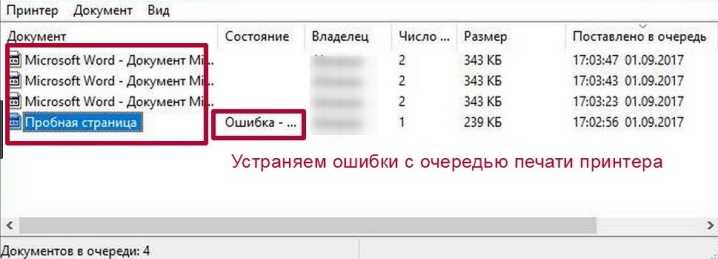
Инструкция к принтерам Pantum в целом понятна и предсказуема
Но все же стоит акцентировать внимание на некоторых нюансах. Во время печати термозакрепляющие устройства прогреваются до высокой температуры
Касаться их в этот момент и какое-то время после окончания печати не следует.

Обращаться к техническим специалистам нужно немедленно после:
- короткого замыкания;
- попадания внутрь жидкостей или едких веществ;
- падения;
- сильного удара;
- столкновения с другим предметом;
- резкого и необъяснимого снижения производительности.
Комнаты, где стоят лазерные принтеры, рекомендуется проветривать как можно чаще. Обязательно надо позаботиться о заземлении техники Pantum. Переключение в режим прерывистой печати после длительной работы является вариантом нормы.

Прямое подключение
Как подключить любой принтер к ноутбуку, смотрите тут:
При подключении принтера к ПК через USB-кабель следует соединить их и запустить инструмент для настройки подключения Pantum M6500W через Wi-Fi:
- Выберите нужную сеть, если в списке их отобразится несколько.
- Выполните авторизацию – введите пароль и выберите тип шифрования сети.
- В случае успеха появится окно со сведениями о подключении.
- При ошибке увидите подобное сообщение.
- Проверьте данные для входа в беспроводную сеть и повторите попытку.
При прямом подключении принтера Pantum M6500W к ноутбуку через Wi-Fi пользователи могут соединяться с печатающим устройством без ввода пароля, отыскав его в сети. Имя сети будет указано как «Pantum-AP-XXXXXX», где вместо XXXXXX будут указаны цифры MAC-адреса.
Думаю, сложностей у наших читателей не возникнет. Но в любом случае всегда можете написать в комментарии и задать любой вопрос!
Широко известна печатающая техника HP, Canon, Brother. Но все же есть и другие марки, которые точно заслуживают внимания. Потому перед покупкой стоит ознакомиться и с обзором принтеров Pantum.
Вывод
Множество параметров, критериев, функций, с одной сторон, выглядят запутывающими и сложными для понимания простого покупателя. Однако внимательное ознакомление с данной информацией позволяет раз и навсегда ответить на вопросы, как самостоятельно выбрать принтер, и какая модель лучше подойдет для дома или офиса. Тщательный подбор цифровых печатающего устройства позволит купить надежный, качественный и функциональный аппарат, который не будет требовать множества затрат на смену или дозаправку картриджей и постоянный ремонт. Именно поэтому отнестись к выбору нужно серьезно, иначе экономия времени откликнется большими затратами средств и нервов.


















































