Как выбрать?
Выбирать принтер нужно внимательно, ведь это устройство будет непрерывно использоваться несколько лет
При покупке важно учитывать некоторые моменты
- Определитесь с суммой и целью приобретения принтера. У каждого принтера есть ограниченное количество листов для печати в месяц, и если его превысить, устройство может просто не включиться.
- Вся информация о печати передается в принтер. До конца работы он должен держать ее в своей оперативной памяти. Процессор принтера показывает скорость совершения операции. Процессор и объем оперативной памяти важны, если устройство планируется использовать постоянно.
- Выбирайте устройства, скорость печати которых составляет не менее 20 страниц в минуту.
- Еще одним параметром, который придется учесть, станут габариты принтера. Заранее сделайте замеры места, где устройство будет стоять.


Видео
https://youtube.com/watch?v=IeSe3GjiOQs
Принтер в хозяйстве – вещь незаменимая. Если вы школьник или студент, то с его помощью вы можете распечатать рефераты, курсовые и прочие материалы, которые помогут вам в учёбе. А если вы офисный работник, то быстрая распечатка нужных документов сэкономит ваше время и поможет решить ряд бюрократических проблем. И даже на этом его достоинства не заканчиваются. Практически в каждом современном принтере есть встроенный сканер. Сканы подтверждающих личность документов нужны для регистрации электронного кошелька, создания виртуального номера для IP-телефонии, составления портфолио, а также для покупки некоторых хостингов.
Перечислять возможности и достоинства принтера можно бесконечно, но если принтер не подключен и не настроен, то толку от него ноль. Чтобы принтер был готов к работе, нужно выполнить три этапа:
- подключение принтера;
- установка драйверов;
- настройка печати (по желанию).

Поэтому если вы хотите в полной мере ощутить все преимущества сего девайса, но не знаете, как его правильно подключить, то инструкции, приведённые в статье, помогут вам разобраться.
Способ 3: Уникальный идентификатор устройства
Каждому печатающему оборудованию, как и любому другому подключаемому к компьютеру устройству, присваивается уникальный идентификатор, что относится и к продукции от компании Ricoh. Существуют специальные онлайн-сервисы, предназначенные для того, чтобы при помощи встроенных в них баз пользователь по ID устройства находил совместимые драйверы. Этот метод оптимален в тех случаях, когда производитель прекратил поддержку какого-либо продукта и больше не позволяет скачать драйверы с официального сайта. Руководство о том, как определить ID и использовать его в своих целях, вы найдете в материале, кликнув по следующему заголовку.
Подробнее: Поиск драйверов по ID оборудования
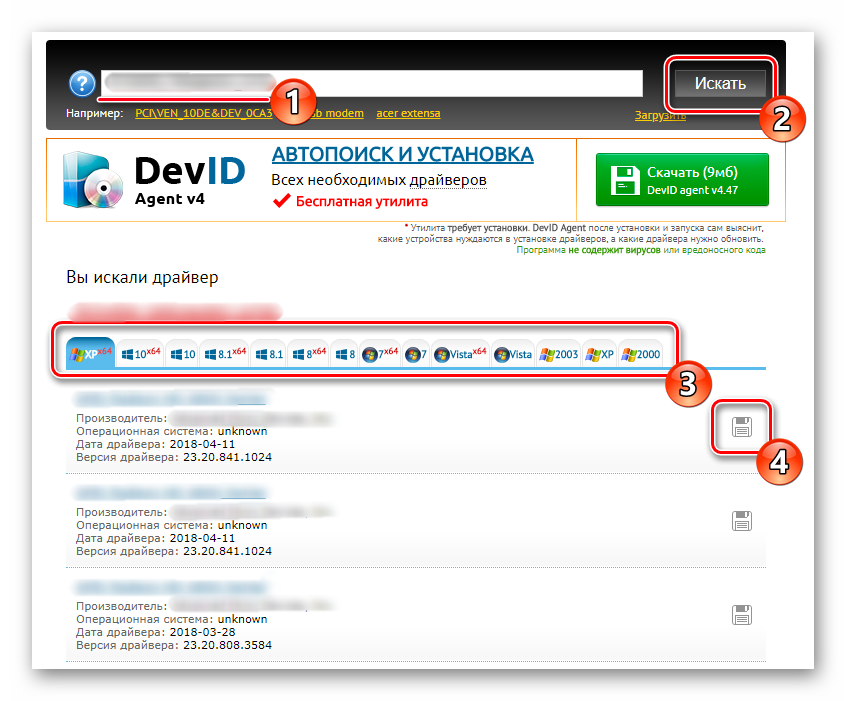
Особенности
Японский производитель Brother занимается изготовлением принтеров и МФУ. Эта высококачественная продукция активно используется в многочисленных офисах и даже подходит для домашнего применения.

Практика показывает, что эти устройства надежные и устойчивые к нагрузкам, поэтому способны служить длительное время. Отличительной чертой техники Brother можно назвать ее компактный размер – она не занимает много места.
Печатные устройства можно условно разделить на несколько категорий, которые различаются технологией печати. Сюда входят лазерные и светодиодные агрегаты, сублимационные и твердочернильные, струйные и другие. Устройства могут печатать не только на бумаге, но и на пленке, конвертах и других видах материалов.

Модели
У компании есть фирменная разработка, представляющая собой цветную гелиевую печать. До недавнего времени печать в цвете была довольно дорогим удовольствием, при этом качество отпечатков оставляло желать лучшего. Принтеры новой разработки подобны струйным моделям, но используют для печати не чернила, а цветной гель.
Цветные лазерные принтеры – это семейство печатных систем с большим набором опций.
В качестве примера рассмотрим модель Ricoh SP 150. Современный дизайн и небольшой размер нравятся абсолютно всем покупателям. Печатает он не очень быстро – 11 страниц в минуту. Рабочая мощность составляет от 50 до 350 Вт, что позволяет экономить электричество при печати. В емкость лотка помещается 50 листов. В целом модель устраивает пользователей. Стоит она относительно недорого.
Монохромные лазерные принтеры обладают встроенным модулем двусторонней печати, USB 2.0, сетевым интерфейсом, высоким качеством печати с разрешением до 1200 точек на 1 дюйм и позволяют использовать практически любую бумагу, пленки и т. д. Здесь самым популярным решением является Ricoh SP 220NW. Его выбирают те, кому не так важна цветная печать. Печатает 23 страницы в минуту, быстро прогревается и дает прекрасное разрешение. Стоит примерно 6 тыс. рублей.


Текстильные принтеры предназначены для прямой печати по текстилю.
Ricoh RI 3000 будет идеален для бизнеса. Стоимость, конечно, высокая, но качество печати ее оправдывает.

Латексные принтеры рассчитаны для печати на ткани, пленке, ПВХ, брезенте и различного рода бумаге. Преимущества принтеров Ricoh – высокая скорость и поддержка до 7 цветов. Латексные чернила на водной основе быстро сохнут, имеют непрерывную подачу, что увеличивает эффективность работы.
Потребление электроэнергии тоже радует – оно довольно низкое для такого принтера.


Особенности
Черно-белые и цветные модели принтеров выгодны в применении, они предлагают разные способы подключения и созданы для использования небольшими офисами или совместными рабочими организациями большей численности.
Рассмотрим некоторые характеристики моделей.
- Большая скорость печати, совмещенная с экономичным расходом материалов.
- Компактность. Это самые низкие принтеры в мире. Все размеры подстроены под стандартную мебель для офисов.
- Бесшумная работа. Создатель тщательно разработал систему подачи бумаги, кроме того, здесь очень быстрый прогрев.
- Внутренняя система печати позволяет использовать разную по размерам и толщине бумагу. При этом не имеет значения, какого она будет качества.
- Цветные модели оснащены 4-разрядным механизмом печати. Большинство современных изделий могут выпускать до 50 страниц за 1 минуту.
- У официальных представителей Ricoh можно заключить договор на покопийное обслуживание любого аппарата и благодаря этому получить большую выгоду.


Подготовка
Прежде чем приступать к подключению, нужно провести небольшую подготовку. Она состоит из следующих этапов:
- Убедитесь, что на вашем ноутбуке есть работающие USB-порты. Они нужны вам, потому что принтер подключается к ноутбуку посредством USB-кабеля. Проверить работоспособность портов довольно просто – достаточно последовательно подключать к ним какое-нибудь USB-устройство (подойдёт обычная мышка). В идеале должно быть хотя бы три работающих порта – для принтера, для мышки, которая обеспечит вам удобную навигацию, и для флешки, так как она может вам пригодиться для перемещения на неё скан-копий. Если свободных работающих портов не хватает, то вам поможет покупка USB-разветвителя. Если ваш принтер имеет функцию поддержки Wi-Fi, то всего этого не нужно, но о нём мы поговорим чуть позже.

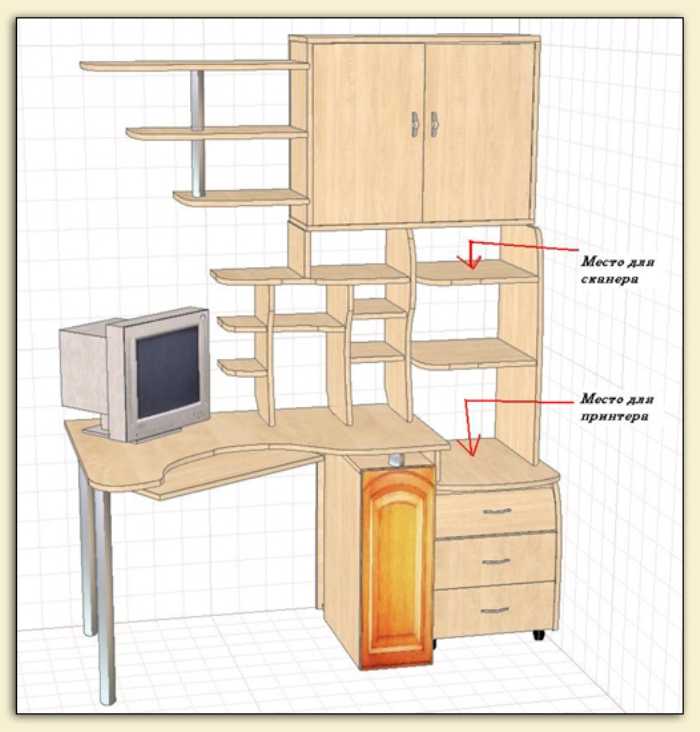
Когда вы всё подготовили, можете приступать к следующим этапам – подключению и настройке.
Описание и инструкции
Драйвер для лазерного многофункционального устройства (МФУ) Ricoh Aficio SP 100SU.
Данная страница загрузки содержит следующее программное обеспечение для 32-х и 64-х битных операционных систем семейства Windows (10/8.1/7/Vista/XP):
- USB TWAIN/WIA драйвер версии для сканера. Размер файла: 10.4 Мб.
- DDST драйверы версии для принтера. Размер файлов: Мб. и Мб.
- приложение Smart Organizing Monitor версии Может быть полезным для изменения различных настроек и отслеживания состояния МФУ. Размер файла: Мб.
В некоторых случаях установку программного обеспечения необходимо производить вручную, например, через Диспетчер устройств (указав расположение разархивированных файлов). Вконтакте Одноклассники Telegram Facebook Twitter LinkedIn
Лучшие домашние принтеры
Согласно отзывам пользователей, наиболее хорошо себя проявили следующие модели принтеров:
- Струйный HP DESKJET 3630 – прекрасный домашний принтер по небольшой цене, с хорошей скоростью создания отпечатков и возможностью подключения к мобильным устройствам.

- Струйный EPSON WORK FOR CEPROW F-4630 обладает следующими неплохими характеристиками:
- лоток на 330 листов;
- 14 кг веса;
- скорость создания отпечатков – 20 страниц в минуту при любом способе печати (цвет, ч/б);
- разрешение матрицы 4 800 x 1 200 dpi (идеальная передача цвета на изображениях);
- цена – 12-15 тыс. руб.

При использовании больших картриджей данная модель принтера весьма экономна. А благодаря высокой скорости печати, серьёзному качеству и удалённому доступу к функционалу через Wi-Fi этот принтер уверенно занимает одно из лидирующих мест в списке лучших принтеров для дома и даже малого бизнеса.
- Лазерный SAMSUNG XPRESS M2070W.
Эта модель принтера обладает функцией печати с NFC-совместимых смартфонов, имеет доступ к Интернету для обмена документами. А также имеет в наличии специальную систему Eco, которая первоклассно дополняет экономию тонера. Характеристики его следующие:
- скорость – 20 страниц в минуту;
- разрешение печати – 1 200 x 1 200 dpi;
- объём лотка рассчитан на 150 листов;
- вес – 7,4 кг;
- цена – 12 тыс. руб.

Прекрасный вариант домашнего лазерного принтера, который за умеренную цену идеально справляется со всеми поставленными задачами.
Как выбрать струйный принтер
Плюсы. Струйные принтеры чаще всего выбирают как для домашнего и офисного использования. Позволяют делать отпечатки не только на обычной, но и специальной фотобумаге, получая достойный результат. Бюджетный вариант на этапе покупки самого гаджета. Наличие отдельных моделей, заточенных под печать фото.
Минусы. Необходима регулярная заправка принтера. Если вы не умеете делать это самостоятельно, затраты на печать в сравнении с лазерными моделями ощутимо выше. При длительном простое без использования краска застывает, и результат дальнейшей печати оставляет желать лучшего. При неполадках в работе фотопринтера на распечатанной картинке появляются характерные полосы.
Совет: данный тип устройства оптимально подходит для домашнего использования при небольших объемах печати. При постоянной печати больших объемов информации обслуживание струйного принтера весьма хлопотно, особенно если вы не умеете сами заправлять картриджи.
Лучшие лазерные принтеры для дома и офиса на 2021 год

Существует большое количество лазерных принтеров от самых разных производителей. При выборе такого устройства рекомендуется, в первую очередь, обращать на модели от популярных во всем мире производителей. На данный момент флагманами на рынке офисной техники являются компании Samsung, HP, Canon. При этом нужно отметить, что модели от других, менее популярных и неизвестных для большинства покупателей производителей также могут обладать хорошим качеством печати.
Лазерные принтеры бывают цветными и черно – белыми (поддерживают только ч/б печать). Аппараты, которые поддерживают цветную печать, стоят гораздо дороже устройств, работающих только с ч/б печатью. Поэтому если возникает необходимость в распечатке только одних текстовых документов, несложных графиков и таблиц, тогда предпочтительнее приобретать ч/б принтер.
Цветной лазерный принтер прекрасно подойдет для распечатки сложных разноцветных диаграмм, графиков, презентаций. Также его можно использовать для распечатки не сильно требовательных, в плане качества, иллюстраций либо изображений. Стоит отметить, что для фотопечати такие аппараты лучше не использовать, так как качество получаемых снимков будет невысоким.
Модели
В данный рейтинг отбирались модели только известных фирм, которые давно присутствуют на рынке и зарекомендовали себя только с хорошей стороны. Естественно, этот ТОП не является истиной в последней инстанции и может корректироваться и дополняться. В крупную кампанию или большой офис обычно выбирают многофункциональный лазерный принтер. Он хоть и занимает значительный объем, но способен выполнить большой список задач.
Когда рассматривается вариант цветной печати, стоит обратить внимание на модель Ricoh SP C842DN. Данное устройство способно за 1 минуту распечатать 60 страниц с разрешением 1200х1200
Максимальная нагрузка на принтер составляет 200 000 листов формата А4. Скорость печати первой страницы в ч/б варианте 3,1 сек., в цвете 4.6 сек. Для облегчения использования устройство оборудовано дисплеем и жестким диском на 320 ГБ. Поддерживает операционные системы от Windows Vista до MacOS и Linux. Есть разъем для подключения к сети Ethernet, порты USB 2.0.


Среди одноцветных заслуженной популярностью пользуется RICOH SP 3600DN. Он способен отпечатать до 50 000 страниц за месяц с разрешением 1200х1200. Также способен сопрягаться с системами Windows и MacOS. Оборудован интерфейсами: Ethernet и USB 2.0.
Если вы решили построить свой бизнес на печати фотографий, то нужно выбирать самую лучшую модель. Для профессиональной фотопечати лучшим сейчас является устройство Epson SureLab SL-D700, и это неспроста. Данный принтер имеет скромные размеры, его можно без труда транспортировать. У него еще масса достоинств: высокая производительность, умеет делать фотографии длинной до метра, недорогие расходники. Есть и недостатки: подключается только через USB, издает сильный шум при работе, довольно высокая цена около 500 у. е.


Из широкоформатных универсальных принтеров (плоттеров) заслуженной славой пользуется Ricoh Pro L5130. У него много плюсов, среди которых возможность печати шириной до 1,3 м, высокое качество печати и детализация, надежность и большая производительность, а значит, и доходность.
Для типографий можно использовать Ricoh Pro C7200SX. Это уже целый комплекс, используя который вы сможете обогнать конкурентов. Он имеет функции сканирования и копирования, высокую продуктивность работы до 85 страниц в минуту с разрешением 600х600.


Как подключить?
В зависимости от сложности устройства принтеры Ricoh могут быть установлены к ноутбуку как самостоятельно, так и инженером сервисного центра. Если пользователь проводит установку самостоятельно, нужно следовать приложенным инструкциям.
Существуют универсальные драйвера, что очень удобно. Они подходят под любую версию Windows, поэтому после установки программного обеспечения можно пользоваться печатью на любом принтере этой компании.


Установка драйверов при подключении принтера по USB:
- нажать клавишу включения;
- поместить носитель в дисковод, после этого запустится программа установки;
- выбрать язык и нажать «ОК»;
- нажать «драйвер»;
- прочитать условия договора, принять их, если согласны, и нажать «далее»;
- выбрать подходящую программу и нажать «далее»;
- выбрать марку принтера;
- нажать клавишу «+», чтобы увидеть параметры принтера;
- нажать клавишу «порт» и далее «USBXXX»;
- если необходимо, установить настройки принтера по умолчанию и отрегулировать параметры для общей эксплуатации;
- нажать клавишу «продолжить» – начнется установка драйвера;
- чтобы настроить начальные параметры, нужно нажать «установить сейчас»;
- нажать «готово», при этом может появиться окно с вопросом о разрешении перезагрузки.

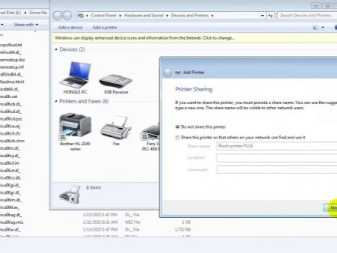
Загрузка программ для принтера с ресурса Ricon
В разделе официального сайта содержатся актуальные версии программного обеспечения в разрезе моделей, выпускаемых компанией устройств для разных операционных систем. Чтобы найти и скачать драйверы для МФУ Ricon Aficio SP 100 SU следует выполнить действия в следующем порядке:
- Перейти на русскоязычную версию сайта производителя www.ricoh.ru
- Открыть вкладку «Поддержка»;
- Найти и открыть раздел «Загрузки для офисных продуктов Ricoh»;
- В предлагаемом перечне оргтехники «Multifunction Printers» (Многофункциональный принтер), в списке наименований выделить курсором рассматриваемую модель и нажать кнопку «GO» (Вперед);
В списке публикаций открыть пункт «Drivers and Software» (Драйверы и программное обеспечение).
Ресурс автоматически определяет версию установленной на компьютере операционной системы и предлагает скачать соответствующую сборку программного обеспечения. Версия определившейся автоматически ОС на странице загрузки высвечивается в отдельном окне. При необходимости можно выбрать из справочника наименование другой ОС для скачивания сборки под нее. Справочник открывается при нажатии на кнопку «Choose other OS» (Выберете другую ОС).
Система в отдельном окне «Select driver language» (Выбор языка драйвера) по умолчанию предлагает English. Изменить параметр можно в справочнике доступных языков. Процесс скачивания инициируется нажатием кнопки «Download» (Загрузка).
После загрузки пакета инсталляции драйверов в папку «Загрузки», достаточно запустить программу-установщик (исполняемый файл с разрешением exe). Процесс установки идет в автоматическом режиме, обращение к пользователю осуществляется через интерактивные окна, а его действия заключаются в следовании инструкциям инсталлятора.
Сфера применения
Конечно, лазерные принтеры для домашнего использования только этой сферой не ограничиваются. Достаточно часто такие устройства применяются в офисах, ведь вся документация большей частью ведется именно в электронном виде. Но и тут есть свои нюансы. Даже самый недорогой лазерный принтер, который выбирается для офиса, не должен зависеть от операционной системы компьютерного терминала, к которому он подключается. И в этом есть свой резон.
Современный цветной лазерный принтер можно сравнить даже с телевизионной панелью. Не секрет, что в такие устройства можно запросто вставить съемный носитель в виде самой обычной флешки, а предустановленная операционная система, отвечающая за управление устройством, распознает документ и выведет его на печать даже без компьютера.
Но именно цветной лазерный принтер оказывается полезным не всегда. Дело в том, что распечатать фотографии в нужном качестве он оказывается неспособным, а тратить заправку на печать картинок оказывается совершенно нецелесообразным. В этом случае проще установить струйный или фотопринтер.
Ricoh SP 150w
Это самый дешевый лазерный принтер от знаменитого бренда. Устройство не займёт у вас много места на рабочем столе ввиду небольших размеров. Несмотря на очень даже демократичный ценник, этот принтер на многое способен, причём с минимумом проводов.

Модель прекрасно показала себя при нечастом использовании, поэтому для домашних нужд – самое то. Как и с большинством бюджетных устройств такого плана, производитель рассчитывает получать прибыль за счёт расходных материалов и комплектующих. Картридж модели оснащён чипом, который делает «левую» перезаправку практически бессмысленной. Ещё одна примечательная особенность модели – это небольшая высота, что для некоторых пользователей является критичным моментом выбора.
Владельцы тепло отзываются о возможностях устройства. Практически вся серия SP от Ricoh – это дешевые лазерные принтеры, что не может не радовать. Также пользователи отмечают высокую чёткость оттиска и приличную скорость печати. Для студентов это оптимальный вариант.
Преимущества модели:
- наличие очень полезной функции экономии тюнера;
- удобная и интуитивно понятная панель управления устройством;
- универсальные габариты (можно воткнуть модель практически куда угодно);
- практичный и приятный глазу дизайн.
Недостатки:
- только оригинальные картриджи (всесторонняя чиповка);
- плотность листа на приём всего 105 г/м2.
Ориентировочная стоимость – около 5500 рублей.
Модели для дома
Цветные лазерные принтеры редко используют в домашних условиях. Это связано не только с их высокой стоимостью, но и со сложным процессом заправки картриджей. Несмотря на это, такие аппараты могут стать незаменимым помощником распечатки фотографий для семейного альбома.
1
KYOCERA ECOSYS P5021cdn
20 830 руб.
Этот дорогостоящий принтер предназначен для использования в домашних условиях или в небольшом офисе. Он имеет высокую скорость работы, небольшое время разогрева и поддерживает автоматическую двустороннюю печать. Благодаря этому модель имеет высокую производительность, которая нечасто встречается у домашних моделей.
Плюсы
- Высокая производительность
- Удобство эксплуатации
- Низкий уровень шума
- Многофункциональность
2
Ricoh SP C261DNw
10 040 руб.
Этот цветной лазерный принтер стоит сравнительно недорого. Низкая цена обусловлена ограниченным функционалом и не самой высокой скоростью работы. При этом аппарат прекрасно подходит для печати фотографий, так как имеет высокое максимальное разрешение.
SP C261DNw оснащён одним чёрным и тремя цветными картриджами. Ресурс первого составляет 2 000, а всех остальных – 1 600 страниц. Понравится покупателю и наличие качественного процессора Intel Celeron-M, который максимально быстро обрабатывает команды и отправляет документы на печать.
Плюсы
- Невысокая цена
- Хороший процессор
- Большой объём ОЗУ
- Поддержка различных интерфейсов
3
HP Color LaserJet Pro M254nw
15 180 руб.
Эта сравнительно новая модель выделяется среди других лазерных принтеров доступной ценой и наличием веб-интерфейса. Благодаря последнему качеству значительно упрощается процесс настройки и управления аппаратом.
Многофункциональность устройства доказывается наличием прямой печати, а также поддержки AirPrint и PostScript. Среди других приятных моментов выделяются отсутствие сильного шума во время работы и низкий расход электроэнергии.
Плюсы
- Доступная цена
- Веб-интерфейс
- Многофункциональность
Минусы
Маленький ресурс картриджей
HP Color LaserJet Pro M254nw
Виды
Различают три основных типа принтеров:
- Лазерные. Популярный вид устройств для печати. Отличаются низкими ценами, простотой обслуживания, надежностью и экономичностью по сравнению со своими аналогами.
- Струйные. Отлично подходят для незначительных объемов цветной печати. Часто используются для распечатки цветных фотографий или иллюстрированных документов. Не выгодны при больших объемах печати.
- Матричные. Используются для вывода информации на непрерывные ленты или многокопийные формы. Подойдут на предприятия, где нужна недорогая потоковая печать. Данный вид принтеров можно встретить в магазинах, банках, пунктах обслуживания и др.
Как подключить принтер к ноутбуку через Wi-Fi?
Многие современные принтеры можно подсоединить к компьютеру через сеть Wi-Fi. Перед установкой подобного устройства нужно убедиться, что на нем включена и доступна функция беспроводного подключения. Узнать это позволяет кнопка с соответствующим значком. На большинстве моделей оргтехники она подсвечивается синим цветом, если подключение функционирует корректно. Также для работы с беспроводным принтером обязательно наличие доступа к Интернету. Проверив подключение, пользователю следует добавить принтер в систему для последующей настройки:
ВWindows 10 (алгоритм такой же, как с проводным устройством печати):
- Если система не идентифицирует оргтехнику автоматически, открыть «Пуск», перейти к «Параметрам», в разделе «Устройства» выбрать «Принтеры и сканеры».
- Нажать на кнопку «Добавить».
- Если устройство не найдено, кликнуть «Необходимый принтер отсутствует в списке» для перехода к ручной настройке.
ВWindows 7, 8 (алгоритм такой же, как с проводным устройством печати):
Войти в меню «Пуск», открыть «Устройства и принтеры».
Нажать «Установка принтера».
Выбрать вариант «Добавить сетевой, беспроводной или Bluetooth-принтер».
Найти нужную модель в списке, предложенном системой, и нажать «Далее».
Подтвердить установку драйверов.
Следовать инструкциям мастера установки до успешного окончания процесса.


















































