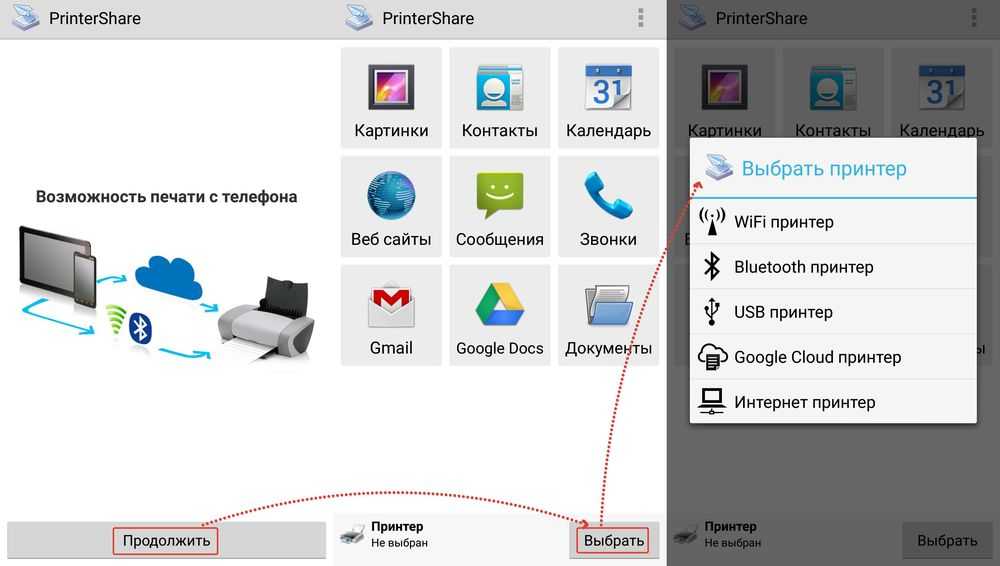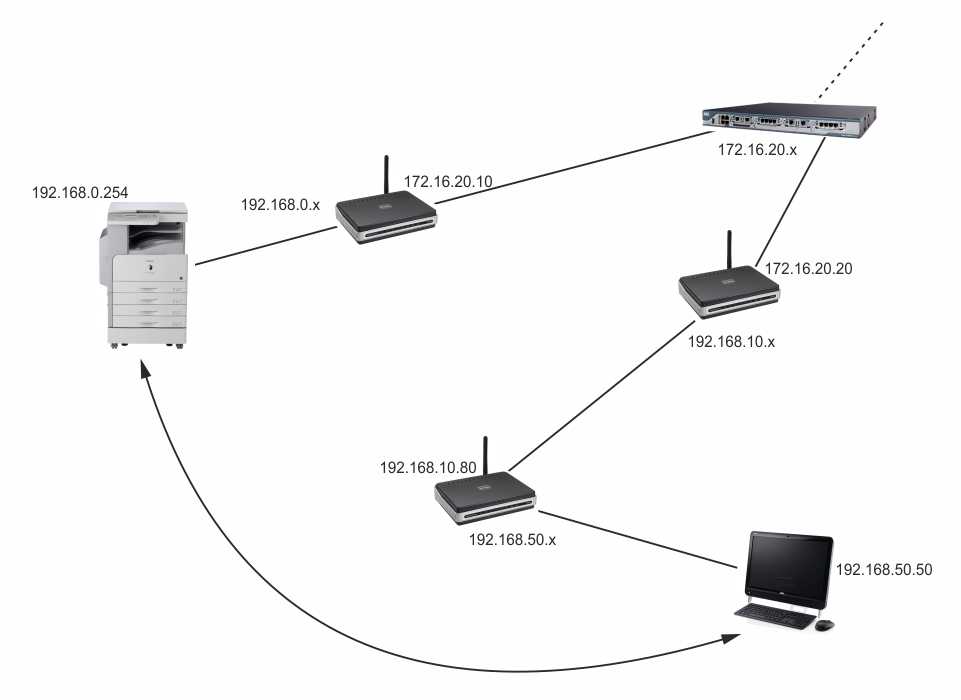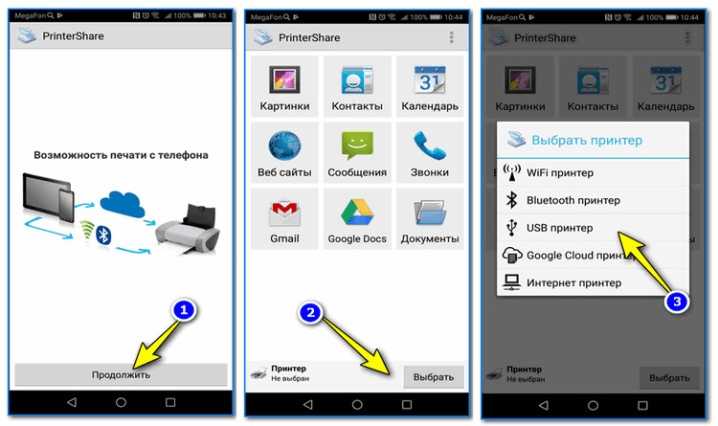Распечатываем через USB
Первое, что приходит на ум, когда требуется распечатать тот или иной файл – воспользоваться стандартным проводом. Самый распространенный на сегодняшний день разъем – это micro-USB. Вторым по популярности является набирающий известность (устанавливаемый на большинство флагманских моделей) разъем Type-C. Принципиального различия между этими разъемами нет, разве что последний выигрывает по скорости передачи данных и времени зарядки, но на сам факт распечатывания данных это влияет не сильно.
USB-разъем является также и разъемом для зарядки, так что перепутать его с чем-то другим (например, с разъемом от наушников) вряд ли получится. Чаще всего он располагается в нижней части телефона, смартфона или планшета. Для подключения вашего гаджета к принтеру будет необходим шнур. Если под рукой имеется ПК, то задача значительно упростится (он послужит своеобразным хостом). Если же ПК нет, то можно обойтись и без него, ведь большинство принтеров и МФУ давно оснащены USB-входом (или несколькими) для активного подключения внешних устройств.
Смартфоны на базе ОС Android способны хоститься к офисной технике, начиная с версии 4.0 (ICS) и выше. Есть информация, что устройства на версии 2.3.6 так же имеют такую возможность, но она является не подтвержденной, так что здесь многое зависит от самого устройства. Айфон (Айпад) обладает такой возможностью с самых ранних версий операционной системы, так что проблем с программной начинкой возникнуть не должно. Сам процесс подключения является очень простым.
- Соответствующий шнур подключается к смартфону и к принтеру (МФУ).
- Если подключение осуществлено, на экране появится соответствующий маркер или прозвучит сигнал.
- Дальше необходимо прибегнуть либо к предустановленному проводнику для работы с принтерами, либо скачать соответствующую программу, которая может значительно упростить процесс распечатывания (см. ниже).
Если принтер обнаружил подключенное к нему устройство и принял файлы в очередь на распечатку, то после нажатия кнопки «старт» начнется распечатывание информации. Если этого не произошло, необходимо проверить провод (плотно ли он подключен к гнезду), перезапустить приложение с телефона или с планшета.
Преимуществом подключения телефона через USB является удобство и простота, отсутствие несовместимости на программном уровне, а так же универсальность этого метода. Недостатком можно считать факт, что далеко не все печатающие устройства оснащаются соответствующими гнездами, может понадобиться помощь переходника.
Возможные проблемы
Проблемы при сопряжении оборудования могут возникнуть у любого пользователя, независимо от его опыта обращения с техникой и качества использованного оборудования.
Разберем самые распространенные проблемы и способы их решения.
Если телефон не видит принтера, подключенный к нему через кабель USB – первым делом необходимо проверить целостность провода. Если на нем есть дефекты, они могут стать причиной неполадок. Помните, что даже целый с виду кабель может быть поврежден внутри. По возможности проверьте шнур при помощи другой техники.
А также нужно обязательно проверить на исправность переходник. Если вы используете его в первый раз, возможно, вам в руки попался бракованный товар. Многие пользователи покупают дешевые переходники китайского производства, которые часто выходят из строя.
Причина может заключаться в неисправности принтера. Кабель подключения оборудования к электросети должен быть целым.
Как подключить принтер к телефону через USB и распечатать документы, смотрите в видео.
Подключение принтера к ноутбуку через wi-fi
С появлением в повседневной жизни системы wi-fi отпала необходимость в применении бесчисленного количества проводов, соединяющих между собой гаджеты. Применение роутера при подключении принтера к ноутбуку позволяет использовать мобильный компьютер в любом месте квартиры без необходимости его подключения проводами к печатной машине в том случае, когда необходимо вывести текст или картинки на бумагу.
Подключение с использованием WPS
Простейший вариант синхронизации, необходимым условием которого является наличие самой возможности «Wi-Fi Protected Setup» в функционале обоих устройств. На днище роутера следует найти значок WPS, в непосредственной близости от которого можно обнаружить пин-код, необходимый при настройке. Следующим этапом является настройка роутера через системное меню.
- Для этого заходим на веб-интерфейс через любой браузер, набрав в адресной строке путь 192.168.0.1 или 192.168.1.1 в зависимости от модели устройства, и находим строку Device PIN, куда заносим пин-код, упомянутый чуть выше.
- Убеждаемся в наличии защиты по типу WPA/WPA2 и отключаем MAC-фильтрацию.
- Если на принтере имеется кнопка, активирующая WPS, нажимаем ее и дожидаемся завершения процесса поиска оборудованием системы wi-fi.
- Через «Принтеры и факсы» находим нужное нам устройство и открываем контекстное меню, где ставим галку напротив строки «Использовать по умолчанию».
Использование мастера настройки подключения
Мастер подключения встроен в операционную систему принтера и позволяет быстро и легко осуществить соединение через wifi. Необходимым условием будет являться поддержка протоколов WPA или WEP. Для самой настройки вам понадобится информация о SSID сети и пароль доступа к ней.
Через панель управления принтера необходимо зайти в пункт меню «Настройка» и выбрать «Сеть». После этого мастер без вашего участия начнет работу по поиску всех доступных сетей wi-fi в непосредственной близости, и на экране высветится их полный перечень. Если в предложенном списке необходимой сети не оказалось, попробуйте найти ее посредством ручного ввода названия. Если сеть найдена, остается только в целях безопасности поменять пароль доступа к ней. Все, можно начинать пользоваться устройством в рабочем режиме.
Mac OS
Подключение или добавление печатающих устройств в операционных системах Mac от компании Apple выполняется так же. Могут отличаться только наименования, дизайн окон и другие мелкие нюансы. Методы остаются прежними.
- Соединить принтер и ПК кабелем или добавить в сеть напрямую или другие устройства.
- Дождаться автоматической установки драйверов. Если нужно произвести такую процедуру вручную.
- В случае подключения к сетевому, предварительно его «расшарить».
Подробная инструкция действий:
- Зайдите в системные настройки, а там найдите раздел «Принтеры и сканеры».
- Внизу под списком найдите плюсик и нажмите на него.
- В зависимости от задачи выберите один из вариантов. 1 — добавление локального аппарата, 2 — подключение по айпи, 3 — соединение с принтером на ПК под управлением ОС Виндовс.
- В нижней части окна укажите имя принтера, размещение можно не указывать, выберите подходящий драйвер под свою модель и нажмите «Добавить».
Приложения для печати
В том же «Android Market» или «Apple Store» есть множество различных приложений, которые помогут вам быстро настроить печать с телефона или планшета. Ниже приведены описания некоторых наиболее популярных вариантов для обеих операционных систем.
Android
- Brother iPrint Scan — аналогичный инструмент от Brother, который может организовать печать фотографий и текстовых документов. Его также можно использовать для сканирования, если ваша техника поддерживает эту функцию.
- Epson Connect поможет владельцам устройств этой марки осуществлять печать без особых трудностей и хлопот. Для подключения требуется минимальная настройка.
- Canon Easy — программа Canon PhotoPrint разработана специально для принтеров Canon. Программа проста в использовании и «приспособлена» для печати фотографий и изображений со смартфонов.
- Dell Mobile Print позволяет печатать файлы по локальной сети. Если ваш принтер является сетевым принтером, этот параметр — то, что вам нужно.
Особенности
В отличие от обычных всем известных принтеров данное устройство имеет поддержку Bluetooth и дает возможность мобильности, независимо от расположения. При покупке любой из моделей можно использовать принтер без огромного количества проводов.
Еще одна особенность – непрерывная подача чернил. Конструкция принтеров обеспечивает стабильную печать и экономию расходных материалов. Управлять печатью можно на большом удалении – от 10 до 100 метров – в зависимости от выбранной модели.

Перечислим основные правила при использовании Bluetooth-принтера.
Стоит помнить про расстояние, в пределах которого возможна печать. Если отойти дальше, то Bluetooth-соединение будет прервано, и печать остановлена. Диапазон охвата разный в каждой модели. Чем он больше, тем быстрее разряжается батарея принтера.
Существует возможность распечатать документы, а также фотографии прямо с телефона. Для этого необходимо подключиться к устройству и нажать на кнопку «Печать».
Некоторые принтеры имеют специальный USB-порт, который совместим с Bluetooth-адаптером. Подключив его к принтеру, необходимо выполнить сопряжение через настройки на телефоне или компьютере, а после распечатать все, что нужно.
При сопряжении устройства с принтером есть вероятность получения данных хакерами, поэтому лучше всего отключать Bluetooth сразу после печати
Это предотвратит рассылку вирусов и удаление важных документов.
Любую передачу данных желательно шифровать – это позволит безопасно передавать документы на принтер.
Важно следить за обновлениями программного обеспечения для устройства. Новые версии ПО гарантируют высокую скорость печати.


По WiFi
WiFi – удобный способ распечатать фотографии или документы с «Андроид». На планшетах практически всегда установлен вайфай-модуль, но с принтерами ситуации сложнее. Wi-Fi оснащаются только современные модели, поэтому обязательно почитайте руководство к принтеру и убедитесь, что он поддерживает передачу данных по воздуху.
Далее выполняете аналогичные действия через PrinterShare, только указываете в качестве источника Wi-Fi принтер
Обратите внимание, что беспроводной модуль должен быть активирован на двух гаджетах. В некоторых случаях вам понадобится дополнительно произвести синхронизацию
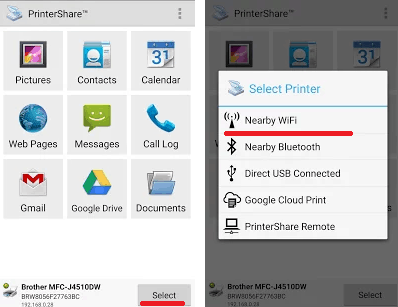
Альтернативный вариант – локальная сеть. Для этого принтер должен быть в сети, при этом иметь свой собственный IP-адрес. Далее с мобильного через браузер вам необходимо попасть в веб-интерфейс принтера, который похож на меню роутера. После остается только выбрать файл для печати, следуя подсказкам системы.
Печатать удаленно с помощью планшета помогут также некоторые онлайн-сервисы, о которых будет рассказано далее.
Настройка
После подключения и установки драйверов печатающего устройства, есть необходимость в некоторых минимальных настройках, которые помогут сделать работу с девайсом проще и удобней.
Печать по умолчанию
Установка принтера основным печатающим требуется если есть нескольких аппаратов, подключенных к ПК или одной с ним сети. Чтобы это сделать, нужно найти свой девайс в списке в разделе панели управления «Устройства и принтеры». Через контекстное меню следует отметить галочкой пункт «Использовать по умолчанию».
Открытие доступа к принтеру
Более важная настройка, которая поможет в дальнейшей работе по подключению других клиентов к печатающему устройству. Чтобы «расшарить» принтер в сети, нужно зайти в его свойства, потом на закладку «Доступ» и активировать соответствующий пункт. Введите имя, которое поможет сориентировать при подключении других ПК или ноутбуков к аппарату.

Также следует проверить видимость устройства в сети. При необходимости включить сетевое обнаружение. Только после таких настроек принтер станет общий.
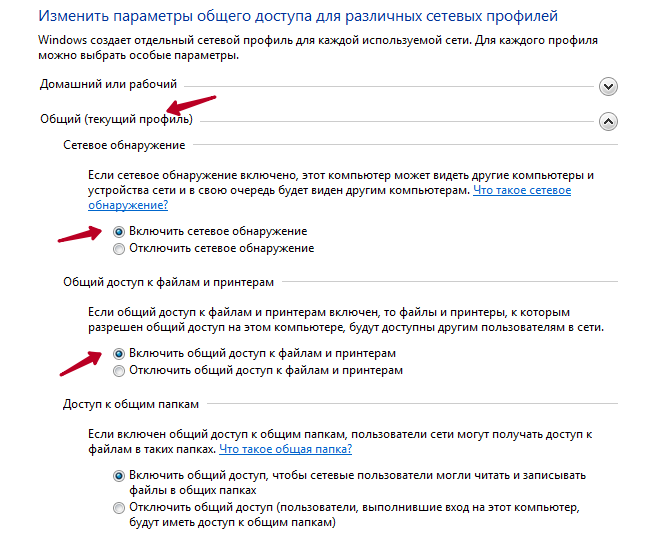
Подключение
Подключить принтер к ноутбуку так же просто, как вы подключаете к нему мышку.
Шаг 1. Нужно взять USB-кабель принтера и вставить его в свободный работающий USB-порт ноутбука. USB-кабель выходит с задней стороны принтера и расположен возле шнура с розеткой – вы их точно не перепутаете.
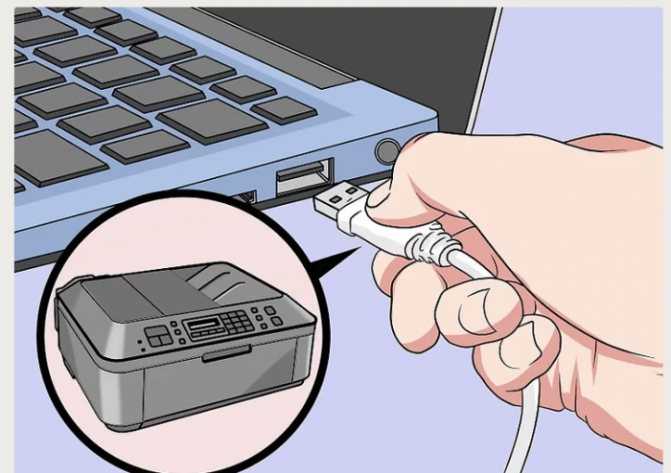
Берем USB-кабель принтера, вставляем его в свободный работающий USB-порт ноутбука
Шаг 2. Включите принтер, нажав на его кнопку питания.

Включаем принтер, нажав на его кнопку питания
Когда вы проделали эту нехитрую процедуру, вам нужно убедиться, что подключение прошло удачно. Чтобы удостовериться в этом, проделайте следующие шаги:
- Сразу же после подключения посмотрите на экран вашего монитора. Если всё прошло гладко, то должно появиться уведомление: «Найдено новое оборудование», которое сопровождается характерным системным звуком. В разных версиях ОС сообщения разные, но их суть та же. Если уведомления не появилось, то переподключите принтер.
После подключения принтера к ноутбуку в панели задач увидим сообщение «Найдено новое оборудование»
- Откройте меню «Пуск», кликнув левой кнопкой мыши по соответствующему значку на панели задач, затем нажмите на «Устройства и принтеры».
Нажимаем левой кнопкой мышки на иконку с логотипом Виндовс, раскрывающую меню «Пуск»
Нажимаем на «Устройства и принтеры»
- В открывшемся меню, если вы всё сделали правильно, должен отображаться ваш принтер. Не путайте его с виртуальным принтером, вроде Microsoft XPS Document Writer и прочими. Это лишь компьютерные программы для преобразования форматов файлов. Ярлык принтера должен быть подписан моделью этого принтера. Ищем значок с названием модели нашего принтера, если он есть, значит все подключено верно
Теперь, когда вы убедились в том, что ваш ноутбук распознал принтер, вам следует приступить к более сложному этапу – настройке.
Через принт-сервер
Всё больше моделей офисных многофункциональных устройств, в которых объединены принтер, сканер и ксерокс, оснащаются портами для подключения Интернет-кабеля. Это встроенный принт-сервер, являющийся сетевым оборудованием.
Важно отметить, что даже при отсутствии интегрированного принт-сервера, его можно приобрести отдельно и подключить к своему печатному устройству. Преимущество этого способа подключения заключается в том, что не придётся постоянно оставлять работающим компьютер, который физически соединяется с общим принтером, используемым всеми сотрудниками офиса или предприятия
Преимущество этого способа подключения заключается в том, что не придётся постоянно оставлять работающим компьютер, который физически соединяется с общим принтером, используемым всеми сотрудниками офиса или предприятия.
В этом случае необходимо придерживаться такой последовательности выполняемых операций:
- с помощью Интернет-кабеля, который должен прокладывать поставщик услуг, соедините принтер и LAN разъём на маршрутизаторе;
- опираясь на инструкции из сопроводительной документации к оборудованию, установить отдельный конкретный IP адрес на устройство;
- через «Панель управления» запустить процесс установки принтера;
- теперь нужно поставить метку напротив пункта «Создать новый порт»;
- в разделе «Тип порта» обязательно указывается вариант TCP IP;
- в новом окне установки принтера прописать IP адрес своего общего офисного принтера;
- указать имя порта;
- отталкиваясь от приведённой ранее инструкции, настроить локальное устройство.
Важно заметить, что настройку придётся выполнить на всех компьютерах, которые планируется использовать для распечатки документов с помощью общего принтера. Какой именно вариант подключения выбрать в той или иной ситуации, зависит от конкретных обстоятельств
У каждого из них есть свои сильные и слабые стороны
Какой именно вариант подключения выбрать в той или иной ситуации, зависит от конкретных обстоятельств. У каждого из них есть свои сильные и слабые стороны.
Установка доступного печатающего периферийного оборудования в условиях офиса или в дома не сопровождается трудностями
Очень важно следовать рекомендациям специалистов, благодаря которым печать документов с любого ПК будет осуществляться без проблем
Как мы тестируем портативные принтеры
Для тестирования портативных принтеров мы выполняли различные повседневные задачи. Чтобы сделать результаты сравнимыми с настольными струйными принтерами, мы провели несколько таких же тестов скорости печати с ноутбука Windows 10: пятистраничный текстовый документ и шестистраничный PDF-файл с текстом и графикой.
В то время как настольные модели печатали текстовые страницы в среднем на 8,8 промилле, портативные устройства не отставали от них на 6,9 промилле. Портативные принтеры почти соответствовали среднему показателю для настольных принтеров 2,7 промилле на цветной графике, тактовая частота составляла 2,4 промилле.

Это среднее значение исключает Brother PocketJet 773, потому что он печатает только черно-белый цвет (и даже так печатается только при 1,6 промилле в этом тесте).
Для ускорения фотосъемки мы напечатали глянцевый снимок размером 4 х 6 дюймов. Однако Brother PocketJet 773 не печатает на фотобумаге и был исключен из этого теста. Чтобы проверить переносимость, мы сосредоточимся на беспроводных и батарейных функциях принтера.
Мы выполняем настройку беспроводной сети, оценивая простоту использования для подключения на ходу. Мы также печатаем с ноутбука и смартфона с помощью Wi-Fi Direct и оцениваем различия в производительности по сравнению с проводной и сетевой печатью.

(Visited 859 times, 7 visits today)
Процесс подключения
Сам процесс установки и настройки принтера можно разделить на несколько этапов:
- подключение аппарата;
- установка и настройка драйверов;
- настройка печати.

Первоначально процедуру присоединения принтера к ноутбуку лучше производить при отключенном электропитании обоих устройств. Необходимо правильно выбрать место, где будет располагаться печатающее устройство. Лучше, если это будет пространство, не требующее постоянного освобождения по завершении процедуры вывода на бумагу. Принтер, как правило, довольно массивный аппарат, и переносить его с места на место неудобно и чревато последствиями, связанными со случайными повреждениями прибора.
Чаще принтеры подключают через usb-порты, поэтому позаботьтесь заранее о наличии свободных портов у своего ноута, чтобы, опять же, не было необходимости постоянно выдергивать провода другого прикладного оборудования в тех случаях, когда нужно что-то распечатать.
При правильном присоединении проводов и включении оборудования, на экране высветится сообщение о появлении в сети нового устройства, сопровождаемое характерным звуковым сигналом. Если этого не произошло, то, в первую очередь, еще раз внимательно осмотрите все провода на предмет их целостности и плотного прилегания штекеров к разъемам. Параллельно можно сделать следующее: через меню «Пуск» вызвать окно «Устройства и принтеры». В открывшемся окошке значок вашего принтера должен быть виден.
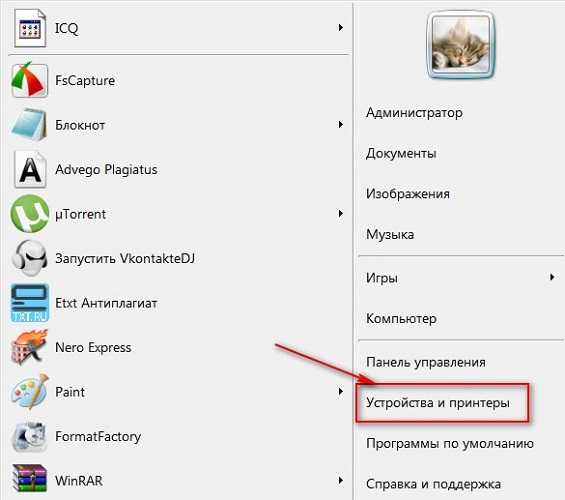
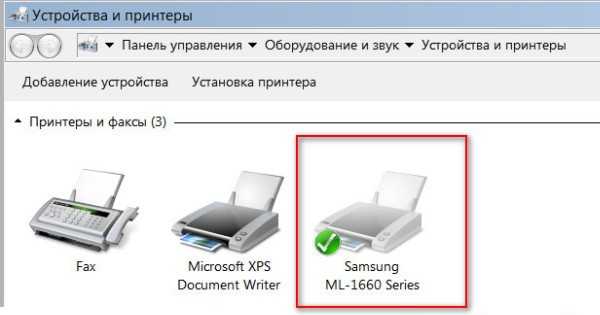
Сопряжение с iOS
Коннект с iPhone, iPad или iPod touch отличается простотой. На гаджетах фирмы Apple имеется специальная технология AirPrint, которая поможет решить вопрос, как подключить принтер к Айфону через WiFi. Поддержка программы проводится для большинства ныне существующих устройств.
Чтобы распечатать любой документ с телефона через WiFi, и МФУ, и гаджет должны быть просто сопряжены с одной и той же сетью.
После того как удалось подключить принтер к iPad через WiFi можно распечатать требуемый файл. Делается это следующим образом:
Открываем страницу или файл, который нужно распечатать.
Выбираем функцию печати. Для этого достаточно нажать на знак «поделиться».
Нажимаем на значок печати и выбираем МФУ
Здесь важно указать на «принтер с поддержкой AirPrint».
Указываем требуемое количество копий и прочие параметры.
После этих манипуляций требуемые файлы будут распечатаны, а само подключение будет успешным и в будущем.
Как подключить принтер по Wi-Fi
Благодаря установленному переходнику осуществляется связь между девайсами через Wi-Fi. Для подключения выбирают способ соединения:
- прямой;
- виртуальный;
- удаленный.
Чтобы все исправно работало нужно провести настройку, для этого:
- устанавливают картриджи;
- проверяют надежность соединений проводников с электропитанием;
- включают принтер;
- запускают роутер;
- заходят в меню экрана или нажимают клавишу на панели для активации Wi-Fi модуля, обычно порядок действий и возможность их выполнения описаны в руководстве эксплуатации адаптера;
- подключают печатное приспособление с мобильником к источнику питания.
Только в устаревших и дешевых моделях нет встроенного Wi-Fi адаптера. Сейчас на рынке IT индустрии предоставлены печатные устройства, которые поддерживают технологию беспроводных локальных сетей по стандарту IEEE 802.11.
Особенности прямого подключения
На порядок соединений влияет модель телефона. В последних разработках, мобильные средства работают напрямую без установки сторонних приложений. В этих смартфонах технология предусматривает автономную печать, где компьютер не нужен. В рабочем процессе:
- выбирают принтер;
- подключают к одному оператору через маршрутизатор технические устройства;
- настаивают сеть на аппаратуре.
Производителю не выгодно выпускать универсальную технику, поэтому в продаже не редко можно встретить инструменты, которые не работают напрямую с конкретными марками телефонов. Особенно это относится к продуктам корпорации Apple. У них свое отношение к сертификатам ПО. Статус частной собственности и лицензии позволяет им не подчиняется требованиям свободных программ с открытым кодом. Разработчики других компаний тоже выпускают свои продукты, которые работают с отдельными приложениями. Есть и универсальные устройства, они поддерживают разные девайсы.
Как подключиться удаленно

Этим методом удобно пользоваться в поездке, если нет рядом рабочего компьютера. Часто необходима взаимозаменяемость гаджетов, вход в один с другого в любом удобном месте присутствия. Такая работа возможна с утилитой QS Team Viewer на смартфоне и программой Team Viewer в ноутбуке или моноблоке.
Для настройки удаленного доступа к печати:
- загружают приложения;
- получают ID в открытой компьютерной программе;
- вводят идентификатор в мобильник.
Сервис указывает на условие – знаком в отдельной строке необходимо дать согласие на управление и подключение удаленным способом, а также присоединиться к передаче файлов. После всех проведенных шагов с телефона можно скачивать любой материал, затем приступить к распечатке документов.
Представление об виртуальном принтере
Связь с приложением виртуального принтера происходит с помощью облачных хранилищ, если смартфон поддерживает такую функцию.
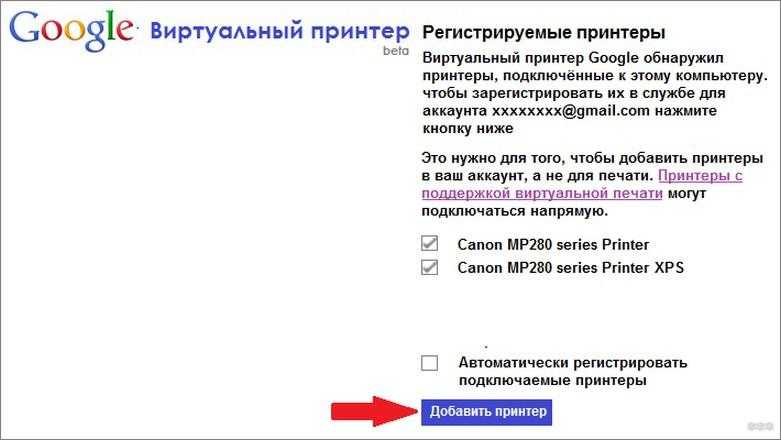
Все смартфоны Android работают с программой Google Cloud Print только производитель Apple устанавливают улиту AirPrint. Для работы необходима их поддержка принтером, тогда телефон сразу обнаружит установку. Отправка на печать осуществляется нажатием кнопки в выбранном разделе. Чтобы работать с Google. Диском необходимо провести регистрацию для учетной записи. Для этого выполняют:
- запуск Google Chrome;
- вход в аккаунт;
- настройку браузера;
- поиск и добавление виртуального принтера.
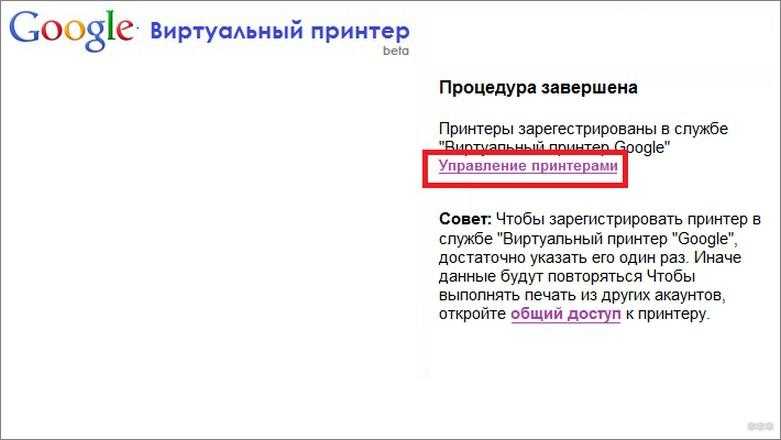
Печать при помощи облачных сервисов
Применение облачной печати позволяет получать документы через Wi-Fi на любых принтерах. Технология работает как прямым способом, когда текст отправляют на оборудование, подключенное к интернету, так и с использованием компьютера, который соединен проводником с внешним периферийным устройством. Отправка файла происходит из почтового ящика или временного файлохранилища с аккаунта пользователя. Принтеру для этого не обязательно быть включенным. Текст или фото он получит и, распечатает после активации.
Приложение ePrint
HP ePrint Enterprise – это одна из фирменных программ производителя компьютерной техники. В интернете создается синхронизация между гаджетами. Приложение работает с облачным сервисом и электронной почтой. Для смартфонов разработано масштабное меню, которое удобно для ежедневного использования.
Функции простые, понятные и эргономичные. Если Wi-Fi роутер оснащен WPS, значит его можно активировать без введения пароля. На панели периферийного устройства есть клавиша для подключения сети. Её нужно нажать, удерживать пока не начнет подавать знак индикатор. Сразу необходимо перейти к кнопке роутера. После того как здесь начнет мигать его окно, действия с подключением печати завершено. Начать работу с программой поможет видеоролик.
Сравнительная таблица характеристик
В целях сравнения товаров, рекомендуем изучить таблицу с их характеристиками в статье ниже.
| Модель | Интерфейс | Размеры (мм) | Системные требования | Цена (руб) |
| TP-LINK UB400 | USB 2.0 | 14.8×6.8×18.9 | Windows 10/8.1/8/7/XP | от 702 до 920 |
| Gembird BTD-MINI1 | USB 2.0 | глубина 8 | ОС Windows 98, 98se, Me, 2000, XP и Vista | от 560 до 700 |
| Creative BT-D1 | USB | 17×7×27 | ОС Windows 98, Win7 x64 | от 550 до 740 |
| D-link DBT-122 | USB 1.1 | 47×19×10 | Microsoft Windows XP, 2000, ME или 98SE | от 500 до 800 |
| Gembird BTD-123 | USB 1.1 | 15×8.7×3.5 | Windows 2000, Windows XP, Windows 2003 Server, Windows Vista | от 670 до 900 |
| TRENDnet TBW-105UB | USB 2.0 | 18×8×4.5 | Windows 2000, Windows XP, Windows 2003 Server, Windows Vista и пр | от 1200 до 1978 |
| ASUS WL-BTD202 | USB | 59×17×8 | Windows 10, Windows 8, Windows 7 | от 950 до 1800 |
Страница 109: Внастройка принтера для соединения bluetooth

Настройка принтера для
Адаптер Bluetooth беспроводного интерфейса HP позволяет печатать документы спомощью устройств Bluetooth без подключения с помощью кабеля. Простая и удобнаяпечать с устройств Bluetooth, например карманного ПК или телефона с фотокамерой.Можно также использовать технологию Bluetooth для отправки на печать документов скомпьютера на принтер.
Настройка беспроводной связи Bluetooth
В данном разделе описывается настройка и конфигурация устройства для беспроводногосоединения Bluetooth.Параметры беспроводного доступа Bluetooth можно настроить во время установкипрограммного обеспечения или позднее с помощью панели инструментов (Windows),утилиты HP (ОС Mac X) или набора инструментов для КПК (Windows Mobile).Дополнительную информацию см. в разделе Средства управления принтером.
Подключение принтера с помощью Bluetooth (Windows)
Примечание. Если для компьютера используется внешний Bluetooth-адаптер,конкретные инструкции по добавлению принтера могут отличаться. Дополнительнуюинформацию см. в документации или утилите, входящей в комплект поставки Bluetooth-адаптера.
1. Если на компьютере используется внешний адаптер Bluetooth, включите компьютер, а
затем подключите адаптер Bluetooth к порту USB компьютера.Если компьютер оснащен встроенным Bluetooth-адаптером, убедитесь, что компьютер иBluetooth-адаптер включены.
2. На панели задач Windows щелкните Пуск, выберите Панель управления, затем
3. Следуйте указаниям на экране до завершения установки.
Подключение принтера с помощью Bluetooth (Mac OS X)1. Если на компьютере используется внешний адаптер Bluetooth, включите компьютер, а
затем подключите адаптер Bluetooth к порту USB компьютера.Если компьютер оснащен встроенным Bluetooth-адаптером, убедитесь, что компьютер иBluetooth-адаптер включены.
2. В Dock выберите Системные параметры и нажмите Принтеры и факсы.3. Щелкните + (Добавить).4. Выберите запись принтера в списке с пометкой Bluetooth рядом с именем, затем
щелкните пункт Добавить.
5. Следуйте указаниям на экране до завершения установки.
Настройка принтера для соединения Bluetooth
Источник
Как настроить принтер по сети
Если у вас дома один принтер и несколько компьютеров, то вы наверняка задавались вопросом, как настроить принтер по сети. Ведь бегать с флешкой от одного компьютера к другому, только для того чтобы просто распечатать документ, очень неудобно. В этом материале мы расскажем о том, как настроить печать по сети.
Настройка принтера для печати по сети включает в себя два этапа:
- Настройка компьютера, к которому подключен принтер;
- Настройка второго компьютера, который будет использовать принтер по сети;
Если принтер должен быть доступен с большого количества компьютеров, то второй этап настройки нужно повторить на всех компьютерах, на которых планируется использование принтера по сети.
Этап № 1. Настройка компьютера, к которому подключен принтер.
Первым делом нам нужно настроить принтер для работы по сети на том компьютере, к которому принтер подключен по USB. На этом компьютере нам нужно открыть общий доступ к принтеру или, проще говоря, расшарить принтер. Для этого нужно открыть Панель управления и перейти в раздел «Просмотр устройств и принтеров».
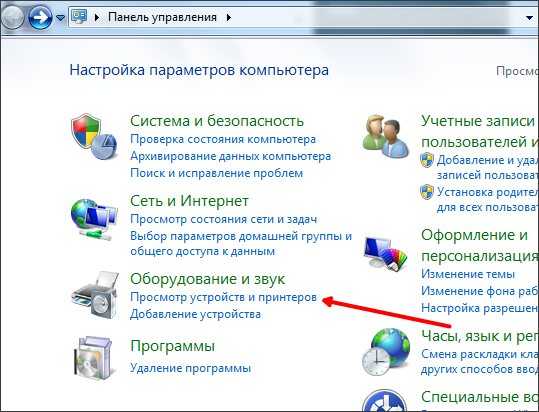
После этого перед вами откроется список подключенных принтеров и других устройств. Здесь нужно найти принтер, который вы хотите использовать по сети, и открыть его свойства. Для этого кликните по нему правой кнопкой мышки и выберите пункт «Свойства принтера» (не путать с пунктом «Свойства»).

После этого перед вами появится окно со свойствами принтера. Здесь нужно перейти на вкладку «Доступ».
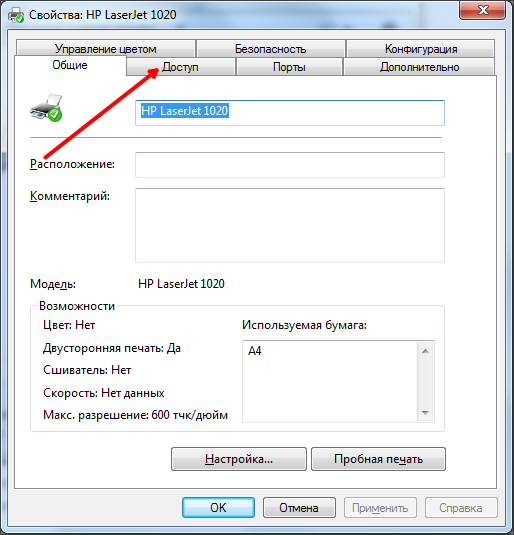
На вкладке «Доступ» вам необходимо установить галочку напротив пункта «Общий доступ к данному принтеру».
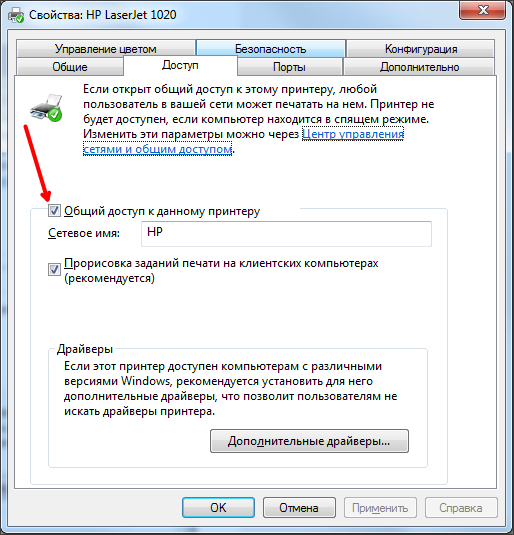
После этого закройте данное окно нажатием на кнопку «OK». Все, на этом настройка компьютера, к которому подключен принтер, завершена. Теперь осталось настроить компьютеры, которые будут использовать данный сетевой принтер.
Этап № 2 . Настройка второго компьютера, который будет использовать принтер по сети.
Второй этап это настройка компьютера, который будет использовать сетевой принтер. На этом компьютере нужно добавить сетевой принтер в список подключенных принтеров. Для этого открываем Панель управления и переходим тот же раздел «Просмотр устройств и принтеров». В этом разделе нам нужно нажать на кнопку «Установка принтера». Данную кнопку можно найти в верхней части окна (см скриншот).

После этого откроется окно «Установка принтера». Здесь нужно нажать на кнопку «Добавить сетевой, беспроводной или Bluetooth-принтер».
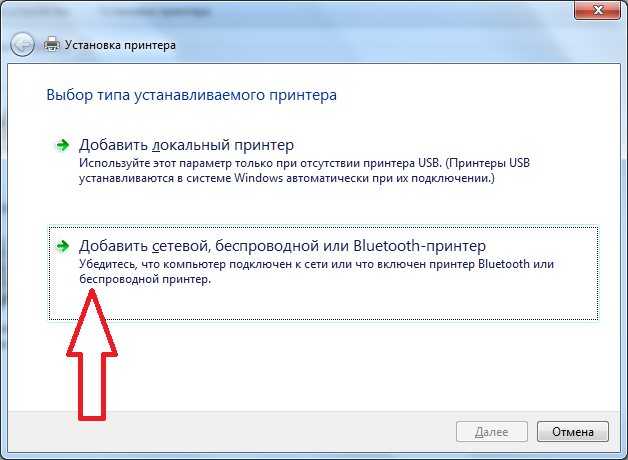
После этого операционная система выполнит поиск в локальной сети и отобразит список доступных принтеров. Здесь должен появиться принтер, к которому мы только что открыли доступ. Выбираем его и нажимаем на кнопку «Далее».
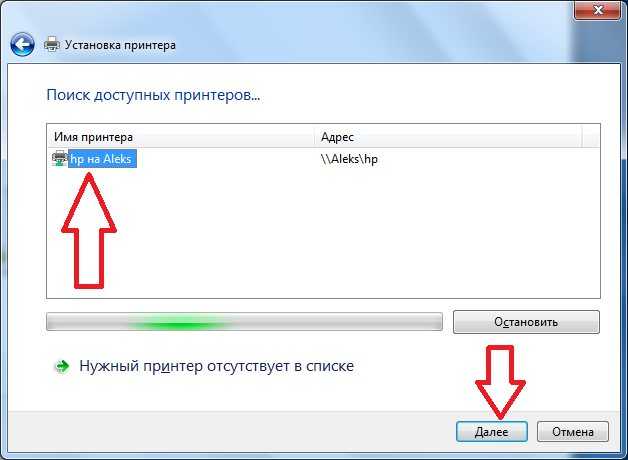
После этого система скачает драйвера и настроит сетевой принтер. На экране появится надпись «Вы успешно установили принтер». Здесь просто еще раз нажимаем на кнопку «Далее».
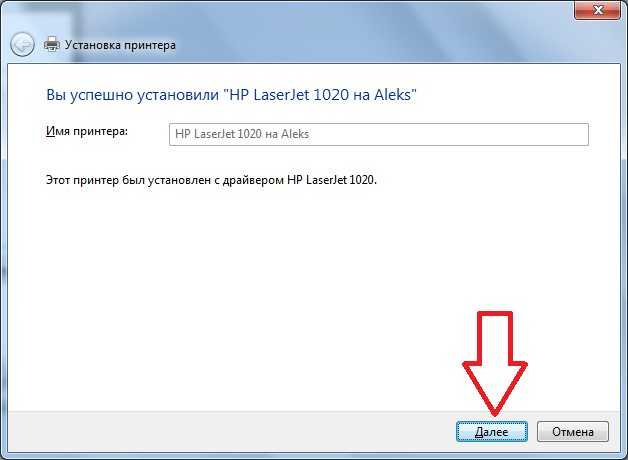
А потом нажимаем на кнопку «Готово». Также при необходимости на этом этапе настройки можно заказать печать пробной страницы.

После нажатия на кнопку «Готово» настройка принтера по сети завершена. Теперь в списке принтеров появится новый сетевой принтер, который можно будет использовать в любой программе, точно также как обычный, подключенный напрямую, принтер.
Решаем проблемы с поиском сетевого принтера.
Обратите внимание, если на этапе поиска доступных сетевых принтеров операционная система ничего не находит, то вы можете указать путь к принтеру вручную. Для этого нажмите на кнопку «Нужный принтер отсутствует в списке»

После чего появится окно, в котором можно вручную указать адрес сетевого принтера. Для этого выберите пункт «Выбрать общий принтер по имени» и введите адрес принтера в следующем формате: \\IP-адрес\имя-принтера.
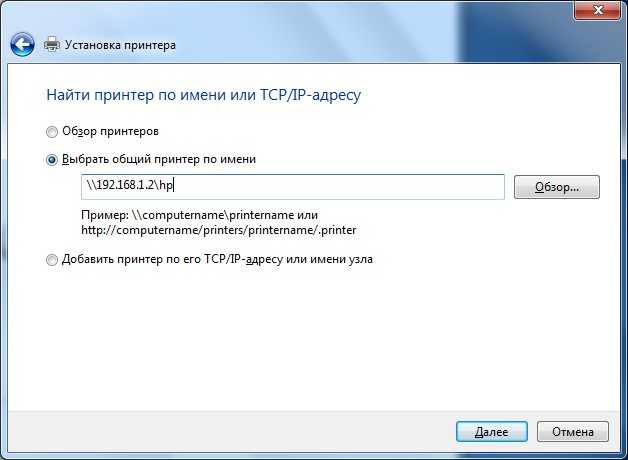
После этого нажмите на кнопку «Далее» и указанный вами принтер будет подключен и настроен автоматически.
Больше информации на эту тему можно найти на сайте comp-security.net/net/.
Подключение устройства для печати к MacBook по Wi-Fi или Bluetooth
Для подключения аппарата к MacBook по Wi-Fi, выполнив вход в “Принтеры и сканеры”, нажмите на “+” для добавления оборудования. Из списка выберите нужное вам оборудование
Важно, чтобы тип его был “Многофункциональный Bonjour”
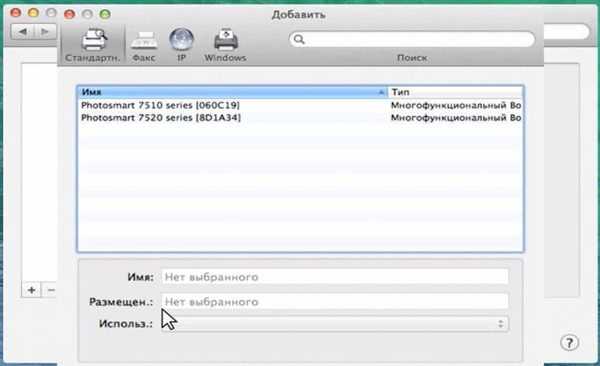
После выбора устройства, если оно поддерживает технологию Airprint, в строке “Использовать” выберите “AirPrint” и нажмите “Добавить”.
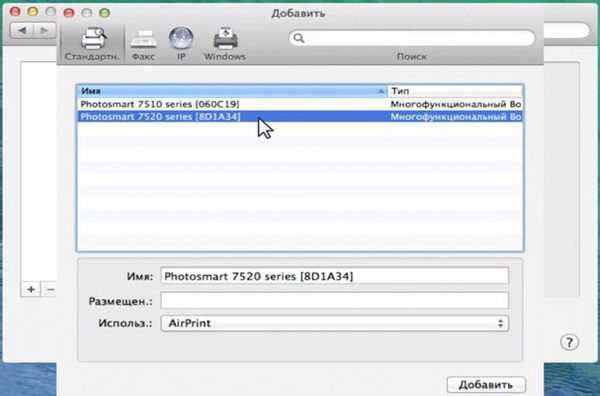
После этого начнется поиск и произойдет сопряжение между компьютером и выбранным вами аппаратом. Также рекомендуется произвести обновление ПО из App store. Для подключения аппарата через Bluetooth, кликните на его значок в верхней части экрана и включите приемник “Turn Bluetooth On ”.
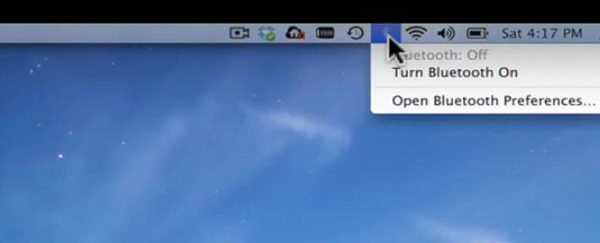
Убедитесь, что аппарат для печати включен в режиме Bluetooth. В открывшемся окне, после поиска Bluetooth устройств, будут отображаться найденные. Выберите нужное и произведите сопряжение, нажав “Создать пару”. После появления запроса на подключение, нажмите “Принять”.
Как подключить принтер к телефону через Wi-Fi и настроить печать?
Приветствую наших подписчиков и гостей портала! У многих из нас есть дома принтер или МФУ. Более привычно для нас – печатать с компа или ноутбука. Но сегодня мы поговорим о возможности печати с мобильного телефона. Благодаря развитию технологий, высокопроизводительные гаджеты теперь умещаются у человека на ладони. Поэтому большинство людей переносит часть, а иногда и все рабочие задачи на них. Среди всего многообразия функционала, современные мобильные устройства научились работать с печатью. Мы расскажем, как подключить телефоны на разных операционных системах к принтеру через Wi-Fi.
Почему не взять iPad или Samsung вместо графического планшета?
В недавней теме про графические планшеты вы не рассказали почему не стоит рассмотреть обычный планшет от того же Apple или Samsung. Они гораздо универсальнее и практичнее. Для iPad много приложений для художников и есть хороший стилус. Какой смысл сегодня брать графический планшет?
Светлана (грамматика автора сохранена)
В самом начале темы «Какой графический планшет выбрать новичку, продвинутому и профессионалу» мы начали с трёх «китов»: ваши навыки, задачи и бюджет. Судя по вашему вопросу, вы ещё не определились, зачем вам графический или обычный планшет.
А теперь рассмотрим, что может любой графический планшет и чего лишены обычные:
- Подключение к PС и Mac.
- Работа с профессиональным программным обеспечением.
- Работа на любых мониторах и разрешениях. Согласитесь, удобно рисовать или работать с дизайном на 2К или 4К мониторе с хорошей матрицей и 100%-м охватом sRGB и Adobe RGB.
- Стоимость вхождения. Новый графический планшет начального уровня можно взять за 2-5 тыс. руб.
Если у вас достаточно денег, то для работы в дороге можно купить iPad со стилусом. Но если нужно удобно работать со всем ПО, то берите графический планшет продвинутого или профессионального уровня, а если денег очень много — то графический планшет-монитор.
Всё всегда упирается в задачи! Можно круто рисовать шариковой ручкой на обычном листе или пальцем на грязной машине, но для чего-то существует профессиональный сегмент оборудования и инструментов.
16+