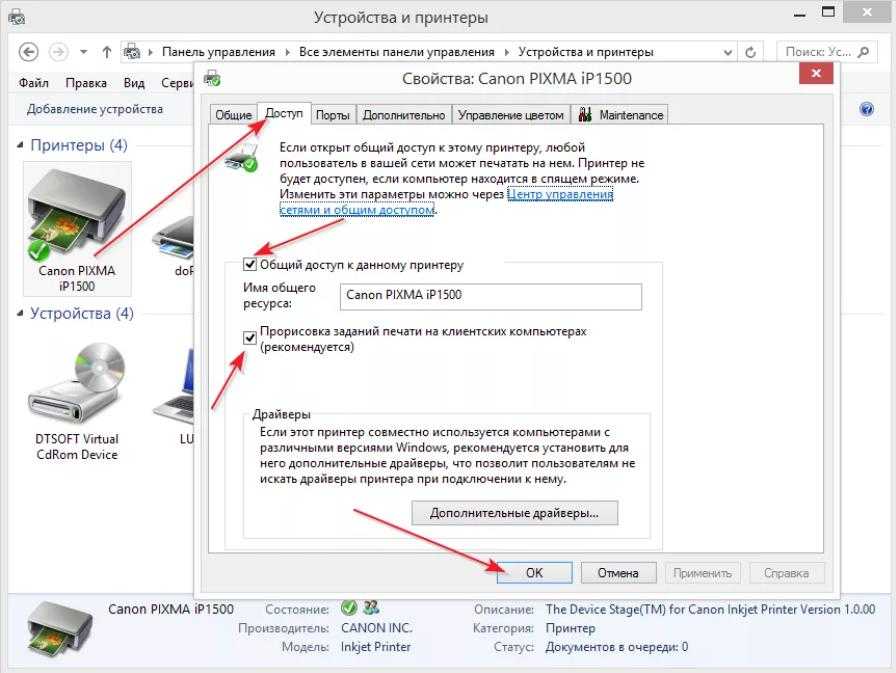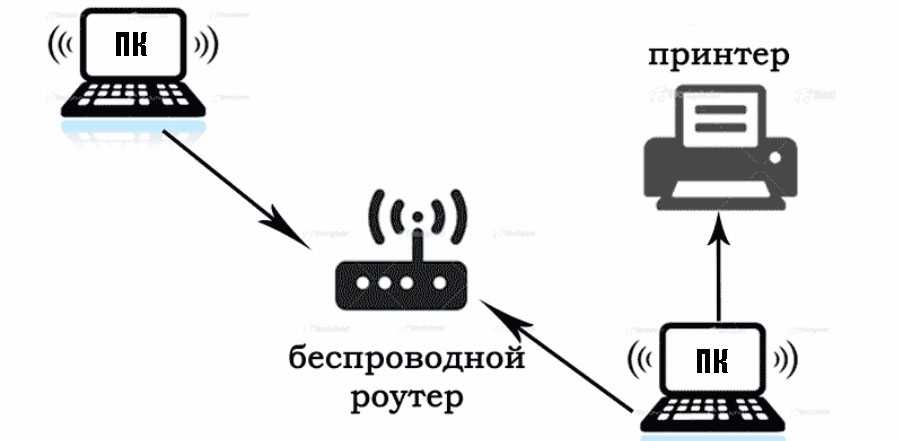Читатель Советы для принтеров AirPrint не найдено
- Один из наших читателей обнаружил, что отключение режима самолета на некоторое время, а затем его безопасное переключение на 3-5 минут решило эту проблему. Спасибо за обходной путь, Дженни!
- Попробуйте вместо этого использовать приложение от производителя вашего принтера. После того, как вы откроете документ, который хотите распечатать, отправьте этот файл на печать из приложения принтера с помощью кнопки «Поделиться», затем в «Листе общего доступа» выберите функцию «Открыть в» (приложение для принтера).
- Я вошел в настройку WiFi и использовал мастер WiFi для переустановки пароля. Теперь мой принтер появляется на моем iPhone
- Trapper обнаружил, что ему нужно включить Multicast на своем маршрутизаторе, прежде чем AirPrint сможет работать. Расположение параметров многоадресной рассылки в меню администратора вашего маршрутизатора зависит от производителя. Посоветуйтесь с ними, если вы не можете найти эти настройки!
- Найдите «Параметры сети»> «Широкополосный доступ»> «Подключение к Интернету»> «Дополнительные настройки»> «Настройка RIP и многоадресной передачи»> «Многоадресная передача» и установите для него значение IGMP v1 / IGMP v2 / IGMP v3
- Перейдите в «Настройки сети»> «Домашняя сеть»> и установите для IGMP Snooping значение «Отключено».
- Найдите «Настройки сети»> «Беспроводная сеть»> «Основные»> «Настройки беспроводной сети»> и установите для параметра «Переадресация многоадресной передачи» значение «Включено».
- Большинству маршрутизаторов для работы требуется многоадресная передача или поддержка UPnP и / или IGMP-прокси. При просмотре параметров многоадресной рассылки проверьте следующее:
- Включить Multicast в настройках брандмауэра
- Включить (включить) многоадресную рассылку по LAN, WLAN интерфейсам
- Разрешить (включить) правила доступа брандмауэра из локальной сети в многоадресные зоны
- Создайте 2 вспомогательные политики IP для NetBIOS из WLAN в LAN и для DNS из LAN в подсети WLAN и наоборот
- Деннис получил принтеры AirPrint, найденные на его двух iPhone 6 и двух iPad.
- Хотя его приложение Epson iPrint на всех четырех устройствах могло видеть беспроводной принтер Epson и сообщало о его состоянии.
- Деннис также смог увидеть назначенный IP-адрес принтера. Но на этих устройствах в Epson iPrint также есть вкладка руководства.
- Он нажал на ручную, а затем вручную ввел IP-адрес. Он идентифицировал принтер по имени.
- Когда Деннис вошел в Фото, чтобы попытаться распечатать, ошибка перестала появляться. AirPrint увидел принтер, и он мог печатать снова. Хорошо поймать Дениса!
- А GeekyGramps сообщает, что если у вас есть многополосный беспроводной маршрутизатор, установите для вашего беспроводного принтера и iPad или iPhone одинаковую полосу частот беспроводного маршрутизатора.
- Старые принтеры подключаются только на частоте 2, 4 ГГц. Более старые маршрутизаторы являются однополосными (2, 4 ГГц), и беспроводная печать AirPrint через эти маршрутизаторы работает нормально.
Еще одно замечательное предложение для читателей
- Найдите встроенный веб-адрес вашего принтера, распечатав информационный лист принтера
- Введите этот веб-адрес в качестве URL-адреса в браузере
- Откроется сайт встроенного веб-сервера вашего принтера.
- Измените настройку «Сеть»> «IPv4» на «Ручной IP» (выберите «выбрать ручной IP-адрес») и «Ручной DNS-сервер».
- Введите 8.8.8.8 и 8.8.4.4
- В разделе «Дополнительные параметры»> «Параметры сети»> «Инфраструктура» выберите «Проверка подлинности WPA-PSK»> «Версия WPA»> «Автоматически (WPA2 или WPA1)», а в разделе «Проверка шифрования -« Автоматически (AES или TKIP) »».
- Под Сетью> Протокол интернет-печати я включаю IPP
- Под Bonjour, выберите включить Bonjour
- Проверьте веб-адрес вашего роутера и посмотрите, нуждается ли он в обновлении
- Убедитесь, что все ваши устройства находятся в одной сети
- Выключите оба маршрутизатора и принтер
- Подождите 30 минут, затем перезагрузите все
- Теперь посмотрим, можно ли печатать без проводов со всех подключенных устройств.
Спасибо Евгению за предоставленный подробный пошаговый совет!
Второй этап – «Настройка компьютера»
Необходимо отметить, что принтер подключен к роутеру, поэтому автоматически операционной системой Windows он не определиться, и потребуется добавить его вручную, для этого (Windows 10):
- Нажмите «Пуск» и откройте «Параметры»;
- Выберите раздел «Устройства»;
- Далее, откройте «Принтеры и сканеры» и нажмите на кнопку «Добавить принтер или сканер»;
- Дождитесь завершения сканирования и нажмите на кнопку «Необходимый принтер отсутствует в списке»;
- В открывшемся окне «Найти принтер по другим параметрам» выберите «Добавить принтер по TCP/IP-адресу» и нажмите «Далее»;
- В строке «Тип устройства» выберите «Устройство TCP/IP», в строки «Имя или Ip-адрес» и «Имя порта» (дублируется автоматические) введите адрес, который использовали для входа в web-интерфейс роутера, например, «192.168.0.1»;
- Снимите галочку со строки «Опросить принтер и найти драйвер автоматически»;
- Начнётся автоматическое сканирование устройств, дождитесь его завершения;
- Появиться окно, которое просигнализирует, что устройство найдено не было, в разделе «Тип устройства» выберите «Особое» и нажмите «Параметры»;
- Установите протокол «LPR» и в строке «Имя очереди» укажите любое значение (не принципиально) и нажмите «ОК»;
- На этом этапе потребуется драйвер для принтера, нажмите на кнопку «Установить с диска» и выберите архив со скаченным ранее драйвером или нажмите на кнопку «Центр обновления Windows» и выберите подходящую модель из списка;
- Останется дождаться установки драйверов и выбрать «Нет общего доступа к этому принтеру» или разрешить его использование другим устройствам.
Выберите тот вариант, который будет для вас наиболее удобным и функциональным и нажмите «Готово» в завершение настроек.
Останется провести пробную печать и использовать принтер по назначению. Тем же образом осуществляется настройка принтера и на других компьютерах.
Установка принтера, поддерживающего Wi-Fi
Для того, чтобы начать подключение принтера по Wi-Fi, необходимо убедиться, что он поддерживает данную функцию.
- Самый простой способ — посмотреть информацию на лицевой части устройства: зачастую она указана на заводских ярлычках и специальных клавишах.
- Другой способ — обратиться к инструкции. Также потребуется устройство, к которому будет производиться подключение и активное вай-фай подключение.
Установка программного обеспечения от производителя
Первым делом необходимо установить на ноутбук или иное устройство драйвера. Сделать это можно при помощи установочного диска, идущего в комплекте (для устройств с дисководом) или путём скачивания драйверов с официального сайта производителя. Для этого необходимо знать точное название модели принтера.
Для установки с сайта обычно не требуется никаких дополнительных действий — только выбрать нужную модель устройства и кликнуть на неё, а программа сама автоматически распознает установленную на компьютере систему.
В случае если данные некорректны, их можно изменить вручную. Зачастую загрузка после этого происходит автоматически, но если этого не произошло, то нужно самостоятельно выбрать драйвер устройства из списка (в самом верху наиболее свежие версии) и нажать кнопку загрузить.
Поиск и установка драйвера при помощи официального сайта
Следующий этап — установка драйвера. Для этого необходимо обеспечить проводное соединение между принтером и компьютером, открыть загруженный файл с драйверами при помощи прав администратора (щёлкнуть правой кнопкой мыши по загруженному файлу и во всплывающем меню выбрать «запуск от имени администратора») и следовать всем инструкциям, появляющимся на экране.
В самом конце может потребоваться перезагрузка компьютера — не стоит от неё отказываться. Именно она влияет на корректность взаимодействия двух устройств в дальнейшем.
За беспроводную работу отвечает специальная утилита, которая при установке требует прохождения тех же шагов, что и обычный драйвер. При её использовании проводное соединение между устройствами не нужно: достаточно выбрать в одном из первых окон мастера установки беспроводное соединение через вай-фай.
По итогам установки после перезагрузки компьютера (или ноутбука) необходимо войти в меню «мой компьютер» — «панель управления» — «устройства и принтеры» и проверить корректность подключения, отправив тестовый лист на печать.
Подключение вручную на Windows 10
Если все действия с драйверами и утилитами были выполнены, но принтер так и не установился, то необходимо перейти к ручной установке.
Для этого требуется войти в раздел «параметры системы» — «устройства» — «принтеры и сканеры». Убедившись, что необходимого устройства нет среди подключённых, нужно нажать соответствующую строку «необходимый принтер отсутствует в списке».
Произойдёт запуск мастера установки. В первом же окне нужно выбрать строку «добавить принтер Bluetooth, беспроводной или сетевой принтер». Нажимая кнопку «далее» запускается поиск доступных устройств. При обнаружении необходимой модели нужно кликнуть на неё и перейти далее.
На следующем этапе система самостоятельно займётся поиском драйверов в базе Microsoft, или же попросит установить в дисковод загрузочный диск.
Особенности установки на Windows 7
На самом деле Windows 7 не требует знания особых премудростей и не сильно отличается своими требованиями при установке принтеров от Windows 10. Тем не менее, некоторые различия всё же есть. В первую очередь необходимо также войти в «панель управления» — «оборудование и звук» — «устройства и принтеры». Вверху окна требуется нажать строку «Добавление принтера». В открывшемся мастере установок необходимо кликнуть на строку «Добавить локальный принтер» и перейти далее.
Добавление нового устройства
Порт устройства необходимо оставить без изменений, далее следовать инструкциям установщика. В последнем окне «использование общих параметров» лучше выбрать «нет общего доступа» для домашней сети, после чего установка завершится.
Дополнительный функционал
В некоторых моделях предусмотрены дополнительные опции, которые далеко не всегда актуальны для домашнего использования. Давайте разберемся, какие функции есть у принтеров.
Автоматическая двусторонняя печать. Позволяет разместить текст с обеих сторон распечатки, автоматически переворачивая лист. Актуально для печати двусторонних документов, также помогает сэкономить бумагу. Обычно принтеры с такой опцией нужны в офисах, где обрабатывают много документации, а также недопустимо терять время на переворачивании каждого листа бумаги вручную. При выборе устройства для домашнего использования на этой функции можно сэкономить.
Ethernet и Wi-Fi подключение. Позволяет подключить принтер к Cети и сделать его доступным для всех устройств. Актуально в офисе, где на все помещение может быть один принтер, и каждый сотрудник должен иметь простой доступ к его использованию. Ethernet отличается от Wi-Fi тем, что во втором случае для коннекта к устройству не нужны провода: отправлять документы на печать можно хоть со смартфона, главное — наличие Wi-Fi адаптера. Эта функция может быть удобна в большой семье, где все активно пользуются принтером.
Чтение карт памяти. Удобная возможность, если вы используете принтер для печати фото и хотите делать это прямиком с фотоаппарата, подключая карту памяти к устройству, минуя компьютер, без сортировки и обработки кадров
В противном случае этот разъем совершенно не нужен, и обращать внимание на данную функцию смысла нет.
Факсимильная передача данных. Обратите внимание, если вам не актуальна эта возможность: имеет смысл присмотреть другую модель, где не придется заметно переплачивать за ненужную вам опцию.
Не отдельная функция, но свойство некоторых моделей: сегодня существуют практически карманные принтеры формата А4, которые легко носить с собой и всегда иметь под рукой в любой ситуации.
Как выбрать?
Чтобы купить для дома лучшее многофункциональное устройство с Wi-Fi и дополнительными функциями, надо обязательно обращать внимание на стоимость процедуры печати. Те, кто печатает что-то изредка, будут удовлетворены практически любой моделью, кроме откровенно бросовых образцов
А вот для офисного применения надо выбирать модель с достаточно дешевыми оригинальными чернилами. Или уточнить, можно ли будет использовать нестандартные картриджи. Разобравшись с эксплуатационными расходами, нужно перейти к качеству работы устройства.
И тут наилучшим ориентиром оказывается разрешение печати
Особенно важно оно для тех, кто часто будет выводить фотоснимки, рисунки. Не стоит забывать также про разрешение копирования, сканирования и отправляемых факсимильных сообщений
При этом стоит учесть, что струйные принтеры лучше лазерных справляются с фотоснимками, но хуже переносят значительные нагрузки при распечатке текста. И то, что при долгом бездействии краска в струйном принтере неизбежно пересыхает.

Скорость печати, вопреки распространенному мифу, важна не только в офисе. При домашнем использовании каждая лишняя секунда постепенно будет отнимать много времени.
Вот еще несколько значимых критериев:
- размер (можно ли будет поставить на конкретное место);
- месячная производительность (для собирающихся печатать много);
- емкость бумажного лотка;
- наличие авторизации (поможет усилить защищенность личной информации);
- формат печати (для дома лучше А4, для офиса – А3);
- отзывы о конкретной модели, конечно же.


KYOCERA FS-1040
Принтер FS-1040 подойдет для небольших офисов, владельцы которых стараются экономить пространство и не хотят тратить много денег на дорогостоящий принтер. Устройство очень компактное: оно занимает не больше места, чем пачка бумаги формата А4 или папка с документами. Ресурс принтера – 10000 страниц в месяц с одновременной загрузкой в лоток до 250 листов. Отличается модель и наличием опции «тихого режима», удобным управлением и экономичным использованием тонера.
К преимуществам техники относят возможность самостоятельно заправлять картридж, низкую цену самого принтера и большую емкость расходных материалов. Устройство поддерживает большинство популярных операционных систем, комплектуется системой защиты лотка для бумаги и полным набором интерфесов. К недостаткам относят небольшое скручивание бумаги при печати и проблемы с определением ресурса картриджа.
Технические характеристики цветного МФУ с Wi-Fi для дома и офиса:
- Высокая скорость печати ‒ от 15 стр/мин и более в зависимости от модели.
- Разрешение в 4800 x 1200 точек на дюйм и более обеспечивает плавную градацию оттенков, отчетливость каждой детали на отпечатке.
- Высокое разрешение сканера ‒ от 1200 x 2400 с автоматической подачей листов упрощает процесс эксплуатации ПУ и позволяет менять масштаб картинок и текстовых файлов перед тем, как отправить их в работу.
- Модели с факсимильной связью отличаются высокой скоростью передачи данных в 33.6 кбит/c и более.
- Для печати многостраничных файлов выбирайте принтеры с лотком подачи бумаги от 100 страниц и более.
- Опция двусторонней печати избавляет от необходимости самостоятельно переворачивать листы в процессе работы ПУ и экономит время.
При выборе печатающего устройства учитывайте размер чернильной капли. Для печати водорастворимыми чернилами выбирайте ПУ с размером капли от 1,5 пл, с пигментными и другими ‒ от 2-3 пл и более. Иначе вы рискуете испортить печатающую головку, забив ее дюзы. Вне зависимости от типа расходника, проводите еженедельную тестовую печать не реже 2-3 раз и чистку дюз один раз в неделю.
Wi-Fi соединение с принтером происходит по простому алгоритму и не занимает минимум времени. После подключения МФУ к электросети, активируйте гаджет, настроив меню задач. Для этого выберите поле “Принтеры и устройства”. Когда девайс обнаружит ПУ, нажмите на строку с названием модели и выберите пункт меню “установить по умолчанию”. Далее можно приступать к процессу печати.
Наличие технологии Ethernet объединяет все офисные ПК с принтером локальной сетью. Это значит, что при необходимости каждый сотрудник может отправить файлы на печать, не покидая рабочее место.
Если ничего не получилось
Не видя происходящего, можно дать только общие рекомендации.
Если есть сто процентная уверенность в работоспособности оборудования и соединение осуществлено, а Windows не желает подключаться к принтеру, то необходимо проверить адрес устройства. Он может находиться в другом сегменте сети по умолчанию.
Опять же смотрят настройки безопасности роутера, да и самой операционной системы. Следует проверить: не блокируется ли для принтера сетевой порт 515, что вполне может производиться их встроенными firewall. Для крайних случаев рекомендуется сбросить параметры и принтера, и роутера до заводских.
Обзор видов
Все современные струйные МФУ можно разделить на две группы – цветное и черно-белое оборудование. Тот или иной вариант выбирают в зависимости от выполняемых задач.
Цветные
Техника с функцией цветной печати обладает более широким набором возможностей. Такие устройства в большинстве случаев выбирают для распечатки изображений. Для любителей и профессионалов в сфере фотосъемки наличие цветного принтера будет особенно полезно.
Чтобы получить изображение, насыщенное тонами и полутонами, не нужно приобретать большое количество цветных картриджей. Принтер использует 4 вида цвета: черный, голубой, розовый и желтый.


Черно-белые
Черно-белые, или монохромные МФУ, – выбор офисов и рабочих кабинетов. Основное предназначение такой техники – распечатка текстовых документов. Если техника необходима лишь для распечатки текстов и чертежей, нет смысла платить за цветовое оборудование и дополнительные 3 цвета картриджей.

Подключение и настройка
Рассмотрим основные типы подключения WiFi-Принтера к ПК через Вай-Фай сеть.
Подключение к точке WiFi
Для начала рассмотрим вариант как можно подключить беспроводной WiFi-Принтер без роутера, используя настройку прямого сетевого подключения (одноранговая беспроводная сеть). Для данной настройки потребуется выполнить следующие пункты (Первые два рекомендую только в крайнем случае если ваш ноутбук не видит беспроводную сеть принтера, для опытных пользователей):
- Для начала сбрасываем параметры настройки на заводские настройки (См. инструкцию пользователя);
- После выполняем базовую настройку, согласно вашей инструкции пользователя;
- Убеждаемся, заработала беспроводная сеть (цветной WiFi-индикатор на панели должен мигать/гореть);
- Далее с ПК выполняем поиск беспроводной вай-фай сети нашего принтера, как правило это наименование его модели, например «HP…»;
- Устанавливаем подключение, ноутбука к принтеру (как правило пароль не требуется);
- Устанавливаем программное обеспечение для (Драйвера, см. CD-Диск от принтера).
После выполнения всех пунктов, ваша модель автоматически появится в списке доступных устройств, и можно будет осуществить печать. Существуют минусы подключения через точку доступа, и они очевидны:
- Соединение не безопасно;
- Отсутствие мульти-подключения сетей с ноутбука;
- Каждый раз, ручное соединение.
Давайте рассмотрим еще один вариант.
Открываем общий доступ к печати
Для начала нам потребуется подключить устройство на прямую к ноутбуку используя USB-Кабель, либо возможна такая ситуация, когда он уже подключен к стационарному ПК, и требуется дополнительно по WiFi подключить ноутбук, для совместной печати. Осуществляем настройку и установку принтера через USB-кабель, убеждаемся что печать работает.
Далее заходим в «Панель управления — Устройства и принтеры» или «Пуск — Устройства и принтеры».

Обратите внимание: Просмотр: «Крупные значки». У вас возможны «Категории»
Далее из списка выберем ваш, нажимаем ПКМ, выбираем «Свойства принтера».

Переходим на вкладку «Доступ», отмечаем галочкой «Общий доступ к данному принтеру», указываем сетевое имя, нажимаем «ОК».
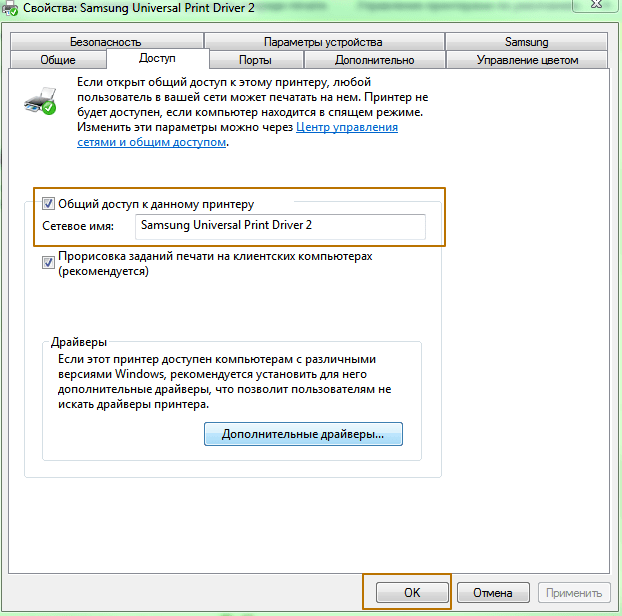
Далее можно отключить USB-кабель, зайти в снова в папку «Устройства и принтеры», нажать «Установка принтера».
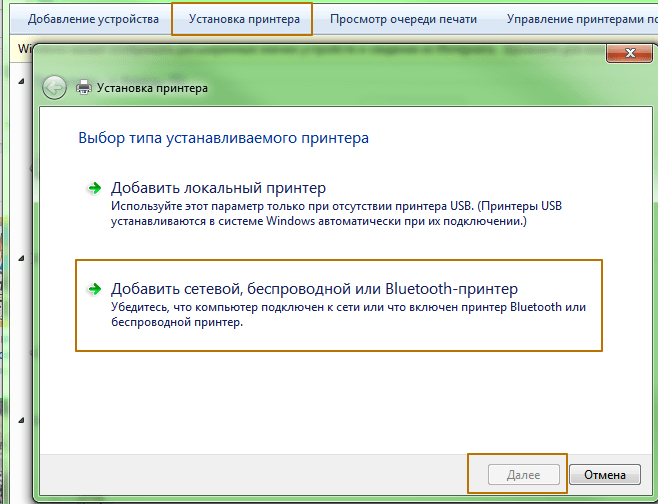
В появившемся окне вы должны увидеть и выбрать наше печатное устройство.
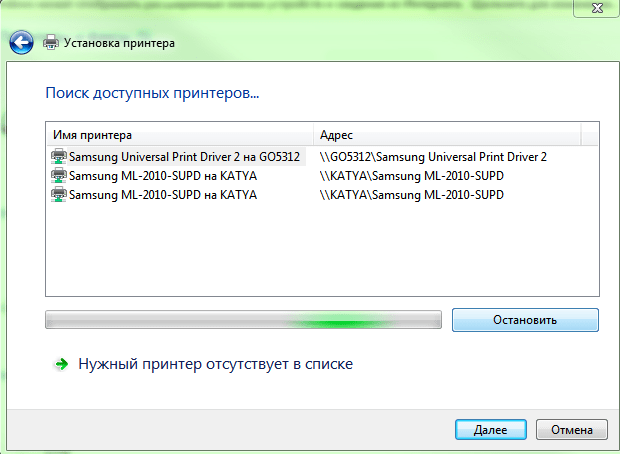
Нажимаем «Далее», после делаем тест печати.
Как мы видим роутер совсем не обязателен и раздача печати по вай-фай завершена.
К сожалению полезных видео о том, как настроить печать без использования роутера, на прямую с ноутбука я не нашел, поэтому предлагаю ознакомиться вам с альтернативными способами печати с разных устройств включая гаджеты на Android, при помощи виртуального принтера, все что вам потребуется это скачать специальное приложение.
Нашли опечатку? Выделите текст и нажмите Ctrl + Enter
Особенности подключения принтеров HP к телефону через вай-фай
Простота процесса
Некоторые принтеры НР оснащены функцией, позволяющей осуществлять удаленную печать непосредственно с телефона, компьютера или планшета. При этом не требуется подключаться к существующей беспроводной сети.
Для этого необходимо:
- проверить, наличие соответствующих программ на мобильном устройстве;
- убедиться, что приложение для печати, установленное на смартфоне, совместимо с печатающим устройством;
- включить Wi-Fi Direct на принтере;
- Wi-Fi Direct дает возможность совместного подключения до 5 устройств;
- данная функция не дает возможность устройствам выйти в Интернет.
По сути, настройка принтера дело конечно ответственное, но при правильном подходе абсолютно не сложное. Благодаря всесторонней поддержке компании HP интернет буквально завален не только драйверами для установки, но и всяческими программами, которые позволяют провести всю процедуру правильно, без каких-либо осложнений.
Если описанные выше способы все-таки показались сложными, то рекомендуется обратиться к специалисту.
Последнее обновление — 2 ноября 2020 в 07:28
Все о IT
Самое интересное и полезное. информационно-коммуникационные технологии Ежедневно новое ПЕРЕЙТИ телеграмм канал ITUMNIK
2 место: HP LaserJet Ultra M106w
Устройство отличается высокой скоростью (до 22 страниц в минуту) и низкой стоимостью печати. Производитель HP утверждает, что использование LaserJet Ultra M106w на 60% дешевле, чем распечатка файлов на принтерах предыдущего поколения. Такая экономия достигается при помощи картриджей повышенной ёмкости, ресурса которых хватает на 2300 страниц.
Что касается беспроводных технологий, кроме традиционного подключения к домашней Wi-Fi сети, также поддерживается Wi-Fi Direct. При использовании этой функции соединение выполняется напрямую, без подключения к Интернету и необходимости использовать роутер. HP LaserJet Ultra M106w также работает с дополнительными сервисами:
- Google Cloud Print — отправка документов производится через аккаунт Google.
- HP ePrint — позволяет печатать файлы с любого компьютера или мобильного устройства, подключенного к Интернету.
- AirPrint — используется для распечатки документов через стандартный интерфейс устройств Apple.

Наш выбор лучшего лазерного принтера
Победитель теста – Brother HL2350dw
У Brother есть «только» есть WLAN, но он впечатляет своей двусторонней печатью, отличным качеством печати и низкими затратами на печать.

Компания Brother выпустила HL-L2350dw, преемника модели HL-L2340dw, которую мы также тестировали, и они настолько улучшил её, что мы безоговорочно отдали этому принтеру победу в тестах.
Принтер HL-L2350dw сравнительно тихий, обеспечивает результаты высокого качества, может выполнять двустороннюю печать, а также стоит недорого.
Внешне наш нынешний фаворит практически не отличается от своего предшественника HL-L2340dw, за исключением винта. Однако, при тестировании нового мы заметили некоторые улучшения.
Сравнительно компактные размеры, особенно для двустороннего принтера, остались прежними; новый Brother немного прибавил в весе, что может быть связано с новым печатающим механизмом, который теперь может похвастаться разрешением 1200×1200 dpi, ранее – 600×600 dpi.
HL-L2350dw по-прежнему не имеет интерфейса LAN, который иногда более надежным или просто предлагает единственную возможность интеграции в некоторых сетях, но через WLAN он готов к использованию в течение очень короткого промежутка времени. В наших тестах беспроводное соединение работало без сбоев, даже после нескольких изменений местоположения и изменения сетевой структуры.
Небольшой однострочный дисплей оказывается очень полезным и коммуникативным, даже если он не цветной, не говоря уже о графической поверхности. Даже при печати с Mac с помощью элементарных драйверов производства Brother это принтер поддерживает три уровня качества. Оптимальное, нормальное и черновое качество различаются, в основном, воспроизведением графики с областями в оттенках серого, но практически ничего не меняется в шрифте.
Скорость и дуплекс HL-L2350dw
Что касается скорости печати, HL-L2350dw соответствует текущим тенденциям, в зависимости от качества: для наших 10 тестовых страниц потребовалось от 30 до 40 секунд, 40 секунд (оптимальное качество печати) или 34 секунды (нормальное качество). Распечатанные страницы попадают в выходной слот.
Практически все принтеры, участвовавшие в тестировании, справляются с функцией двусторонней печати для экономии бумаги, за исключением особенно тонкого HP Laser 107w. Здесь вы определенно можете увидеть различия в обращении с бумагой. Победитель нашего теста – HL-L2350dw – оставил самое надёжное впечатление, но мы и не ожидали ничего другого после тестирования более старого HL-L2340dw.
Качество печати HL-L2350dw
Что касается качества печати на лазерных принтерах, вы должны использовать увеличительное стекло с обычным текстом, чтобы иметь возможность определить какие-либо существенные различия: печатаемое изображение чрезвычайно четкое.
В случае с графикой можно увидеть больше различий. Но, HL-L2350dw обеспечивает хорошую, однородную печать изображения в нормальном качестве.
Wi-Fi соединение HL-L2350dw
Некоторые принтеры с поддержкой Wi-Fi испытывают проблемы с надёжностью подключения к домашней сети. Почему проблема возникает так часто с принтерами повсюду, для нас остается загадкой. В наши дни надежное соединение Wi-Fi не должно быть проблемой: от смартфонов до телевизоров, динамиков и умных весов в ванной – сейчас можно подключить большое количество цифровых помощников к вашему собственному Wi-Fi – в большинстве случаев без каких-либо проблем. К сожалению, с принтерами этого не получается.
К счастью, победитель нашего теста не имел никаких серьёзных проблем: Brother HL-L2350dw быстро интегрировался в сеть во время нашего подробного теста и не вызывал никаких проблем впоследствии.
Недостатки – Brother HL-L2350dw
Одним из немногих недостатков Brother HL-L2350dw является отсутствие интерфейса LAN. В конце концов, существуют сети с плохой структурой WLAN или без неё. Здесь вам придётся прибегнуть к экстренным решениям или выбрать другой принтер.
Для большинства пользователей предпочтительным вариантом является подключение к Wi-Fi, оно доступно и может также использоваться для Wi-Fi Direct и служб мобильной печати. Поэтому, на наш взгляд, отсутствие Ethernet-соединения для домашнего устройства не является серьёзным недостатком.