Другие возможные причины
Существует много ситуаций, которые могут повлиять на работу газового оборудования. Некоторые неисправности встречаются чаще остальных. Но к проблемам с котлом могут привести и проблемы, возникающие реже.
К таким относятся сбои в настройке байпаса или газового клапана. Из-за этого возникают воющие звуки. Увеличение мощности, превышающей допустимую, провоцирует вибрацию и дребезжание котла. Подобный шум возникает и когда возникает недостаток теплоносителя в системе.
Современные модели газовых котлов работают практически бесшумно. Поэтому посторонние звуки могут свидетельствовать о нарушении в функционировании оборудования. Сначала следует прислушаться и определить характер и источник звука.
Прибор пищит, свистит, вибрирует, раздается скрежет при розжиге. Все это указывает на конкретную проблемную область и помогает выявить причину неполадки.
Работа неисправного газового оборудования может быть опасным. Эксплуатировать такие приборы не рекомендуется. Самостоятельно устранять неисправности также не рекомендуется, особенно, если требуется проводить замену каких-то деталей. Ремонт газовых котлов проводится специалистами.
Мне нравится1Не нравится
Приложения для борьбы с шумом
Кроме оборудования и системных настроек помочь вам могут специализированные приложения для фильтрации шумов. Возможности у них бывают разными. Например, одни отвечают за «очистку» только звука с вашего микрофона, другие подавляют также шум со стороны собеседника. Некоторые приложения могут блокировать вообще любые звуки, если не слышат в них человеческой речи, защищая ваших коллег на случай, если вы забыли заглушить микрофон, когда решили перекусить или начали яростно набирать письмо с итогами встречи.
Встроенные средства для борьбы с шумом есть и в самих приложениях для видеоконференций — например, в Zoom и Skype.
Должны предупредить: будьте осторожны и не переусердствуйте в попытках улучшить звук. И точно не стоит проводить эксперименты сразу в «боевом» режиме на ответственном звонке. Если хотите включить сразу несколько инструментов шумоподавления, протестируйте разные их комбинации заранее, поскольку неизвестно, подружатся ли они.
Методы понижения уровня шума
Все методы преодоления шума микрофона можно разделить условно на:
- Примитивные;
- Аппаратные с применением соответствующего ПО.
Первый шаг – определение “слабого” места. Целесообразно начать с проверки устройства на предмет его работоспособности. Такие действия – что-то среднее между проведением примитивных операций и серьезных манипуляций. Для этого:
- Если есть уверенность, что микрофон физически подключен к ПК корректно, жмем “Пуск”;
- В поле поиска вводим “звукозапись”;
- Жмем Enter.
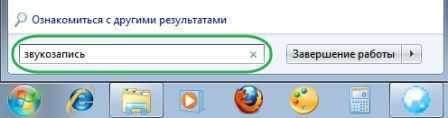
После этого появится окно с индикатором и кнопкой “Начать запись”. Далее:
- Щелкаем на соответствующей кнопке;
- Произносим пару фраз;
- Сохраняем звуковой файл, прослушиваем его.

Если все, что было сказано, слышно, значит микрофон рабочий.
Примитивные методы
Попробовать можно осуществить и простые манипуляции. Целесообразно выключить, к примеру, шумящий вентилятор, телевизор, радиоприемник. Если микрофон не встроен в ПК, стоит переместить его подальше от компьютера. Произнося речь, следует находиться недалеко от устройства.
Еще вариант: целесообразно попытаться надеть на микрофон шарик из поролона. Такие каждый из нас может видеть, когда по телевизору показывают журналиста, сообщающего новости.
Медленное соединение
При разговорах в сети с помощью средств IP-телефонии с проблемами данного плана сталкиваются по причине того, что соединение медленное. Скорость можно попытаться увеличить, если остановить закачку каких-либо файлов, работу иных программ. Если же скорость изначально ограничена, выход один – сменить провайдера.
Использование программного обеспечения
Начиная работу с ПО, правой кнопкой манипулятора щелкаем на изображении динамика в нижнем углу дисплея, выбираем “Записывающие устройства”.
В появившемся окне щелкаем по названию микрофона, где присутствует зеленый флажок, жмем “Свойства”. Далее: в разделе “Контроллер” снова щелкаем “Свойства”, что даст возможность просмотреть, все ли нормально с драйвером. Если это не так, драйвер придется установить.
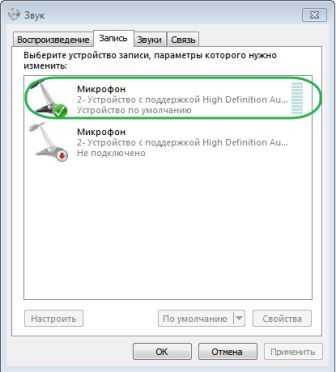
Следующее: переходим на вкладку “Прослушать”, отмечаем соответствующий пункт, поочередно жмем “Применить” и “ОК”. Теперь слышим все, что произносим в микрофон.
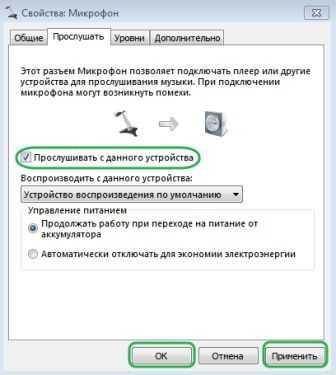
Идем на “Уровни”. Там присутствуют два бегунка, перемещая которые, пытаемся полностью избавиться от шума. Обычно первый бегунок ставят на 100%, второй – на 10 дБ.
Переходим в раздел “Дополнительно”, увеличиваем частоту, снова идем в раздел “Уровни”, пытаемся “усилить микрофон”. Если после этого уровень шума прежний, экспериментируем далее.
Проблема с настройками драйвера
Если проблема кроется в аудио плате, скорее всего, придется загрузить свежий драйвер для нее с официального ресурса и выполнить переустановку программного обеспечения.
Когда неполадка касается драйвера (рассмотрим на примере самого распространенного — Realtek), здесь делаем следующее.
1. Открываем «Диспетчер Realtek HD» через иконку в трее или Панель управления.
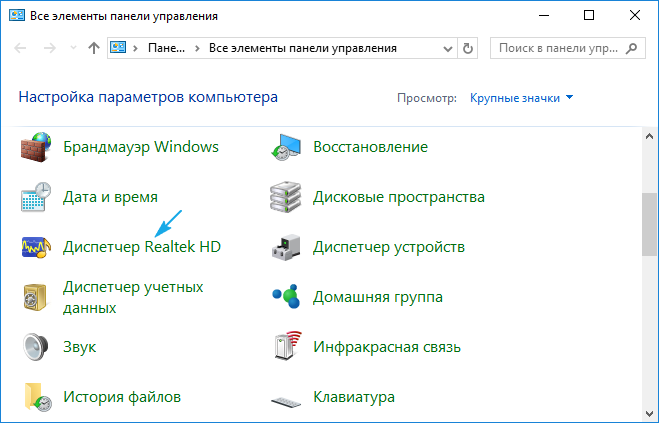
2. Выбираем используемый по умолчанию микрофон.
3. Отмечаем флажками опции «Подавление шума» и «Подавление эхо» для устранения соответствующих эффектов, отрицательно отражающихся на качестве аудио.
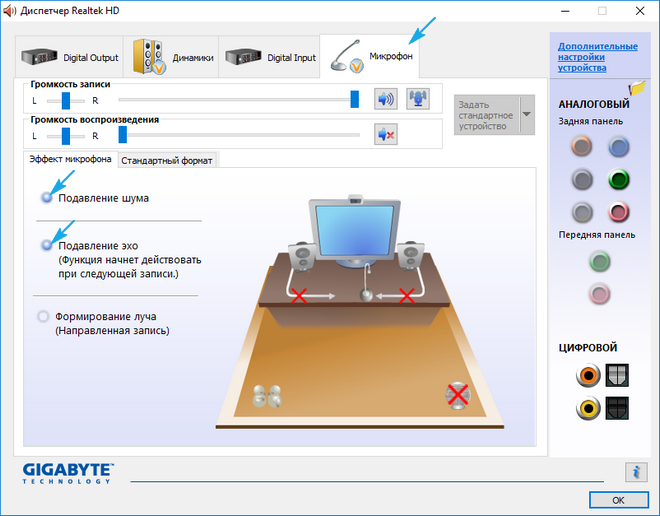
При необходимости усилить звук коэффициент усиления устанавливаем не более 10 децибел.
Здравствуйте дорогие и уважаемые читатели блога. Приобретая микрофон для общения по скайпу или просто для записи звука мы чаще всего даже не задумываемся о его настройке.
Купили поставили работает без проблем и дискомфорта. Значит все гут, лезть в дебри настроек необходимости нет.
Но так происходит далеко не всегда. Бывает, что при покупке не самого дешового микрофона приходится покопаться в настройках чтобы все наладить как надо.
Как показывает практика далеко пользователи частенько не только не знают как настроить звук на компьютере но и даже как его подключить правильно. В этой статье мы рассмотрим все эти моменты подробней.
Купив микрофон, в первую очередь его необходимо подключить к компьютеру. Для этого вам необходимо подключить микрофон к звуковой карты в специальный вход.
Обычно он отмечается розовым (оранжевым) ободком в отличии от зеленого входа рядом, который нужен для подключения колонок или наушников. Если микрофон начал шипеть или издавать звуки — уберите его подальше от колонок.
Кстати в одной из следующих статей я расскажу о профессиональных звуковых картах. Чем отличаются, как выбирать и многое другое —
чтобы не пропустить.
Почему греется насос отопления
При монтаже отопительной системы закрытого типа на трубопровод устанавливается циркуляционный насос. Основной задачей этого устройства считается перекачка теплоносителя, воды или антифриза, что обеспечивает быстрый и равномерный прогрев всех жилых помещений дачи, коттеджа или любого другого загородного дома. Благодаря насосу и автоматике котла пользователь может установить оптимальные температурные показатели в своём жилище, но иногда такой прибор перегревается, и не может качественно выполнять возложенные задачи. В нашей статье ознакомимся с причинами такого явления и методами решения подобной проблемы.
Журчание, свист
При скоплении воздуха становится слышно, как журчит вода в трубах отопления — явление весьма распространенное. Воздух может попадать в систему при ремонтных работах, подсасываться через неплотные соединения — воздушная пробка, не зависимо от происхождения, препятствует нормальной циркуляции теплоносителя. Мало того, что вода при этом назойливо журчит, так еще и отопительные приборы не нагреваются должным образом. В случае образования воздушной пробки, перекрывающей просвет трубы полностью, радиаторы после проблемного участка трубопровода останутся холодными.
Воздух всегда скапливается в верхних точках системы, так как он легче воды. Именно там обычно устанавливаются специальные вентили или автоматические воздухосборники. Радиаторы, расположенные в конце горизонтальной ветки, обязательно оснащаются краном Маевского. В некоторых типах систем каждый отопительный прибор имеет так называемый «воздушник». Узлы современных конструкций легко поворачиваются вручную, управление более старыми придется осуществлять с помощью разводного ключа или отвертки.
В первую очередь необходимо попытаться стравить воздух с радиаторов своей квартиры. Операция начинается с самого холодного прибора, если таковой имеется. Часто именно местные воздушные пробки мешают нагреву. Если это не даст результат, то нужно попросить соседей с верхнего этажа найти у себя соответствующий кран и открыть его. В сложных ситуациях лучше позвать квалифицированного сантехника. Индикатором успеха — выхода воздуха служит характерный свист.
Основные причины проблемы
Чтобы работа со звуковоспроизведением на компьютере через гарнитуру не доставляла неприятностей, нужно владеть информацией об основных причинах плохого звука и уметь с ними справляться. Так, главными признаками, которые помогут выявить неисправность, являются следующие факторы.

- Шипение в наушниках может указывать на повреждение кабельного соединения. Когда слышен треск, или звук воспроизводится только в одном мини-динамике, также вероятно нарушение соединения девайса с ПК.
- Если наушники искажают звук, то возможно, что звуковая плата компьютера работает некорректно. На эту причину еще указывают такие признаки: ломаное звучание, хрип и прочие шумы.
- Гул в наушниках свидетельствует о проблеме с заземлением.
- Если гаджеты все время фонят, то вероятной причиной могут быть подключенные к ПК некачественные мультимедийные динамики.
- Подсоединенные к компьютеру внешние USB—устройства могут вызывать в гарнитуре монотонный фон или щелчки.
- Крайне редкие звуковые помехи, но чаще тишина в наушниках — признак некорректной работы драйверов устройства на ПК.
- Широкий диапазон сторонних звуковых эффектов вызывается неверными настройками звука в ОС Windows 10 или версией ниже (7/8/ 1).
Проблема с уровнем громкости источников звука в звуковой карте может быть причиной возникновения шипения в наушниках

В зависимости от модели звуковой карты у неё могут быть дополнительные входы для подключения дополнительного оборудования. Они могут носить следующие названия:
- What U Hear
- Line in
- S/PDIF
Любой из них при определённом стечении обстоятельств может стать источником помех. Точно также, как вы уменьшали громкость микрофона, нужно уменьшить или полностью отключить звук от всех этих гнёзд.
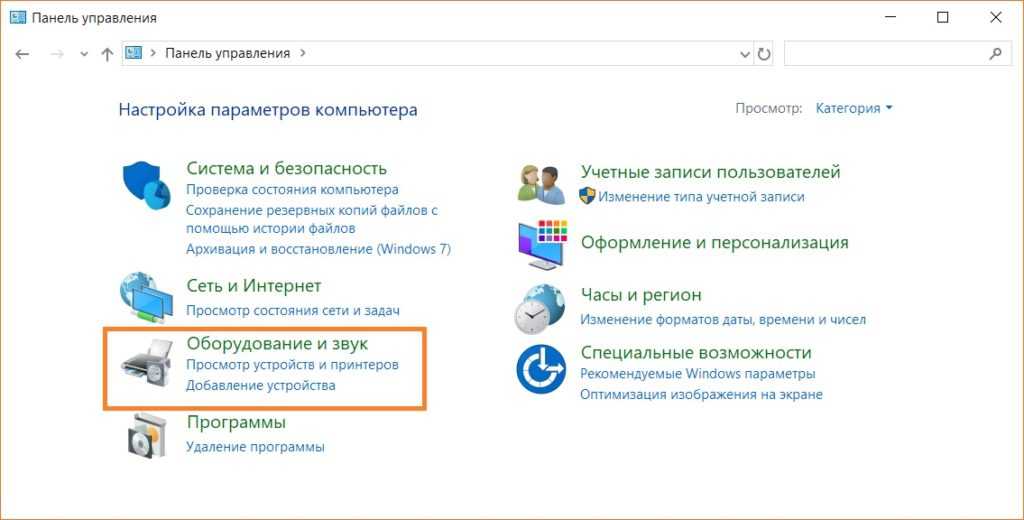
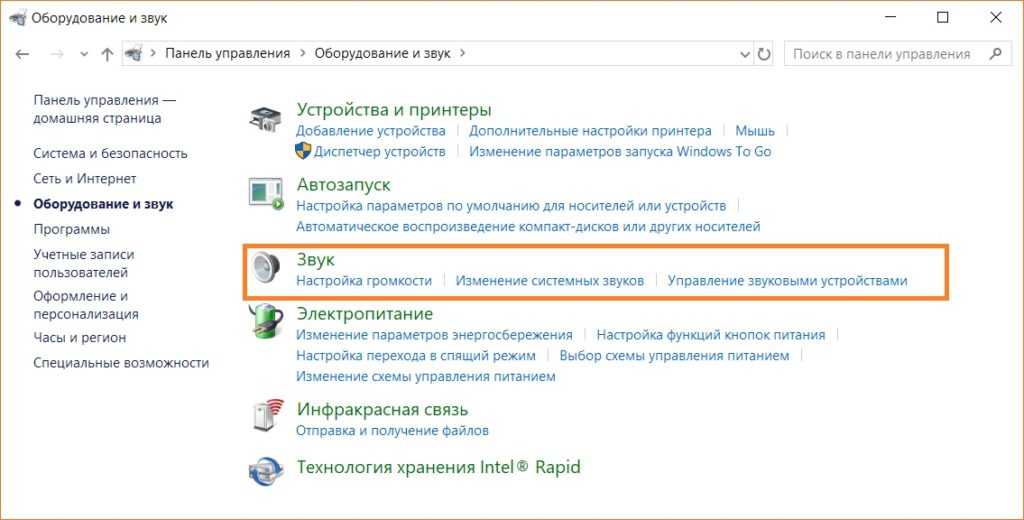
«Оборудование и звук»
«Звук»
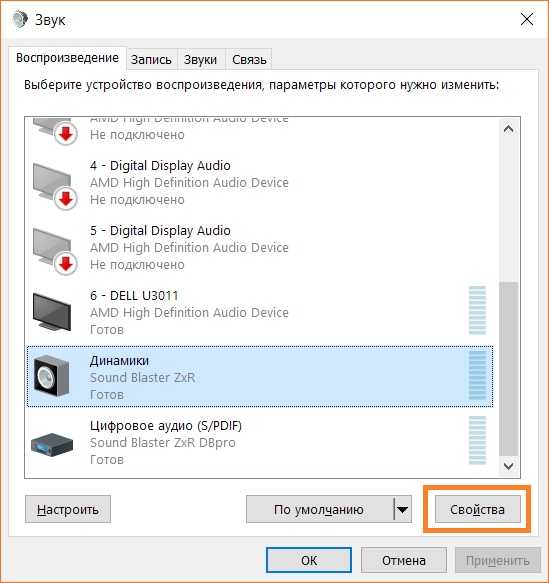
Далее я сделать скриншот не смогу, т.к. в моём случае уровень громкости всех входов и выходов регулируется через специальный софт, который управляет моей звуковой картой Sound Blaster, в вашем случае, скорее всего, будет доступна вкладка «Уровни», зайдя в которую вы сможете отключить все входы и выходы вашей звуковой карты.
Для проверки оставьте включенным только выход на наушники, а все остальные возможные выходы и входы отключите или снизьте их громкость до нуля.
Если проблема шипения наушников была в одном из этих пунктов она должна будет исчезнуть.
Нет смазки на вентиляторе
Следующая причина в списке, почему гудит блок питания – вентилятор охлаждения. Наверное, мало кто вообще задумывается о том, что за каждым кулером в компьютере необходимо тщательно ухаживать. Особенно это касается тех вентиляторов, которые выполняют «ответственную работу» – охлаждают процессор и «внутренности» блока питания. В данном случае нас интересует именно второй вариант.
Если не ухаживать и не следить за кулером БП, то он со временем станет очень шумно работать и будет вызывать гудение. Каким образом? Все достаточно просто. Чтобы вентилятор как можно лучше вращался, на заводе при его изготовлении ось и подшипник очень тщательно смазывают специальными средствами или маслами. Чем дольше блок питания находится в использовании и чем сильнее на него приходится нагрузка, тем больше вращается вентилятор и расходуется смазка. В результате, когда ее на подшипнике и оси практически нет, начинают появляться различные посторонние звуки, в том числе и гул.
Что же можно сделать в данном случае, когда гудит вентилятор в блоке питания компьютера? Смазать его! И хотя задача на первый взгляд кажется сложноватой, не стоит ее бояться, поскольку тут все, в принципе, выполнимо, любой с этим справится дома. Вот что нужно сделать:
- Для начала необходимо извлечь из компьютера блок питания.
- Далее, следует открутить винты корпуса и снять его.
- Теперь, когда есть доступ к вентилятору, его нужно также отсоединить.
- Прежде чем смазывать кулер, было бы неплохо почистить его от грязи, чтобы в процессе та не попала куда не следует.
- Следующий шаг – смазка кулера. Нужно аккуратно снять наклейку в центральной части вентилятора и вытащить заглушку в середине.
- Когда заглушка будет извлечена, можно произвести смазку. Лучше всего для этих целей использовать силиконовое масло, поскольку оно имеет хорошую вязкость и рассчитано на очень длительный период работы. Если такого под рукой нет, то вполне сгодится и обычное масло, которое продается в магазинах. Можно также попробовать использовать что-нибудь из машинных масел, особенно синтетических. Количество требуемого масла для смазки, как правило, составляет 2-4 капли.
- Как только процесс смазки завершится, можно будет приступить к сборке. Сперва необходимо поставить на место заглушку, затем прикрепить сверху наклейку, установить вентилятор обратно на свое место, собрать блок питания, вернуть его в системный блок и т. д.
Убираем эхо в микрофоне на компьютере Windows 10
Есть несколько способов решения проблем с эхом микрофона. Мы рассмотрим лишь несколько общих решений, в то время как в некоторых отдельных случаях для исправления звука может потребоваться детальный обзор параметров стороннего программного обеспечения.
Эффекты микрофона
Перед настройкой устройства убедитесь, что у вас установлен текущий драйвер для вашей звуковой карты. Это можно сделать через диспетчер устройств (см. здесь, как в него попасть). Найдите звуковую карту (обычно это устройство Realtek), щелкните правой кнопкой мыши и выберите «Обновить драйвер» из контекстного меню.
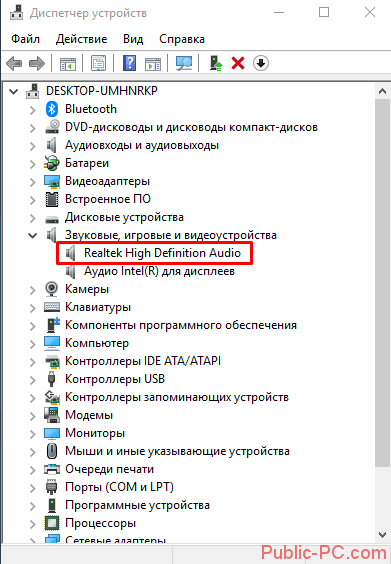
Или используйте Driver Pack Solutions, бесплатную программу обновления драйверов.
Перейдите к настройкам звука Windows 10. Нажмите Win+I, выберите «Система» и закладку «Звук». Затем прокрутите вниз к разделу «Ввод» и нажмите на активную ссылку «Свойства устройства».
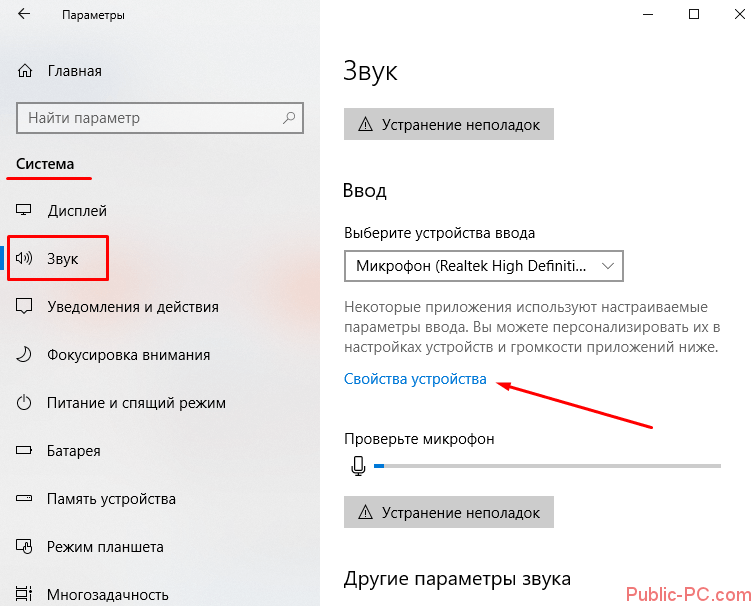
На вкладке «Улучшения» введите оба маркера
Обратите особое внимание на эффект «Эхо-подавления». Нажмите «ОК», чтобы завершить настройки
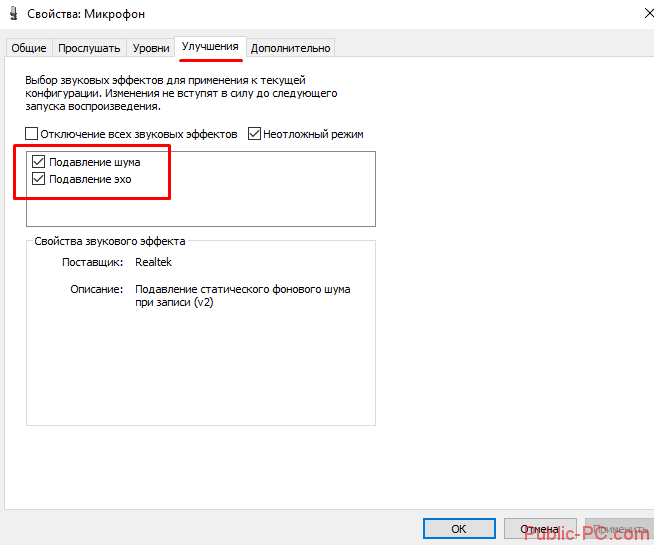
Звуковые параметры
Неправильные настройки звука часто являются причиной искаженной работы микрофона. Не закрывайте настройки звука, а перейдите на вкладку выше. Перейдите в раздел «Свойства…» для выходного устройства (динамиков).
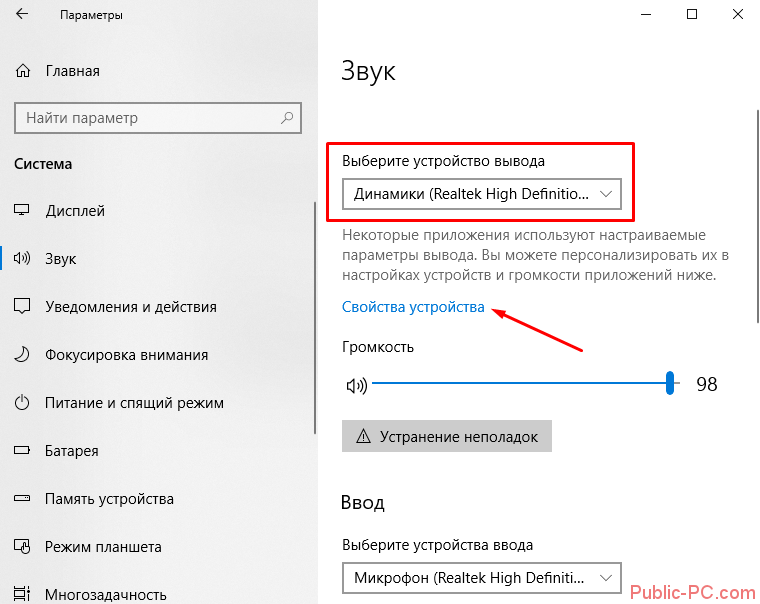
На вкладке «Улучшения» необходимо отключить все настройки. Некоторые из них могут оказывать влияние на микрофон.
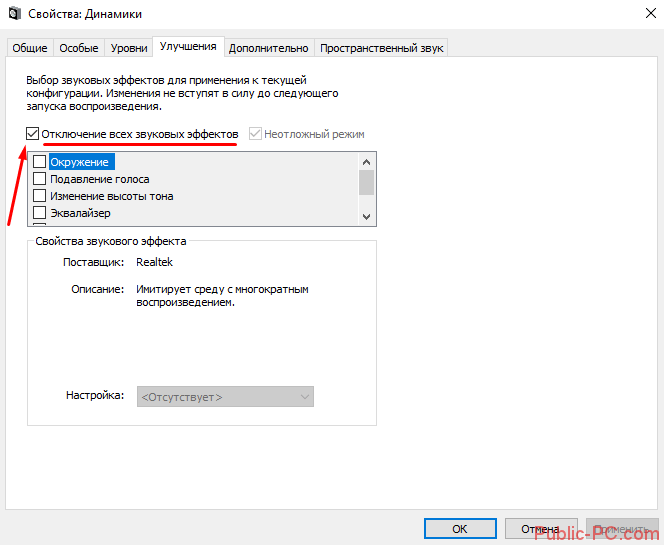
Часто причина эха сводится к неисправному микрофону без влияния фильтров сторонних производителей. Поэтому устройство следует проверить и, по возможности, заменить. Для поиска и устранения неисправностей, пожалуйста, обратитесь к соответствующим инструкциям на нашем сайте.
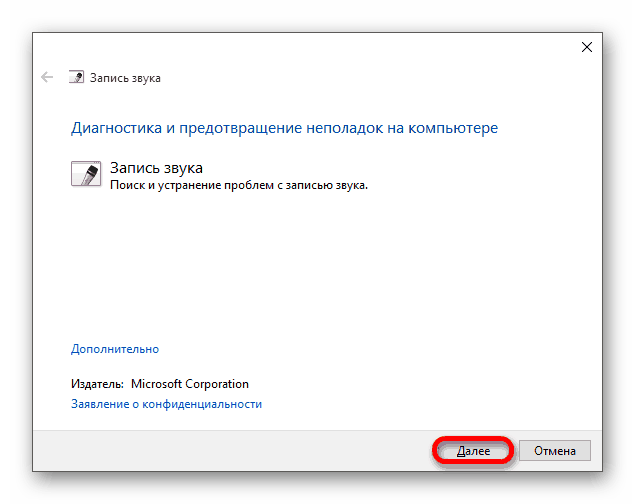
В большинстве ситуаций, если вы столкнулись с проблемой, описанной выше, достаточно выполнить действия, описанные в первом разделе, чтобы устранить эффект эха, особенно если ситуация наблюдается только в Windows 10. В то же время, в связи с наличием большого количества моделей записывающих устройств, все наши рекомендации могут оказаться бесполезными. Этот аспект необходимо учитывать и учитывать не только проблемы операционной системы, но и, например, драйверы производителя микрофона.
Дополнительные приемы устранения эхо в микрофоне
Слово о «помехах».
Различные помехи (скрип, шум, треск) при использовании микрофона могут быть вызваны причинами, не имеющими прямого отношения к настройкам Windows:
- проверить, есть ли мобильный телефон рядом с микрофоном (дело в том, что он может создать сильное поле, которое действует на чувствительный микрофон). В общем, я рекомендую держать телефон подальше от компьютерного стола на время диагностики и поиска причины;
- проверьте, все ли в порядке с проводами и разъемами, которые используются для подключения динамиков/микрофона. Кстати, будьте также осторожны: если они не скручены с другими кабелями, постарайтесь разделить их на определенное расстояние;
- Если у соседа работает дрель (или сварщик) — очень часто микрофон «слышит» ее, и вы слышите соответствующий грохот;
- Кроме того, производительность микрофона может оставить желать лучшего в условиях сильной грозы, молнии.
Кстати Усиление микрофона по умолчанию в Windows установлено на 10 дБ. Для некоторых устройств это может создать «шум». Чтобы отключить это, откройте свойства микрофона (см. выше, как это сделать) и
- на вкладке «Улучшения» отключите звуковые эффекты;
- во вкладке «Уровни» установите усиление микрофона на «0» дБ и увеличьте громкость до 80-100 (снимок экрана ниже).
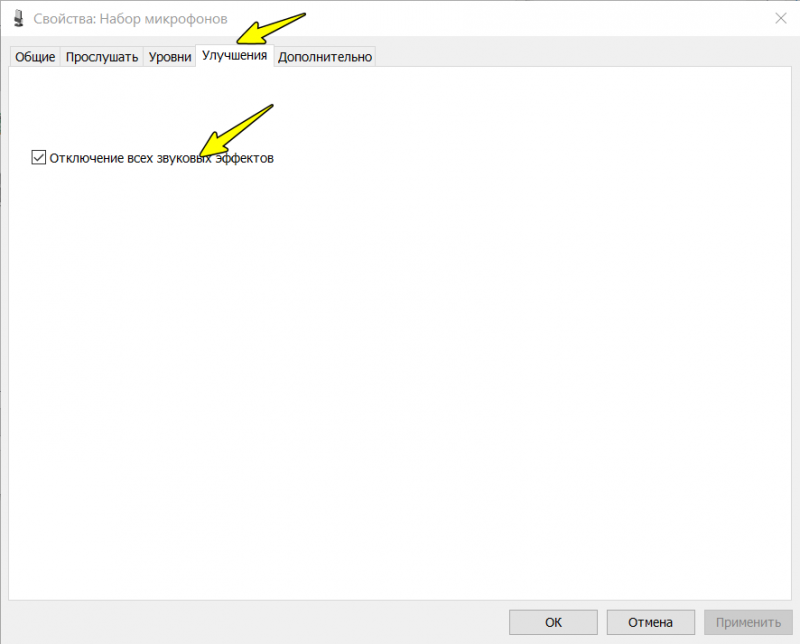
Отключить звуковые эффекты
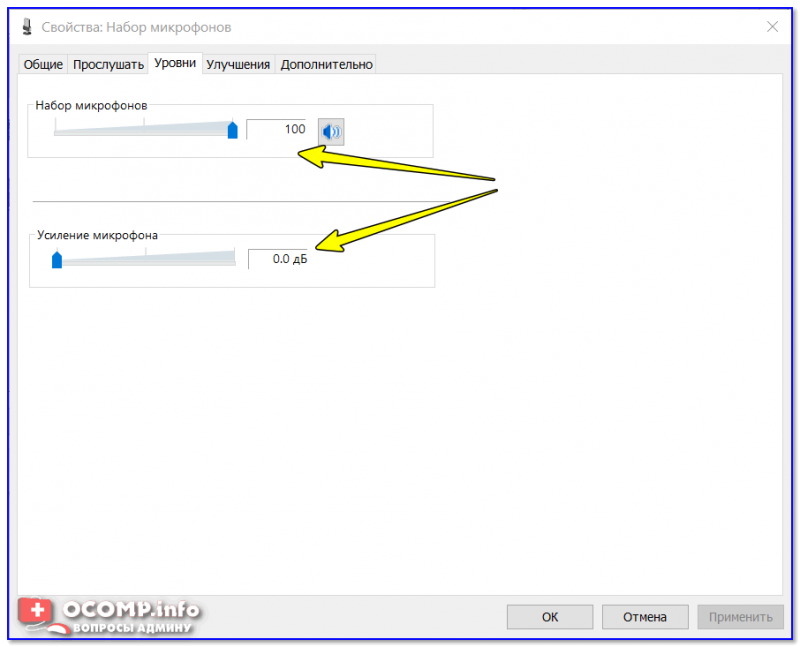
Уровни — усиление микрофона 0 дБ
Мастер устранения неисправностей
Windows 10 имеет встроенный диагностический прибор (он автоматически проверяет ряд параметров и служб, отвечающих за звук). Если вы используете эту операционную систему, я настоятельно рекомендую запустить ее (просто щелкните правой кнопкой мыши по значку звука на панели задач и выберите «Sound Troubleshooting» (Устранение неисправностей звука) в появившемся меню).
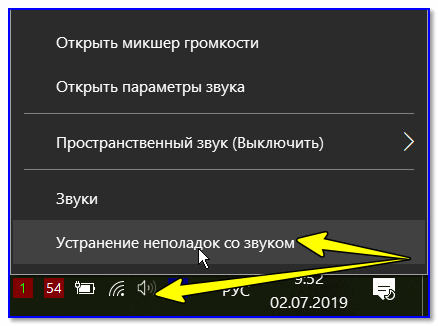
Устранение неисправностей с аудио
Затем просто следуйте советам и рекомендациям мастера. Ваши вопросы могут немного отличаться в зависимости от случая, поэтому я не буду давать их здесь.
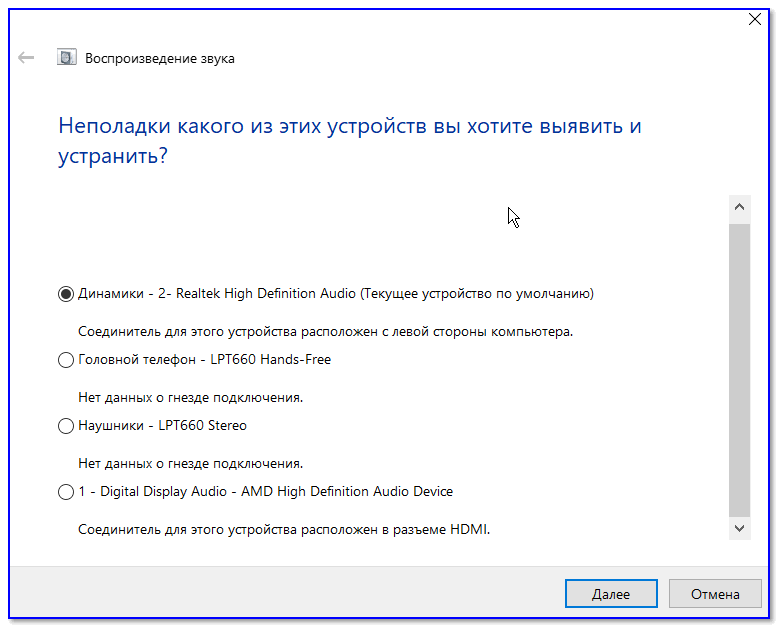
Мастер начал свою работу
Возможно, стоит попробовать внешнюю звуковую карту.
Если все вышесказанное не помогло решить проблему, я бы порекомендовал попробовать внешнюю звуковую карту. Современные устройства подключаются к обычному USB-порту и по размерам не превосходят флешку. Windows автоматически устанавливает для них драйвер (т.е. никаких проблем).
На самом деле, чтобы начать использовать его, все, что вам нужно сделать, это подключить его к USB-порту и подключить микрофон и наушники (динамики).
2 Типичные неисправности циркуляционных насосов
Соблюдение всех правил эксплуатации устройстване гарантирует бесперебойную работу агрегата. Могут возникнуть поломки, которые не зависят от действий человека: забился фильтр, перепады напряжения и т.д.
Если двигатель не включается, но при этом насос не создает гудение и другие странные звуки, стоит проверить предохранитель. Он остро реагирует на скачки в электросети и при угрозе двигателю плавится, тем самым размыкая электрическую цепь. В этом случае предстоит замена предохранителя, после которой устройство вернется к нормальной работе.
Если поломка заключалась не в предохранителе, следует проверить сетевой провод, автоматический выключатель в распределительной коробке и электрическую проводку. Возможно, участок провода или выключатель требуют замены.
Проверив проводку, стоит перейти к обмотке электромотора. Ее исправность проверяется измерением сопротивления. На мультиметре должны быть показания 10-15 Ом. Некоторые агрегаты оборудованы пусковой обмоткой, сопротивление которой составляет 35-40 Ом.
Если на мультиметре отобразилась «бесконечность», значит, обмотка вышла из строя. А при показаниях ближе к нулю – случилось межвитковое замыкание. В этом случае включение устройства сопровождается срабатыванием предохранителей в щитке.

Тестирование циркуляционного насоса
Современные устройства имеют низкий уровень шума, поэтому часто владелец такого агрегата не может понять – работает он или нет? Для диагностики прибора пользуются индикатором тестером вращения вала циркуляционного насоса, который без электросети покажет — исправно ли устройство. Для этого надо поднести свой индикатор к валу двигателя и шкала покажет, вращается вал или не работает вообще.
Когда гудит циркуляционный насос, но не вращается вал с рабочим колесом, стоит сразу же отключить агрегат, ведь может сгореть обмотка двигателя. Причин такой неисправности несколько:
- Вал не работает из-за простоя в летнее время. По такой же причине к корпусу прилипает крыльчатка. При этом надо разбирать устройство и вручную повертать вал. Производители учли такой момент, поэтому на валу сделана насечка для отвертки.
- Рабочее колесо не крутится из-за постороннего предмета в камере. После его извлечения работа системы возобновится.
2.1 Почему греется циркуляционный агрегат?
Температура устройства должна совпадать с температурой труб теплоносителя. Если она поднялась выше, значит, были допущены ошибки при установке, или имеет место неправильная эксплуатация. Циркуляционный агрегат может греться по следующим причинам:

Устройство циркуляционного насоса нового поколения
- изначально неправильная установка. Определить неполадку не сложно: греется насос на начальном этапе сразу после монтажа.
- засор в системе. При длительной работе в трубах собираются отложения и ржавчина, что приводит к уменьшению прохода для воды. Устройство перегружается, чтобы обеспечивалась нормальная циркуляция теплоносителя. При этом двигатель перегревается, но,справится с поломкой может внеплановое техническое обслуживание.
- постороннее тело. При зашлакованых коммуникациях от труб и радиаторов откалываются куски ржавчины или налета, которые, при попадании в устройство, заклинивают электрический двигатель. Если вовремя не осуществлена разборка и чистка прибора, вполне могут выйти из строя катушки электродвигателя и устройство просто престанет включаться.
- нехватка смазки для подшипников. При недостаточном количестве смазывающего материала, подшипники плохо смазываются и быстро стираются, что ведет за собой сокращение службы агрегата в целом. Если в результате заклинил двигатель, насос демонтируется и сдается в сервисный центр.
- маленькое напряжение в сети. При напряжении ниже 220 В электродвигатель перегревается и быстро выходит из строя. В первые минуты перегрева стоит проверить напряжение в сети вольтметром, ведь проблема может быть не в насосе.
2.2 Устройство работает, но не качает теплоноситель
Одна из неполадок, которая случается с отопительными агрегатами, это работа насоса без перекачивания воды. Существует четыре причины такого состояния:
- попадание воздуха или вытекание воды, что устраняется ремонтом дыр и трещин в трубах;
- неправильная регулировка системы отопления. Неисправность решается проверкой верного положения кранов (в первую очередь до насоса);
- нет воды. Отремонтировать такую неисправность стоит подводом воды к устройству.
- Блокировка или заедание клапана. Для устранения следует починить или заменить клапан.


















































