Для чего нужны DNS-серверы?
Служба доменных имён работает благодаря DNS-cерверам. Именно эти жизненно важные «программы» хранят таблицы соответствий вида «имя домена» — «IP-адрес». Кроме того, DNS-серверы служат для хранения ресурсных записей доменов: Что такое ресурсные записи? В Интернете огромное количество DNS-серверов, каждый выполняет свою функцию в общей системе. Служба Domain Name System необходима для того, чтобы мы могли без проблем находить свои любимые сайты, не запоминая вереницы цифр.
Как работают DNS-серверы? (для любознательных)
Итак, вы вводите название сайта в адресную строку и нажимаете Enter. В те самые секунды, перед тем как сайт отобразится на вашем экране, DNS-серверы работают не щадя себя. Посмотрим, что делают DNS-серверы. Следите за стрелочками.
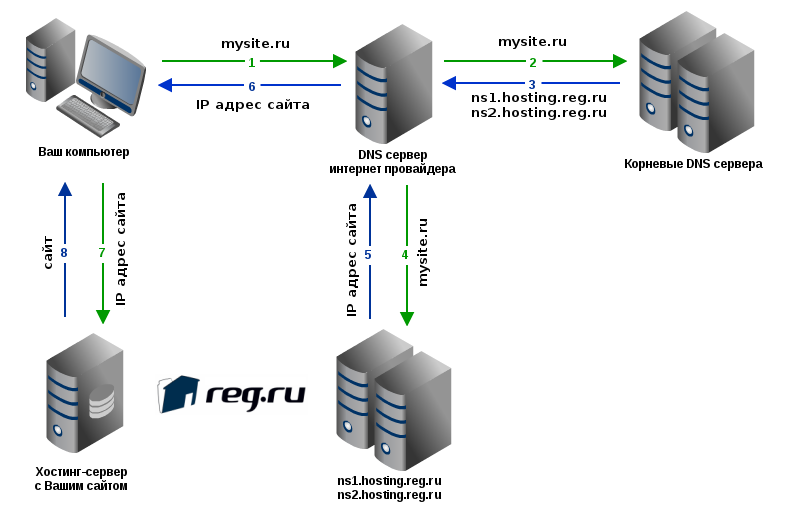
1.
Получив от вас доменное имя, компьютер связывается с DNS-серверами вашего интернет-провайдера (стрелка 1). DNS-серверы провайдера ищут IP-адрес в кеше. Если находят, выдают вам IP-адрес (стрелка 6) и по этому IP-адресу ваш компьютер обращается к серверу, на котором размещён сайт (стрелка 7).Сайт отображается на экране компьютера. И всё ![]()
2.
Если же пара «домен — IP-адрес» отсутствует в кеше DNS-серверов интернет-провайдера, DNS-сервер провайдера отправляет запрос корневым DNS-серверам (стрелка 2). Таких серверов всего несколько штук по всему миру, а информация на них обновляется несколько раз сутки. Корневые серверы сообщают адреса DNS-серверов домена (стрелка 3). Тех самых, которые нужно прописать для домена после регистрации и которые хранят всю актуальную информацию о домене (IP-адрес, ресурсные записи и т.д.).
3.
Получив адреса DNS-серверов домена, провайдер делает запрос к одному из них (стрелка 4), получает в ответ долгожданный IP-адрес (стрелка 5), запоминает его в кеше (чтобы потом не обращаться каждый раз к корневому DNS-серверу) и наконец сообщает этот IP-адрес вашему браузеру (стрелка 6).
4.
И только теперь довольный браузер обращается по IP-адресу к серверу, на котором расположен сайт (стрелка 7), и отображает вам сайт на экране компьютера (стрелка 8).
Проверка динамического обновленияVerifying dynamic update
Если основная проверка DNS показывает, что записи ресурсов не существуют в DNS, используйте динамический тест обновления, чтобы определить, почему служба сетевого входа в систему не зарегистрировала записи ресурсов автоматически.If the basic DNS test shows that resource records do not exist in DNS, use the dynamic update test to determine why the Net Logon service did not register the resource records automatically. Чтобы убедиться, что Active Directory зона домена настроена на принятие безопасных динамических обновлений и на регистрацию тестовой записи (_dcdiag_test_record), выполните следующую процедуру.To verify that the Active Directory domain zone is configured to accept secure dynamic updates and to perform registration of a test record (_dcdiag_test_record), use the following procedure. Тестовая запись удаляется автоматически после теста.The test record is deleted automatically after the test.
Проверка динамического обновленияTo verify dynamic update
- Откройте окно командной строки от имени администратора.Open a command prompt as an administrator. Чтобы открыть командную строку от имени администратора, нажмите кнопку Пуск.To open a command prompt as an administrator, click Start. В окне «начать поиск» введите Командная строка.In Start Search, type Command Prompt. В верхней части меню Пуск щелкните правой кнопкой мыши пункт Командная строка и выберите команду Запуск от имени администратора.At the top of the Start menu, right-click Command Prompt, and then click Run as administrator. Если отобразится диалоговое окно Контроль учетных записей пользователей, подтвердите, что отображаемое в нем действие — то, которое требуется, и нажмите кнопку Продолжить.If the User Account Control dialog box appears, confirm that the action it displays is what you want, and then click Continue.
- В командной строке введите следующую команду и нажмите клавишу ВВОД: At the command prompt, type the following command, and then press ENTER:
Замените различающееся имя, имя NetBIOS или DNS-имя контроллера домена для .Substitute the distinguished name, NetBIOS name, or DNS name of the domain controller for . В качестве альтернативы можно проверить все контроллеры домена в лесу, введя/e: вместо/s:.As an alternative, you can test all the domain controllers in the forest by typing /e: instead of /s:. Если IPv6 не включен на контроллере домена, следует рассчитывать на сбой записи ресурса узла (AAAA) в тесте, что является нормальным условием, когда IPv6 не включен.If you do not have IPv6 enabled on the domain controller, you should expect the host (AAAA) resource record portion of the test to fail, which is a normal condition when IPv6 is not enabled.
Если безопасные динамические обновления не настроены, для их настройки можно использовать следующую процедуру.If secure dynamic updates are not configured, you can use the following procedure to configure them.
Включение безопасных динамических обновленийTo enable secure dynamic updates
- Откройте оснастку DNS.Open the DNS snap-in. Чтобы открыть службу DNS, нажмите кнопку Пуск.To open DNS, click Start.
- В окне начать поиск введите днсмгмт. msc и нажмите клавишу ВВОД.In Start Search, type dnsmgmt.msc, and then press ENTER. Если откроется диалоговое окно Контроль учетных записей пользователей, убедитесь, что оно отображает нужное действие, и нажмите кнопку продолжить.If the User Account Control dialog box appears, confirm that it displays the action you want and then click Continue.
- В дереве консоли щелкните правой кнопкой мыши соответствующую зону и выберите пункт Свойства.In the console tree, right-click the applicable zone, and then click Properties.
- На вкладке Общие убедитесь, что тип зоны — интегрированная Active Directory.On the General tab, verify that the zone type is Active Directory-integrated.
- В меню динамические обновления щелкните только безопасные.In Dynamic Updates, click Secure only.
7. Порядок и методы обработки персональных данных
7.1. В процессе предоставления услуг, при осуществлении внутрихозяйственной деятельности Организация использует автоматизированную и неавтоматизированную обработку персональных данных.
7.2. Организация вправе поручить Обработку Персональных данных другому лицу с согласия Субъекта Персональных данных, если иное не предусмотрено законодательством Российской Федерации, на основании заключаемого с этим лицом договора, обязательным условием которого является соблюдение этим лицом принципов и правил Обработки Персональных данных, предусмотренных Федеральным законом «О персональных данных».
7.3. Персональные данные не раскрываются третьим лицам и не распространяются иным образом без согласия Субъекта Персональных данных, если иное не предусмотрено законодательством Российской Федерации.
7.4. Представители органов государственной власти (в том числе, контролирующих, надзорных, правоохранительных и иных органов) получают доступ к Персональным данным, обрабатываемым в Организации, в объеме и порядке, установленном законодательством Российской Федерации.
7.5. В рамках обработки персональных данных для Субъекта персональных данных и Организации определены следующие права.
7.5.1. Субъект персональных данных имеет право:
- получать информацию, касающуюся обработки его персональных данных, в порядке, форме и сроки, установленные Законодательством о персональных данных;
- требовать уточнения своих персональных данных, их Блокирования или Уничтожения в случае, если персональные данные являются неполными, устаревшими, недостоверными, незаконно полученными, не являются необходимыми для заявленной цели обработки или используются в целях, не заявленных ранее при предоставлении Субъектом персональных данных согласия на обработку персональных данных;
- принимать предусмотренные законом меры по защите своих прав;
- отозвать свое согласие на обработку персональных данных.
7.5.2. Организация имеет право:
- обрабатывать персональные данные Субъекта персональных данных в соответствии с заявленной целью;
- требовать от Субъекта персональных данных предоставления достоверных персональных данных, необходимых для исполнения договора, оказания услуги, идентификации Субъекта персональных данных, а также в иных случаях, предусмотренных Законодательством о персональных данных;
- ограничить доступ Субъекта персональных данных к его персональным данным в случае, если Обработка персональных данных осуществляется в соответствии с законодательством о противодействии легализации (отмыванию) доходов, полученных преступным путем, и финансированию терроризма, доступ Субъекта персональных данных к его персональным данным нарушает права и законные интересы третьих лиц, а также в иных случаях, предусмотренных законодательством Российской Федерации;
- обрабатывать общедоступные персональные данные физических лиц;
- осуществлять обработку персональных данных, подлежащих опубликованию или обязательному раскрытию в соответствии с законодательством Российской Федерации;
- поручить обработку персональных данных другому лицу с согласия Субъекта персональных данных.
7.6. В случае подтверждения факта неточности персональных данных или неправомерности их обработки, персональные данные подлежат их актуализации оператором, а обработка должна быть прекращена.
7.7. При достижении целей обработки персональных данных, а также в случае отзыва субъектом персональных данных согласия на их обработку персональные данные подлежат уничтожению, если:
- иное не предусмотрено договором, стороной которого, выгодоприобретателем или поручителем по которому является субъект персональных данных;
- Организация не вправе осуществлять обработку без согласия субъекта персональных данных на основаниях, предусмотренных Федеральным законом «О персональных данных» или иными федеральными законами;
- иное не предусмотрено иным соглашением между Организацией и субъектом персональных данных.
7.8. Организация обязана сообщить субъекту персональных данных или его представителю информацию об осуществляемой им обработке персональных данных такого субъекта по запросу последнего.
7.9. Организация также обладает иными правами и несет иные обязанности, установленные Федеральным законом «О персональных данных».
Как работает DNSSEC?
В системе DNS долгое время не было механизмов защиты от подмены информации. Это значит, что операция обмена данными между клиентом (резолвером) и сервером провайдера не была застрахована от вторжения «третьей стороны» (злоумышленника). Он перехватывает запрос резолвера, возвращает ему произвольный IP-адрес, вместо запрашиваемого. Также атака переходит и на серверы провайдера: их кеш заполняется ложными данными.
Протокол-DNSSEC исключает из цепи возможного злоумышленника. Если ответ на запрос резолвера проходит проверку на авторитетность, то «кража» и «подмен» будут обнаружены и предотвращены сразу.
DNSSEC работает по тому же принципу, что и цифровая подпись. С помощью ключей ассиметричного шифрования обеспечивается сохранность, аутентичность и безопасность передачи ресурсных записей доменных зон по DNS-запросам.
Ключ состоит из 2 частей:
В работе DNSSEC используется 2 типа ключей:
Как работает DNS
Доменные имена
Общая группа доменов указывается справа. В приведенных ниже примерах домен верхнего уровня или TLD — это .com.
example.com mail.hello.example.com
Каждое значение слева от TLD отделяется точкой, и называются поддоменами. hello и mail соответственно являются поддоменами второго и третьего уровня. Субдомены используются для идентификации определенных компьютеров или служб.
Серверы имен
Выбор и указание сервера DNS является неотъемлемой частью владения доменом. Иначе клиентские устройства не будут знать, где найти информацию о DNS.
Серверы имен размещают информацию о домене DNS в текстовом файле, который называется файлом зоны. Они также известны как записи Start of Authority (SOA). Вы можете разместить свою информацию DNS на серверах имен в одном из нескольких мест:
- Регистратор домена;
- Ваш собственный DNS-сервер;
- Сторонний DNS-хостинг.
DNS-записи и файлы зон
Записи DNS сопоставляют доменные имена с IP-адресами. Затем DNS-записи автоматически объединяются в файл зоны, что позволяет подключенным устройствам искать правильный IP-адрес домена. Если вы решите использовать серверы имен Linode, диспетчер DNS поможет создать файл зоны. Он содержит следующие записи:
; example.com $TTL 86400 @ IN SOA ns1.linode.com. admin.example.com. 2013062147 14400 14400 1209600 86400 @ NS ns1.linode.com. @ NS ns2.linode.com. @ NS ns3.linode.com. @ NS ns4.linode.com. @ NS ns5.linode.com. @ MX 10 mail.example.com. @ A 12.34.56.78 mail A 12.34.56.78 www A 12.34.56.78
Файл зоны каждого домена включает в себя адрес электронной почты администратора домена, серверы имен и DNS-записи. Вы можете создавать множество записей для любого количества поддоменов.
Разрешение DNS
Доменное имя должно быть переведено на IP-адрес. DNS сопоставляет понятные пользователю доменные имена (example.com) с IP-адресами (192.0.2.8). Это происходит в специальном текстовом файле, называемом файлом зоны. В нем перечислены домены и соответствующие им IP-адреса. Файл зоны похож на телефонную книгу, в которой имена совпадают с адресами улиц.
Вот как работает процесс поиска DNS:
- Вы вводите доменное имя, например com,в адресную строку браузера.
- Компьютер подключен к интернету через провайдера (ISP). DNS-преобразователь интернет-провайдера запрашивает у корневого сервера имен соответствующий сервер имен TLD.
- Корневой DNS-сервер отвечает IP-адресом для сервера имен .com.
- DNS-распознаватель провайдера использует IP-адрес, полученный от корневого сервера имен.
- Сервер имен .comотвечает IP-адресом сервера имен com.
- DNS-распознаватель ISP считывает файл зоны с сервера имен домена.
- Файл зоны показывает, какой IP-адрес соответствует домену.
- Теперь, когда у провайдера есть IP-адрес для com, он возвращает его браузеру, который затем обращается к серверу сайта.
Описанный выше сценарий выполняется, если у провайдера нет информации о запрашиваемом домене. На самом деле провайдеры кэшируют данные о DNS после того, как получили ее в первый раз. Это ускоряет поиск и снижает нагрузку на DNS-серверы.
Но кэширование может стать проблемой, если вы недавно внесли изменения в информацию о DNS. Для ее решения измените значение времени жизни файла зоны (TTL), чтобы обновление DNS происходило быстрее.
Как подтвердить свой почтовый домен на Яндексе
1.
Откройте Яндекс.Коннект.
2.
Зарегистрируйтесь или войдите в ваш аккаунт Яндекс.
Если вы попадаете на страницу Яндекс.Почты (старый интерфейс), подтверждение и настройка домена происходит .
3.
Перейдите в раздел «Админка».
4.
Перейдите в раздел «Профиль организации» и напротив пункта «Домены» нажмите Добавить новый:
5.
В открывшемся окне введите имя домена и нажмите Добавить:
6.
Подтвердите домен одним из предложенных способов. Опишем способ верификации с помощью DNS-записи.
Дальнейший процесс настройки услуги зависит от того, какие DNS-серверы прописаны для вашего домена. Вам может помочь статья: Как узнать, какие DNS-серверы прописаны для домена?.
Для домена прописаны ns1.reg.ru и ns2.reg.ru
Если для домена указаны ns1.reg.ru и ns2.reg.ru, скопируйте значение TXT-записи и вставьте его в зону домена по инструкции: Настройка ресурсных записей DNS в Личном кабинете.
Затем вернитесь в админку Яндекса и нажмите Запустить проверку. После этого настройка завершится автоматически в течение 15-20 минут.
Если вы увидите сообщение о том, что нет MX-записи, проверьте, есть ли в ресурсных записях домена запись mx.yandex.net. с приоритетом 10.
Если запись отсутствует, добавьте ее по инструкции: Настройка ресурсных записей в Личном кабинете. Затем подождите 15-20 минут. Если в Яндекс.Коннект по-прежнему будет отображаться ошибка, свяжитесь с техподдержкой Яндекса.
Для домена прописаны ns1.hosting.reg.ru и ns2.hosting.reg.ru
Если для домена указаны ns1.hosting.reg.ru и ns2.hosting.reg.ru, дальнейшая настройка происходит в панели управления хостингом.
Удалите все MX и TXT-записи. Также удалите А-запись для поддомена mail.вашдомен.ru и CNAME-запись, если она присутствует в списке ваших записей.
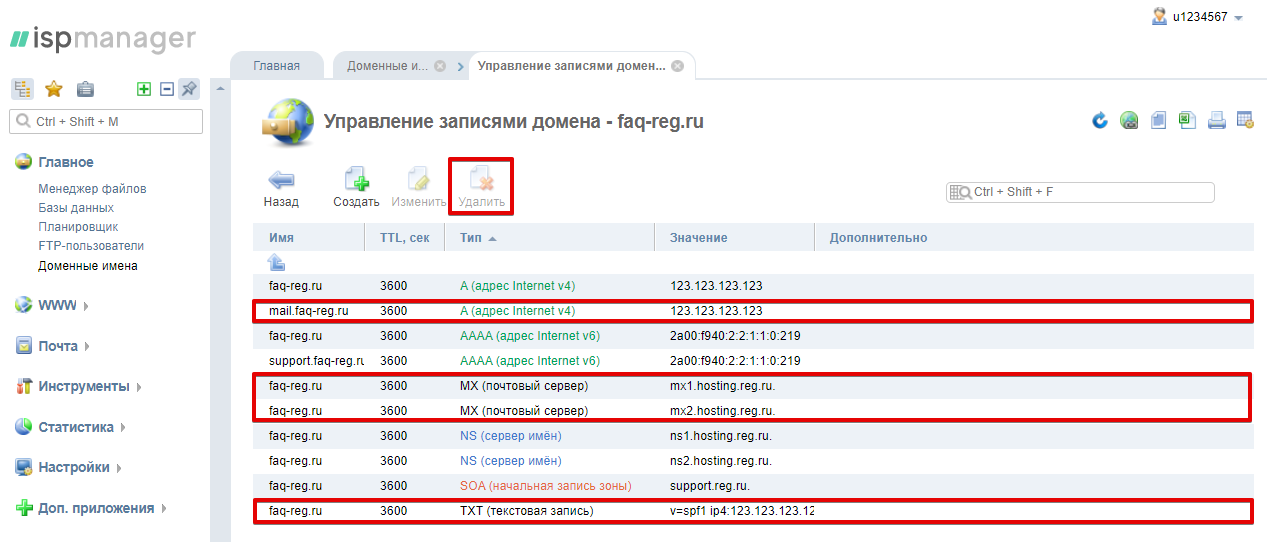
в панели Plesk:
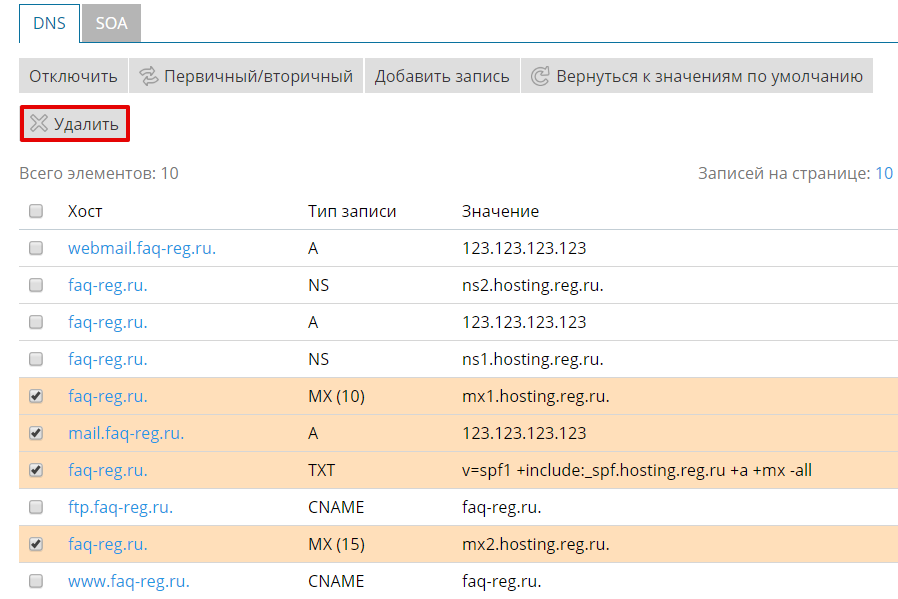
в панели cPanel:
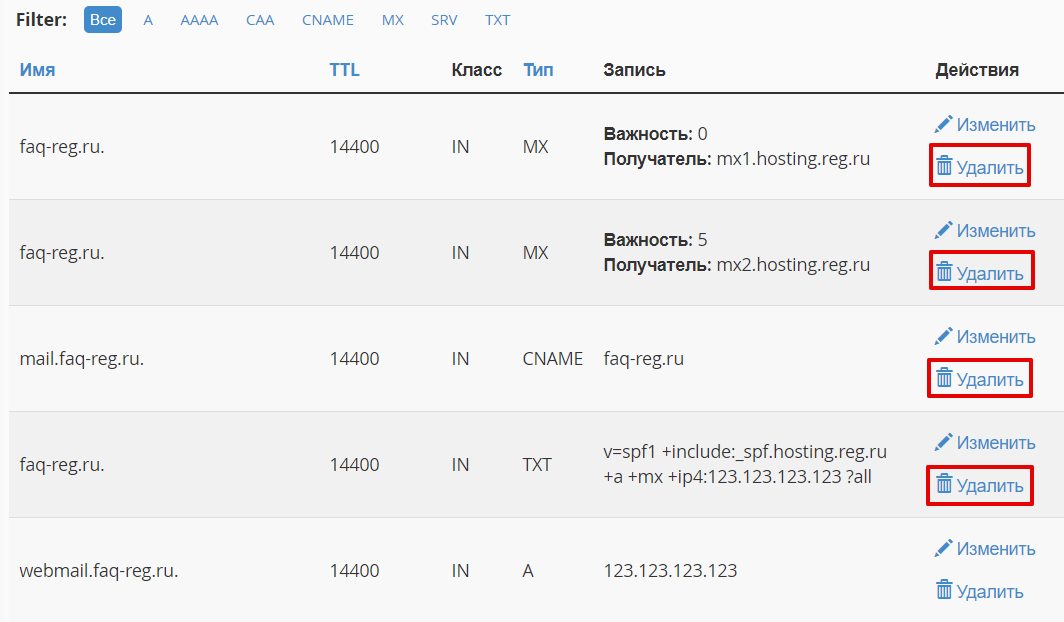
Затем добавьте следующие ресурсные записи:
Сохраните изменения и дождитесь обновления ресурсных записей в течение 15-20 минут.
Для домена прописаны ns5.hosting.reg.ru и ns6.hosting.reg.ru
Если для вашего домена прописаны DNS-серверы ns5.hosting.reg.ru и ns6.hosting.reg.ru, для настройки Яндекс.Почты удалите и добавьте указанные выше ресурсные записи по инструкции: Как управлять зоной домена на сервере VPS?
Дождитесь обновления ресурсных записей в течение 15-20 минут.
Для домена прописаны другие DNS-серверы
Если для домена прописаны DNS-серверы, отличные от указанных выше, перейдите в редактор зоны домена (сайт, в котором обслуживается ваш домен) и добавьте ресурсные записи для работы Яндекс.Почты.
Чтобы узнать, какие записи нужно добавлять, перейдите к списку услуг, кликните по названию услуги «Яндекс.Почта для домена» и выберите пункт «Информация о ручной настройке сервиса».
Важно: Если вы недавно изменили DNS-серверы и после этого прописали ресурсные записи, почта для бизнеса Yandex сможет увидеть их не сразу, а когда обновятся DNS-серверы. Если у вас возникли дополнительные вопросы по настройке Яндекс.Почты, обратитесь к справочным статьям Яндекса
Если у вас возникли дополнительные вопросы по настройке Яндекс.Почты, обратитесь к справочным статьям Яндекса.
Готово! После того как ресурсные записи обновятся, Яндекс.Почта будет готова к использованию. Дальнейшие настройки описаны в статье Работа с Яндекс.Почтой.
Если услуга отображается на сайте REG.RU со статусом «Неактивен», а в Яндекс.Почте работает, воспользуйтесь информацией ниже: .
Почему домены начинают работать не сразу?
DNS-серверы интернет-провайдера обновляются раз в сутки (). Если вы только что прописали или сменили DNS-серверы, придётся подождать 24 часа. Смена DNS-сервера чревата временным отсутствием работающего сайта. После обновления DNS сайт станет доступен.
Если сайт не работает — в помощь вам инструкция: Прописал DNS-серверы, но сайт недоступен.
Если вы зарегистрировали домен, но ещё не создали на нём сайт, после обновления DNS-серверов на вашем домене будет открываться парковочная страница с надписью «Домен надёжно припаркован». Если вы хотите создать на домене сайт, вам поможет статья: Я зарегистрировал домен, что дальше?
DNS — что такое и для чего используется?
Интернет — это бесчисленное количество физических устройств (серверов, компьютеров, планшетов и т.д.), связанных между собой в сеть. Любой сайт в Интернете по факту находится на физическом устройстве. Каждое устройство имеет свой уникальный номер — IP-адрес вида 123.123.123.123.
Чтобы попасть на сайт, нужно знать IP-адрес устройства, на котором расположен этот сайт. А теперь представьте, сколько сайтов в день вы посещаете и сколько цифр вам пришлось бы запомнить. Конечно, это нереально. Поэтому для удобства работы в Интернете в 80-х годах была создана система доменных имен — DNS (Domain Name System). Смысл её в том, что каждому цифровому IP-адресу присваивается понятное буквенное имя (домен). Когда вы вводите в браузере доменное имя, сервера DNS преобразуют его в IP-адрес. Например, домен reg.ru соответствует IP-адресу сервера 194.58.116.30.
2. Понятие и состав персональных данных
2.1. В целях настоящей Политики под персональными данными понимается любая информация, относящаяся к прямо или косвенно определенному физическому лицу (субъекту персональных данных).
2.2. В зависимости от субъекта персональных данных, Организация для осуществления своей деятельности и для выполнения своих обязательств может обрабатывать персональные данные следующих категорий субъектов:
- персональные данные работника Организации, кандидата на работу — информация, необходимая Организации в связи с трудовыми отношениями и касающиеся конкретного работника;
- данные Клиента — информация, необходимая Организации для выполнения своих обязательств в рамках договорных отношений с Клиентом и для выполнения требований законодательства Российской Федерации. Сюда также относятся данные, предоставленные потенциальными клиентами, представителями клиентов, уполномоченными представлять клиентов; руководителями и главным бухгалтерами юридических лиц, являющихся клиентами Организации, лицами, заключившими с Организацией гражданско-правовые договоры на оказание услуг Организации; работниками партнеров Организации и других юридических лиц, имеющих договорные отношения с Организацией, с которым взаимодействуют работники Организации в рамках своей деятельности;
- персональные данные Клиента, предоставленные при регистрации на web-сайте www.reg.ru, в том числе при осуществлении Клиентом Заказов, а также при использовании сервисов, форм связи, размещенных на web-сайте www.reg.ru;
- персональные данные иных физических лиц, выразивших согласие на обработку Организацией их персональных данных или физические лица, обработка персональных данных которых необходима Организации для достижения целей, предусмотренных международным договором Российской Федерации или законом, для осуществления и выполнения возложенных законодательством Российской Федерации на хостинг-провайдера и регистратора доменных имен функций, полномочий и обязанностей;
- персональные данные физических лиц, которые сделаны ими общедоступными, а их обработка не нарушает их прав и соответствует требованиям, установленным Законодательством о персональных данных.
Как привязать домен к хостингу автоматически?
- 1.
Авторизуйтесь на сайте REG.RU и перейдите в . - 2.Выберите услугу хостинга, к которой хотите привязать домен:
- 3.Пролистайте открывшуюся страницу вниз до блока «Подключённые домены» и нажмите Подключить домен:
Нельзя подключить домен?
Если вы видите уведомление о достигнутых лимитах, добавьте домен как псевдоним или . Затем повторите действия.
- 4.В шторке справа находятся две вкладки «Домены на аккаунте» и «Другие домены»:
В зависимости от того, какой домен вы хотите привязать, настройка хостинга для сайта будет отличаться:
Домены на аккаунте
Выберите доступный домен из списка:
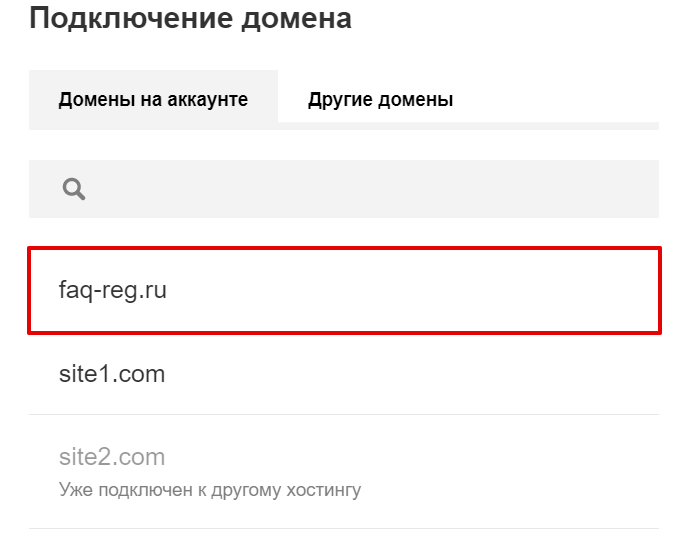
В списке отображаются и недоступные домены. Они выделены серым цветом.
- 5.Чтобы домен был привязан автоматически, переведите слайдер «Автоматически настроить DNS-серверы и записи зоны» в положение ON. Затем нажмите Подключить:
- 6.После подключения появится сообщение:
Готово! Обновите страницу и привязанный домен будет отображаться в блоке «Подключённые домены». После этого вы можете приступить к размещению сайта на хостинге.
Другие домены
Введите домен, который хотите привязать к хостингу, и нажмите Продолжить:
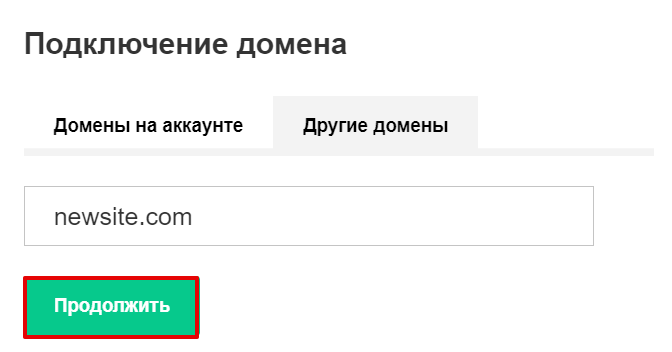
Вы можете привязывать к хостингу REG.RU домены, которые зарегистрированы не в REG.RU. В этом случае не сработает автоматическая настройка DNS-серверов и записей зоны. Чтобы домен был привязан корректно, настройте их на стороне DNS-провайдера.
- 5.Нажмите Подключить:
- 6.После подключения во всплывающем блоке появится уведомление:
DNS-серверы обновятся в течение 24 часов.
Запись MX
MX-запись что это? Это запись, отвечающая за сервер, через который будет работать почта. Записи MX критически важны для работы почты. Благодаря им отправляющая сторона «понимает», на какой сервер нужно отправлять почту для вашего домена.
Примеры записи MX:
где mx1.hosting.reg.ru — нужный вам почтовый сервер.
Обычно указывается два почтовых сервера, чтобы в случае недоступности одного из них почта всё же была отправлена на другой. Приоритет записи определяет, на какой сервер нужно отправлять почту в первую очередь. Чем меньше число, тем выше приоритет. Таким образом, для доменного имени site.ru почтовый сервер mx1.hosting.reg.ru является основным, а mx2.hosting.reg.ru выступает второстепенным. Если приоритет одинаковый, сервер выбирается случайным образом.
