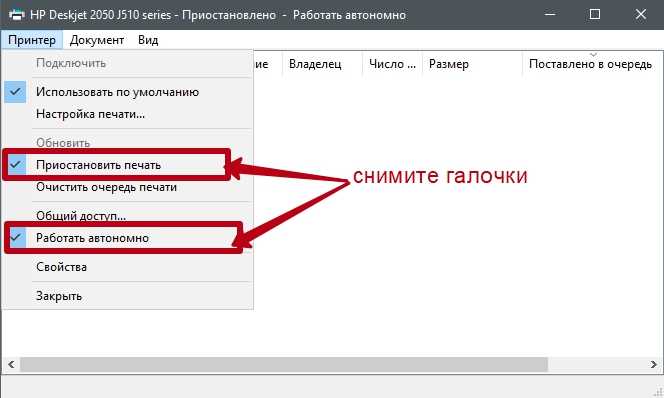Не печатает принтер: что делать?
Почему принтер не печатает – причины могут быть две:
- программная (ошибка Windows, драйвера, приложения)
- аппаратная (проблема устройства, питания, бумаги или чернил)
Проверьте доступность
Откройте Устройства и принтеры (Win+R – control printers) и проверьте наличие Вашего утройства.
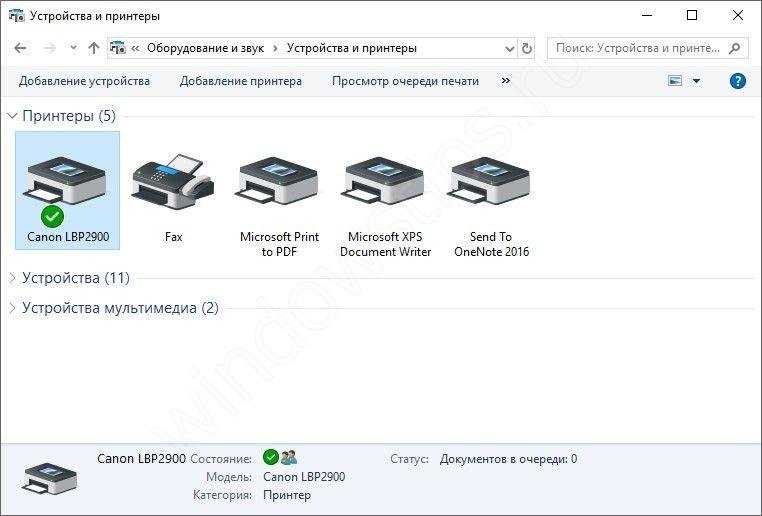
Если его нет в соответствующей вкладке (он может находиться во вкладке устройства или другие устройства), а в диспетчере задач в пункте Принтеры на иконке устройства есть желтый треугольник с восклицательным знаком, значит произошел сбой драйвера и из-за этого принтер перестал печатать – потребуется переустановка драйвера.
Для переустановки можно воспользоваться 3-мя способами:
- Установка через Центр Обновления Windows (ПКМ по принтеру в диспетчере устройств и Обновить драйвер – Автоматический поиск)
- Установка «старой» версии драйвера (Обновить драйвер – Поиск драйвера на компьютере – Выбрать из списка доступных )
- Установка с сайта производителя (гуглим модель, которая у Вас указана, загружаем соответствующий драйвер и устанавливаем)
Если эти действия не помогли, попробуйте удалить все устройства (вместе с программных обеспечением) и повторите установку драйвера с сайта производителя.
Принтер по умолчанию
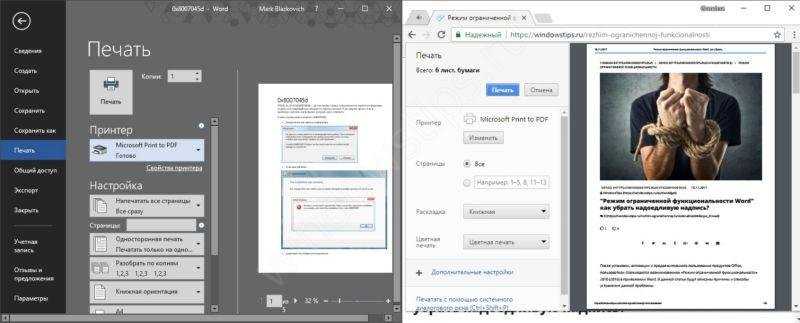
Иногда после установки драйвера или обновлений на Windows может слететь драйвер по умолчанию. В настройках устройств всё в порядке, устройство отображается и работает, но при отправке на печать ничего не происходит.
В это случае нужно вручную выставить то устройство, которое будет использоваться.
Перезапуск диспетчера печати
Принтер перестал печатать, что делать, если предыдущие действия не помогли? Переходим к следующему шагу. Открываем окно Службы (Win+R – вводим services.mcs) и ищем Диспетчер печати.
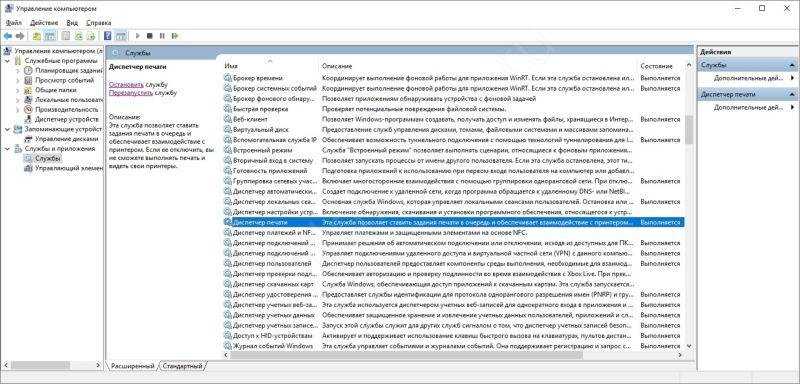
Нажимает ЛКМ по службе и выбираем Перезапустить, если в результате не произошло ошибки, пробуем отправить документ на печать.
Очистка очереди печати
Также причина может быть в том, что все документы застревают в очереди и требуется её очистить. Это может быть и у сетевого принтера, он не печатает, потому что к нему зарегистрировано слишком много обращений.
Для начала можно через настройки открыть очередь и очистить её.
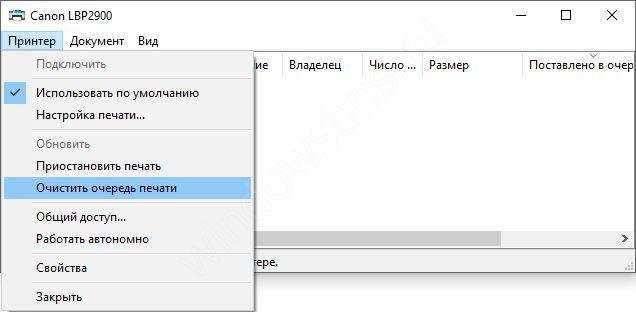
Если это не помогло, то будем выполнять всё вручную. Для этого сначала останавливаем службу Диспетчер печати из прошлого варианта или вводим в окне командной строки от имени администратора net stop spooler
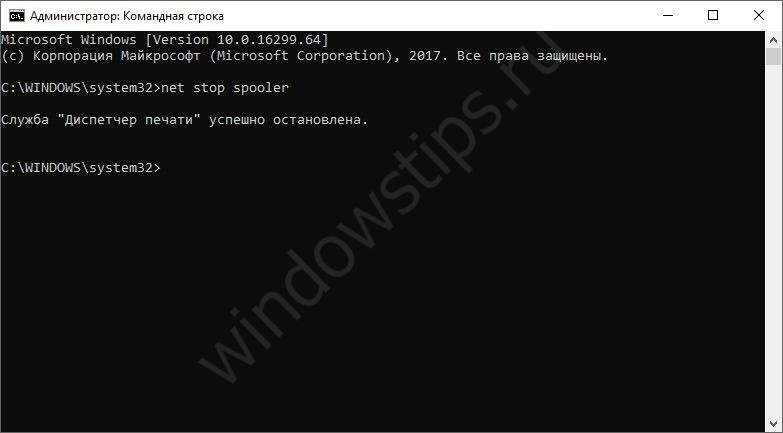
А затем очищаем содержимое папки C:WindowsSystem32spoolPRINTERS, а потом включаем службу обратно (команда – net start spooler).
Переменные среды
В случае, если изменялись переменные среды для временных файлов, то принтер может перестать печатать, так как на некоторых драйверах выставлено предельное сохранение временных файлов на системном диске, а не на заданном системой.Проходим в Система – Дополнительные параметры системы – Дополнительно – Переменные среды.Для переменной TMP и TEMP должны быть выставлены следующие значения:
%USERPROFILE%AppDataLocalTemp
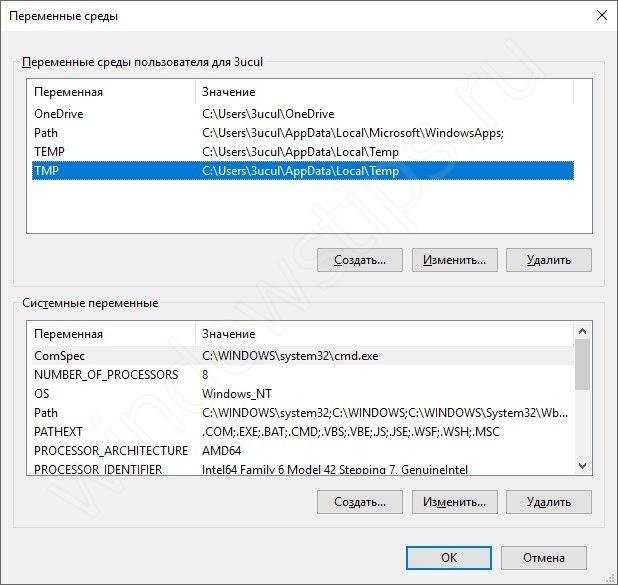
Также, вследствие системных ошибок, может произойти ошибка доступа к временным файлам, поэтому рекомендуется предоставить полный доступ пользователя на данную папку.Как по пути %USERPROFILE%AppDataLocalTemp, так и на папку C:Temp
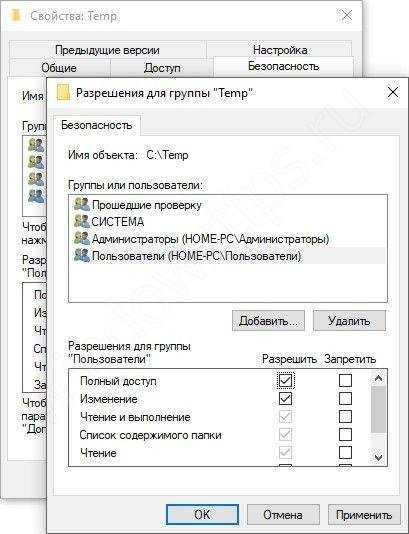
Средство устранения неполадок
Крайним средством будет стандартный «тралшутер» Windows. Откройте окно Панели задач – Устранение неполадок – Использование принтера.

Если после выполненных шагов печать не возобновилась, то переходим к следующему этапу.
Неисправны драйвера
 Даже самые надёжные принтеры не идеальны. Буквально каждая возможная неисправность может быть вызвана старыми, неустановленными или неподходящими под используемую конфигурацию драйверами .
Даже самые надёжные принтеры не идеальны. Буквально каждая возможная неисправность может быть вызвана старыми, неустановленными или неподходящими под используемую конфигурацию драйверами .
Почему может не работать микрофон на компьютере или ноутбуке
Обновление драйверов обычно должно выполняться автоматически. Вручную это можно сделать, скачав и установив драйвера с сайта производителя. При этом внимательно выбирайте модель устройства и конфигурацию вашей операционной системы, иначе установленные драйвера будут работать некорректно или вообще не будут работать. Так же если вы скачаете драйвера с неофициального сайта, то о гарантии на принтер можете забыть.
Проверка настроек принтера, наличия драйвера и дополнительного ПО
Самыми объемными по своему содержанию являются сбои программного характера, поэтому на них следует заострить внимание всех пользователей отдельно. Если ошибка печати принтера выдается без видимых причин, и в ней не указывается, в чем именно состоит проблема, для начала следует проверить состояние самого устройства
Для этого вызовите раздел устройств из принтеров из «Панели управления», убедитесь, что выбранное устройств отмечено галочкой с зеленым маркером (используется по умолчанию), через ПКМ перейдите к разделу свойств и убедитесь, что пункт автономной работы не активирован.
Если автономная работа включена, отключите этот параметр, перезагрузите компьютер и печатающее устройство, после чего повторите задание документов на печать.
Ошибка печати принтера HP или любого другого производителя зачастую может быть связана с отсутствием или некорректной установкой драйверов самих аппаратов. Для проверки их состояния используйте стандартный «Диспетчер устройств». В списке найдите свой принтер и убедитесь, что на нем нет желтого треугольника с восклицательным знаком. Если он есть, переустановите или обновите драйверы. Для обновления лучше всего воспользоваться автоматизированными программами вроде Driver Booster.
Если это не поможет, полностью удалите устройство из системы, после чего инсталлируйте управляющее и отсутствующее ПО с оригинального диска (а не из базы данных Windows).
При подключении к одному компьютеру нескольких принтеров нередко можно наблюдать, что в «Диспетчере устройств» они помечены красным крестиком, что свидетельствует о наличии конфликта драйверов. Выходом из такой ситуации станет временное отключение одного из устройств, смена принтера, используемого по умолчанию, или повторная инсталляция драйверов для каждого из них.
Кроме всего прочего, обратите внимание, что многие современные принтеры в процессе работы используют собственное программное обеспечение. При его повреждении, случайном удалении или неправильной установке (даже в случае наличия в системе корректно инсталлированного драйвера) устройства могут не работать
Удалите оригинальную управляющую программу (для полного удаления лучше использовать утилиты вроде iObit Uninstaller), а затем установите приложение повторно.
Статус принтера отключен — Как включить?
Когда МФУ или принтер подключен по сети, это не значит, что печатная техника будет исправно выполнять все ваши команды. Не зависимо от марки модели оргтехники можно столкнуться с такой ситуацией, когда принтер отключен. Что делать? В первую очередь не отчаиваться, потому как решить проблему можно. Для начала необходимо разобраться в причине неисправности, а затем устранить ее.
Что значит статус принтера «отключен»
Вы могли сделать принтер сетевым, но в консоли указано состояние принтера «отключен», что не позволяет распечатать документ с компьютера. ОС информирует пользователя о том, что аппарат не связан с ПК или не подключен к сети 220 B. Также подобная ситуация может сопровождаться кодом ошибки 0xc0000005. При обнаружении данного сообщения рекомендуется удалить последнее обновление системы.
Примечание! Если пишет принтер «отключен», рекомендуется проверить, включено ли устройство в сеть. Также следует перепроверить подключение печатной техники к ноутбуку / ПК. Одним из вариантов статуса «отключен» может являться тот факт, что компьютер не видит принтер. Если с этим проблем не возникает, то статус принтера «отключен» связан со сбоем в системе одна из причин, по которой не работает принтер.
Почему компьютер пишет, что принтер отключен – причины
- не воткнута вилка в розетку или проблемы с электропитанием;
- МФУ не связано с ПК/ноутбуком;
- в работе печатного устройства сети 220 B возникли неполадки: закончился тонер, необходимо заменить фотобарабан или пр.;
- сбой в работе службы печати;
- активирована автономная работа принтера;
- неполадки в программном обеспечении.
Если вы видите, что принтер отключен, хотя он включен, попробуйте выполнить банальный перезапуск. Перезагрузите оргтехнику и сам компьютер. Выждите перед включением 2-3 минуты. Также отключите и подсоедините USB-кабель.
При запуске печатная техника проводит диагностику системы, чтобы проверить, что все готово к распечатке файлов. Если вы заметили мигание индикаторов, необходимо «прислушаться» к просьбам оргтехники. Возможно, неисправен принтер, состояние «отключен» связано с отсутствием тонера или повреждением блока питания.
Принтер отключен – как исправить
В первую очередь необходимо удовлетворить потребности принтера:
1. Нажмите , введите в поле поиска control printers.
2. Найдите нужный принтер и кликните ПКМ. В списке откройте , далее нажмите . Уберите галочки напротив надписей и .
В 85% случаев это помогает решить вопрос с включением печатной техники. В течение нескольких минут те документы, которые находились в очереди, отправятся на распечатку.
Принтер отключен – как включить в Windows 7, 8, 10
Переходим к рассмотрению системных настроек, ошибок и сбоев. Если по-прежнему у принтера статус «отключен», пора проверить протокол Simple Network Management Protocol (SNMP), отвечающий за управление сетевым оборудованием. В Windows 7, 10 операционная система определяет наличие проблем с принтером именно через этот протокол. Если от него нет ответа, то принтер «отключен» (HP, Canon, Xerox, Kyocera и т.д. – марка и модель не влияет на ситуацию).
1. Откройте окно . Для этого нажмите и введите
2. Пройдите по ветке ––.
3. Отыщите нужный аппарат и войдите в его свойства.
4. В пункте поставьте галочку напротив надписи .
Состояние принтера «отключен» – рекомендации
1. Перезапустите службу, отвечающую за печать с ПК. В окошке «выполнить» введите Найдите и перезагрузите его.
2. Используйте средство устранение неполадок. Зайдите в раздел , выберите нужный и нажмите ПКМ. Выберите .
3. Если драйверы не устанавливаются, возможно, случился их конфликт. Для начала полностью удалите все «дрова», которые у вас есть для принтера.
Удалите принтер. Только после этого пробуйте опять менять статус оргтехники.
4. Когда принтер не включается, проверьте наличие напряжения в розетках. Если свет есть, вызывайте мастеров.
5. Остановите работу антивируса и брандмауэров. Пока вы думаете, почему пишут, что принтер отключен, антивирус блокирует SNMP трафик.
6. Используйте приложение Print-Spooler-Repair-Tool, чтобы лучше понять, почему не работает принтер.
Способ для «чайников» – почистите очередь и перегрузите компьютер
Метод перезагрузки помогает в большинстве случаев незапланированных сбоев системы. Они могут возникать по ряду проблем: некорректных действий пользователя, ошибках и багах в результате отсутствия обслуживания, некорректного запуска приложений.
Как это можно сделать, не разбираясь, когда ПУ пишет о наличии конфликта выполнения заданий и процедура остановлена?
Инструкция для быстрого запуска:
- запустите «Панель управления» или «Очередь печати» через иконку устройства;
- очистите задания;
- затем перегрузите компьютер «по-холодному», нажав и удерживая несколько секунд кнопку питания;
- выключите на несколько минут ПУ, затем включите.
Последовательность действий для очистки очереди
В этом случае будут сброшены все задачи печати и ее параметры, которые могут быть сохранены при обычной перезагрузке. В результате печатающее устройство сбросит память, очередь и восстановит рабочие характеристики «по умолчанию». Если вам нужно быстро запустить устройство, и не помогает предыдущий вариант, подобная перезагрузка способна спасти положение дел в кратчайшие сроки, не разбираясь, как произошел сбой.
Стоит отметить, что проблема, когда работа принтера приостановлена в Windows 8 встречается реже (смотрите вариант приостановки на фото). Это связано с меньшим объемом услуг, которые поддерживает данная ОС, а также при использовании принтеров без обновления драйверов в ОС 10. В отдельных случаях наблюдаются легко исправимые конфликты, не требующие визита к мастеру. В HP и других моделях, когда пишет об этой ошибке, перезапуск осуществляется прямо с панели управления.
- http://pyatilistnik.org/ne-rabotaet-printer-na-windows-10/
- https://remontka.pro/windows-10-printer-problems/
- http://printergid.ru/neispravnosti/rabota-priostanovlena
Печать принтера приостановлена — что делать?

Когда возникают ошибки печати или принтер не видит картридж, то распечатать даже пару страниц становится невозможным. Многие владельцы принтеров пытаются самостоятельно исправить проблему, отыскав решение в интернете. Не все вопросы, касающиеся обслуживания лазерного принтера, можно решить быстро и легко. Например, заправка картриджа должна осуществляться мастером, но если вы увидели сообщение принтера «приостановлено», то можете попробовать исправить проблему самостоятельно.
Принтер пишет «приостановлено» – когда возникает ошибка?
Ситуация, когда лазерный принтер выдает сообщение «печать принтера приостановлена», может быть спровоцирована рядом факторов:
1. Низкое качество кабелей питания/подключения или их повреждение.2. Очередь печати перегружена.3. Произошел сбой в работе службы печати – print spooler.4. Печатающий аппарат перешел в автономный режим.5. Неполадки с работой драйверов.6. Проблемы в работе принтера или МФУ.7. Печать принтера приостановлена – выбрана отдельная функция в панели управления.
Что значит «принтер приостановлен» в Windows и чем это отличается от ситуации, когда принтер не печатает? В первом случае аппарат не начинает распечатку документов, отправленных с компьютера, но может сделать сканирование страницы и ее копию. Во второй ситуации – принтер не может реализовать процесс печати вовсе. Если вы столкнулись с проблемой, когда не знаете, почему печать приостановлена, тогда продолжайте знакомиться с содержанием статьи. При недостатке знаний или времени, рекомендуем вам сразу обратиться за помощью в наш специализированный сервис TonFix.
Приостановлена печать принтера – как убрать ошибку?
Когда принтер пишет «печать приостановлена», можно выполнить ряд первостепенных действий, которые позволяют исключить из перечня вероятных причин приостановки сбои в системе и различные внешние факторы. Если это не помогло, тогда необходимо прибегнуть к более глубоким методам исправления ошибки.
Работа принтера приостановлена – первостепенные действия
1. Выключите лазерное оборудование и достаньте сетевой шнур из розетки. Включите печатающий аппарат через несколько секунд и повторите процедуру распечатки.
2. Перезапустите службу печати. Более подробно с выполнение данного шага вы можете ознакомиться в нашей статье про сервер RPC.
3. Проверьте USB-шнур и кабель питания – они могут быть подключены некорректно или иметь повреждения. В первом случае переподключите кабеля, во втором – замените их.
4. Перейдите по пути «Пуск» ➜ «Устройства и принтеры». Далее выберите необходимый принтер или МФУ, нажмите «Просмотр очереди печати» ➜ «Принтер» ➜ снимите галочку с пунктов «Приостановить печать» и «Работать автономно».
В 90 % случаев данные советы помогают исправить проблему. Если печать принтера приостановлена HP, то вы можете воспользоваться вспомогательными инструментами принтера, которые расположены в категории «Настройки». Путь к ним зависит от конкретной модели печатающего оборудования.
Принтер: печать приостановлена – что делать, если предыдущие действия не помогли?
Если после выполнения вышеуказанных действий печать принтера по-прежнему приостановлена, то попробуйте очистить очередь печати через свойства печатающего оборудования. Буферная память принтеров и МФУ имеет ограничения, и когда она заполнена до предела, устройство может зависать. Пройдите по пути «Пуск» ➜ «Устройства и принтеры» ➜ выберите устройство, нажмите «Принтер» ➜ «Очистить очередь печати».
Обновите или переустановите драйверы – подобные действия могут оказаться наиболее эффективными, когда накануне возникновения ошибки вы проводили обновление системы Windows, ее компонентов или программ, связанных с диспетчером печати. Если принтер подразумевает сетевое подключение, то рекомендуем ознакомиться с нашим материалом, где подробно описывается процесс, как сделать принтер сетевым правильно.
Установите приложение Print-Spooler-Repair-Tool или похожую программу, которая выполняет диагностику неполадок печати и самостоятельно помогает устранить их. В утилите PSRT достаточно нажать на кнопку «Repair» , что переводится как «восстановление/починка/ремонт». Принтер состояние «приостановлено» – программа должна помочь в решении данной проблемы менее чем за 1 минуту.
Принтер выдает ошибку, все описанные способы не принесли желаемого результата, а вы по-прежнему не понимаете, почему принтер пишет «приостановлена печать»? Тогда наиболее правильным решением в данной ситуации будет обращение за помощью в специализированный сервисный центр.
Что делать?
Решение проблемы зависит от ее причины. Зачастую для того чтобы восстановить печать после приостановки, достаточно проверить USB-кабель и шнур питания. Если отошел провод, нужно вновь подключить его и перезагрузить компьютер. Когда визуальный осмотр выявляет повреждения, меняют кабель. Поврежденный провод использовать небезопасно.


Простая схема возврата к рабочему состоянию
Устройство, которое находится в бесконтрольном режиме, нужно вернуть в рабочее состояние. Если повторное подключение к электросети не помогает, нужно выявить корень проблемы. Чтобы выйти из автономного режима, нужно:
- открыть меню «Пуск», открыть вкладку «Устройства и принтеры»;
- выбрать в открытом окне имеющееся печатающее устройство;
- вызвать контекстное меню, нажав двойным щелчком на иконку;
- в появившемся списке оборудования снять галку перед пунктом «Работать автономно».
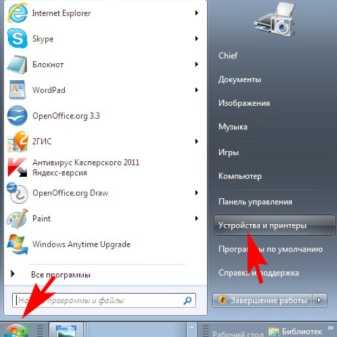
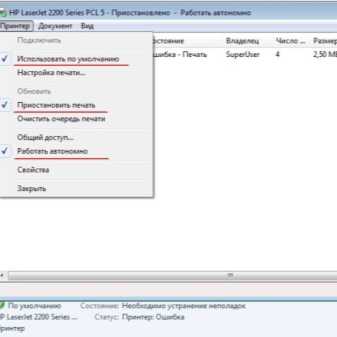
Если это действие не помогает, причина может крыться в зависших задачах. В очереди печати может скапливаться несколько документов. Приостановка печатания бывает при сбоях программ, ошибках и неисправностях принтера. Если сетевой принтер самопроизвольно переключается в автономный режим, а настройки выполнены корректно, приходится загружать и устанавливать обновление серверной операционной системы.

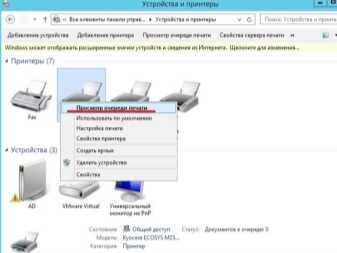
Отмена приостановки печати
Чтобы убрать статус и возобновить печатание, нужно действовать по определенной схеме. Сначала нужно запустить оборудование, нажать на меню «Пуск», затем зайти в «Устройства и принтеры». После этого надлежит выделить свой принтер, открыть «Просмотр очереди печати». Затем в открытом окне принтера необходимо войти в настройки и снять галочку напротив пункта «Приостановить печать». После этого на иконке принтера появится статус «Готов», подсвеченный зеленым цветом.
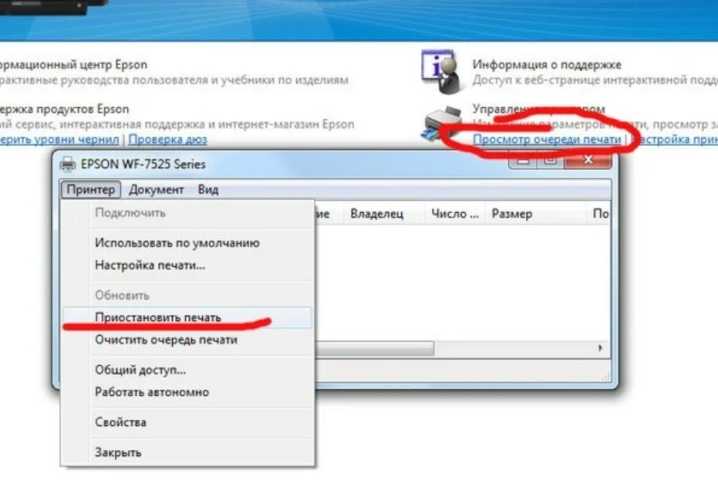
Восстановление работы маломощных ПК
Если проблема решена, ее причиной была остановка службы каким-либо приложением либо внутренним конфликтом в момент обработки задач. Конфликт событий в особенности характерен для маломощных ПК после автоматического обновления их системы. В этом случае нужна диагностика, дефрагментация, удаление временных файлов.
Заодно лучше отключить лишние службы в памяти, участвующие в обработке событий. Если дефрагментация, удаление временных файлов не помогают, можно откатить систему к заводскому состоянию. Чтобы обновления вступили в силу, нужно перезагрузить ПК.
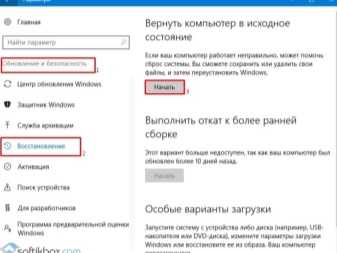
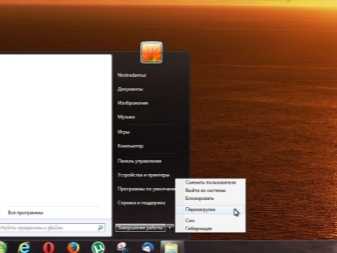
Очистка очереди печати
Приостановка печати, связанная с засорением очереди отправленных на нее документов, решается быстро. Такое бывает в разных случаях. Например, когда открыто много программ, а также при использовании сетевого принтера сразу несколькими пользователями. Для того чтобы очистить очередность печати, стоит:
- зайти в панель управления;
- перейти во вкладку «Устройства и принтеры»;
- выбрать устройство со статусом «Приостановлено»;
- вызвать контекстное меню правой кнопкой мыши;
- нажать на надпись «Просмотр очереди печати»;
- выбрать «Отменить» печать документов.
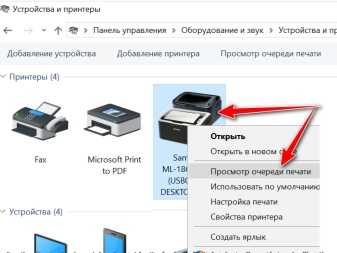

Кроме того, в данном окне нужно обратить внимание на то, чтобы напротив надписей «Приостановить печать» и «Приостановлено» не было галочек. Если они стоят, их нужно снять нажатием левой кнопки мыши. Делать это нужно при включенном принтере
Удалять документы можно по одному или все сразу. После этого окно со стоящими в очереди на распечатку документами или фотографиями необходимо закрыть
Делать это нужно при включенном принтере. Удалять документы можно по одному или все сразу. После этого окно со стоящими в очереди на распечатку документами или фотографиями необходимо закрыть.
На иконке принтера появится статус «Готов». Если этого не произошло, нужно выключить и опять включить принтер. Если это не помогает, нужно инсталлировать его, а затем вновь установить драйвер на ПК. Чтобы в дальнейшем не сталкиваться со сбоями и ошибками во время распечатки документов, фотографий или PDF-файлов, устанавливать нужно утилиту, скачанную с официального сайта. Также ее можно скачать на специальных тематических форумах и сайтах.


Что делать при замятии бумаги?
Эта проблема случается, если для распечатки используют уже ранее напечатанные листы. Экономия бумаги оборачивается ее застреванием прямо во время печатания. В итоге печать приостанавливается, и на панели принтера загорается красная лампочка. Эту ошибку исправить несложно. Нужно поднять крышку принтера и аккуратно вытянуть лист на себя. Нельзя тянуть бумагу слишком резко: если она порвется, придется частично разбирать принтер и вынимать застрявшие кусочки. Если внутри останется хотя бы небольшой кусочек, принтер может перестать печатать вовсе.


Что делать, если нельзя печатать из-за неверной настройки текущего принтера
Первым делом стоит убедиться, правильно ли подключен аппарат к компьютеру, функционально исправен ли он и все кабели рабочие. Также, немаловажным будет посмотреть в настройки на самом аппарате и подготовить его для работы. Проверьте, может ваше устройство находится на сервере печати. Может нет сети и интернета.
Если все с этим в порядке, значит, дело немного серьезнее:
Если вышеуказанные действия не помогли, скорее всего проблема заключается в реестре. Устранять ее необходимо либо вручную, либо используя софт.
- Скачайте любой сканер типа CCleaner, Process Monitor, AVZ, Cureit. Просканируйте систему на возможные вирусы, а CCleaner почистит реестр.
Проверка реестра через программу CCleaner
- Удостовериться в наличии важных файлов – , , sfc_, , sfc_, , , и тд. Чтобы это узнать, откройте меню “Выполнить” – напишите CMD – зайдите в командную строку (из под Админа) и в открывшемся окне напишите sfc/scannow. После этого перезагрузите ПК.
Проверка системы командой восстановления SFC/SCANNOW
- К тому же, если дата изменения и создания этих элементов неодинаковая, значит какая-то вредоносная программа изменила вам их. Она обязана быть такая, какая была при установке Windows. Если хотите заменить их, зайдите по пути C:\WINDOWS\system32\dllcache и “вытяните” их оттуда. Также, такие компоненты можно скачать из интернета, либо попросить у друга, на работе и тд.;
Решаем проблему «Работа принтера приостановлена»
Как уже было сказано выше, рассматриваемая неполадка связана со временным отключением устройства из компьютерной сети. Поэтому в первую очередь мы рекомендуем перезагрузить сам компьютер и проверить подключенный USB-кабель. Он должен плотно сидеть в разъеме и не иметь признаков внешних повреждений. Если такие действия не принесли никакого результата, ознакомьтесь с представленными ниже руководствами.
Способ 1: Самостоятельное подключение принтера к сети
Работа печатающих устройства будет приостановлена при переходе его в автономный режим. Если дело не в используемом кабеле, потребуется вручную отключить этот режим, в разных версиях операционной системы Windows это осуществляется по своему — через меню «Параметры» или «Панель управления». Давайте рассмотрим первый вариант.
Вариант 1: «Параметры»
Меню со сбором различных инструментов и настроек под названием «Параметры» появилось в Windows 10 и позволяет юзерам более комфортно осуществлять редактирование необходимых инструментов, в том числе и принтеров. Переход к работе с нужным оборудованием происходит так:
- Откройте «Пуск» и перейдите в указанное меню кликом на кнопку в виде шестеренки.
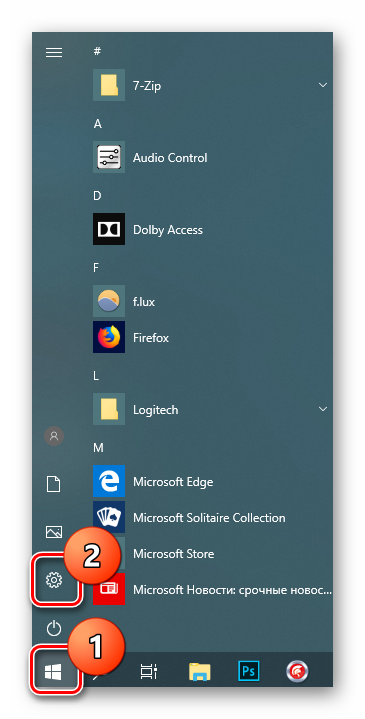
В списке отыщите категорию «Устройства».
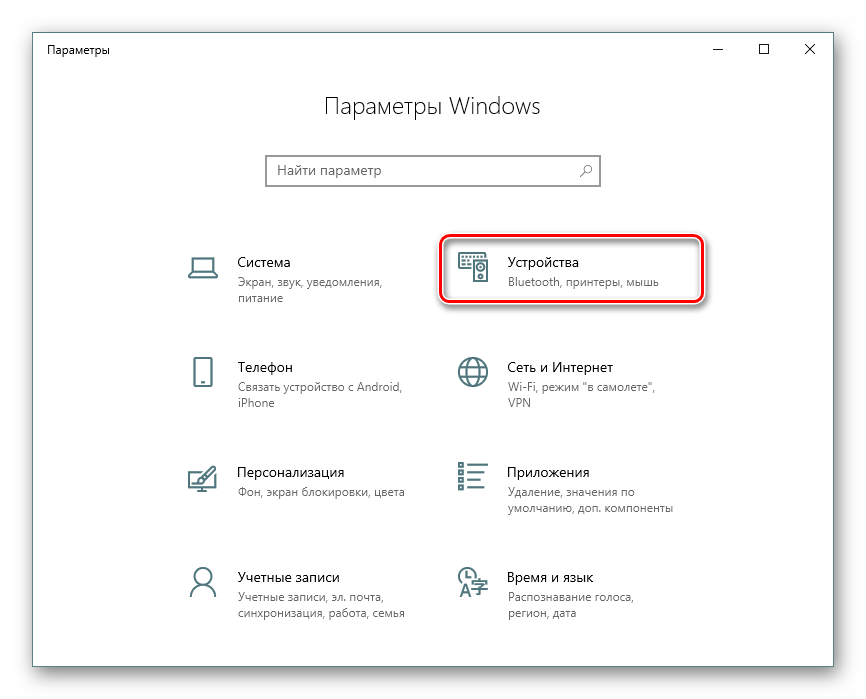
Через панель слева переместитесь в раздел «Принтеры и сканеры»
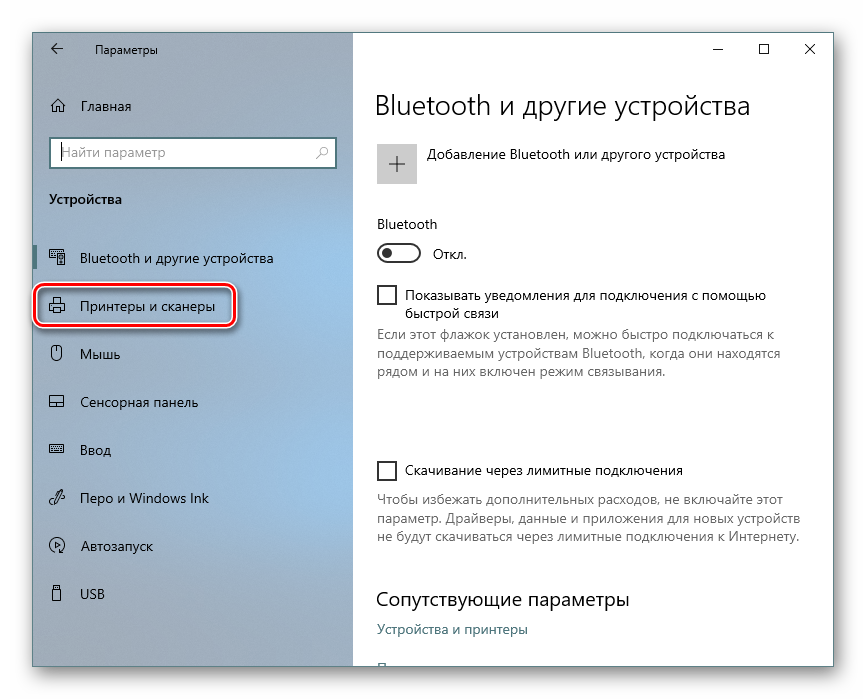
Кликните ЛКМ на принтер, который требуется вывести из автономного режима.
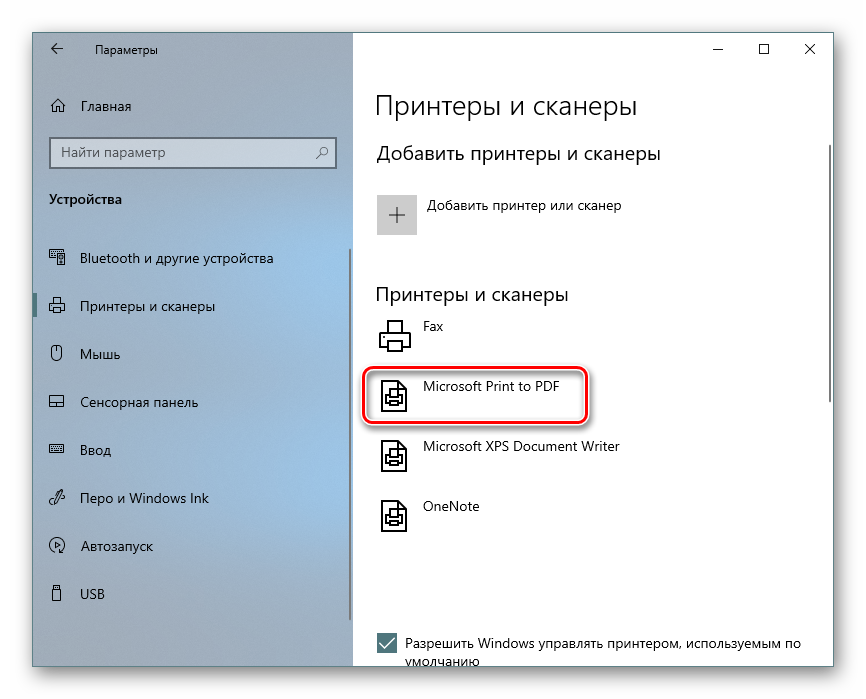
После отображения трех кнопок действия щелкните на «Открыть очередь».
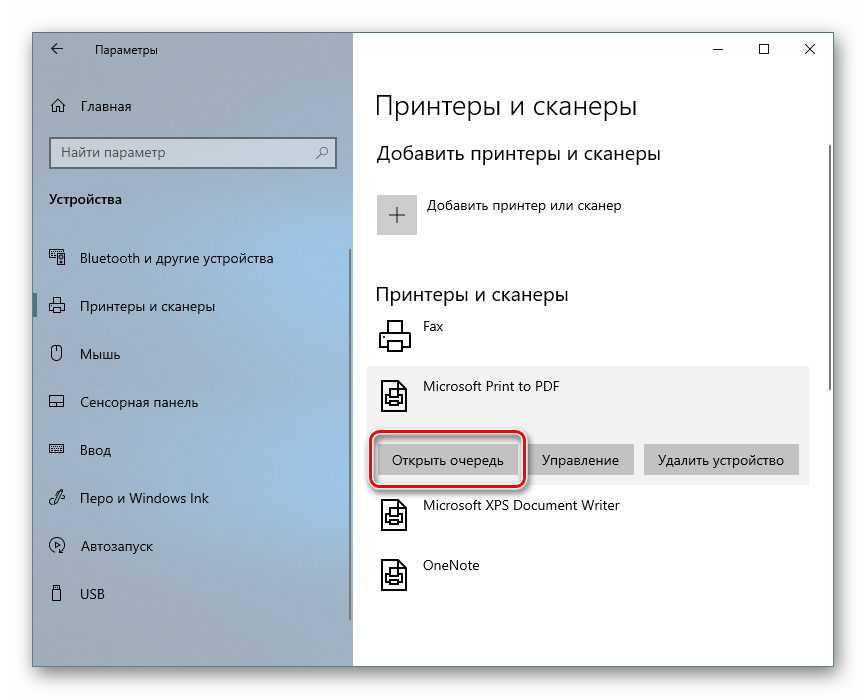
Нажмите на всплывающее меню «Принтер».
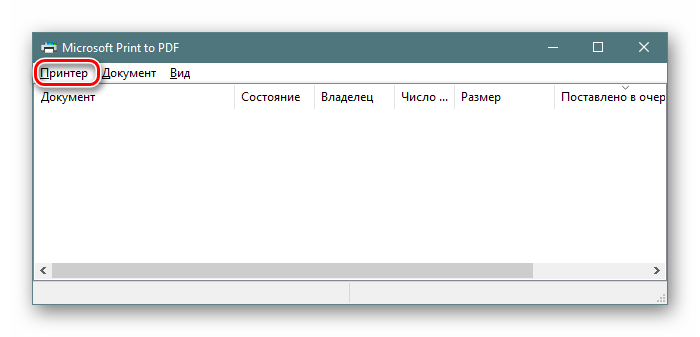
В появившемся списке снимите галочку с пункта «Работать автономно».
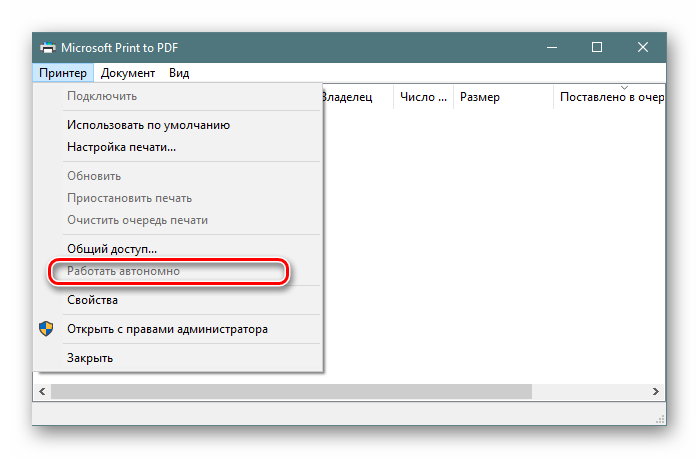
После осуществления этих действий печать должна автоматически продолжиться, если предварительно вы не производили очистку очереди. Желающим не выполнять печать после подключения принтера требуется предварительно очистить очередь.
Вариант 2: «Панель управления»
К сожалению, обладатели более ранних версий Виндовс не имеют возможность использовать рассмотренное выше меню, поэтому им придется обращаться к более старому классическому приложению под названием «Панель управления». Производимая операция там выглядит похожим образом:
- Откройте «Пуск» и перейдите в «Панель управления».
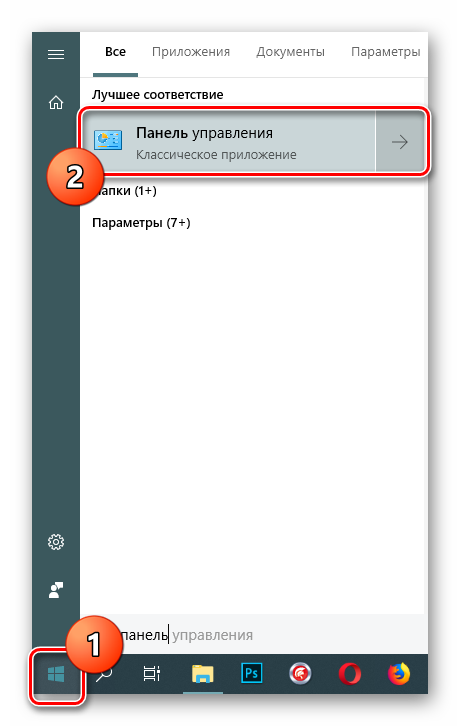
Отыщите категорию «Устройства и принтеры» и щелкните по ней дважды ЛКМ.
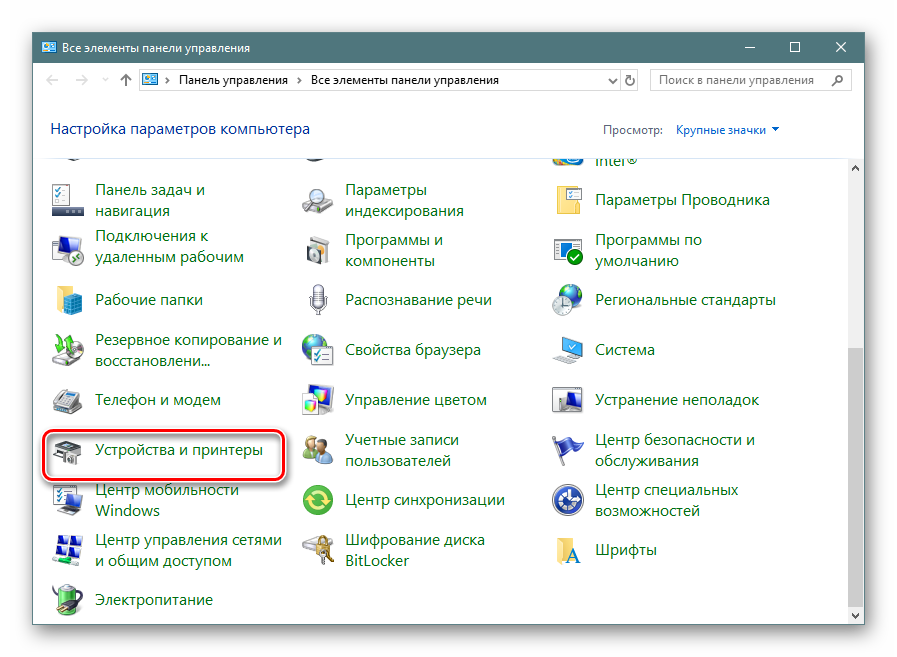
Выберите необходимый принтер и кликните на нем два раза ЛКМ, чтобы открыть меню свойств.
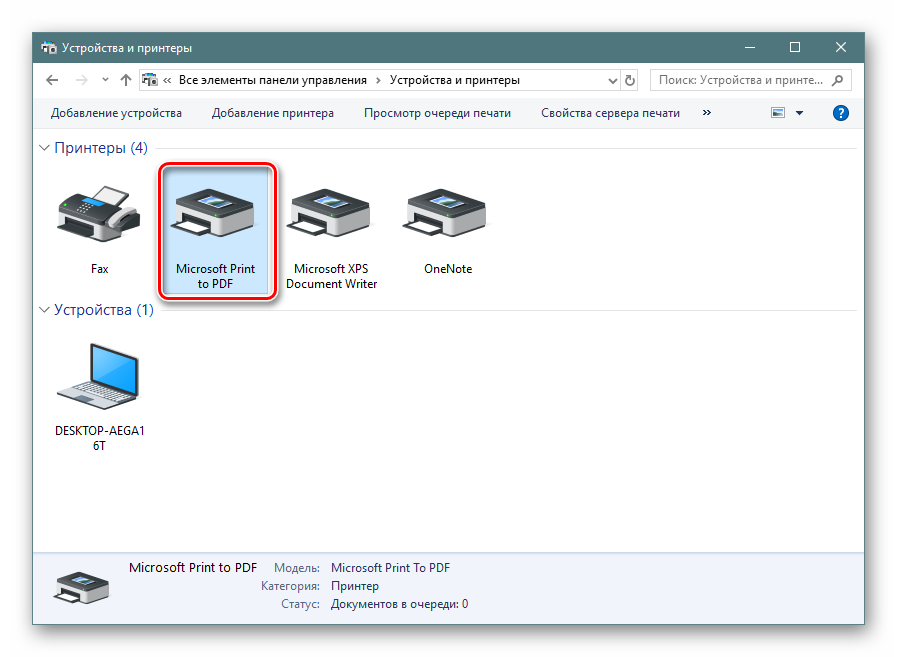
Здесь по аналогии с прошлой инструкцией потребуется снять галочку с «Работать автономно».
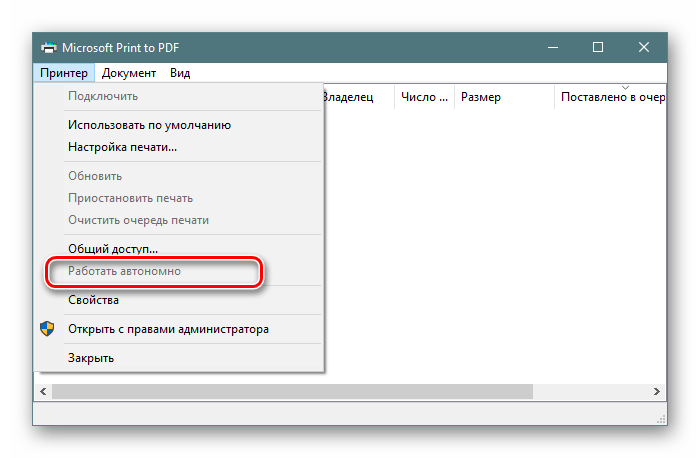
Способ 1 будем максимально эффективен в той ситуации, когда проблема является временной и связана с мелкими системными или аппаратными сбоями. В противном случае никакого эффекта от осуществления подобных действий не будет или проблема со временем возникнет снова. Потому всем тем, кому не подошел рассмотренный вариант, мы советуем перейти к ознакомлению со следующими методами.
Способ 2: Очистка очереди печати
Выше мы уже упомянули об очистке печати, но в том случае это была необязательная мера, которая не приносила никакого эффекта при исправлении возникшей неполадки. Однако случаются ситуации, когда принтер переходит в автономный режим как раз из-за невозможности распечатки отправленных документов. Тогда потребуется полностью очистить очередь и повторно добавлять все необходимые файлы. Развернутые инструкции по осуществлению этой операции вы найдете далее.
Подробнее: Очистка очереди печати в Windows
Способ 3: Дефрагментация жесткого диска
Сейчас еще не у всех юзеров в использовании находятся мощные компьютеры, которые без проблем справляются с обработкой любого количества информации, из-за чего иногда происходят остановка служб или неправильная обработка данных. Если рассматриваемая проблема возникает периодически, рекомендуется попытаться повысить быстродействие обработки файлов, а именно — произвести дефрагментацию диска. Только после успешного завершения этого процесса можно перезапускать ПК, подключать печатающее устройство и проверять корректность его работы.
Подробнее: Все, что нужно знать о дефрагментации жесткого диска
Сегодня вы были ознакомлены с тремя доступными вариантами решения неполадки с приостановкой работы принтера. Как видите, связана она может быть с разными факторами, а появляется из-за аппаратных проблем, например, выхода из строя платы управления или ее определенных деталей. В этих ситуациях самостоятельно эту трудность никак решить не получится, нужно обращаться в специализированный сервисный центр.
Опишите, что у вас не получилось.
Наши специалисты постараются ответить максимально быстро.
Появилось сообщение, что принтер отключен. Как его включить?
Если компьютер пишет сообщение о том, что принтер не подключен, то не спешите расстраиваться, т.к. эта проблема является довольно обыденной и распространенной, в связи с чем решить ее под силу любому грамотному пользователю оргтехники. Конечно, если ничего из приведенных ниже рекомендаций вам не поможет, то остается следующее – вызвать на дом опытного и знающего мастера или самостоятельно отнести свой девайс в сервисный центр.
Если вы попытались включить принтер, но ваш ПК уверенно твердит о том, что принтер отключен, то возможным источником проблемы является «сбой» в работе девайса. Чтобы убедиться в том, что причиной того, что принтер не виден компьютеру является именно драйвер, откройте через «Пуск» меню «Устройства и принтеры». В открывшемся списке попытайтесь отыскать свой принтер или мфу.
Если его нет или рядом с драйвером вы заметили восклицательный знак, сообщающий об ошибке в работе ПО, то лучше заново установить драйвера. Для этого удалите «битый» драйвер путем нажатия соответствующей кнопки в «Устройства и принтеры». Затем вставьте в дисковод компакт-диск с ПО, который прилагается к вашему девайсу и произведите установку драйвера.
Если же компакт-диска нет, то найдите подходящие драйвера на нашем сайте, или, на официальном сайте компании-производителя вашего печатающего устройства.
Следует добавить, что довольно часто драйвера, предназначенные для старых принтеров для ОС Windows представлены не в виде удобного и простого установочного файла, а в виде архива. Если распаковать его, то вы получите папку со множеством непонятных файлов.
Для их установки нужно перейти в меню «Устройства и принтеры», попасть в которое можно через «Пуск» и нажать на «Установку»/«Добавить локальный». Затем следуйте инструкции и укажите папку на диске, куда вы распаковали ранее скачанные драйвера. Перезагрузите и компьютер, и принтер, после чего проверьте статус последнего.
Если после включения система все равно будет писать о том, что принтер не подключен, то ознакомьтесь с другими возможными причинами такой проблемы.
Проверка состояния принтера
После произведенной переустановки драйверов может возникнуть вопрос о том, почему не виден принтер? Казалось бы, переустановка специального программного обеспечения должна была помочь запустить аппарат в нормальный режим работы и исправить его статус, отображаемый на мониторе ПК. Но не все так просто!
Итак, если у вашего принтера серьезная проблема в виде того, что компьютер отображает его в отключенном состоянии, то проверьте его состояние в устройствах
Для этого через «Пуск» и «Панель управления» перейдите в «Устройства и принтеры» и обратите внимание на состояние своего девайса
Если вы заметили, что у вашего принтера состояние обозначено как «Offline» (Автономный), то щелкните правой кнопкой на его значок и выберите пункт «Use Printer Online», который подразумевает использование принтера в оперативном режиме – эти шаги актуальны для Windows XP и Vista.
Для ОС Windows 7 и выше после щелчка правой кнопкой мыши по значку принтера нужно выбрать «Просмотр очереди печати», после чего в «Принтер» снять флажок с «Использовать принтер в автономном режиме».
Кроме того, при проверке состояния устройства его статус может быть отображен как приостановленный, т.е. «Paused». Чтобы возобновить печать вам нужно выбрать соответствующий пункт после щелчка правой кнопкой мыши на значке принтера или снять значок с «Приостановить печать» для операционных систем Windows 7 и выше.
Другие возможные способы решения проблемы
Если подключаемый к ПК девайс, отображается на компьютере, как выключенный, то попробуйте проверить его на других компьютерах. Кроме того, чтобы ответить на вопрос «принтер отключен как включить» вам нужно отключить питание девайса и вынуть из него все картриджи. Через небольшой промежуток времени установите расходные материалы обратно на место и, отключив USB-кабель, включите аппарат. В результате подобного действия оргтехника должна произвести самодиагностику и переключиться в режиме готовности.
При этом обратите внимание на индикатор, который должен гореть постоянно. Если вы попробуете подключить к ПК, но заметите, что индикатор мигает, а не горит, то это говорит о следующем: один из датчиков аппарата сообщает о наличии ошибки готовности к печати
В таком случае придется обратиться в сервисный центр. Если у вас есть гарантия на принтер, то значит, что его диагностика и ремонт должны быть произведены абсолютно бесплатно.
Как обрабатывает события печати Виндовс 8 и 10?
События печати во всех системах Windows обрабатываются с помощью специальной службы, которая обслуживает запросы на передачу данных принтером. Это системное программное обеспечение, которое обеспечивает поддержку соединения между компьютером и периферическим устройством, адаптируя системные возможности к конкретной модели печатающего устройства (ПУ) благодаря драйверам.
События печати во всех системах Windows
Принтер, в свою очередь, представляет собой печатное устройство с контроллером «на борту», обрабатывающим события печати. Для этих целей используется так называемое объектно- и событийно-ориентированное программирование, которое рассчитано на обработку отдельных событий без риска их потери из очереди.
Почему нами употребляется понятие очереди? В отдельных случаях может использоваться метод обработки данных как стек (последний вошел – первый вышел, LIFO), а также часто применимая очередь (первый вошел – первый вышел, FIFO). Это методы последовательности обработки данных, которые используются на низком уровне операционной системой, в том числе, для передачи задачи на печать. В Windows 8 и 10 используется традиционно система разделенного времени, которая делит время выполнения между задачами, обрабатываемыми компьютером, при этом задачи разделены на «пакеты» и выполняются по частям.
Очевидно, что работа может быть остановлена в результате возникновения каких-либо логических или механических ошибок, когда печать не может быть произведена в ближайшее время. Дело в том, что служба мониторит состояние устройства и останавливает функции только в случае ошибок, после которых печать самостоятельно устройством не может быть продолжена. Что делать в этом случае? Нужно для начала разобраться в сообщениях системы.
Диагностика проблем с принтером от Microsoft (Print Spooler Cleanup Diagnostic Tool)
Прежде всего, можно попробовать автоматическое решение проблем с принтером, используя утилиту диагностики в панели управления Windows 10 (Print Spooler Cleanup Diagnostic Tool), либо скачав ее с официального сайта Microsoft (отмечу, что я точно не знаю, будет ли отличаться результат, но насколько смог понять, оба варианта равнозначны).
Подробное описание утилиты Print Spooler Cleanup Diagnostic Tool https://support.microsoft.com/en-us/help/2768706/sdp3-45b23d1b-c3e1-469c-8743-f9cf5867e60c-print-spooler-cleanup-diagno#appliesto
Для запуска из панели управления, зайдите в нее, затем откройте пункт Устранение неполадок,
затем в разделе Оборудование и звук выберите пункт Использование принтера (еще один путь — зайти в устройства и принтеры, а затем, кликнув по нужному принтеру, если он есть в списке, выбрать Устранение неполадок).
Также для запуска инструмента устранения неполадок принтера можно скачать файл с официального сайта Microsoft или здесь.
В результате запустится диагностическая утилита, которая в автоматическом режиме проверит наличие всех типичных проблем, которые могут препятствовать правильной работе вашего принтера и при обнаружении таких проблем исправит их.
В числе прочего будет проверено: наличие драйверов и ошибки драйверов, работы необходимых служб, проблемы соединения с принтером и очереди печати. Несмотря на то, что гарантировать положительный результат тут нельзя, рекомендую попробовать использовать этот способ в первую очередь.