Принтер выдает ошибку печати: что делать, как найти причину
Бывают случаи, когда принтер не распечатывает документ. В лотке есть бумага, но он не работает. Или же выдает чистую бумагу или листы с размазанными пятнами. Давайте узнаем, что делать.
Принтер выдает ошибку печати: причины
Существует несколько основных причин, по которым принтер выдает ошибки:
- Устарел или отсутствует драйвер.
- Залипли контакты.
- Принтер неправильно подключен.
- Выставлены неправильные настройки.
- В картридже нет чернил.
- Возможно, к компьютеру подключено сразу несколько устройств, и он не может определить одно.
Важно! Большинство видов ошибок можно решить дома, не отвозя принтер в сервисный центр
Как исправить ошибку печати
Процесс исправления будет зависеть от вида ошибки. Например, если проблема в драйвере (обычно это в 90% случаев) делаем следующее:
- Заходим в «Пуск», «Панель управления», раздел «Устройства и принтеры».
- У нас высветит окно со всеми устройствами, которые на данный момент подключены к компьютеру. Ищем нужное нам.
- Проверяем значок. Если он зеленый, значит, проблема не в драйвере. Ищем другую причину.
- Если причина в драйвере, его необходимо переустановить. В комплекте должен быть диск с драйвером. Если диска нет, утилиту можно скачать с интернета.
- Выполнив несколько шагов по установке (в этом поможет мастер установки), пробуем распечатать лист.
Возможно причина в проводе. У стандартных проводов часто плохая скорость передачи. Порой, чтобы передать документацию другому оборудованию приходится ждать больше часа. Если вы столкнулись с такой проблемой, следует купить кабель, оснащенный ферритовыми кольцами. Провод стабильнее, и способен быстро передавать документы (скорость передачи выше в 5 раза).
Внимание! Кабель также может быть поврежден. Возможно, сломан штекер, или залипли контакты
Здесь уже лучше обращаться в сервисный центр.
Проверьте свойства оборудования. Если высвечивает окно Ошибка печати, делаем следующее:
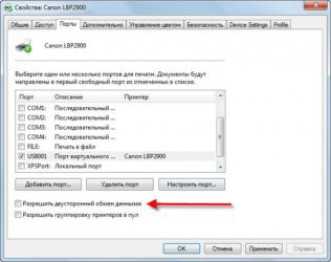
- Заходим в «Пуск». Открываем «Принтеры и факсы».
- Ищем нужное оборудование. Нажимаем на нем правой клавишей мыши.
- У нас высветит меню, где нужно выбрать строчку «Свойства».
- Там появится окно. Ищем раздел «Обмен данными».
- Там выбираем «Отключить».
- Перезапускаем оборудование.
Другой метод – найти изображение оборудования, два раза нажать по нему левой клавишей мыши. Проверяем в каком режиме работает оборудование. Если высветит, что в автономном, меняем параметр. Делаем следующее:
- Заходим в «Устройства и принтеры».
- У нас высветит окно, где нужно выбрать аппарат.
- Нажимаем на него. Выпадает окно, где нужно убрать галочку рядом со строчкой «Работать автономно».
- Убеждаемся, что очередь очищена, и перезапускаем оборудование.
Если в картридже нет чернил, современные устройства должны об этом сообщать. Но не во всех устройствах есть такая функция. Можно скачать с интернета приложение для проверки картриджа на количество чернил. Если краски нет, относим деталь в сервисный центр. Если вы умеете заправлять картридж, можно сделать это дома, используя шприц. Просто заполняем его чернилами и наливаем через соответствующее отверстие.
Возможно, к компьютеру подключено одновременно несколько принтеров, и не получается определить, на какой нужно выводить текст. Делаем следующее:
- Открываем «Устройства и принтеры».
- Там высветит окно, со всеми подключенными на данный момент приборами.
- Ищем необходимое нам устройство. Убеждаемся, что оно подключено (смотрите статус).
- Нажимаем на принтер правой клавишей мыши, и выбираем строчку «Использовать по умолчанию».
- Возле устройства должна появиться зеленая галочка. Если же она бледная, компьютер не может определить устройство.
Проверьте правильность подключения. Возможно, ошибка появилась недавно (раньше принтер работал исправно). Перезапускаем устройство и компьютер. Осматриваем провода на предмет повреждений.
Важно! Очень часто ошибка печати появляется, если выбран неправильный принтер (то есть подключено сразу несколько, и компьютер не видит нужный нам). Но все же ошибка драйвера более распространенное явление
Если все перечисленные шаги не помогли, есть вероятность, что одна из деталей оборудования вышла из строя. Устройство придется везти в сервисный центр. Попробуйте также проверить работоспособность USB-разъема на компьютере. Просто подключите флешку, чтобы убедиться, что он работает.
Рекомендации
Если говорить о рекомендациях, то в первую очередь следует сказать о том, что не нужно трогать руками рабочие элементы картриджа. Речь идет о ракели, фотобарабане, вале из резины. Держать картридж следует исключительно за корпус. Если по каким-то причинам вы дотронулись до части, к которой прикасаться не следует, то лучше будет протереть это место сухой, чистой и мягкой тряпкой.


Еще один важный совет – тонер следует засыпать максимально осторожно, не очень большими порциями и делать это только через какую-нибудь воронку. Перед началом проведения работ следует закрыть двери и окна, чтобы избежать движения воздуха
Заблуждением является то, что работать с тонером надо в помещении, что хорошо проветривается. Сквозняк разнесет частички тонера по всей квартире, и они точно попадут в организм человека.
Если тонер все же просыпался на кожу либо одежду, его следует смыть большим количеством воды. Пытаться убрать его пылесосом не следует, ведь он просто разнесется по помещению. Хотя это можно сделать пылесосом, но исключительно с водяным фильтром. Как можно убедиться, произвести заправку картриджей для лазерных принтеров можно без какого-либо труда.
Как просто заправить картридж и прошить лазерный принтер, смотрите в видео.
Проверка работоспособности
Печать пробной страницы
После замены картриджа, непосредственно перед началом печати важных документов или цветных фотографий, следует произвести проверку качества его работы. В этом поможет распечатка пробной страницы устройства. Такой лист может показать возможные дефекты, проблемы или неисправности отображения цветных тонов. А также из него можно узнать данные о точной модели своего прибора для заказа тех же красок, версию драйверов для переустановки при необходимости.
Чтобы напечатать тестовый лист, принтер должен быть подключен к компьютеру или ноутбуку с операционной системой Windows. К сожалению, не все модели позволяют выполнить такую процедуру кнопками на корпусе.
- Через «Пуск» нужно зайти в «Панель инструментов», а потом открыть раздел «Устройства и принтеры». Его название может быть другим, если используете не операционную систему «Виндовс».
- Теперь найдите свою модель из списка, который видите. Возможно, он там будет только один.
- Вызовите контекстное меню кликнув по нему сначала левой клавишей один раз, а потом правой.
- Из перечня выберите пункт «Свойства».
- На вкладке «Общие» внизу найдите кнопку «Пробная печать» и нажмите на нее. В этот момент принтер должен быть включен, а в лотке присутствовать бумага.
- Дождитесь выхода листа (для этого может потребовать немного больше времени, чем обычно) и визуально оцените качество печати на нем.
При оценке качества обратите внимание на такие моменты:
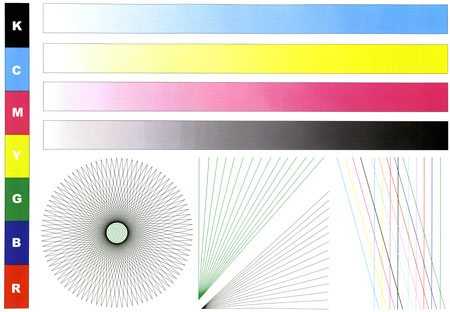
- Формат и визуальное представление информации на «пробнике» у разных моделей может отличаться.
- На ней будут напечатаны разные варианты отображения: текст, графики, градиент серого, цветовая гамма.
- Все линии должны быть четкими, ничего не должно быть размытым, неровным, в спектре убедитесь в наличии всех оттенков и качестве их прорисовки.
Печать тестового листа у разных производителей, будь то HP, Canon, Epson, Samsung или любой другой, с применением ПК не отличается. Но некоторые модели позволяют выполнить такие действия через меню на своем корпусе.
Печать пробной страницы без компьютера Инструкция для моделей разных фирм.
Если качество струйной цветной печати неудовлетворительно, то на вкладке «Обслуживание» можно выполнить ряд процедур для исправления этой проблемы. А именно: чистку, проверку сопел, выравнивание головки.
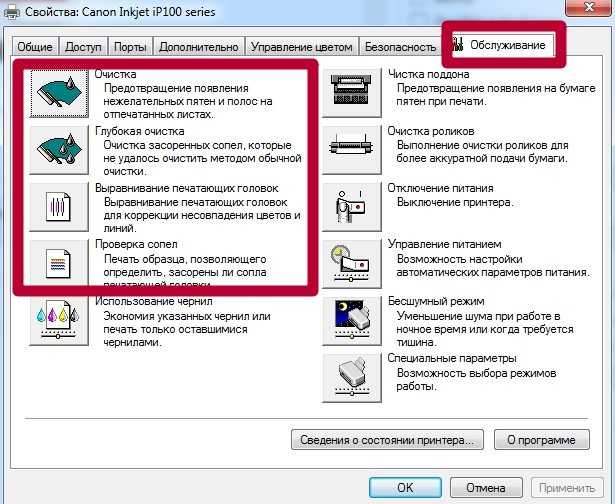
Если программный способ не дает положительного результата по восстановлению качества печати, то стоит провести промывку головки или картриджа. Для лазерных расходников необходимо физическое вмешательство. Это может: быть замена фотоэлемента, резинового вала, лезвия очистки или дозирования.
XEROX 6121 mfp
Для замены картриджа в данной модели нажимаем кнопку Menu. И далее с помощью стрелок и кнопки ОК перемещаемся по меню в следующем порядке:
- заменить тонер;
- заменить весь тонер;
- ждем, когда принтер сообщит «удалить П тонер (пурпурный);
- открываем крышку принтера – извлекаем картридж и закрываем ее;
- принтер проворачивает блок и сообщает об удалении следующего тонера.
Таким образом извлекаются все картриджи, по очереди.
Мы рассмотрели большое количество вариантов того, как вытащить из принтера картридж. Даже если вашей модели принтера нет в этом списке, то какой-то из примеров наверняка подойдет и для вашего устройства.
Общие рекомендации
- Перед тем как начать процесс вытаскивания, на Ваших руках не должно быть ничего лишнего. Снять и отложить в сторону нужно кольца, браслеты, снять перчатки и любые другие сторонние предметы.
- Следует помнить, что доставать картридж с лазерного устройства нужно, когда тот выключен и постоял в таком состоянии некоторое время. Если до этого тот ничего не печатал, то приступать можно сразу. В противном случае можно обжечь руки горячими частями принтера внутри, которые сильно нагреваются при продолжительной работе.
- Чернильницы струйного устройства снимать лучше при включенном аппарата. Во многих моделях в выключенном состоянии это попросту невозможно.
- После открытия крышки корпуса точно определите, где и как крепятся картриджи. В лазерном это одна туба, в струйном могут быть один, два, четыре, шесть и даже восемь «банок» с краской. Все они обозначены своей маркировкой.
- Нелишним также будет убрать всю бумагу из лотка. Для МФУ проверьте все места установки листов.
- Не прилагайте сильных усилий при вытаскивании, а также рывков и резких движений. Так можно легко повредить пластиковые детали внутри устройства.
- Сразу запаситесь средствами, которые помогут смыть краску с рук. Они гарантировано будут нужны.
Какими бывают?
Струйные принтеры с момента своего появления прошли несколько этапов преображение. Сегодня они различаются по некоторым параметрам. Одним из них является применяемое для печати красящее вещество:
- чернила на водной основе подходят для домашних аппаратов;
- чернила на масляной основе предназначены для офисных работ;
- пигментная основа позволяет печатать высококачественные фото;
- горячий пресс применяется в производственных масштабах при обработке изображений формата А4 и больше.
Кроме того, струйные принтеры разделяются согласно способу нанесения печати:
- пьезоэлектрический метод, основанный на воздействии тока;
- газовый метод, основанный на нагревании дюзов;
- метод drop on demand – усовершенствованная методика газового нанесения.
Представленная классификация позволяет определить, какой вид принтера лучше всего подходит для домашней эксплуатации, для офиса или в профессиональных целях.
Цветные
Качество печати струйных принтеров нельзя назвать идеальным, но если не приглядываться к выведенному изображению, найти какие-либо изъяны невозможно. Что касается ценового вопроса, расходы на покупку принтера цветного типа могут оказаться значительными, а вот последующее обслуживание даст понять, что большой первичный вклад оказался разумным.
Цветные струйные принтеры идеально подходят для использования в домашних условиях. Они нешумные, неприхотливые и не несут вреда здоровью человека. В современных моделях цветных струйных принтеров присутствует картридж, внутри которого располагаются стенки, разделяющие пластиковую коробочку на несколько частей. Их минимальное количество составляет 4, максимальное – 12. Во время печати красящий состав при определенном давлении в виде небольших капель проникает на бумагу через сопла. Для создания различных оттенков происходит смешивание нескольких цветов.
Черно-белые
По сравнению с цветными принтерами черно-белые устройства более компактны. Кроме того, они являются более экономичными в обслуживании. Согласно среднестатистическим показателям черно-белый принтер может напечатать за 1 минуту примерно 30-60 страниц текстовой информации. Каждая вторая модель оснащена сетевой поддержкой и лотком для вывода бумаги.
Черно-белый струйный принтер идеально подходит для домашней эксплуатации, где проживают дети и подростки. На нем очень удобно распечатывать рефераты и доклады. Мамы маленьких малышей могут выводить на печать учебные пособия для развития своих чад.
Минусы
Но самостоятельная заправка прибора имеет и отрицательные стороны:
сложность работы. Если вы плохо разбираетесь в инструкции и не уверены, что сможете заправить картридж своими руками, лучше не беритесь за работу. Весь процесс, от разборки и заправки, до самой сборки принтера должен проходить в соответствии с инструкцией. Отклонения от требований могут привести, как к снижению качества печати, так и к поломке принтера;
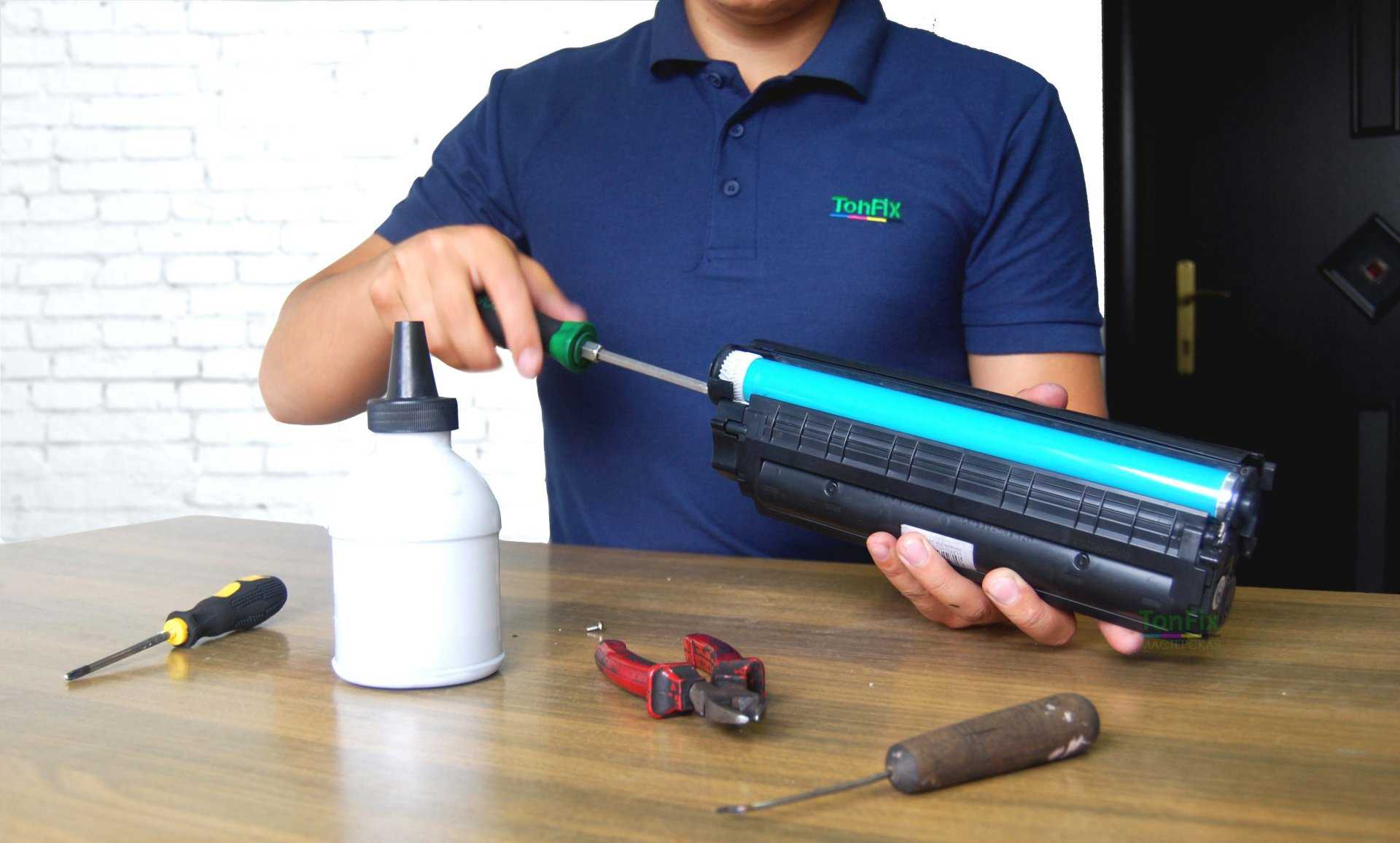
возможность потери гарантии на принтер. Производитель может лишить вас гарантии на принтер при заправке старого картриджа. Это объясняется тем, что львиную долю своего дохода компания-производитель получает с продажи комплектующих на продукцию своей фирмы.
Способ 1: Проверка шаблона печати
Настройки принтеров, как правило, остаются неизменными, поскольку пользователи просто не нуждаются в редактировании встроенных в драйвер параметров. Однако по умолчанию или случайно может быть выбран режим быстрой или экономной печати, что особенно проявляется после заправка картриджа в виде появления полос на листах. Для исправления этой ситуации нужно вручную проверить параметры печати.
- Откройте «Пуск» и перейдите оттуда в меню «Параметры».
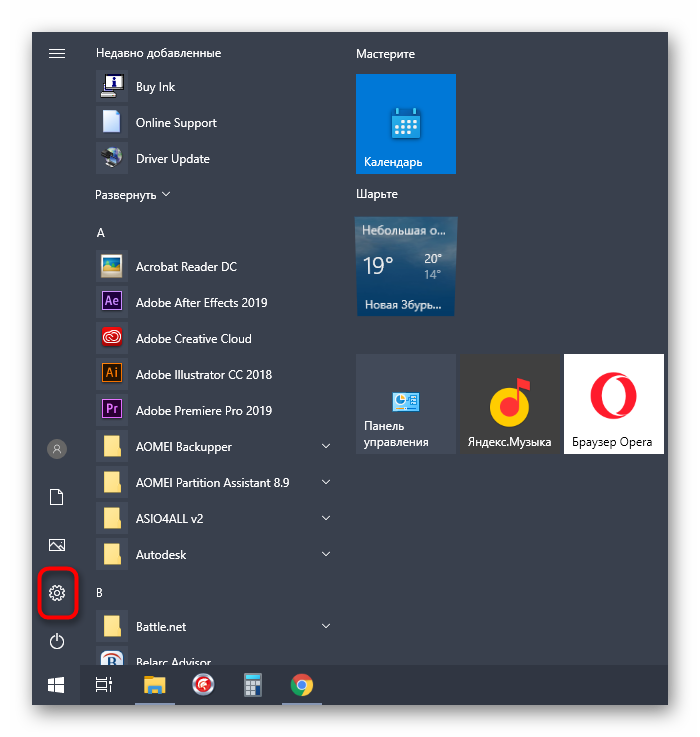
Найдите раздел «Устройства» и кликните по нему для открытия.

Переместитесь к категории, в которой расположены принтеры и сканеры.
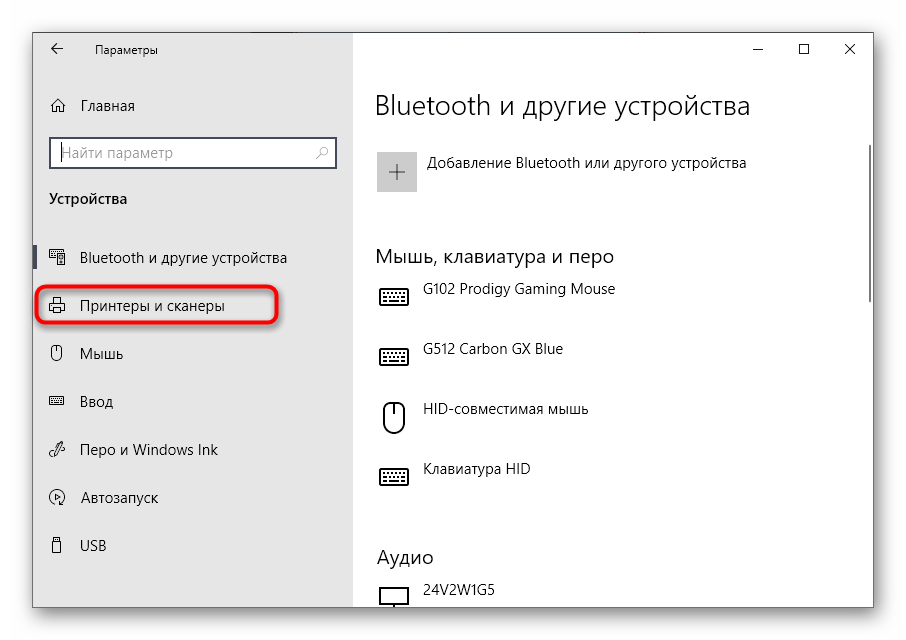
В списке подключенных устройств найдите ваше и нажмите по нему.
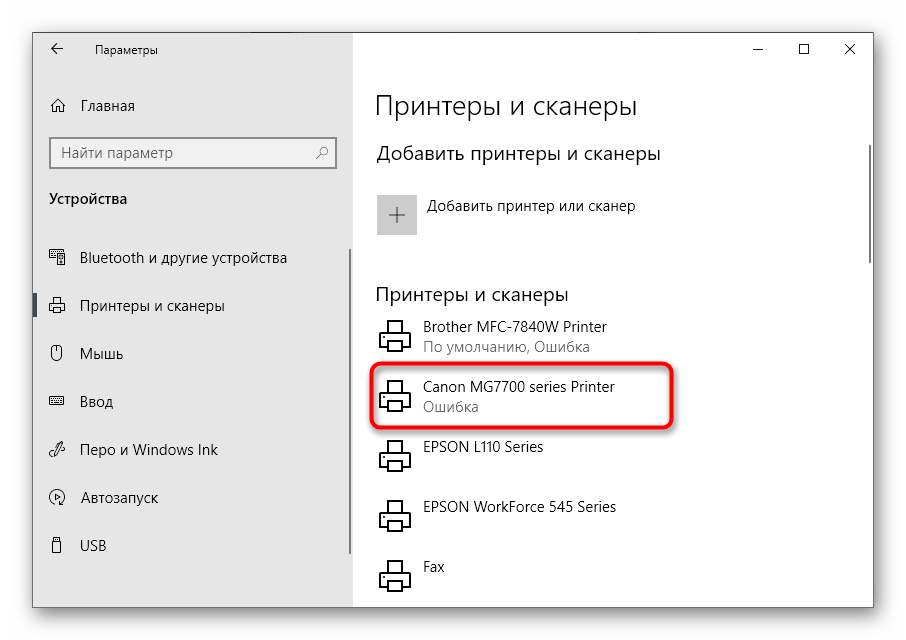
Появится список с доступными действиями, где щелкните по кнопке «Управление».
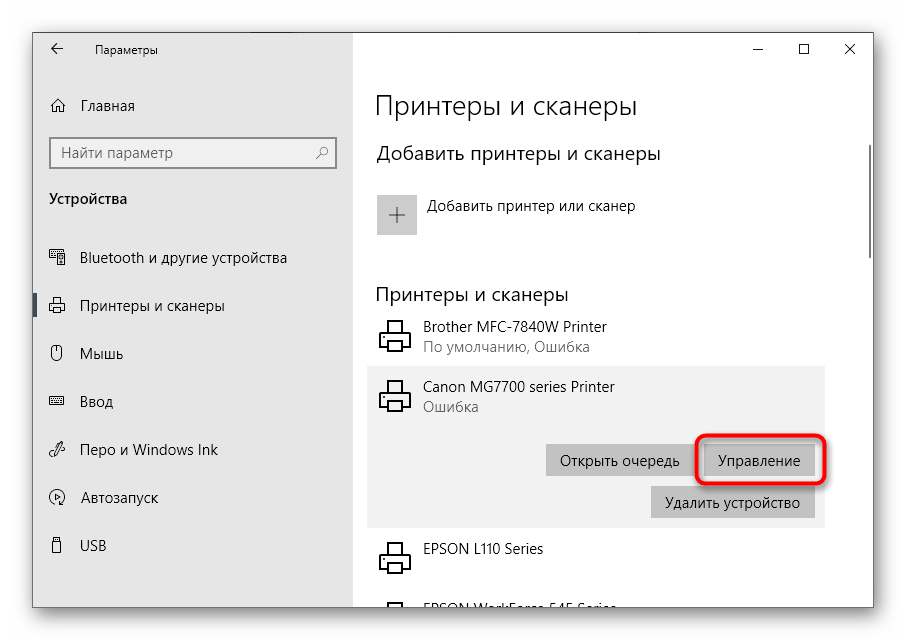
Среди присутствующих пунктов отыщите надпись ”Настройки печати” и перейдите к этому меню.
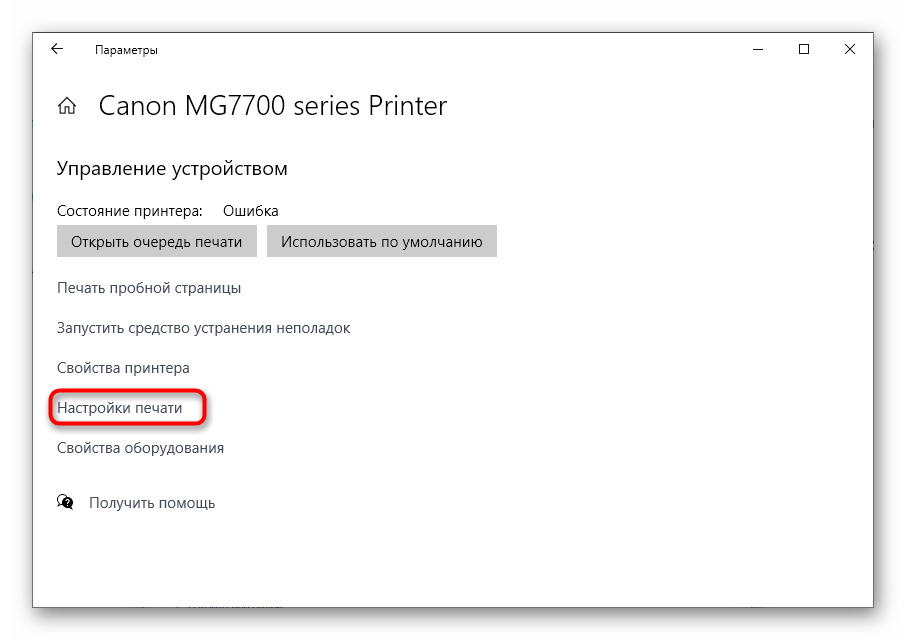
Ознакомьтесь с доступными предустановками и убедитесь, что качество находится на уровне стандартного или высокого, а быстрая печать отключена.
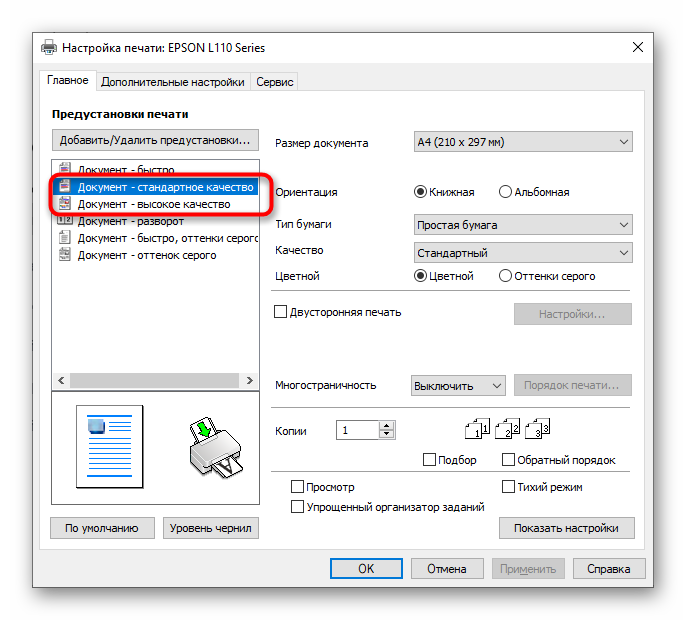
Дополнительно разверните выпадающее меню «Качество» и установите там оптимальное значение.
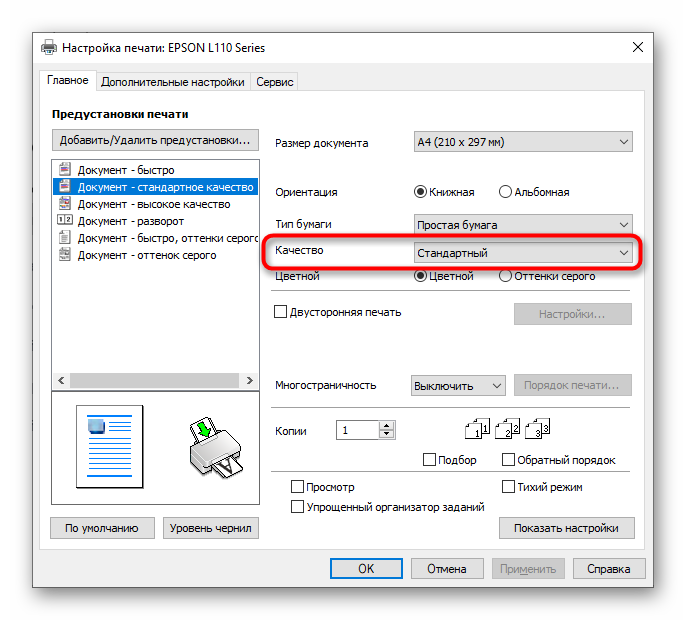
Если параметры изменились, обязательно произведите переподключение принтера и только потом переходите к проверке результативности метода.
Недостаточно яркая печать
Этот дефект является следствием неисправности магнитного вала, точнее, его оболочки и дозирующего лезвия. Изначально оболочка вала имеет некоторую шероховатость, позволяющую обеспечить нужный заряд тонера. С течением времени шероховатость исчезает, а лезвие изнашивается. Ухудшение качественного состояния данных компонентов приводит к тому, что тонер имеет недостаточный заряд, поэтому качество изображения заметно снижается.
Некоторые пользователи проводят для своих аппаратов профилактические работы, которые вызывают появление новых неисправностей лазерного принтера. Чистка магнитного вала наиболее показательна в этом вопросе. При самостоятельном выполнении такой работы запрещается:
- Использовать чистящие средства для обработки поверхности вала.
- Прикасаться к поверхности этой детали принтера. От этого на ней остаются жирные пятна, приводящие впоследствии к появлению дефектов при распечатке.
- Хранить несколько магнитных валов вместе или помещать их рядом с устройствами, имеющими в своем составе намагничивающие элементы. В результате магнитного притяжения на трубке могут образовываться вмятины, что в дальнейшем не позволит нанести на них ровное покрытие.
Ремонт
Ремонт неисправностей стиральных машин требует навыков работы с инструментами и хотя бы минимальных знаний устройства электронной техники. Приблизительный план работ, представленный ниже, позволит не допустить досадных ошибок и ликвидировать неполадки своими руками.
Помпы стиральной машины
Ремонтировать сломанный сливной насос даже профессионалы берутся крайне редко. Это устройство стоит не слишком дорого, его легче заменить целиком. Главное — найти в магазине деталь подходящей марки.
Замену помпы проводят следующим образом.
- Снимают нижнюю панель.
- При помощи отвертки отсоединяют насос от корпуса машинки.
- Надавливая снаружи на сливной клапан, проталкивают насос внутрь корпуса и достают наружу.
- Отключают все провода, подходящие к помпе.
- Снимают сливной шланг и патрубок.
- Монтируют новое устройство.
После этого надо собрать стиральную машину, выполняя все действия в обратном порядке, поставить ее в рабочее положение и проверить работу новой детали, включив стирку без белья.
Модуля управления стиральной машины
Во многих моделях управляющая плата находится вверху передней части машины, снять ее не составляет особого труда. Освободив подложку с микросхемой от фиксирующих планок, надо ее внимательно изучить. Признаки необходимости ремонта следующие:
- пластина в некоторых местах изменила цвет, дорожки потемнели;
- порванные шляпки конденсаторов;
- потемнело место установки головного процессора.
Обнаружив один из таких дефектов, лучше сразу обратиться в мастерскую. Ведь для починки микросхемы потребуется и соответствующие навыки, и умение работать с паяльником.
Замена подшипника
Если стиральная машина стала громко отжимать, то одной из причин может быть повреждение подшипника. Чтобы поменять подшипники в машинке с вертикальной загрузкой, необходимо:
- Разобрать корпус прибора, снять заднюю стенку.
- Снять ремень со шкива, освободив доступ к системе подшипников.
- Открутить центральный болт, крепящий шкив к барабану, и снять шкив.
- Открутить три винта, крепящих конструкцию, и вынуть муфту с подшипниками.
- С вала снять уплотнительное кольцо и сальник, который тоже придется поменять.
Затем остается только установить новые детали и собрать стиральный аппарат, выполняя работу в обратном порядке.
Замена ТЭНа
ТЭН часто требует замены. Он может перегореть от долгой эксплуатации или нестабильного напряжения в электрической сети. От постоянного соприкосновения с водой, трубки нагревательного прибора покрываются накипью.
Поменять ТЭН несложно, надо лишь проделать следующие действия:
- Снять заднюю панель, так как чаще всего ТЭН располагается в задней части корпуса.
- Отсоединить клеммы подключения электроприбора.
- Чтобы вытащить неисправный ТЭН, надо помощью гаечного ключа открутить гайку и отверткой надавить на шпильку. Выкручивающими движениями достать испорченную деталь из уплотнителя.
- Установить новую деталь, стараясь, поставить ТЭН ровно, не деформировав уплотнитель.
- Вставить на место шпильку, закрутить гайку, подсоединить провода.
Сфотографировав положение деталей и проводов до начала разборки, можно существенно облегчить себе работу.
Амортизаторы и демпферы
Амортизаторы и демпферы предохраняют компоненты стирального устройства от вибрации и преждевременного разрушения. Однако, сами эти элементы быстро изнашиваются и часто требуют замены.
В демпферах достаточно поменять уплотнители. Замена амортизаторов — сложная работа, требующая полной разборки корпуса стиральной машины. С этой проблемой лучше обратиться в сервисный центр.
Почему после заправки картриджа не печатает струйный принтер
Прежде чем приступать к восстановлению нормальной работы, следует выявить причину и оценить уровень сложности возникшей неполадки. Чаще всего при работе со струйным вариантом могут возникать следующие неисправности:
- Применение краски другого производителя может не поддерживаться техникой. В таком случае принтер не распознаёт картридж.
- Механическое повреждение корпуса и датчиков в результате заправки.
- В некоторых современных моделях используются специальные чипы для распознавания. При повторном применении они могут быть недействительны.
- Неправильная установка элемента в специальный отсек.
- Закрытие печатающих головок специальной лентой. Иногда пользователи забывают снять её перед эксплуатацией.
Некоторые причины могут скрываться не в механическом повреждении, а в сбоях программного обеспечения и операционной системы. В таком случае рекомендуется обратиться в специализированный сервисный центр.


















































