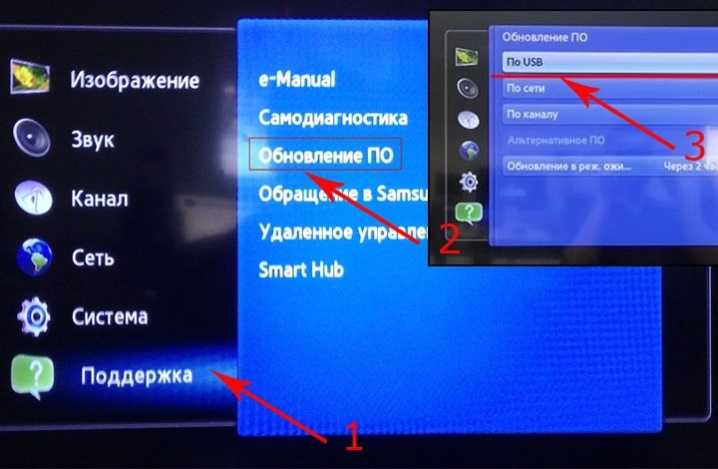IPTV-приложения на Samsung Smart TV
Чтобы эффективно можно было использовать IPTV на телевизоре Самсунг и в полной мере насладиться всеми преимуществами, которые оно предоставляет, необходимо установить специальное приложение. Как правило, пользование приложениями бесплатное, но к некоторым каналам доступ может быть платным. Настройка IPTV на телевизоре Samsung Smart TV не занимает много времени, однако необходимо будет пройти регистрацию на сайте компании, предоставляющей в пользование своё приложение. После авторизации вы получите доступ к полному списку каналов. Ниже приведены самые популярные и хорошо себя зарекомендовавшие приложения:
- Simple Smart IPTV;
- OTT Player;
- Vintera TV;
- Peers TV.
Приложение Simple Smart IPTV
Установив SS IPTV на телевизор, вы получите практически неограниченный доступ к различного рода развлечениям. А главное, вы сможете самостоятельно определять время и продолжительность просмотра. Если вы не знаете, как установить IPTV на телевизор Smart TV, то выполните следующие действия:
- Включить установленную программу и зайти в «Настройки».
- Там, где вкладка «Общие», в пункте «Код подключения» нажать «Получить код». Обязательно запишите код, который появится после этого на экране.
- В браузере на ТВ зайти на сайт ss-IPTV.com.
- Войти в раздел «Пользователи» и далее в подпункт «Редактор плейлиста».
- В пустой строке набрать записанный код и нажать на «Добавить устройство».

После проделанных манипуляций телевизор прошёл регистрацию на сайте. Можно приступать к загрузке плейлистов. Вы можете составлять собственные подборки каналов и после этого присвоить имя плейлисту. Папка со скачанными плейлистами появится на главном экране.
Есть и другой вариант добавления плейлиста (с помощью указания прямой ссылки):
- Сохранить ссылку на понравившийся плейлист и зайти на сайт плеера.
- В разделе «Внешние плейлисты» в поле «Источник» вписать сохранённую ссылку.
- Нажать «Ок» и «Сохранить».
- После этого вернуться к приложению и обновить его.
OTT Player
Разберём, как настроить IPTV на телевизоре Samsung Smart при помощи приложения OTT Player. Для этого потребуется его скачать с магазина и поставить на ТВ-панель. Потом проделать следующие действия:

- Пройти регистрацию на сайте разработчика ottplayer.es.
- Скачать понравившиеся плейлисты и загрузить на странице аккаунта.
- Можно добавлять, удалять и обновлять плейлисты на своём аккаунте.
- После всех действий обновить приложение и можно смотреть.
Vintera TV
Смотреть IPTV на телевизоре Самсунг можно и через приложение Vintera TV. Оно представляет собой мультиэкранную платформу, которая предоставляет просмотр различных телеканалов как бесплатно, так и за определённую стоимость. Опять же потребуется прохождение регистрации на официальном сайте, чтобы получить доступ к каналам. Приложение vintera эффективно работает на Samsung Smart TV только при условии, если у вас дома скоростной интернет. Приложение позволяет пользователю самостоятельно удалять, добавлять или обновлять список каналов.
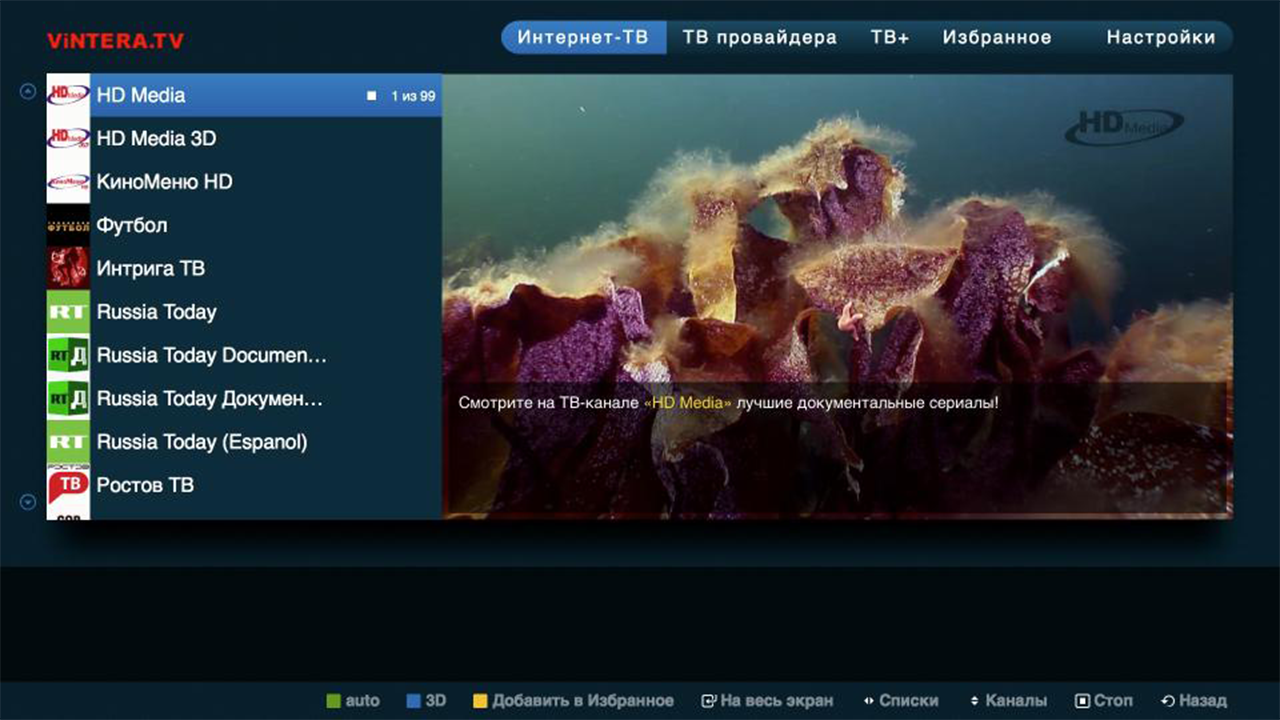
Чтобы им воспользоваться, необходимо зайти в магазин приложений «ApplicationStore» и скачать Vintera TV.
Peers TV
Программа Peers является одним из самых удобных плееров, так как предоставляет пользователю свободу выбора и действий со списком каналов. Его также легко и просто устанавливать и применять, как и предыдущие приложения. Пользователи выделяют следующие преимущества приложения Peers:
- Наличие телегида на целую неделю вперёд.
- Встроенный плеер, позволяющий не грузить систему, автоматически подстраивать качество изображения и скорость отображения.
- Отлично адаптируется к работе на любых устройствах, даже старых моделях Smart TV.
- Возможность добавлять в папку «Избранное» любимые каналы для получения быстрого доступа к ним.

Чтобы добавить каналы в плейлист, необходимо:
- Открыть «Меню», потом перейти в «Настройки».
- Зайти в подменю «Мои плейлисты» и нажать «Добавить».
- Нажать «Ок» и можно смотреть более 400 каналов.
Внимательно ознакомьтесь с описаниями программ перед их закачкой. Существуют аналоги, которые не экономично расходуют ресурс Смарт ТВ. После установки приложения можно сделать ярлык в виде виждета на главном экране ТВ-панели.
Популярные модели
Линейка Samsung Smart TV достаточно разнообразна. В актуальном каталоге на официальном сайте бренда уже нет компактных моделей с диагональю 24 дюйма или 40 дюймов. Их место занято более широкоформатными версиями. Среди наиболее популярных вариантов можно выделить:
82″ Crystal UHD 4K Smart TV TU 8000 Series 8. По-настоящему большой телевизор с дисплеем Crystal, процессором Crystal 4K, поддержкой интерьерного режима Ambient и безрамочным оформлением с 3 сторон. Экран имеет разрешение 3840×2160 точек, поддерживает режим кино и естественную цветопередачу. Smart TV укомплектован универсальным пультом, модулями Bluetooth, Wi-Fi, в наличии встроенный браузер и функция отзеркаливания картинки со смартфона.
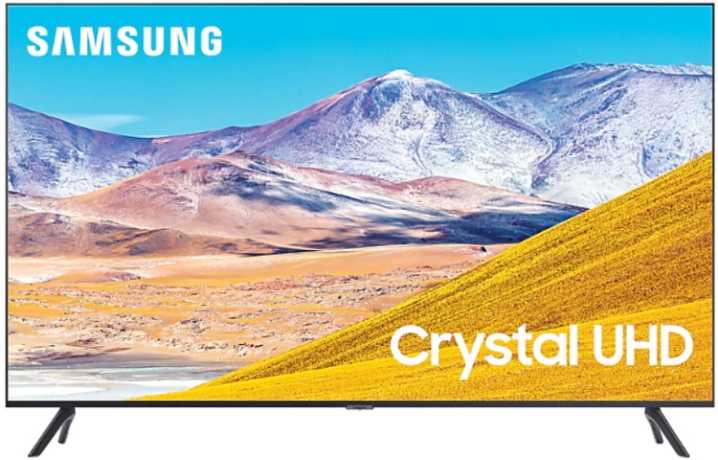




Решение #1: проверяем наличие Wi-Fi в технических характеристиках телевизора
Все что нам нужно – знать производителя и модель телевизора, и доступ к интернету. Со вторым, я думаю, проблем нет. Ну а модель телевизора можно посмотреть на коробке, в документации, и на наклейке сзади телевизора.

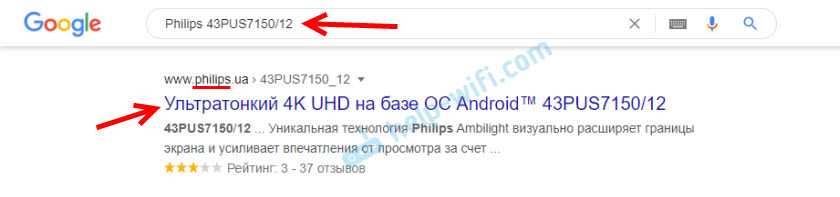
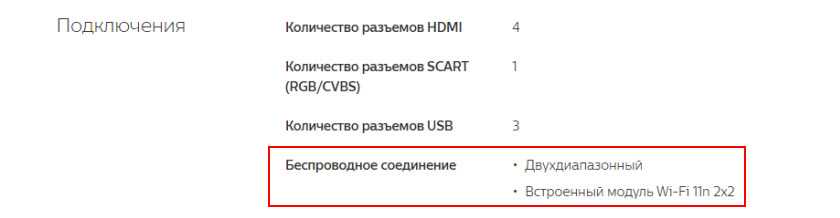
Значит вай-фай в моем телевизоре есть. Только не совсем понятно, почему там написано «Двухдиапазонный». Wi-Fi на частоте 5 ГГц этот телевизор не поддерживает. Только 2.4 ГГц. Если в характеристиках указана поддержка стандарта 802.11ac, значит телевизор поддерживает диапазон 5 ГГц.
Возможно, вам пригодится: почему Smart TV телевизор не видит Wi-Fi в диапазоне 5 ГГц.
Если в результате проверки выяснится, что ваш телевизор не поддерживает Wi-Fi подключение, а подключить его к интернету нужно именно по беспроводной сети, то почитайте эту статью: как телевизор без Wi-Fi подключить к интернету через Wi-Fi.
На примере телевизора LG
Возьмем модель LG 43UM7100PLB. Находим эту модель на официальном сайте LG и смотрим технические характеристики (спецификации). Если напротив «Поддержка Wi-Fi» стоит точка – значит есть поддержка.
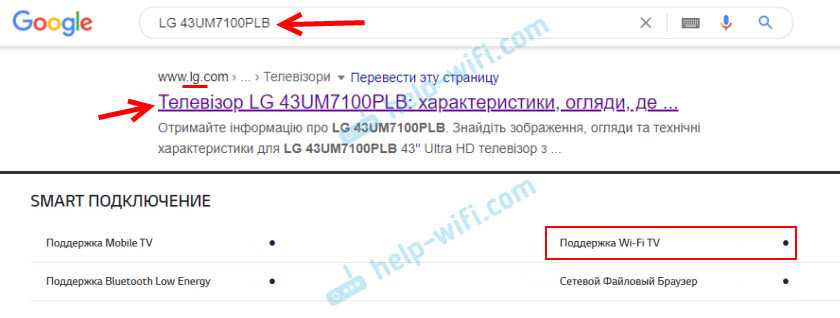
Если «–» – значит нет. Может быть еще написано: «При подключении WiFi адаптера (AN-WF500)», «Опционально», «(Поддержка)». Это значит, что нужно покупать и подключать внешний USB Wi-Fi модуль (приемник). Только после этого в телевизоре заработает беспроводное соединение.

Если вообще нет информации о Wi-Fi – значит в вашей модели ТВ нет поддержки беспроводной сети.
Samsung
Точно так же все можно проверить на сайте Samsung. Берем модель, например, UE50NU7002UXUA и находим страничку с ее характеристиками на сайте Samsung. «Встроенная поддержка беспроводной сети» – «Да»!
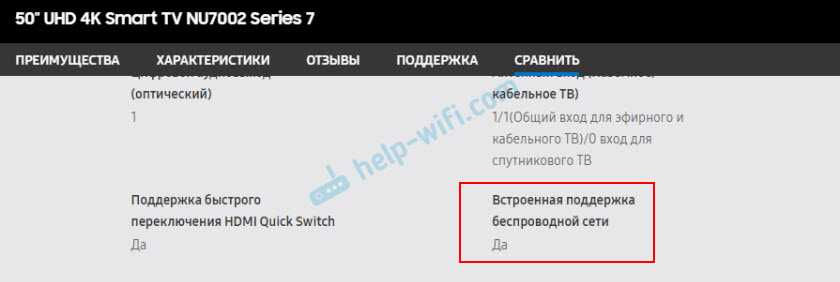
Как добавить плейлист в OTTplayer?
Из-за его низкой распространенности, немного сложно понять, как использовать OTTplayer, и в интернете почти нет полноценного материала о нем. Ну, давайте будем первыми.
Как установить OTTplayer на LG TV и создать список воспроизведения:
- Скачайте установочный файл по этой ссылке.
- Извлеките содержимое архива в корневую директорию флэш-накопителя USB.
- Войдите в свой профиль на телевизоре.
- Подключите носитель, нажмите на изображение дома и прокрутите вправо, пока не найдете виджет среди списка пусковых устройств.
- Зайдите на сайт OTTplayer, нажмите на ссылку и перейдите непосредственно в меню регистрации.
- Введите ваши личные данные и завершите процедуру с подтверждением, которое будет отправлено на ваш почтовый ящик.
- На сайте перейдите на вкладку «Плейлисты» и предоставьте ссылку на нужные вам каналы или загрузите файл.
- Откройте приложение на телевизоре, введите свои регистрационные данные и наслаждайтесь просмотром.
Кстати, OTTplayer для Samsung Smart TV устанавливается несколько иначе. Вам нужно зайти в раздел «Разработчик», желательно с новой учетной записи, и ввести 88.150.252.53 в строке «IP-адрес сервера». Остается только запустить синхронизацию, нажав «Синхронизировать». На Android это еще проще, просто используйте магазин приложений.
Нестабильное подключение к Wi-Fi сети
Есть такая проблема, когда телевизор LG очень нестабильно держит подключение по Wi-Fi. Постоянно отключается от сети, обрывы по Wi-Fi, сильно падает скорость, теряет сеть и т. д. Конкретного решения этой проблемы к сожалению нет. У всех могут быть разные причины и соответственно разные решения. Но так как другие устройства в это время стабильно держат подключение через эту же сеть, то закрадывается мысль, что в большинстве случаев причина все таки в телевизоре. Это может быть как аппаратная проблема с самим Wi-Fi модулем, так и аппаратная проблема в webOS.
Некоторые решения, которые мне удалось найти:
- Отключить на телевизоре Wi-Fi Direct и Miracast.
- Отключить в настройках телевизора LG функцию автоматического обновления (проверки наличная обновления) программного обеспечения.
- Если есть возможность – подключить интернет с помощью кабеля (LAN).
- Переставить роутер ближе к телевизору (или наоборот) для лучшего приема.
- Эксперименты с настройками Wi-Fi на маршрутизаторе. Смена канала, ширины канала, режима работы сети. Например, можно попробовать выставить статический 11 канал, ширину канала 20MHz и режим работы сети 802.11n (Only N). Рекомендую менять эти настройки по очереди. Сохранять параметры и перезагружать роутер. Если не знаете, как поменять эти параметры на своем маршрутизаторе – пишите в комментариях (не забудьте написать какой у вас роутер).
- Переход на Wi-Fi в диапазоне 5 ГГц. Если ваш телевизор поддерживает этот диапазон (стандарт 802.11ac) и у вас двухдиапазонный роутер, то это может решить проблему с обрывами беспроводной сети на LG Smart TV.
- Если так получилось, что возле телевизора ваша Wi-Fi сеть ловит плохо и из-за этого плохая скорость подключения, или постоянные обрывы, то можно установить репитер. Он может усилить беспроводную сеть. Так же к репитеру телевизор можно подключить по кабелю.
- Обновление: в комментариях поделились решением проблемы, когда очень долго телевизор искал и подключался к Wi-Fi сети. Помогло извлечение из телевизора CAM-модуля.
Обновление: если начал глючить и отваливаться Wi-Fi
У меня нет возможности все это проверить на собственном опыте, но постараюсь пошагово пересказать данное решение:
Заходим в «Настройки» – «Общие» – «Официальное уведомление…» и пролистать его до конца.
Заходим в «Настройки» – «Общие» – «Время и дата» и отключаем автоматическое обновление времени
Здесь же меняем дату на 2018 года (можно попробовать оставить другой год).
Переходим в «Настройки» – «Общие» – «Быстрая загрузка» и выключаем ее.
Выключаем телевизор с пульта и включаем его.
Снова заходим в «Настройки» – «Общие» – «Время и дата» и проверяем, сохранилась ли та дата (год), которую мы поставили на втором шаге.
Открываем «Настройки» – «Общие» – «Сброс настроек до заводских» и делаем сброс настроек телевизора LG.
Важно, чтобы после сброса настроек на телевизоре появилась надпись «WEBOS».
Выполняем настройку телевизора (язык, страна, каналы, Wi-Fi), но НЕ ПРИНИМАЕМ лицензионное соглашение. Пропускаем его.
Заходим в «Настройки» – «Общие» – «Время и дата» и снова отключаем автоматическое обновление времени.
Можно открыть магазин приложений LG и там уже принять все соглашения и требования.
Обновление: отключите функцию «Режим прослушивания»
Я тут исследовал настройки телевизора LG, и заметил, что в настройках Screen Share есть функция «Режим прослушивания». По умолчанию она всегда включена. Но в настройках написано, что она может влиять на стабильность соединения по Wi-Fi. И если Wi-Fi работает нестабильно, то ее лучше отключить.
Эта функция нужна для того, чтобы смартфоны, ноутбуки в любой момент могли найти телевизор и подключиться к нему для трансляции изображения. То есть телевизор всегда в режиме поиска. Если ее отключить, то устройства будут обнаруживать телевизор только тогда, когда будет открыто приложение Screen Share. Что в принципе даже лучше.
Запустите Screen Share (в меню Smart TV) и отключите «Режим прослушивания».
908
Сергей
Телевизоры LG Smart TV
Настройка Смарт ТВ на телевизоре Samsung
Создание учетной записи
После успешного подключения к Интернету, каким бы способом вы ни пользовались, вам нужно будет ввести данные для аутентификации на вашем телевизоре Samsung. Сам процесс довольно прост и не отнимает много времени, а по его завершении вы получите доступ ко всем функциям Smart TV — разумеется, в пределах, установленных вашим поставщиком услуг. Во время регистрации вам нужно будет продумать свои регистрационные данные и ввести код из письма, отправленного разработчиком — мы расскажем вам подробнее о необходимых манипуляциях ниже:

- Как только вы выяснили, как настроить Интернет на вашем телевизоре, найдите кнопку на вашем пульте дистанционного управления Умный концентраторназывать заявку одним и тем же именем. Когда на экране появится окно с предложением ввести ваши данные, вы можете перейти к следующему шагу. Для запуска приложения может потребоваться много времени.
- В меню настроек нажмите кнопку A. Теперь появится окно входа в систему, которое вы пока не можете использовать — если, конечно, вы ранее не регистрировались в системе.
- Выберите ссылку, которая попросит вас создать новую учетную запись.
- В качестве логина вам, скорее всего, понадобится использовать адрес электронной почты. Вводите только достоверную информацию — вы получите электронное письмо с кодом, сгенерированным системой.
- Ниже вам будет предложено ввести пароль. Создайте свою собственную уникальную комбинацию из латинских букв, специальных символов и цифр. В идеале пароль должен быть достаточно сложным, чтобы его было трудно расшифровать, а также чтобы его можно было запомнить. Как правило, пароли для телевизоров Samsung Smart TV имеют длину от 6 до 15 символов.
- После того, как данный шаг будет пройден, вам будет предложено прочитать и согласиться с условиями использования Smart TV.
- Это по большей части завершает процесс регистрации. В новом окне необходимо выбрать формат счета — Разработать .. Затем — снова введите пароль и соглашайтесь на создание аккаунта.
Теперь вам придется нажимать кнопку с каждой новой авторизацией. «Вход».а затем введите свои данные.
Итак, мы уже разобрали начальный этап настройки Smart TV на Samsung. Настройка Smart TV на Samsung продолжится с установкой популярных приложений!
Устанавливаем нужные приложения
Пришло время придумать, как использовать Smart TV на Samsung TV и установить актуальные приложения. Для этого действуйте следующим образом:
- Перейдите в ТВ-меню с помощью соответствующей кнопки на пульте ДУ.
- Найдите Samsung Apps и запустите его.
- В открывшемся магазине найдите интересующее вас приложение и нажмите на него.
- В появившемся окне нажмите на кнопку «установить».
- Установка обычно занимает несколько секунд.
Для установки нового приложения используйте кнопку «Назад» и следуйте вышеуказанному плану.
Настраиваем каналы
Выполнив все предыдущие настройки, настало время поиска всех доступных ТВ каналов. Первое, что нужно сделать, это определить источник сигнала — это может быть спутниковый, цифровой или обычный аналоговый. Все зависит от оборудования, используемого для приема сигнала.
Принцип настройки каналов следующий:
- открыть меню телевизора,
- перейдите в «Все настройки»,
- выберите категорию «Каналы»,
- Установите автоматический поиск и тип сигнала,
- провести поиск.
Процедура сканирования занимает несколько минут и в конце вы должны сохранить найденные каналы. Если определенная трансляция не найдена, то необходима ручная настройка.
Кстати, вы можете полностью отказаться от обычного телевидения, TV и получить доступ к огромному количеству каналов. Однако у этой опции есть недостаток — при отсутствии сетевого подключения доступ к просмотру ТВ будет закрыт.
Что это такое?
Smart TV — это технология, которая позволяет объединить классическое телевидение с интернет-сервисами, глубоко интегрированными в него. Такой поддерживает не только банальное воспроизведение онлайн-трансляций из сети, но и позволяет устанавливать приложения, а в некоторых случаях и модернизировать свое программное обеспечение. Большая часть таких «умных» устройств способно подключаться к домашней локальной сети, в том числе не только через Ethernet, но и при помощи Wi-Fi.
Современные устройства такого рода поддерживают голосовое и жестовое управление, содержат встроенные средства декодирования и воспроизведения 3D-видео.
Примеры сервисов hbbtv
Далее рассмотрим подробнее каждый из основных вариантов.
Портал сервисов
Портал – это специальное окно, которое предоставляет доступ к самым разным сервисам. В данный портал может входить разнообразный контент. Например, это могут быть новости, трейлеры, реклама, погода и многое другое.
Расширенный электронный телегид epg
Каждый день огромное количество телезрителей пользуется EPG. Простой вариант EPG может предоставить пользователю время для определенной программы и текст. Если рассматривать такой вариант, как HbbTV Enhanced EPG, то пользователь дополнительно сможет добавлять разного рода изображения, видео, контент.
Рейтинг голосование получение от зрителей обратной связи
Приложение голосования или же рейтинга было разработано специально для тех вещателей, которые хотели бы получать от своих многочисленных зрителей разного рода отзывы. За счет такой функции есть возможность проводить не только опросы, но и голосования, которые в дальнейшем будут синхронизироваться с просматриваемой телевизионной программой. К примеру, зрители «Первого канала» могут стать участниками некоторых программ. Как уже упоминалось выше, к таким шоу относятся «Голос. Дети», «Давай поженимся» и многие другие.
Социальные сети
Сервис Hbbtv может использоваться для посещения разнообразных социальных сетей. Пользователи получают возможность выполнять разного рода действия с помощью своего телевизора.
Hbbtv – это достаточно удобная современная функция, которая предоставляет зрителям расширенные возможности и делает просмотр телевидения более интересным и полезным.
Android TV
Android TV — самая распространенная ОС для Smart TV. Ее можно найти на телевизорах многих производителей под разными оболочками: Xiaomi, Telefunken, TCL, Hyundai, Sony и другие. Жаль только, что разработчики Android TV о комфорте пользователя, похоже, и не слышали.
Интерфейс здесь не слишком удобный, и это сразу бросается в глаза: меню занимает весь экран и предлагает не только определенные сервисы, а показывает сразу все разделы с приложениями, играми и настройками. Так что листать его и одновременно что-то смотреть не выйдет — придется поставить видео на паузу или прервать просмотр.
С другой стороны, для владельцев Android-смартфонов у платформы есть неоспоримые преимущества — они легко подключаются к телевизору без дополнительного ПО прямо с мобильных устройств, к тому же в телевизоре можно использовать свой Google-аккаунт с уже купленными играми и приложениями.
Еще одно преимущество по сравнению с остальными ОС — большой выбор приложений в магазине Google Play. Софт также можно загружать в виде файлов apk с флэшки. Пожалуй, такого количества приложений не предлагает больше ни одна система.
Платформа поддерживает функцию сдвига во времени TimeShift — любую программу из телеэфира можно поставить на паузу, чтобы продолжить просмотр позже. Ни Tizen, ни webOS такой возможностью похвастаться не могут.
Кстати, совсем недавно Google показала новую оболочку — Google TV. Со временем ее обещают перенести на все телевизоры с Android TV, хотя пока она доступна только на новой медиаприставке Chromecast. И там как раз интерфейс сильно переработан: он основан на продвинутом алгоритме рекомендаций, синхронизируется с другими устройствами и выглядит совсем иначе.
Как настроить каналы?
После того как вы узнали, умеет ли ваш ТВ принимать «цифру», нужно настроить его для приема телевещания. В зависимости от марки устройства и прошивки, процесс настройки каналов отличается, поэтому универсальной инструкции не существует. Внимательно прочитайте технический паспорт и найдите раздел, где описан процесс настройки.
Для телевизоров Samsung есть несколько общих рекомендаций:
- К разъему AIR/Cable подключите провод от антенны.
- Откройте Меню на телевизоре.
- Перейдите в раздел Трансляция — Автонастройка — Пуск.
- В разделе выбора подключения выберите антенну или кабель, тип каналов — цифровые и аналоговые.
- Если необходимо выберите оператора.
- Поставьте полный режим поиска.
- Нажмите «Сканирование» и дождитесь окончания процесса.
При первом запуске ТВ устройство само предложит вам автоматически настроить каналы.
На старых моделях
 На многих старых моделях Samsung нет ни цифрового тюнера, ни функции автоматической настройки. Если в вашем телевизоре нет DVB-T2, приобретите приставку и подключите ее к ТВ. В меню приставки обычно есть функция автонастройки каналов, воспользуйтесь ей.
На многих старых моделях Samsung нет ни цифрового тюнера, ни функции автоматической настройки. Если в вашем телевизоре нет DVB-T2, приобретите приставку и подключите ее к ТВ. В меню приставки обычно есть функция автонастройки каналов, воспользуйтесь ей.
Если автоматически каналы не находятся или подобная функция на вашем ТВ отсутствует, настройте их вручную:
Этот процесс, в отличие от автонастройки, займет гораздо больше времени.
Устаревшие телевизоры чаще всего не смогут показывать цифровые каналы в надлежащем качестве.
На моделях с функцией Смарт ТВ
Цифровое телевещание можно настроить через интернет, если у вас нет приставки или тюнера DVB-T2.
Когда на телевизоре присутствует Smart TV, тюнер для «цифры» чаще всего встроен тоже. Если вы не хотите настраивать каналы через тюнер или у вас нет антенны, подключитесь к каналам через функцию Смарт. Для этого вам понадобится стабильное интернет-соединение, тогда множество каналов в режиме реального времени будут работать через IPTV.
Что нужно сделать:

- Для начала подсоедините свой ТВ к Wi-fi.
- Затем в магазине приложений нужно будет скачать одну из программ для просмотра каналов: Peers TV, SS IPTV или Форкплеер.
- Зарегистрируйтесь в приложении: укажите свою электронную почту, на которую придет код подтверждения и придумайте пароль.
- Теперь нужно найти плейлист. В зависимости от скачанного приложения, запустите его и найдите в настройках пункт «Плейлисты Online» или что-то подобное.
- Выберите нужные каналы и наслаждайтесь просмотром, никаких дополнительных действий не требуется.
Теперь ваш умный телевизор сможет транслировать каналы без абонентской платы и лишних проводов для антенны.
Важно! Просматривать каналы также можно через сервисы типа ivi.ru или Megogo. Итак, мы разобрались как подключить цифровое телевещание на телевизорах Самсунг, а также как узнать, поддерживает ли ваш ТВ современную «цифру»
Если это не так, не расстраивайтесь: всегда можно приобрести специальную приставку или смотреть цифровые каналы через приложения на Смарт ТВ
Итак, мы разобрались как подключить цифровое телевещание на телевизорах Самсунг, а также как узнать, поддерживает ли ваш ТВ современную «цифру». Если это не так, не расстраивайтесь: всегда можно приобрести специальную приставку или смотреть цифровые каналы через приложения на Смарт ТВ.
Как работает Smart TV приставка?
Внутри ТВ бокса, или стика установлена плата, на которой размещен процессор, видеоадаптер, оперативная и постоянная память, Wi-Fi и Bluetooth модуль (Bluetooth есть не во всех моделях) и другое оборудование. Тут все как в случае с тем же компьютеров, планшетом, или другим подобным устройством. Чем новее и производительнее процессор и видеоадаптер, чем больше оперативной и постоянной памяти, тем лучше. От этого напрямую зависит производительность приставки, скорость работы интерфейса, запуска приложений и т. д.
В это железо «зашита» операционная система. Практически все приставки, которые есть на рынке работают либо на Android, либо на Android TV. Есть так же модели, которые работают на Linux или Windows. Их не много, и я наверное не советовал бы их покупать. Для фанатов техники Apple можно посоветовать приставку Apple TV 4K. Действительно классная приставка, но по функционалу она ничем не лучше приставок на Android. Хоть и работает на специальной операционной системе от Apple.
В чем разница между приставкой на Android и Android TV?
- Android TV – это операционная система, которая была разработана Google специально для установки на телевизоры и Смарт ТВ приставки. Она отлично оптимизирована для работы на этих устройствах.
В ней сразу установлен Google Play Маркет, в котором находятся только те приложения и игры, которые оптимизированы под экраны телевизоров и под управление пультом. - Android – это обычная система, которая устанавливается на телефоны и планшеты. Понятно, что она не оптимизирована для телевизоров. Но разработчики Смарт приставок ее немного дорабатывают, устанавливают какой-то лаунчер (который более мене нормально выглядит на телевизоре) и устанавливают ее на приставки. В ней доступен обычный Google Play Маркет (магазин приложений) как на телефонах. Сама система и приложения на телевизоре выглядят не очень красиво.К тому же ими очень сложно управлять с помощью пульта (особенно отдельными приложениями), так как они разработаны для управления с помощью сенсорных экранов, а не пульта ДУ.
Я бы конечно же выбирал приставку именно на Android TV. Пользоваться ею намного проще и приятнее. Я часто слышу, что минус Android TV в том, что в магазине нет всех необходимых приложений. Да, магазин приложений там действительно «урезанный», так как там размещаются только те приложения, которые оптимизированы для телевизоров. Но на Android TV можно установить любое приложение через apk файл.
Большинство Смарт приставок подключаются к телевизору через HDMI. С помощью кабеля.

Или напрямую, если это приставка в формате стика. При необходимости можно использовать HDMI удлинитель.

Если у вас очень старый телевизор, то можно подключить через AV (тюльпан). Но для этого понадобится специальный переходник.
После подключения к телевизору и подключения питания приставка включается. Если это первое включение, то она скорее всего предложит подключить пульт дистанционного управления (если в этой модели он подключается по Bluetooth) и выполнить быструю настройку (выбрать язык, подключиться к Wi-Fi сети, войти в свой аккаунт и т. д.).

После выполнения быстрой настройки (только при первом включении медиаплеера) появится главный экран.
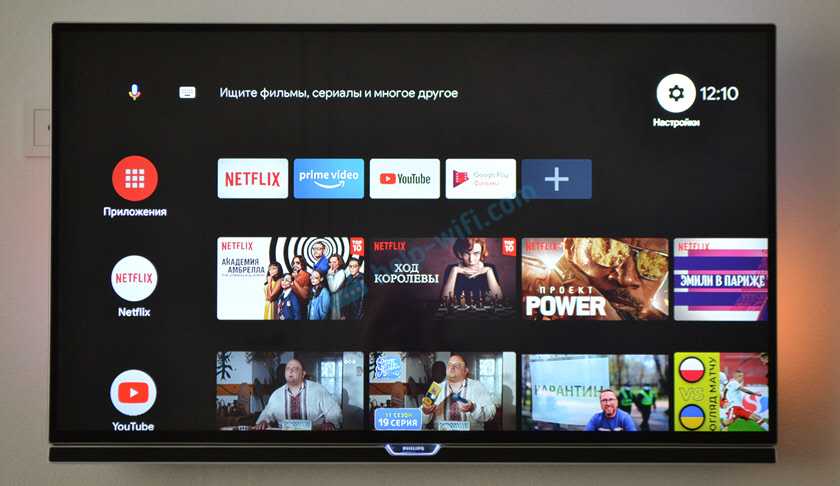
Вы можете использовать весь функционал Smart TV приставки.
Процесс подключения и настройки вы можете посмотреть в следующих статьях:
- Xiaomi Mi Box S: как подключить к телевизору и настроить?
- Как подключить Xiaomi Mi TV Stick, настроить и пользоваться приставкой?
Популярные производители телевизоров от бюджетных до премиальных
Классические телевизоры без функции Смарт ТВ продолжают выпускать все известные производители техники. Их довольно много, поэтому у пользователя часто возникают трудности с выбором конкретного бренда. В этом случае рекомендуем Вам отдавать предпочтение наиболее популярным фирмам, которые дорожат своей репутацией и тщательно следят за качеством поставляемой продукции.
Топ производители:
- Samsung. Эта фирма из Южной Кореи поставляет в Россию технику, которая сочетает в себе хорошее качество и сравнительно невысокую цену. В её ассортименте есть десятки моделей телевизоров, отличающихся друг от друга ценой, размером и характеристиками. Благодаря этому устройства Самсунг сможет купить каждый, независимо от своих предпочтений и финансовых возможностей.
- LG. Ежё одна южнокорейская компания выпускает телевизоры с наиболее простым и понятным интерфейсом. Большинство моделей имеют доступную стоимость и отличаются оптимальным набором характеристик.
- Philips. Под маркой этого голландского бренда производят множество видов техники для дома. Однако наибольшей популярностью пользуются телевизоры. Все они выделяются качественно сборкой, надёжной работой и долгим сроком службы. Техника Philips есть во всех ценовых сегментах, поэтому купить её сможет каждый желающий.
- Thomson. Эта французская компания постепенно набирает популярность. Она поставляет в Россию телевизоры хорошего качества, которые ценят за прекрасную цветопередачу, широкий угол обзора и множество полезных функций. Цена такой техники находится на одном уровне со стоимостью моделей азиатского производства.
- Sony. Эта японская фирма отличается максимально широким ассортиментом техники. В нём присутствуют и классические телевизоры. Все они стоят сравнительно недорого, но практически ничем не уступают более дорогим моделям.
Подключение телевизора к Wi-Fi сети телефона
Нужно подключить наш телевизор к Wi-Fi сети, которую раздает смартфон. Для этого на телевизоре нужно открыть настройки сети (Wi-Fi), выбрать нашу сеть, ввести пароль и подключиться.
LG
Если у вас телевизор LG Smart TV, то подключить его к Wi-Fi сети можно в настройках, в разделе «Сеть» – «Подключение к сети Wi-Fi».
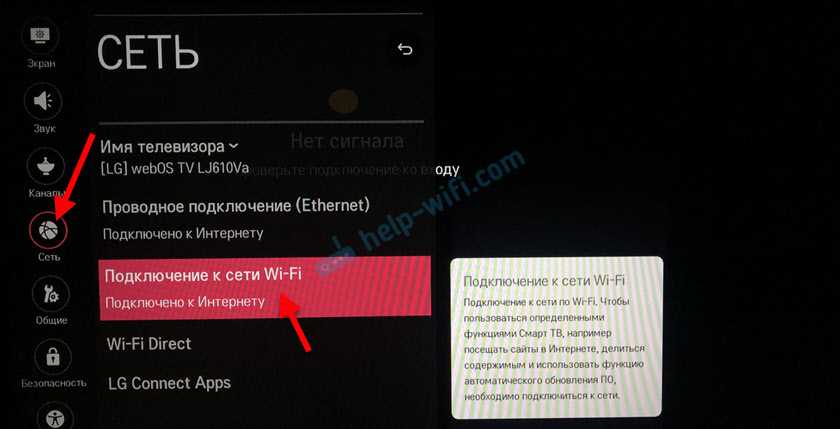
Более подробная инструкция: как подключить телевизор LG Smart TV к интернету по Wi-Fi.
Samsung
На телевизорах Samsung Smart TV подключение к беспроводной сети можно выполнить в разделе «Общие» – «Сеть». Открываем параметры и выбираем беспроводной способ подключения.

После чего выбираем свою сеть, вводим установленный нами же пароль и готово. Инструкция: как подключить телевизор Samsung к Wi-Fi.
Телевизоры и Смарт ТВ приставки на Android TV
Большинство телевизоров работают на Android TV. Как и самые популярные Смарт приставки типа Xiaomi Mi Box S, Xiaomi Mi TV Stick и т. д. Их так же можно подключить к интернету через телефон. Инструкция для всех телевизоров и приставок на Android TV:
- Открываем настройки и переходим в раздел «Сеть и Интернет».
- Дальше выбираем сеть, которую раздает наш телефона. У меня это iPhone, поэтому сеть будет называться » iPhone …». На Android устройствах можно установить любое имя сети.
- Вводим пароль и подтверждаем подключение.
- После этого телевизор или ТВ приставка должна подключиться к интернету.
Если после подключения к телефону интернет на телевизоре не работает, то рекомендую все таки убедиться, что ваш оператор не блокирует раздачу интернета. Можно подключить к этой сети другое устройство для проверки. Так же можно применить решения из этих статей:
- Телевизор Samsung не видит Wi-Fi, не подключается к интернету. Ошибка подключения в меню Smart TV и не работает интернет
- Проблемы с Wi-Fi на телевизоре LG Smart TV: не видит Wi-Fi сети, не подключается, не работает интернет, ошибка сети 106, 105
Сергей
Разные советы по настройке телевизоров