Сканер перестал работать
- Проверьте кабель питания, подключено ли ваше устройство к сети.
- МФУ может быть занят инициализацией или какими-то задачами по обслуживанию. Кнопка питания в этом случает обычно моргает, подождите пока устройство будет готово к работе.
- Принтер может выдавать код какой-либо ошибки. Например, требуется замена картриджа. И хотя для сканирования чернила не требуются, большинство МФУ в этом случае не будет выполнять никаких функций. Устраните все ошибки.
- Выключите и отключите кабели питания как у принтера, так и у компьютера. Подключите снова через 1-2 минуты. Если это был разовый сбой, сканер заработает после такой перезагрузки.
- Проверьте USB-кабель:
- Подключите его к другому порту, напрямую, а не через хаб.
- Используйте порт на задней части компьютера, если это ПК.
- Длина кабеля должна быть как можно короче, желательно не больше 1,5 м.
- Проверьте интернет-соединение, если МФУ подключен по Wi-Fi.
- Напряжение в сети и помехи:
- Скачки напряжения тоже могут вызвать сбой в работе сканера. Нежелательно включать МФУ в сеть, куда подключены электроприборы, которые постоянно включаются и выключаются: кондиционеры, выключатели с таймерами и тому подобные устройства.
- МФУ не должно находиться в непосредственной близости с акустическими системами, базами радиотелефонов и другими источниками электромагнитных помех (микроволновыми печами в том числе). Особенно актуально, если ваш принтер подключен по Wi-Fi.
- Проверьте устройство для сканирования. Лучше всего назначить МФУ .
- МФУ не могут делать несколько дел одновременно:
- Если принтер печатает, подождите пока задание будет выполнено.
- Проверьте очередь печати и при необходимости очистите ее (как очистить).
- Сканирование может приостановиться, если недостаточно места на жестком диске или общий размер данных достигает предела.
- При сканировании по сети может быть ошибка связи если в настройках сканирования задано высокое разрешение. Понизьте разрешение.
- Сбросьте настройки принтера до заводских. Как это сделать читайте в руководстве пользователя вашего устройства.
Подключение сканера
Чтобы использовать сканер, потребуется подсоединить устройство к компьютеру и установить специальное ПО. Для подключения аппарата необходимо вытащить его из коробки, удалить все защитные транспортировочные наклейки, установить на рабочее место и подсоединить к компьютеру кабелем. Обычно подключение происходит через USB- порт, реже (если приобретен сканер) – через порт SCSI. Если на ПК отсутствует SCSI-разъем, необходимо купить переходник на USB.

USB-кабель для подключения к ПК имеет разные штекеры: с одной стороны обычный (тип «А»), с другой стороны – практически квадратный (тип «В»). Первый подсоединяется к компьютеру, второй – к МФУ, ошибиться невозможно.

После подсоединения к ПК нужно вставить шнур питания в розетку и включить устройство.
Возможные проблемы

В процессе сканирования может возникать множество проблем, их перечень выглядит следующим образом:
- всевозможные ошибки (причина – неправильный выбор драйвера);
- появление вертикальных линий на изображении (происходит это из-за скопления пыли на поверхности планок из стекла);
- отсутствие готового изображения (настройки не подходят, их нужно задать заново);
- перекос изображения (нет соответствующего регулирования по ширине);
- медленная скорость (отсутствие соответствия в разрешении);
- готовое изображение не подается (бумага неправильно вставлена в принтер);
- плохое качество снимка (причин может быть множество, самая распространенная из них – неправильно вставленная бумага, засорение устройства, отсутствие верных настроек).
Устройства с функцией сканирования
Сканирующие устройства выпускаются для домашнего и профессионального использования. Аппараты для бизнеса (Xerox DocuMate 4790/4799) отличаются высокой скоростью работы, великолепным качеством сканирования и надежностью, так как должны эксплуатироваться постоянно. К устройствам, предназначенным для применения в быту, предъявляют значительно меньшие требования, однако качество сканирования у них также на высоте (Epson Perfection V19).

Поэтому для дома чаще всего выбирают МФУ. Самой известной и покупаемой является продукция фирм Canon и HP (Canon MF3010, HP Deskjet 1510 и т.д.).
Как сканировать с принтера на компьютер?
Рассмотрим несколько способов сканирования документа с принтера на ПК. После того как все подготовительные этапы завершены, необходимо обратиться к встроенным возможностям вашей операционной системы или специальным программам.
Через мастер работы со сканером
Самым распространенным методом оцифровки «живого» документа является взаимодействие с мастером работы со сканером, где для достижения результата необходимо придерживаться следующего алгоритма:
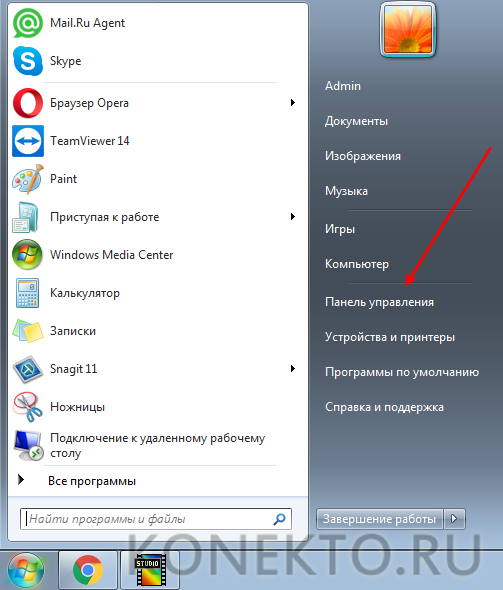
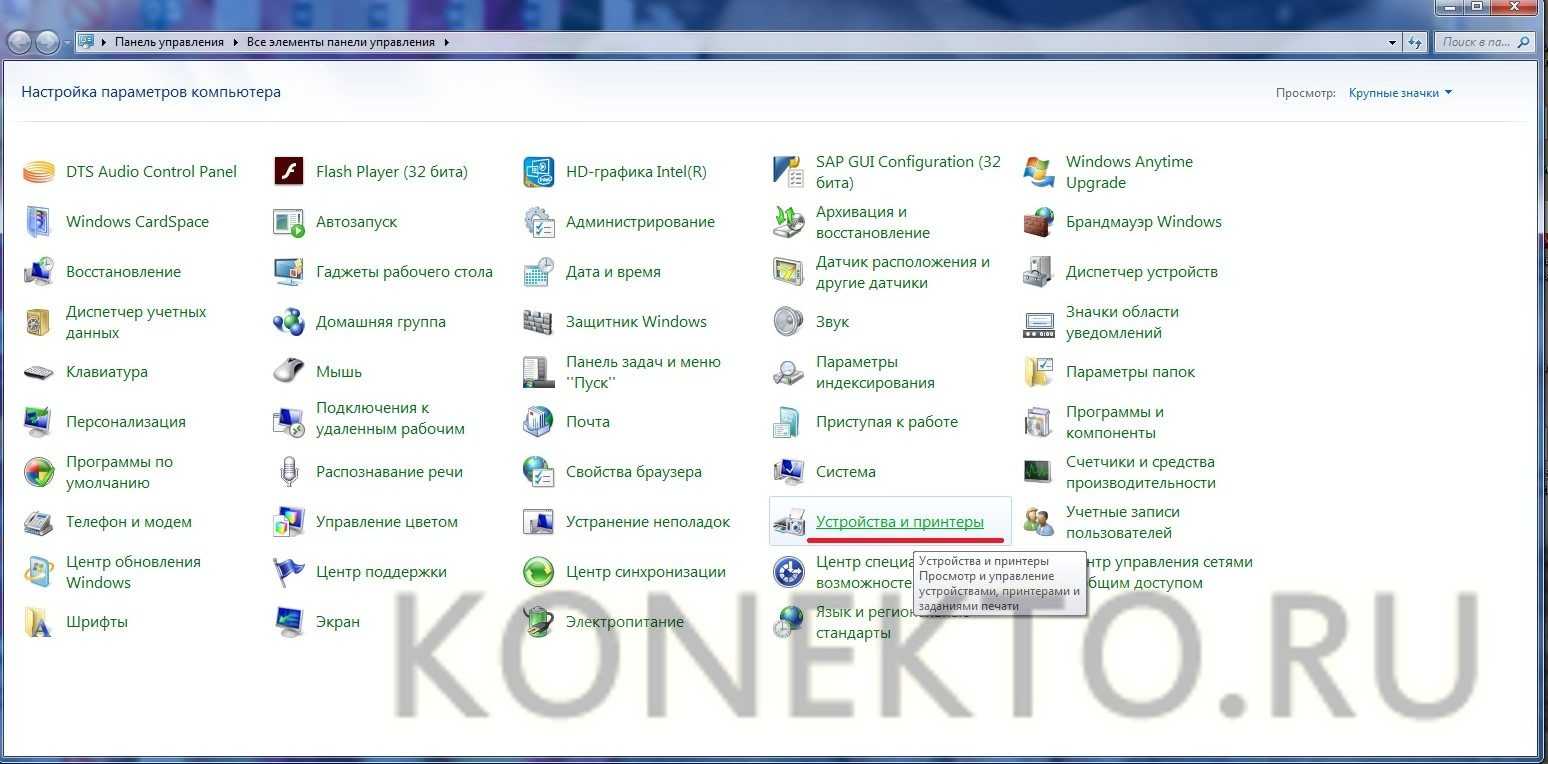
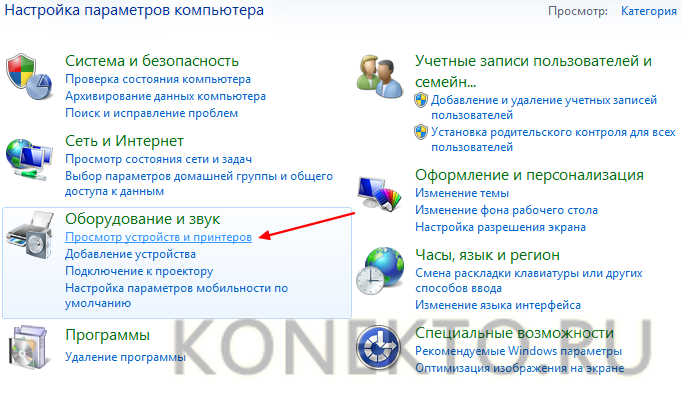

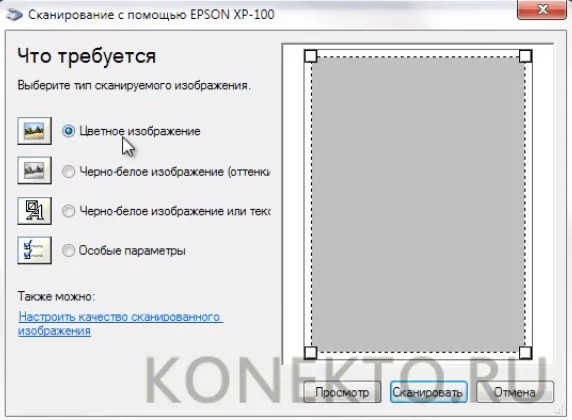
С помощью сторонних приложений
Помимо стандартных возможностей операционной системы компьютера, пользователи сканеров часто прибегают к помощи сторонних приложений. Самые популярные из них:
Помимо обычной оцифровки, Xerox Easy Printer Manager – программа для улучшения качества фото или любого другого изображения. Рассмотрим процесс сканирования более подробно, подразумевая, что приложение уже установлено на вашем ПК:
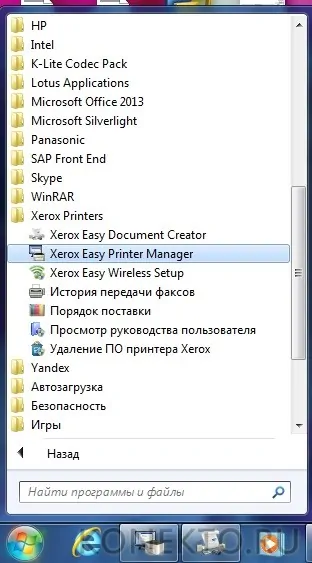
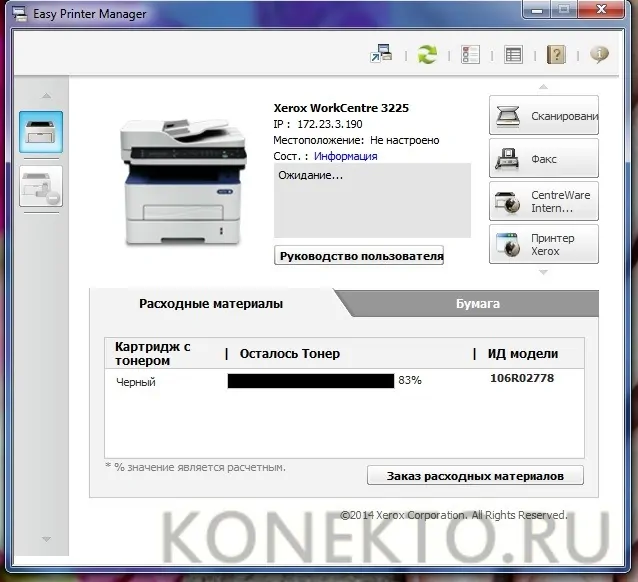
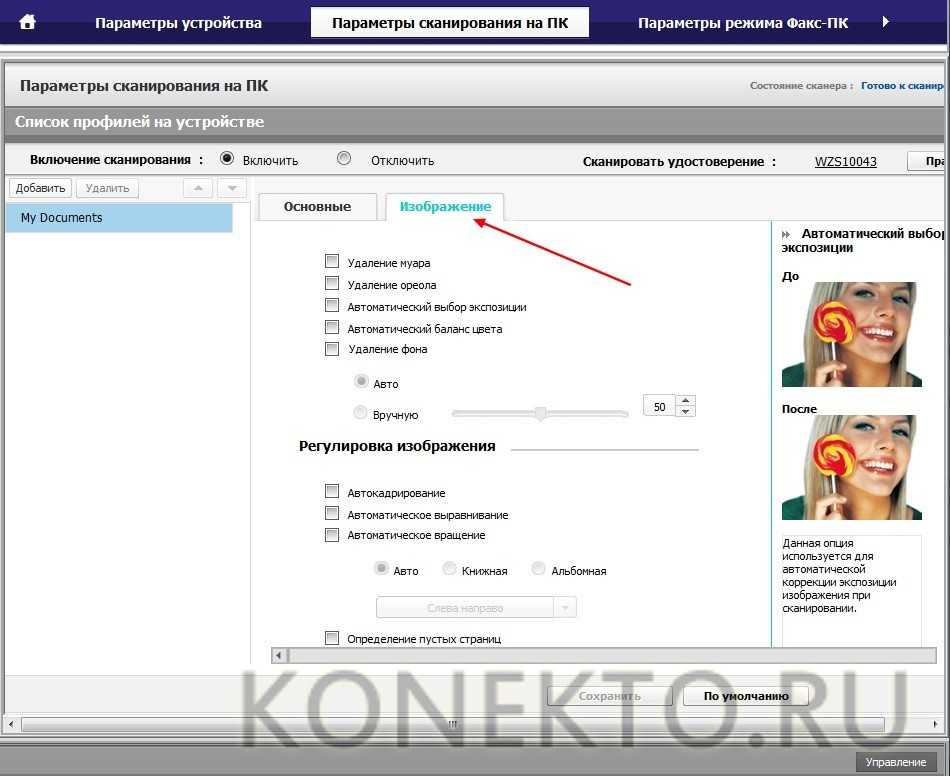
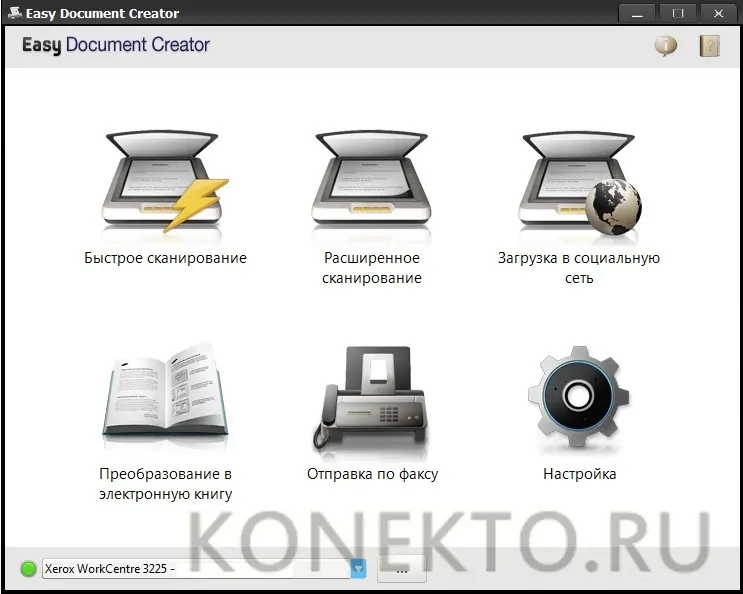
Следуя данной пошаговой инструкции, отсканировать документ или фото может каждый желающий, даже если ему не доводилось пользоваться программой прежде.
Сохранение фото
Иногда оцифрованное изображение автоматически сохраняется в выбранной папке и нужном формате — в некоторых случаях утилита требует выбрать эти параметры в конце процесса. Сохранять оцифрованные снимки стоит в отдельной папке, чтобы их было проще найти, но не обязательно давать название каждому — это займет слишком много времени.
Оптимальные разрешения для фотографий — JPG и TIFF. Первое выбирают, если изображение будет размещаться в цифровом фотоальбоме или в альбоме в соцсети.
Отличия формата — уменьшение размера картинки, хотя за счет потерянных данных падает и качество. При сильном увеличении на фото с разрешением JPG будут заметны «артефакты» и размытия, примерно вот такие.
Если снимок предназначен для дальнейшей обработки, стоит выбрать разрешение TIFF. В этом случае качество не отличается от оригинала, а с помощью специальных редакторов изображение проще восстановить, вернув цвета, убрав царапины и другие дефекты. Однако размеры фотографий получатся большими, поэтому, если их много, стоит позаботиться, чтобы на компьютере хватило места.
Сканирование на принтере HP
Принтеры и сканеры HP – это очень популярная техника у простых пользователей. Такой продукт можно встретить практически в каждом доме, где у хотя бы одного человека есть потребность в сканировании документов. Даже вышеописанную бытовую надобность такое устройство выполнит быстро и несколькими способами. Осталось разобраться, какими.
Способ 1: Программа из пакета HP
Для начала необходимо рассмотреть программы, хотя бы на примере одной, которые предоставляются непосредственно самим производителем. Скачать их можно на официальном сайте или же установить с диска, который обязательно должен быть в комплекте с купленным устройством.
- Для начала подключаем принтер. Если это простая модель, без Wi-Fi модуля, то используем для этого обычный USB-кабель. В ином случае достаточно будет беспроводного соединения. Во втором варианте необходимо убедиться в том, что и сканер, и ПК подключены к одной сети. Если устройство уже настроено и функционирует, то этот шаг можно пропустить.

После этого требуется открыть верхнюю крышку сканера и положить туда документ, который должен быть перенесен на электронный или бумажный носитель. Обязательно лицевой стороной вниз.

Далее находим на компьютере установленную программу для сканирования документов. Практически во всех случаях она носит название «HP ScanJet» либо «HP Deskjet». Разница в названиях зависит от модели вашего сканера. Если такого софта на ПК не обнаружено, то его можно установить либо, опять же, с диска, предоставленного компанией, либо скачать с официального сайта, где также можно найти огромное количество полезного софта.
Обычно такая программа просит указать настройки файла, который должен получиться в результате сканирования. Иногда такие параметры настраиваются отдельно, до начала процесса переноса печатной информации в электронный вариант. Так или иначе, в запущенном софте нас интересует кнопка «Сканировать». Настройки можно оставить стандартными, важно лишь сохранить первоначальные цвета и размер.
На этом рассмотрение данного способа можно завершить.
Способ 2: Кнопка на сканере
Большинство принтеров HP, выполняющих процедуру сканирования, имеют на передней панели специальную кнопку, нажатием на которую открывается меню сканирования. Это немного быстрее, чем искать и запускать программу. Никаких пользовательских возможностей детальной настройки при этом не теряется.
- Для начала нужно повторить все пункты из первого способа, но только до второго включительно. Таким образом мы проведем необходимую подготовку к сканированию файла.
- Далее находим на передней панели устройства кнопку «Scan», а если принтер полностью русифицирован, вы можете смело искать «Сканировать». Нажатие на эту кнопку запустит специальную программу на компьютере. Сама рассматриваемая процедура начнется сразу же после того, как пользователь нажмет на компьютере соответствующую кнопку.
Остается только сохранить готовый файл на компьютер.
Как итог, такой способ удобнее, но не всегда доступен.
Способ 3: Сторонние программы
Для более продвинутых пользователей не является секретом тот факт, что к любому печатному устройству можно подключать сторонние программы, которые будут управлять им. Это актуально и для сканера HP.
- Для начала необходимо выполнить первые два действия из «Способа 1». Они являются обязательными, поэтому повторяются при любом варианте событий.
- Далее необходимо скачать специальную программу, которая частично выполняет работу официального продукта. Такая нужда может возникнуть, если оригинальный диск потерян, а возможности скачать программный продукт просто отсутствует. Аналоги также попросту меньше по размеру и содержат в себе лишь необходимые функции, что позволяет быстрее разобраться неопытному пользователю. Найти лучшие варианты такого ПО можно на нашем сайте.
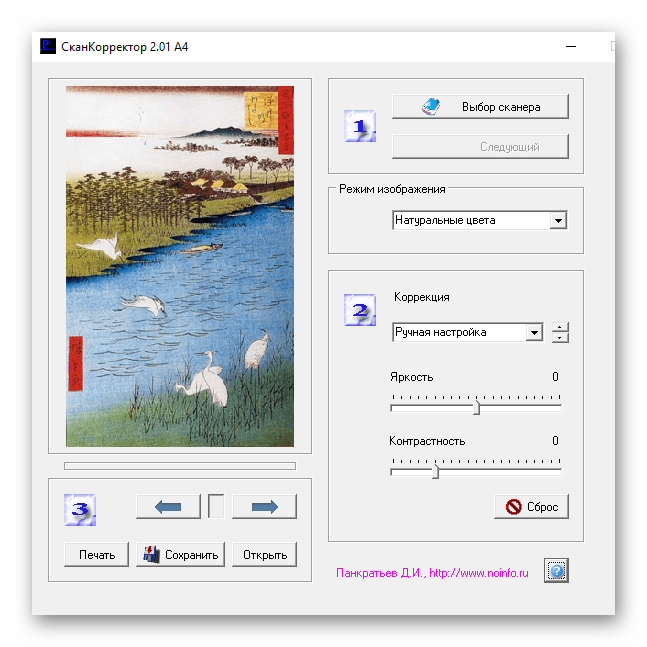
Обычно такие программы очевидны и просты. Есть лишь немного настроек, которые можно менять, если в этом есть потребность. У них также присутствует возможность выбора места сохранения файла и просмотра получившейся картинки перед ее сохранением.
Такой способ достаточно удобен, ведь он не требует много времени на освоение программы.
Можно сделать простой вывод о том, что любой файл можно отсканировать на технике компании HP тремя разными способами, которые между собой практически равнозначны.
Как работать со сканером
В зависимости от поставленной задачи можно сканировать в разных программах. Это могут быть как встроенные программы в ОС Windows, так и совершенно новый, нуждающийся в установке софт. Причем набор программ для сканов в Windows отличается в зависимости от версии системы. В Windows 7 есть только служба «Факсы и сканирование», а в Windows 10 разработчики добавили современное приложение «Сканер».
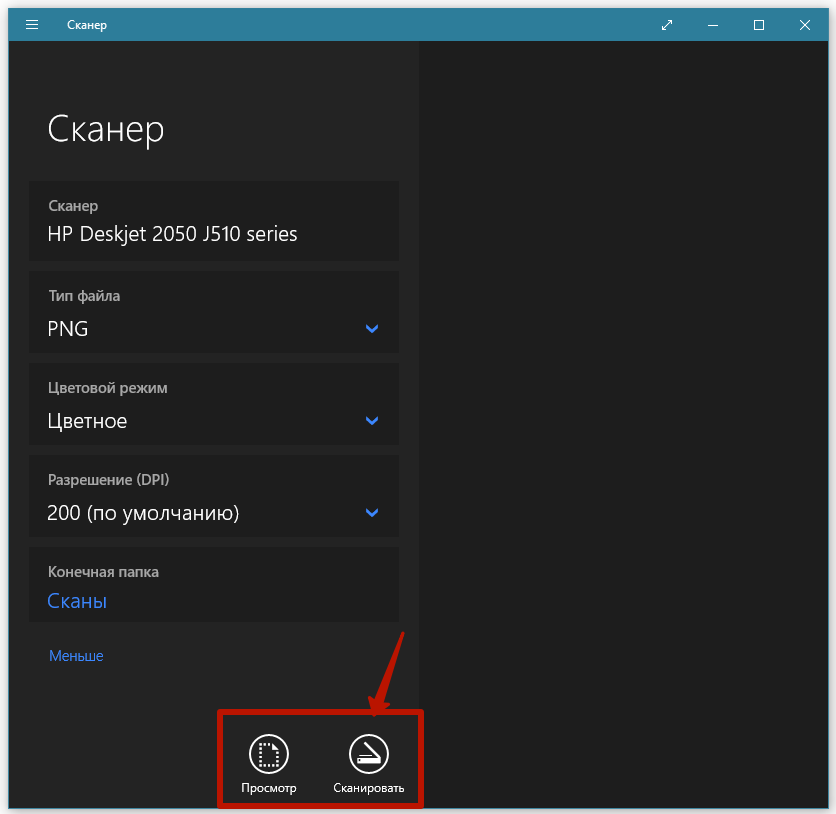
Программы могут быть от официального производителя техники или разрабатываются сторонними разработчиками.
Рекомендуем ознакомиться со статьей: сканирование в Windows 7 и 10.
Всегда настоятельно рекомендуется устанавливать только официальный набор программ. В нем присутствуют все стандартные настройки для качественного сканирования. А вот если нужен софт, который позволит выполнять нестандартные задачи, тогда потребуется ознакомиться и выбрать стороннее решение.
На нашем сайте уже есть готовые статьи, которые помогут отсканировать всеми доступными способами. ССылки давали по мере чтения статьи в нужных местах.
Также иногда необходимо получить скан в других форматах. Например, сканировать несколько листов в один файл PDF, или сделать скан в Word.
Устранение проблем, связанных с принтерами
Прежде всего проверьте оборудование
Убедитесь, что электрический шнур принтера подключен к розетке, а выключатель питания включен. Если вы печатаете на общем или сетевом принтере, убедитесь, что включены все необходимые компьютеры и маршрутизаторы. Если принтер или другое устройство подключены к сетевому фильтру или источнику резервного электропитания, убедитесь, что эти устройства также подключены к электрической сети и включены.
Если вы используете проводной принтер, убедитесь, что кабель принтера правильно подключен к принтеру и компьютеру.
Если вы используете беспроводной принтер, проверьте беспроводное подключение. Убедитесь, что функция беспроводного подключения на принтере включена и доступна. На многих принтерах есть кнопка, на которой значок беспроводного подключения подсвечивается синим цветом, если беспроводное подключение доступно.
Далее запустите проверку беспроводного подключения принтера. Ознакомьтесь с инструкцией к принтеру или найдите указания по этому поводу на веб-сайте изготовителя принтера.
Использование средства устранения неполадок
Средство устранения неполадок — это автоматизированный инструмент, способный находить и автоматически устранять ряд проблем на компьютере. Средство устранения неполадок печати может решать проблемы, возникающие при установке принтера и подключении к нему.
Обновление драйверов
Для нормальной работы большинства принтеров необходимы драйверы. Если вы недавно перешли с одной версии Windows на другую, возможно, имеющийся у вас драйвер принтера предназначен для предыдущей версии Windows. Если были перерывы в подаче энергии, поражение вирусом или другие проблемы с компьютером, то, возможно, драйверы были повреждены. Проблемы этого рода можно решить, скачав и установив последнюю версию драйвера принтера.
Найти и установить драйвер можно тремя указанными ниже способами.
Используйте Центр обновления Windows. Возможно, в Центре обновления Windows есть обновленная версия драйвера для вашего принтера.
Установите программное обеспечение, поставляемое изготовителем принтера. Если к принтеру прилагается диск, на нем может содержаться программное обеспечение, устанавливающее драйвер для принтера.
Самостоятельно скачайте и установите драйвер. Вы можете найти необходимый драйвер на веб-сайте изготовителя принтера. Воспользуйтесь этим способом, если Центру обновления Windows не удается найти драйвер для принтера, а в комплекте с принтером не было программного обеспечения, устанавливающего драйвер.
Для Windows 8.1
Чтобы распечатать веб-страницу из Internet Explorer, нажмите кнопку Средства, выберите Печать, а затем еще раз выберите Печать. Кроме того, вы можете посмотреть, как будет выглядеть напечатанная страница, выбрав пункт «Предварительный просмотр». Можно также распечатать страницу, нажав клавиши CTRL+P.
Чтобы напечатать только изображение со страницы (а не страницу целиком), щелкните это изображение правой кнопкой мыши и выберите пункт Печать. В диалоговом окне «Печать» нажмите кнопку Печать.
Для Windows 7
Чтобы распечатать страницу из Internet Explorer, нажмите клавиши CTRL+P и выберите, на каком из установленных принтеров необходимо выполнить печать.
Источник
Использование специального ПО
Любой принтер или МФУ комплектуется диском с драйверами и софтом, специально разработанным для определенной модели аппарата. Установка таких программ дает возможность получить максимально эффективное взаимодействие с устройством наряду с высокими качественными параметрами.
Действия при использовании специального ПО:
- После установки оборудования и софта открывают перечень программ.
- Находят приложение для используемой версии принтера и запускают его.
- Нажимают на Scan (Сканировать).
- Среди предложенных параметров выбирают тип, формат, цветность и разрешение.
- При помощи Проводника указывают путь для конечной папки, где хранятся файлы. Для удобства поиска и считывания документа желательно сразу задать ему имя.
- В качестве хранителя может выступать съемный носитель.
- После предпросмотра файла корректируют недочеты и проблемные участки, после чего кликают на клавишу «Сканировать».
- После фиксации данных аппаратом подтверждают следующее действие нажатием кнопки «Сохранить».
Программа Paint
Чтобы сделать скан, стандартная программа Paint может в этом быстро помочь. Она есть на всех операционных системах Windows. Проделайте несколько простых шагов для сканирования:
- Установите принтер и подключите его к компьютеру
- Прикладываем документ или фото лицевой стороной к стеклу принтера
- Запускаем Paint
- Находим раздел «Файл»
- Пункт «Со сканера или камеры»
- В открывшемся окне будет предложено несколько функций
- Выбираем подходящие под ваши требования параметры
- Нажмите «Просмотр», чтобы убедиться, что изменения произошли корректно
- Кликаем «Сканировать»
- По окончанию задачи изображение будет выведено на экран Paint
- Удовлетворительный результат сохраняем, нажав «Сохранить как»
- Выберите формат файла для сохранения.
Это очень быстрый и простой способ. Он не требует установки ПО или каких-то других дополнительных действий. Способ доступен всем пользователям Windows от 7 до 10 версии.
Как сканировать фото на принтере
Сейчас чаще люди распечатывают с компьютера цифровые фотографии, но иногда складывается ситуация, когда нужно их отсканировать
Важно правильно настроить МФУ, чтобы изображение получилось качественным. Процедура, как отсканировать документ на компьютер с принтера следующая:
- Подключите МФУ к компьютеру, включите его. Для оцифровки фотографий нужно проверить, чтобы на них не было пятен, пуха и прочей грязи.
- Фото нужно положить лицевой частью на стекло сканера.
- Отсканировать фото лучше, пользуясь программой на компьютере. Такой вариант предоставит возможность внести корректировки при предварительном просмотре.
- В приложении укажите вид сканирования (черно-белое, цветное) и задайте формат «Фотография».
- Выставите максимальное значение разрешения. Так удастся отсканировать фото в лучшем качестве.
- Если вы хотите хорошо скопировать файл, то не стоит вносить изменения в настройки во время процесса или приподнимать крышку.
- После процедуры сохраните файл в любом удобном для вас месте на компьютере.
- Используйте для корректировки изображения графический редактор. Он даст больше возможностей, чем программа сканера.

Использование специального ПО
Любой принтер или МФУ комплектуется диском с драйверами и софтом, специально разработанным для определенной модели аппарата. Установка таких программ дает возможность получить максимально эффективное взаимодействие с устройством наряду с высокими качественными параметрами.
Действия при использовании специального ПО:
- После установки оборудования и софта открывают перечень программ.
- Находят приложение для используемой версии принтера и запускают его.
- Нажимают на Scan (Сканировать).
- Среди предложенных параметров выбирают тип, формат, цветность и разрешение.
- При помощи Проводника указывают путь для конечной папки, где хранятся файлы. Для удобства поиска и считывания документа желательно сразу задать ему имя.
- В качестве хранителя может выступать съемный носитель.
- После предпросмотра файла корректируют недочеты и проблемные участки, после чего кликают на клавишу «Сканировать».
- После фиксации данных аппаратом подтверждают следующее действие нажатием кнопки «Сохранить».
Что такое скан-копия документа

Она представляет собой цифровой файл, в котором отображается содержание бумажного носителя информации. Электронные образцы изготавливаются путем сканирования — обработки источника информации через специальное устройство. Сама копия не равна юридически по силе оригиналу паспорта или другого документа. Чтобы придать ей правовое тождество, необходимо заверить страницы обычной или квалифицированной электронной подписью. Цифровая форма основного документа, удостоверяющего личность гражданина России, — вот что такое скан паспорта. Оформление копий может носить справочный характер, например, для первичного приема гражданина юристами или консультантами банка. Тогда файлы понадобятся на усмотрение специалистов и согласно требованиям локальных нормативных актов. Копия паспорта гражданина РФ необходима для оформления заграничных документов, при регистрации (по месту проживания или пребывания) и для других юридически значимых целей.
Для чего может понадобиться
Скан паспорта необходим для подачи документов через порталы, в том числе в суд, на электронный ресурс государственных услуг. Копии, заверенные цифровой подписью, могут понадобиться при оформлении договоров в виде электронного документа. Файлы иногда требуются при трудоустройстве граждан, подаче бумаг для получения социальных услуг.
Изменение настроек сканера
После установки сканера, возможно, вы захотите просмотреть свои настройки или изменить настройки, заданные по умолчанию. Для этого выполните команду Пуск>Панель управления. В поле поиска в окне панели управления введите слово сканер и нажмите клавишу .
- В окне панели управления щелкните на отобразившейся ссылке Просмотр сканеров и камер.
- В окне Сканеры и камеры отобразится список установленных сканеров. Щелкните сначала на любом сканере в области Сканеры и камеры, а затем на кнопке Профили сканирования.
- В диалоговом окне Профили сканирования выберите сканер и щелкните на кнопке Изменить. В диалоговом окне Изменить профиль по умолчанию, просмотрите настройки, которые могут включать (в зависимости от модели сканера) управление цветом для правильного воспроизведения сканируемых цветов и установки разрешающей способности. (Чем выше разрешение, тем более четким и чистым будет электронный документ, но может потребоваться больше времени для сканирования).
- Щелкните на кнопке Сохранить профиль, а после возврата в диалоговое окно свойств дважды щелкните на кнопке Закрыть, чтобы закрыть окна Профили сканирования и Сканеры и камеры.
Как только вы будете готовы включить сканер, поместите в него документ, который нужно отсканировать. В зависимости от модели сканера этот документ можно поместить на сканер и накрыть крышкой или пропустить через лоток. Посмотрите в инструкции к сканеру, как запустить процедуру сканирования (к примеру, щелкнуть на кнопке Сканировать или Пуск). Компьютер автоматически определит начало процесса сканирования, отобразит диалоговое окно, в котором показан ход сканирования, и предложит просмотреть и сохранить отсканированный объект.
источник
Сканирование в Windows 7
- Если вы используете сканер, который подключен к персональному компьютеру, работающему под управлением ОС Windows 7, то для начала вам нужно убедиться в том, что подключенное оборудование находится в работоспособном состоянии. Для этого вам нужно проверить наличие соответствующих драйверов, перейдя в список «Диспетчера устройств». Сканеры, вне зависимости от модели обязательно выносятся операционной системой в раздел под названием «Устройства обработки изображений».
- Далее перейдите в меню «Пуск» и в специальной поисковой строке «вбейте» название системного инструмента ОС Windows 7 «Факсы и сканирование». Кликните на появившийся в окне поиска результат для того, чтобы запустить данную программу, входящую в стандартный набор системы.
- После запуска программы перед вами откроется новое окно, где отображается вся та информация, которая касается полученных факсов или предыдущих процессов оцифровки. Чтобы приступить к новому процессу, вам достаточно нажать по кнопке «Новое», которая расположена на верхней панели.
- В открывшемся диалоговом окне настройте все оптимальные параметры, установив нужные значения. К примеру, вам нужно указать, что конкретно вы планируете сканировать: текст, фотографию и т.п. Кроме того, обязательно отрегулируйте в соответствии со своими запросами и потребностями такие параметры, как формат файла, его разрешение, контрастность и уровень яркости. Если не сделать этого, то есть вероятность того, что результат вас расстроит.
- После произведенных настроек, которые вы при необходимости можете оставить по умолчанию, воспользуйтесь функцией предварительного просмотра результата. Если все вас устраивает, можете перейти к основному процессу путем нажатия кнопки «Сканировать».
- В конце вам останется лишь подождать, пока сканер выполнит свою работу до конца. Готовое оцифрованное изображение будет доступно по пути «Документ» => «Отсканированные документы» или в окне самой программы.
Сканирование изображения
Перед тем, как начать сканирование, лучше использовать функцию «Превью» (или аналогичную.
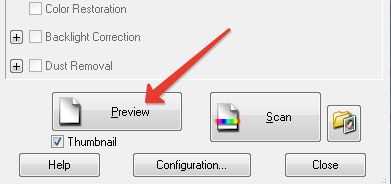
Она даст вам представление, как именно расположена фотография на стекле, и поможет отсканировать только нужный фрагмент. Иначе, к примеру, ваш скан будет размером с А4, а фотография на нем — 10*15. После «прескана» вы получите вот такой результат.
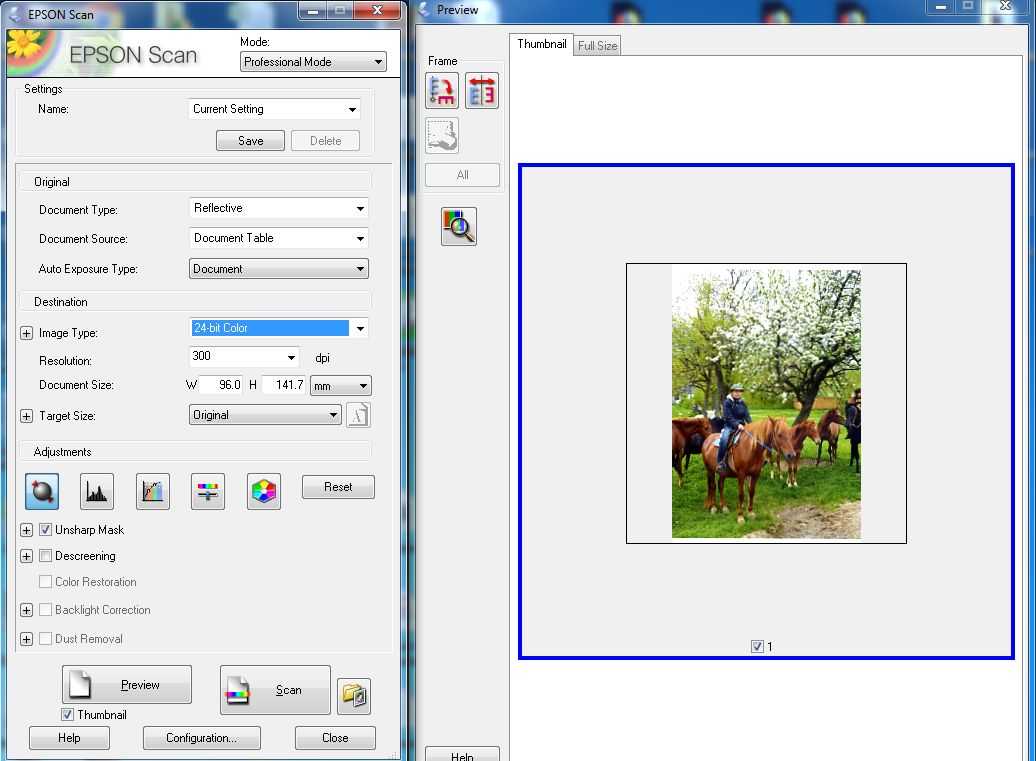
Теперь можно выделить мышкой фрагмент, который нужно отсканировать. Хотите оцифровать только лицо или конкретного человека? Не вопрос, выделяйте только объект.
Для тех, кто не знает, как пользоваться сканером на компьютере, пошаговая инструкция поможет разобраться в процессе и не совершить ошибок. Порядок действий следующий.
Сначала выбираем основные настройки.
Цветность. Если это черно-белое фото, установите черно-белый режим и на сканере (или градации серого). Такой скан будет «весить» меньше, чем цветной.
Разрешение. Для размещения в интернете хватит и 100 dpi, для печати — не менее 300, для последующей обработки или увеличения фотографии можно поставить и гораздо большее. Помните: чем выше разрешение, тем больше места занимает файл.
Фильтры/Инструменты. Используются только в случае, если вы не планируете редактировать фото далее. Можно, к пример, подкорректировать тона или контраст.
После того, как вы выделили фрагмент и установили настройки, жмите кнопку «Старт».
Как изменить папку отсканированных документов в Windows 10
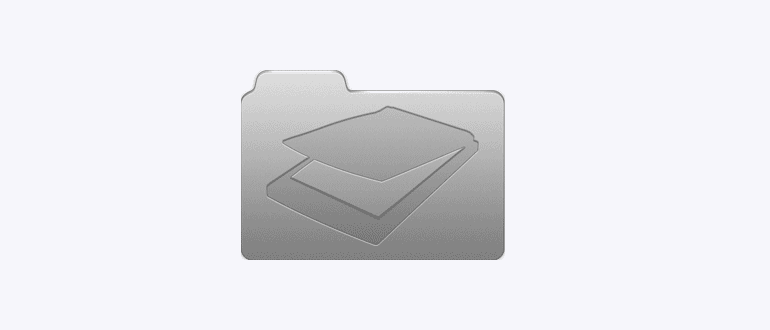
При настройках по умолчанию документы, отсканированные с помощью встроенного приложения Windows Fax and Scan, сохраняются в папке «Отсканированные документы», расположенной в папке «Документы».
Конечно, вы можете щелкнуть правой кнопкой мыши на отсканированной странице в приложении «Факсы и сканирование Windows», выбрать опцию «Сохранить как» и затем выбрать нужное место для сохранения отсканированного документа / изображения. Но Windows 10 продолжит автоматически сохранять все отсканированные документы в папку «Отсканированные документы».
Если вы часто сканируете десятки документов, вы можете изменить местоположение по умолчанию, в котором сохраняются отсканированные документы, чтобы избежать быстрого заполнения системного диска. Рекомендуется изменить расположение отсканированных документов по умолчанию, поскольку оно будет стерто при переустановке операционной системы Windows 10.
Программа Paint
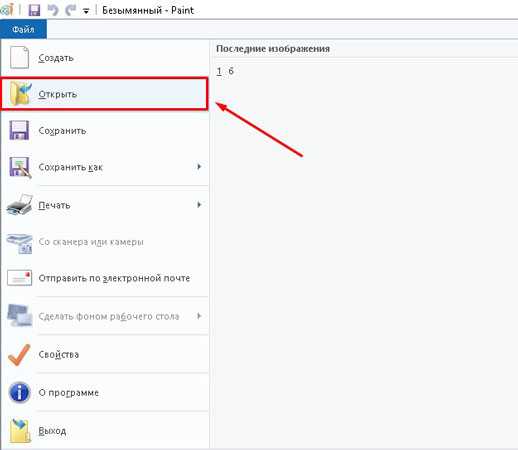
Данная программа является стандартной и простой для понимания. Чтобы воспользоваться ею, необходимо выполнить ряд простых действий:
- запустить приложение, используя специальную кнопку «Пуск»;
- нажать по вкладке «Файл»;
- выбрать способ сканирования – в рассматриваемом случае – с камеры, но есть также вариант – со сканера;
- дождаться запуска процесса подготовки сканирования;
- выбрать вид файла;
- скорректировать разрешение, а также определиться с оптимальным параметром яркости изображения.
После запуска сканирования на экране пользователь увидит картинку, которая ему нужна, или скан документа. Все, что останется сделать впоследствии – сохранить документ в необходимом графическом формате. Основной плюс данной программы заключается в отсутствии необходимости загрузки и инсталляции вспомогательных продуктов. То есть для начала работы достаточно будет активировать «родную» опцию и произвести простейшие действия.
Сканер
Рекомендации
Некоторые штатные приложения обработанные страницы не сохраняют. Они лишь открывают их в разделе просмотра изображений. В этом случае правильно настроить процесс поможет сочетание клавиш «Ctrl» и «S», после нажатия которых выбирают папку для хранения документа.
Чтобы упростить операцию, нужно выбирать софты с автоматическим сохранением информации, проверенные временем и пользователями (Adobe Reader или DjvuReader). Они дают возможность вывести формат для изображения и выбрать хранилище. Прибор может скопировать заданный файл с черным очертанием, который перед сохранением на ПК необходимо в обязательном порядке обрезать, используя редактор. Оптимальное разрешение — 150 точек на один дюйм, для официальной документации — 300. На конфигурацию конечного файла влияет формат сохранения скана (jpg, bmp, tif).


















































