Как пользоваться?
Пользоваться сканером довольно просто. У всех подобных устройств принцип использования сводится к одному шаблону, который представлен ниже. В первую очередь, устройство необходимо подготовить к работе – его необходимо настроить на корректную работу. Особенно это касается тех случаев, когда аппарат совершенно новый. Для этого необходимо пошагово выполнить ряд пунктов, описанных ниже.
- Подключить сканер к компьютеру или к другому сопрягаемому устройству при помощи кабеля или по Wi-Fi.
- Установить на персональный компьютер драйвер для сканера. Это можно сделать с установочного диска, который шел в комплекте, либо скачать драйвер через интернет. При этом в поисковике нужно ввести полное название сканера, со всеми буквами и цифрами, которые указаны в документации либо на самом устройстве. Скачивать драйвер нужно только с официального сайта и последнюю версию.
- После загрузки драйвера и его запуска компьютер должен самостоятельно определить сопрягаемое устройство – сканер.
- В своей конструкции сканер содержит стекло. Его необходимо тщательно протереть, чтобы информация с бумаги качественно перенеслась в электронный вид.


После подготовительных мероприятий можно приступать непосредственно к сканированию документов. Для этого на стекло необходимо положить лист бумаги с информацией таким образом, чтобы напечатанный материал был снизу. Затем на компьютере необходимо открыть программу управления устройствами. В открывшемся окне нужно найти папку «Сканеры» и нажать на нее. Откроется диалоговое окно сканирования документа с одноименной кнопкой, на которую также нужно нажать. Устройство начнет сканировать.
Полученный файл будет находиться в папке, указанной в настройках. По умолчанию отсканированный документ сохраняется в папку «Мои документы».

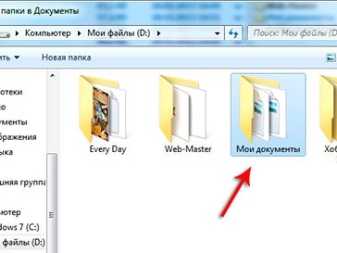
Отличия от других видов
Существует несколько типов сканирующих устройств:
-
протяжный. Обрабатывает только отдельные листы, так как изображение протягивается вдоль сканирующего элемента;
- барабанный. Изображение крепится к вращающемуся цилиндру. Световой поток освещает барабан и происходит сканирование;
- роликовый. Оригинал передвигается группой роликов, а копирование происходит с помощью ПЗС-матрицы;
- проекционный. Чаще всего их используют для обработки формата А3. Изображение помещается на специальную подставку. Поворотный датчик сканирует каждую строку с расстояния 30 см;
- книжный. Брошюра помещается на V-образную поверхность. Пользователь самостоятельно перелистывает её в процессе работы;
- сканер для слайдов. Обрабатывает слайды и плёнку;
- ручной. Имеет компактный размер. Датчик, заключённый в корпус, перемещается рукой.
В отличие от других видов техники этого типа, на планшетном можно обрабатывать большое разнообразие оригиналов: отдельные страницы, книги, плёнки, слайды, различные предметы. К тому же размер варьируется от миниатюр до больших форматов. Это обусловлено тем, что не нужно закреплять бумагу на цилиндре, как в барабанном сканере, или пропускать оригинал по роликам. Можно приподнять крышку, чтобы обработать книгу или картину с рамкой. Глубина резкости до 30 мм позволяет сканировать объёмные предметы. С дополнительными приспособлениями копируют плёнки и слайды.
Подключение и эксплуатация планшетного сканера
- Поставьте сканер на стол. Подключите его к компьютеру. На большинстве устройств это делается с помощью разъёма USB. Если есть шнур питания, то воткните его в розетку.
- Установите на компьютер программное обеспечение, идущее в комплекте. Это сама программа и драйверы. Запустите файлы с расширением .exe. После установки компьютер определит, что сканер подключён. Закройте программу.
- Откройте крышку устройства и поместите туда сканируемый элемент изображением вниз.
- Прикройте крышку. Нажмите кнопку включения. И только после этого запустите программу на компьютере. Выполните необходимые настройки для сканирования. Нажмите ok.
- Если нет кнопки включения, значит, есть кнопки управления. Они располагаются на крышке или на корпусе устройства.
- Выберите необходимый режим и нажмите кнопку.
- Программа сама запустится и будет информировать вас о статусе процесса.
- После завершения работы закройте программу на компьютере и отключите сканер.
Устройство и принцип действия планшетного сканера
Главный элемент планшетного сканера — это считывающий датчик. Он может быть выполнен в виде CIS-сенсоров или CCD-матрицы, состоящей из светочувствительных элементов. Её ещё называют ПЗС-линейкой, потому что пиксели в ней выстроены в один ряд. От количества пикселей зависит разрешение устройства.
 Считывающий датчик передвигается вдоль объекта
Считывающий датчик передвигается вдоль объекта
Фотоэлементы и источник света заключены в специальную каретку. Неподвижное прозрачное стекло выступает в роли рабочей поверхности. На неё кладётся печатное изображение или текст. Прибор имеет шаговый двигатель, который приводит в движение сканирующую каретку. Она перемещается вдоль стекла со страницей. Свет, излучённый лампой, отражается от бумажной поверхности. В CCD-матрице с помощью группы стёкол и зеркал отражённый свет проецируется на фотоэлементы. Последние обрабатывают световой поток и преобразуют его силу в аналоговый сигнал. В CIS-сканерах принцип действия аналогичный, но без участия оптической системы.
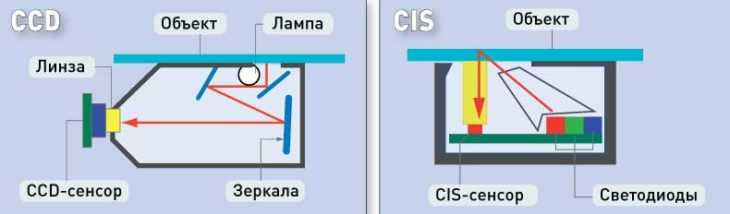 CIS-датчик не имеет оптической группы
CIS-датчик не имеет оптической группы
Таким образом, во время сканирования фотоэлементы получают определённую величину напряжения для каждой строки изображения. Далее, произведённый сигнал поступает в преобразователь аналогового импульса. Там он переходит в цифровой формат, который можно передавать для дальнейшей работы на компьютер.
Возможные неисправности и их устранение
Часто пользователи сталкиваются с различными проблемами при эксплуатации такого оборудования. Одной из распространенных проблем является отсутствие связи (соединения) со сканером. Если устройство подсоединено при помощи кабеля, то исправить ситуацию поможет проверка контактов – соединение может быть выполнено некорректно. Возможно, USB-кабель поврежден, тогда его стоит заменить на новый. Чтобы в этом убедиться, достаточно его подключить к любому работающему порту.
Также неполадки возможны в самом сопрягаемом устройстве, например, в компьютере. Тогда необходимо подключить сканер к другому устройству. В том случае, если ошибку исправить невозможно, стоит доверить дело исправления ошибок профессионалам.


Если же сканер EPSON сопряжен при помощи беспроводного соединения и связь отсутствует, то необходимо выполнить ряд мероприятий, указанных ниже.
- Найти папку, в которой установлено приложение EPSON Scan.
- В этой папке должен быть файл escfg. exe. Его нужно запустить.
- Откроется диалоговое окно, в котором следует выбрать пункт «Соединение». Нажать «По сети».
- Откроется окно для ввода адреса сетевого сканера. Нажать кнопку «Добавить».
- В следующем окне выбрать «Автоматический поиск адресов». Также можно попробовать ввести адрес вручную. Для этого нужно нажать на кнопку «Ручной ввод адреса».
- Когда адрес устройства будет введен, нужно нажать кнопку «ОК».
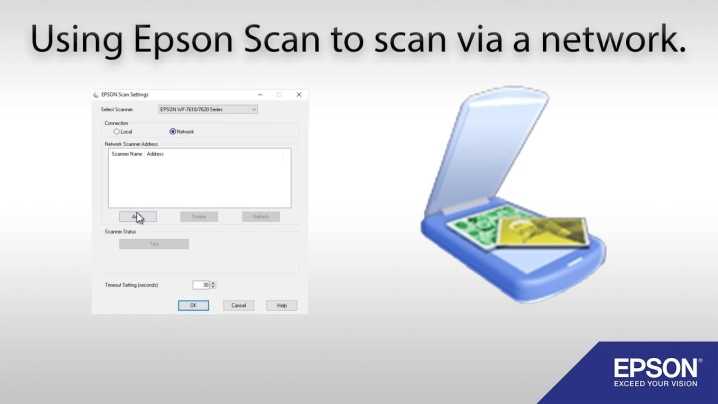
Следующая проблема – критическая ошибка. Это можно определить по часто мигающему индикатору питания на устройстве. Решение этой проблемы заключается в отсоединении USB-кабеля и отключении сканера от сети на 10-20 секунд. После таких манипуляций работу со сканером можно продолжить.
Программная ошибка. По причине такой ошибки устройство может попросту зависнуть. На это влияет ряд факторов. Например, к ним можно отнести внешние факторы – например, ненадлежащие условия эксплуатации (устройство пылилось или работало в высоком уровне влажности), перебои с электропитанием (сканер часто отключался во время работы), некорректная работа порта или USB-кабеля.


Также стоит обратить внимание на внутренние факторы. К ним можно отнести неисправности любого модуля, которые приводят к нарушению работы контроллера
Исправить такую ошибку можно, выключив прибор на несколько минут. Однако если это не помогло, тогда следует сдать устройство в сервисный центр.
Программные неисправности присущи не только сканеру, но и самому ПК. На компьютере могут быть установлены вредоносные программы или настройки не соответствуют требованиям. Если же программное обеспечение в норме, а настройки не изменялись, то необходимо переустановить программное обеспечение самого сканера. В любом случае в инструкции сканера есть рекомендации по устранению ошибок. Перед эксплуатацией устройства необходимо внимательно его изучить.
В следующем видео представлен обзор сканера Epson Perfection.
Обзор моделей
Распространенной моделью планшетного сканера является модификация Perfection. Это устройство имеет в своем конструктиве сканер не только для оцифровки документов, но и для фотографий, фотопленки и слайдов. Внешние особенности такого сканера – это компактный корпус, простое и понятное любому пользователю меню, которое поймет даже школьник.


Представитель поточных сканеров от EPSON – это модель WorkForce DS. С помощью такого устройства можно сканировать любые материалы: пластиковые карточки (толщиной до 1,5 мм), визитки, документы формата А4 и А3. Эти устройства оснащены датчиками двойного захвата листа – это позволяет определить слипшиеся или скрепленные страницы.

Представителем двухсторонних цветных сканеров можно назвать модификацию EPSON FastFoto FF-680VV. Отличительные особенности такого устройства:
- скорость – не более 1 секунды на 1 фото;
- возможность редактирования фото на устройстве;
- двухстороннее сканирование с разрешением 600 dpi;
- возможность отправки фото со сканера в соцсети и различные мессенджеры;
- автоматический поиск и сканирование надписей на обороте фото.


Ремонт устройства своими руками
У сканеров встречаются разные поломки. В одних случаях можно их исправить самостоятельно, в других — сдать устройство в сервисный центр.
Неисправности планшетных сканеров и варианты их устранения
| Неисправность | Причина | Вариант устранения |
| Не включается | Повреждение кабеля | Самостоятельная замена |
| Повреждение разъёма сканера | Обращение к специалисту | |
| Неисправность блока питания | Обращение к специалисту | |
| Неисправность печатной платы | Обращение к специалисту | |
| Каретка не двигается или останавливается | Засорение рейки | Самостоятельная чистка |
| Засорение или поломка шестерней | Обращение к специалисту | |
| Неисправность двигателя | Обращение к специалисту | |
| Неисправность печатной платы | Обращение к специалисту | |
| Лампа каретки не горит | Неисправность лампы или загрязнение зеркал | Обращение к специалисту |
| Сканирование плохого качества | Неисправность сканирующей линейки | Обращение к специалисту |
Если вы не найдёте причину поломки самостоятельно, то сдайте сканер в сервисный центр.
Поиск и устранение неисправностей планшетного сканера
Если вы подключили сканер, а индикатор питания не горит, проверьте USB-кабель и сетевой шнур при его наличии.
- Возьмите мультиметр. Поставьте его в режим прозвонки.
- В USB-кабеле соединяйте щупы тестера с контактами разъёмов на обоих концах. Всего 4 контакта, значит, мультиметр должен пропищать 4 раза.
- В сетевом кабеле сканера две жилы. Соедините один щуп с вилкой, другой — с контактом разъёма. Если сигнала нет, прикоснитесь к другому разъёму. Отсутствие звонка мультиметра говорит об обрыве кабеля. Замените его на новый
Если провода целые, то причина в неисправном разъёме сканера, блоке питания или печатной плате. В этом случае идите в мастерскую.
Если индикатор включения горит, но каретка не двигается или двигается плохо, нужно разобрать сканер и очистить его от мусора. Начинайте разбор с верхней части.
- Для удобства снимите крышку.
- Далее, нужно извлечь две боковые планки и стекло. Планки приклеены двухсторонним скотчем. Поэтому надо одновременно отклеивать их и смотреть, чтобы не сломались защёлки. Начинайте с того места, где нарисована стрелка. Возьмите плоскую отвёртку. Вставьте её в щель и медленно продвигайте вперёд, отклеивая скотч.
- Если отвёртка идёт туго, значит, там защёлка. Для её расфиксации потяните край нижней части корпуса на внешнюю сторону, а планку внутрь.
- После снятия обеих планок подвиньте стекло в сторону крепления верхней крышки, чтобы оно вышло из переднего паза. Подденьте и снимите.
- Теперь у вас есть доступ ко всем внутренним узлам устройства. Снимите каретку и отложите в сторону.
- Открутите зубчатую рейку, чтобы очистить её от мусора. Когда зубчики забиваются, каретка в этом месте замедляет своё движение или вовсе останавливается. Удалите всю пыль из корпуса.
- Перед сборкой снимите со стекла старый скотч. Он потерял свои первоначальные качества. На его место наклейте новый.
- Соберите всё в обратной последовательности.
Включите сканер. Проверьте его работоспособность. Если проблема не устранилась, обратитесь в мастерскую.
Таким образом, домашний ремонт сканера сводится к диагностике проводов и очистке от пыли. Основные узлы, которые выходят из строя, имеют сложную конструкцию. Трогать их самостоятельно не рекомендуется.
Как разобрать сканер и на что обратить внимание
Планшетный сканер очень удобен своими размерами и функциональностью. Его можно легко разобрать и отремонтировать. Если вы сделаете правильный выбор при покупке устройства, то оно будет вас радовать долгие годы.
Выбор устройства для дома и бизнеса
Чтобы выбрать подходящую модель, нужно понять, чем они отличаются. Тогда покупка не обернётся для вас ошибкой и позволит пользоваться устройством много лет.
с какой целью вы будете использовать сканер? Разные модели отличаются функционалом. Одни сканируют документы, другие — плёнки и слайды, третьи — и то, и другое;
качество изображения. Некоторые модели отличаются очень высоким качеством сканирования фотографий. Оно зависит от количества пикселей. Это мелкие точки, объединяющиеся для формирования изображений. С увеличением их числа растёт качество изображения. Сканер для чёрно-белого копирования Canon CanoScan имеет 2400 пикселей, а сканер для обработки оригиналов с высоким качеством изображения Epson Perfection — 6500 точек
Поэтому решите, насколько важно для вас большое количество пикселей;
сканирование книг. Для такой работы крышка должна быть гибкой, чтобы копировать книги разной толщины;
фирма — изготовитель
Специалисты рекомендуют двух основных производителей: Canon и Epson. Эти сканеры отличаются удобным программным обеспечением, качеством сборки, большой гарантией. Разновидностей моделей столько, что любой покупатель может подобрать для себя устройство;
программное обеспечение. Подбирайте модель с множеством настроек для обрабатываемого изображения. Если не хотите особо в это вникать, то есть сканеры с программами для автоматической настройки;
формат. Для сканирования больших изображений и предметов требуются сканеры крупного формата, например, А3. Они дороже других моделей и занимают больше места;
интерфейс для подключения. Многие модели снабжены высокоскоростными или стандартными портами USB. У отдельных моделей есть модуль Wi-Fi, что позволяет подключаться к компьютеру без кабеля USB;
скорость работы. В разных моделях она колеблется от нескольких секунд до нескольких минут;
тип сенсора. CCD-сканеры из-за наличия оптической системы дороже и объёмнее CIS-сканеров. Но это компенсируется большей глубиной резкости.
После того как вы определились с основными характеристиками, обратите внимание на следующее: сканеры для бизнеса позволяют обрабатывать до 8500 изображений в день. Имеют панель с разъёмами для создания многопользовательской сети
Могут сканировать с двух сторон.
Сканер недоступен когда он используется другим приложением
ОС Windows 7 (x86)Сканер HP ScanJet 3800
Все прекрасно работало, а сейчас внезапно при сканировании любым приложением, ОСь выдает ошибку следующего содержания:
Произошла ошибка при настройке свойств сканера. Если запущена другая сканирующая программа, дождитесь ее завершения и повторите попытку.
Пробовал перетыкать в другие порты, удалять полностью из системы с дровами, ребутался, убивал лишние процессы, ничего не помогает.
цитата: aronov-sergey:попробуй обновить флеш плейер, если не обновится, то проблемы где-то там)))) обновился без проблем
пойду тыркну сканер в другой комп
Добавление от 07.12.2012 16:27:
На другом компе все работает.Где бы в системе копнуть? Гуглил ошибку, бесполезно.
ReliceНеопознанных нет. Сканер удалял с галкой на драйверах.
Вряд ли поможет, попробуй отключить и остановить службу загрузки изображений.
Попробовать загрузиться с полноценного Live СD c XP, поставить драйвер и посканировать.
И скорее всего это проблемный кабель.
Был схожий случай с МФУ HP — сначала рандомно «терялся», потом вообще перестал обнаруживаться.Хождение по кругу привело к замене кабеля, хотя на другом компе работало.
valery_sevХождение по кругу привело к замене кабеля, хотя на другом компе работало.
Кабель конечно тоже может попортиться слегка, но если причина окажется в кабеле, по скорее всего первопричина не в нём, а в поплывшем качестве питания у компьютера или сканера.
Да кабель новый, качественный с феритовым кольцом, на двух других компах с ХР сканер работает. Тут тоже работал, и блин спустя неделю перестал. Со службой сканеров игрался — не помогло.
Винду обновлял, много через windows update, может взаимосвязано? И еще вот в AHCI перевел, спустя неделю от установки, правда пробовал грузить выставляя в биосе IDE, но не помогло. Вот и думаю, может это взаимосвязано.
Всё! Нашел виновника всех проблем! Проклятый Finereader! Только его воткнул — и тут же перестал работать сканер выдавая туже самую ошибку! Надеюсь для кого-нибудь информация будет полезной!Он видимо как-то в системе загребает под себя монопольно права на сканер, через него самого сейчас попробовал — работает. Через любое другое приложение или винду — ошибка:«Произошла ошибка при настройке свойств сканера. Если запущена другая сканирующая программа, дождитесь ее завершения и повторите попытку.».
Ну всё, дело решено, фух.
Есть идеи как без удаления этой проги решить траблу?
Добавление от 11.12.2012 13:21:
Главное интересный момент, через сам файнридер сканер работает, при условии что в нем в настройках галка стоит на интерфейс самого файнридера. Если ставить галку на интерфейс сканера (виндовый вылазит), выскакивает таже самая ошибка.
Добавление от 11.12.2012 13:25:
удалил фотошоп, а эта падла осталась висеть в действиях на кнопку сканировать, неужели корявый фотошоп виновник?
Добавление от 11.12.2012 13:34:
Блин, удаление всех этих программ, результатов не дало. Похоже остается пока единственный вариант — сканировать через интерфейс не самой винды, а любой другой проги, только вот в большинства программ используется интерфейс виндятины.
Что делать, если МФУ не сканирует
Начинать поиск неисправности следует ориентируясь на то, первая ли это установка сканера на данном ПК, или он уже некоторое время работал.
Если вы ранее успешно использовали сканер, а потом он в какой-то момент перестал работать, то самое первое, что следует сделать – это перезагрузить его одновременно с ПК, отключив на несколько минут от питания, а также проверить надёжность соединения USB кабеля с устройством.
Если это не помогло исправить ситуацию, то следует убедиться в аппаратной работоспособности сканера. Любой пользователь должен понимать, что в многофункциональном устройстве в одном корпусе объединены сканер и принтер. И работоспособность принтера не означает исправность сканирующего модуля. Самым простым способом проверить исправность сканирующего модуля, это отключить прибор от компьютера и попробовать в автономном режиме сделать копию любого документа. Если у вас получилось это хороший знак, если нет, то, скорее всего, без обращения в сервисный центр не обойтись.

Если вы убедились, что в автономном режиме (режим копира) устройство функционирует, следует продолжить поиск причины неработоспособности устройства при подключении к компьютеру.
Следующее, что необходимо проверить это исправность линии связи между МФУ и ПК. В идеале, если есть возможность, стоит взять новый USB кабель и подключить к другому порту вашего ПК, или хотя бы просто поменять USB порт, к которому подключено устройство.
ВАЖНО! МФУ следует подключать непосредственно к USB порту вашего ПК, минуя любые разветвители и USB-хабы. Если манипуляции с кабелем не помогли, значит с большой долей вероятности, можно утверждать, что проблема в драйверах сканера МФУ установленных на ПК или их конфликте с драйверами других устройств
Если манипуляции с кабелем не помогли, значит с большой долей вероятности, можно утверждать, что проблема в драйверах сканера МФУ установленных на ПК или их конфликте с драйверами других устройств.
Как правило, в комплекте с вашим МФУ поставляется комплект необходимых драйверов. Проблема может быть в том, что каждая версия драйвера рассчитана под определённую операционную систему, и соответственно при установке обновлений существующий драйвер может перестать работать.
В данном случае необходимо выполнить следующие действия:
- скачать последнюю версию драйверов для вашего МФУ с официального сайта производителя, совместимых с вашей операционной системой;
- отключить МФУ от ПК;
- зайти во вкладку установленных принтеров и сканеров и удалить из неё все неиспользуемые устройства и проблемный МФУ;
- перезагрузить компьютер;
- подключить USB кабель и дождаться, когда ПК определит тип подключенного устройства;
- выполнить установку МФУ на данном ПК, используя последнюю версию драйверов, скачанных ранее;
- перезагрузить компьютер.
Выполнив данный алгоритм, вы полностью переустановите драйверы для вашего МФУ на ПК, устранив имеющиеся проблемы.
Будьте внимательны, скачивая драйверы для МФУ. У некоторых производителей, драйверы для сканера устанавливаются отдельно от драйверов устройства печати.
Сканер не работает на Windows 10
Если ваш Epson Scanner не работает, нажмите кнопку Пуск , найдите папку Epson , откройте папку и выберите Настройки сканирования Epson . Отсюда нажмите Сеть , затем нажмите Добавить и посмотрите, как он ищет IP-адрес .
Теперь вам нужно дважды щелкнуть по появившемуся IP-адресу, выбрать Изменить , переименовать его и, наконец, нажать ОК .
Помимо приведенного выше совета, предназначенного специально для сканеров Epson, следующие рекомендации должны помочь вам решить проблемы со сканерами любой марки.
Проблема с подключением к сканеру
1] Проверьте режим совместимости
Первый порядок действий — убедиться, что ваш сканер не установлен в Режим совместимости . В этом случае это может быть большой проблемой, поэтому следуйте приведенным ниже инструкциям, чтобы определить, связан ли Совместимость Режим с вашим сканером.
Нажмите правой кнопкой мыши на значке вашего сканера и выберите Свойства в списке меню. Перейдите на вкладку с надписью Совместимость , а затем найдите вариант с надписью Запустить эту программу в режиме совместимости для. Вам нужно снять его, затем нажмите ОК , чтобы активировать.
2] Проверьте службы Windows
Вам нужно будет проверить состояние некоторых необходимых служб Windows. Запустите диалоговое окно «Выполнить», сделайте это, нажав Windows Key + R , затем введите services.msc в поле и нажмите ОК . ,
Следующим шагом является поиск службы Windows Image Acquisition (WIA), щелкните ее правой кнопкой мыши и выберите Свойства
Отсюда важно убедиться, что для Тип запуска установлено значение Автоматически , а для Состояние службы установлено значение Работает. ,
Наконец, нажмите кнопку Применить , затем перейдите и проверьте, работает ли ваш сканер.
Находясь там, вы также должны убедиться, что Панель запуска процесса DCOM Server , Обнаружение аппаратного обеспечения оболочки , Удаленный вызов процедур и Сопоставитель конечных точек RPC Службы также запускаются и устанавливаются в автоматический режим.
3] Запустите средство устранения неполадок оборудования
Запустите средство устранения неполадок оборудования и устройств и посмотрите, поможет ли это вам. Чтобы запустить его, в поле Начать поиск введите следующее и нажмите Enter:
4] Обновите драйверы для вашего сканера
Время от времени Windows 10 известна удалением сторонних драйверов с помощью их общих драйверов после обновления из предыдущей операционной системы. Скорее всего, это может быть причиной того, что ваш сканер больше не работает.
Чтобы вручную обновить драйвер сканера, вам необходимо посетить официальный веб-сайт бренда вашего сканера и найти раздел загрузки драйверов. Там вы должны найти драйверы для вашей конкретной марки сканера, задача, которую должно быть довольно легко выполнить.
СОВЕТ : предложения по устранению проблем сканера, советы по устранению неполадок и способы их устранения.
Сегодня в Интернете есть несколько бесплатных программ обновления драйверов, предназначенных для автоматического обновления драйверов. Вы можете проверить их тоже.
Смотрите этот пост, если ваш принтер не работает в Windows 10.


















































