Как настроить локальный сервер с нуля на ubuntu?
1. Скачайте и занесите образ операционной системы на загрузочную флешку. С флешки загрузите компьютер: на первом этапе вам будет предложено выбрать язык.
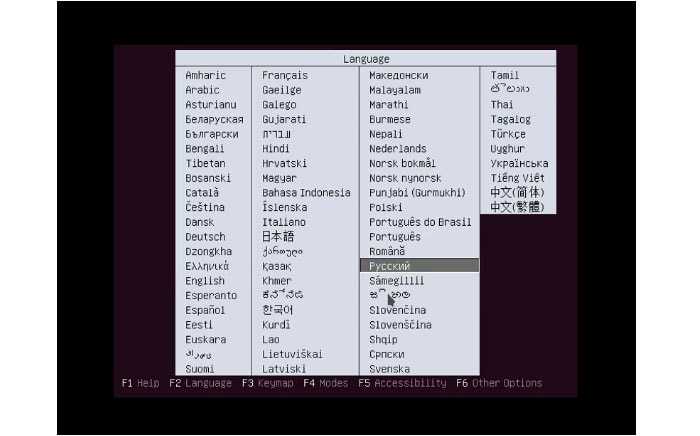
2. Далее выберите «Установка Ubuntu Server» и нажмите «Enter»;
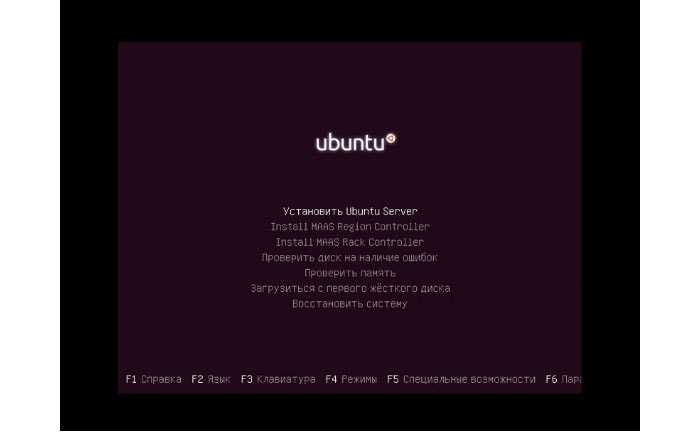
3. На следующих шагах выберите «Регион» и «Настройки раскладки клавиатуры»;
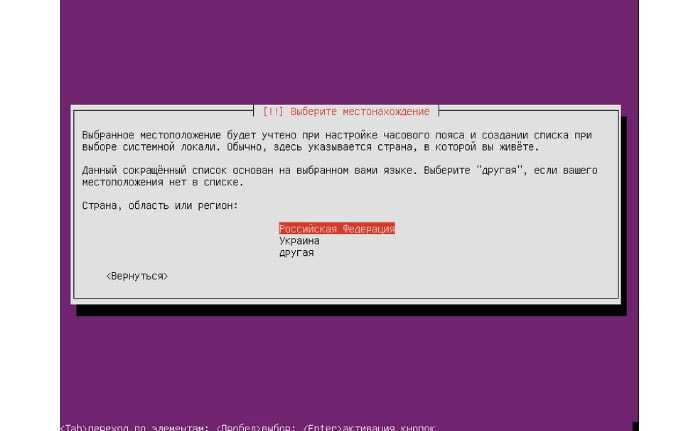
4. Укажите имя пользователя, учётной записи компьютера и пароль,
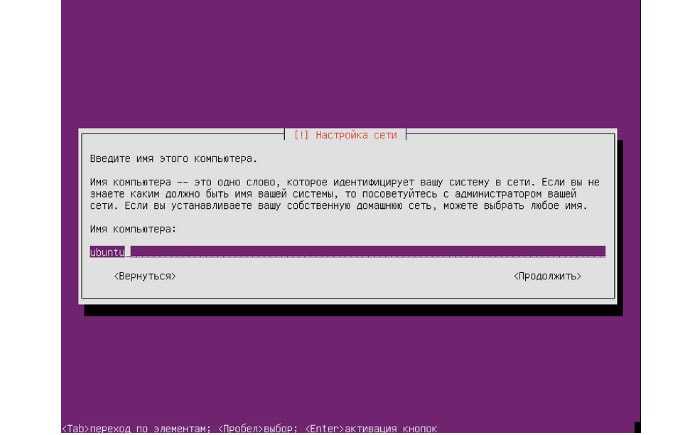
после чего нажмите «Продолжить»;
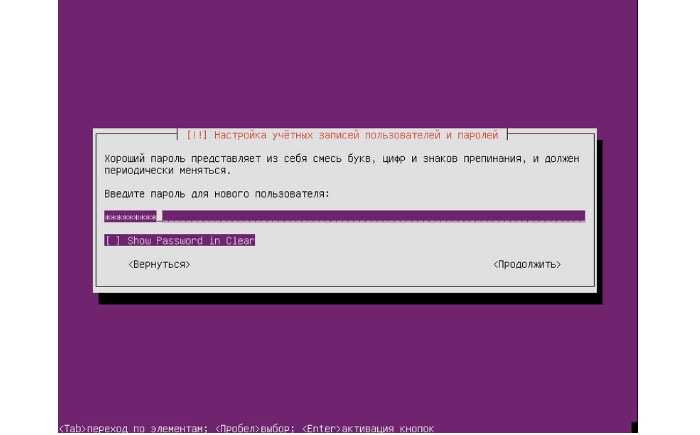
5. Далее укажите «Часовой пояс»,
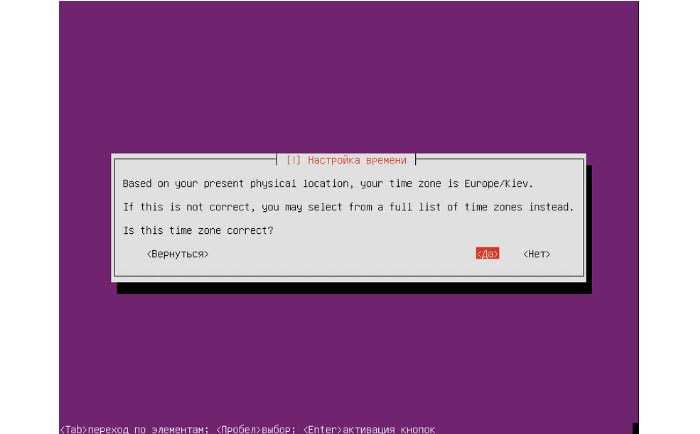
настройте «Разметку Диска»
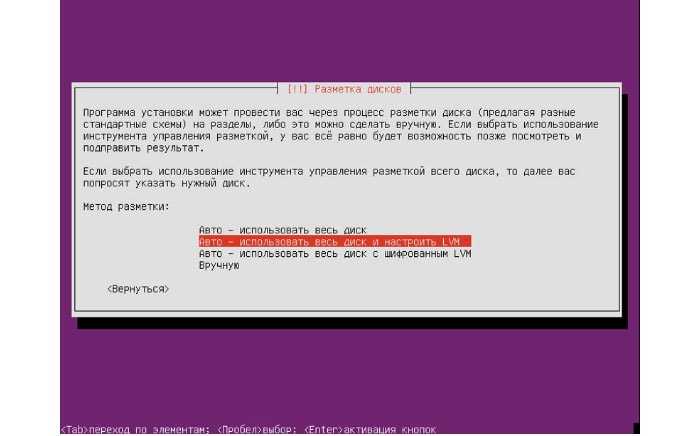
и выберите на какой диск устанавливается система;
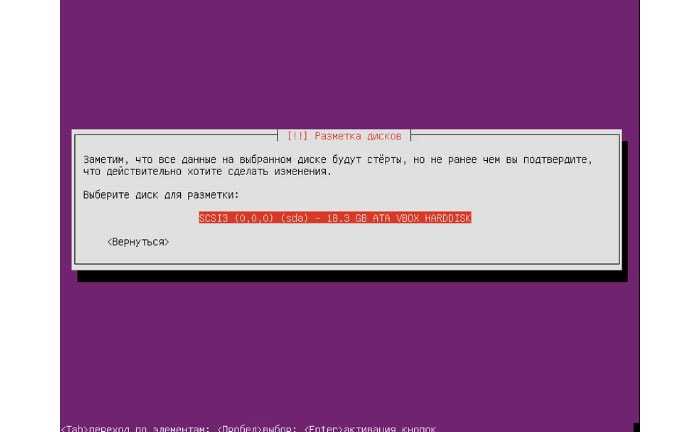
6. Дождитесь завершения установки и обновления системы.
7. Выберите программное обеспечения, которое вам требуется для работы.
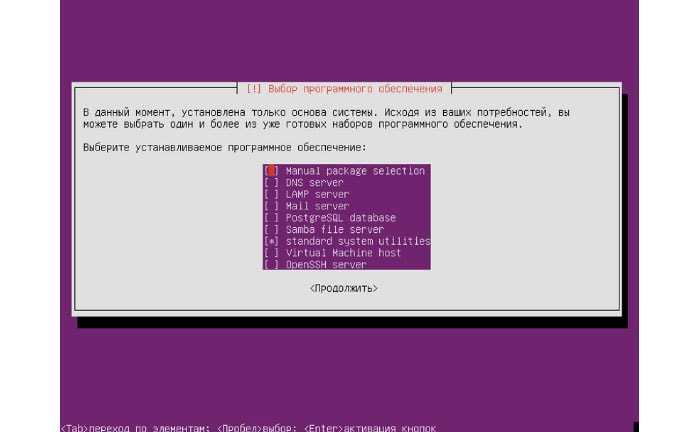
8. Подтвердите завершение установки, нажав на кнопку «Продолжить»;
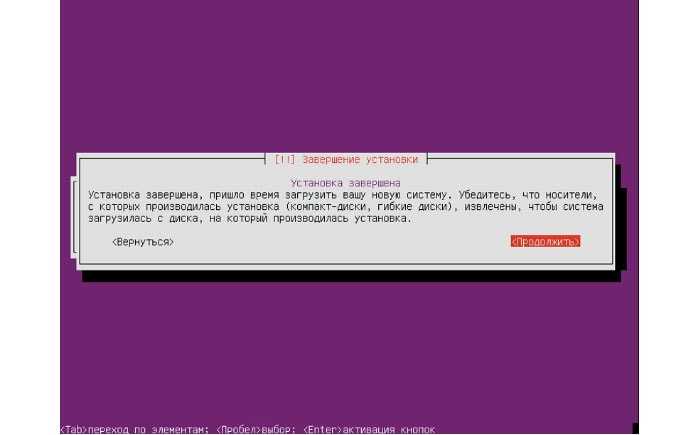
9. После перезагрузки компьютера для входа в учётную запись потребуется ввести логин и пароль, созданный на шаге «4»;

10. На этом установка серверной операционной системы и первичное создание сервера завершены.
Далее требуется провести начальные настройки для работоспособности сервера (все настройки проводятся в консоли управления).
Как сделать себя админом на своем сервере?
- 1. Для получения администраторских прав введите команду «sudo su»;
- 2. По умолчанию сетевые настройки сервера поступают с помощью DHCP, но для работы сервера потребуется изменить значение «iface eth0 inet static» в файле «/etc/network/interfaces» на «статистический ip адрес». Текст должен выглядит примерно так:
iface eth0 inet static address 192.168.0.100 netmask 255.255.255.0 network 192.168.0.0 broadcast 192.168.0.255 gateway 192.168.0.1
После сохранения перезагрузите сеть командой «/etc/init.d/networking restart».
Далее настройки носят опционный характер, и всё будет зависеть от цели создания сервера и функциональной части, которая вам от него необходима.
Realms
Майнкрафт — культовая игра подростков. И было бы странно если бы разработчики не продумали вариант создания сервера и не встроили бы его в игру. Но благо Mojang AB (создатели игры) под руководством Microsoft отчетливо понимают, что нужно игрокам, и наделили свое детище уже готовым решением с серверами. Называется оно «Realms» и доступно сразу в главном меню. Однако для того, чтобы воспользоваться данным функционалом требуется заплатить немного золотых. Сервис распространяется по подписке и стоит 219 рублей в месяц за возможность игры втроем и 479 рублей для 10 друзей.

Помимо оплаты за проезд за сервер, у всех участников должна быть куплена лицензионная версия продукта. Более того, вы не сможете устанавливать на выделенный сервер различные плагины и модификации, которые способны улучшить и разнообразить геймплей. На свой сервер можно пригласить до 20 игроков, однако онлайн не сможет превысить 10 человек. Если эти особенности вас не пугают, то вперёд, в совместное приключение!
Как запустить свой сервер с помощью Realms?
Всё интуитивно просто и понятно. Как и говорилось выше, в главном меню есть соответствующий пункт «Realms», нажав на который вы попадете в небольшое окно настроек, которое мало чем отличается от создания мира в одиночном режиме игры. После примененных настроек запускаем сервер и наслаждаемся! Profit!
Преимущества
Официальная поддержка Автоматические обновления Встроенная защита Облачные сохранения и бэкапы Самая актуальная версия игры Стабильность сервера без отвалов Доступ к официальным мини-играм и ивентам от разработчиков Платит только владелец сервера
Недостатки
Довольно высокая стоимость Требуется оф.издание у всех участников Отсутствие сторонних модов Ограниченные возможности настроек Маленький максимально возможный онлайн
Multiplayer Server
Нажав на эту ссылку вы скачаете мinecraft server
Minecraft_Server.exe (802 KB)
Статья о том как создать сервер:
Для начала скачаем сервер ссылка на него находится выше.
1. Поместим наш скачанный файл minecraft_server.jar в папку будущего сервера. 2. Запускаем файл minecraft_server.jar и ждем пока генерируется наш мир. 3. После надписи Done в консоли закрываем наш сервер и переходим к настройке. 4. Теперь вы увидите новые файлы в папке вашего сервера:
- Папка world — В ней находится мир (карта) сервера.
- Файл banned-ips.txt — Сюда записываются все забаненные IP-адреса игроков.
- Файл banned-players.txt — Сюда записываются все ники забаненных игроков.
- Файл ops.txt — Здесь прописываются ники игроков, которые будут администрировать сервер.
- Файл server.log — Тут находится вся история консоли сервера.
- Файл server.properties — Тут хранятся и изменяются все настройки сервера.
- Файл white-list.txt — В нем находятся ники тех, кто может заходить на сервер (если включена настройка white-list в server.properties).
5.server.properties
- level-name — Имя папки мира (карты) сервера.
- enable-query (false | true) — Отключает (false) или включает (true) протокол для получении информации о сервере.
- allow-flight (false | true) — Запрещает (false) или разрешает (true) игрокам летать.
- server-port — Порт сервера. (По стандарту 25565)
- level-type (DEFAULT | FLAT) — Тип мира, обычный (DEFAULT) или плоский (FLAT).
- enable-rcon (false | true) — Позволяет использовать удаленный доступ к консоли сервера.
- level-seed — Сид (код генерации) мира.
- server-ip — Указывает IP-адрес сервера, который будет использоваться для подключения к серверу.
- max-build-height — Максимальная высота, на которой можно ставить блоки (По стандарту 256)
- spawn-npcs (false | true) — Выключает (false) или включает (true) появление NPC в деревнях.
-
white-list
(false | true) — При true администратор сервера будет вручную добавлять
ники игроков в white-list.txt. Если установлено значение false, любой
игрок сможет зайти на данный сервер. - spawn-animals (false | true) — Выключает (false) или включает (true) появление мирных животных.
-
online-mode
(false | true) — Выключает (false) или включает (true) проверку на
подлинность аккаунтов игроков. Если вы планируете создать пиратский
сервер, следует поставить false. - pvp=true (false | true) — Выключает (false) или включает (true) урон между игроками.
- difficulty (0 | 1 | 2 | 3) — Настройка отвечает за сложность игры на сервере. 0 — Мирно ; 1 — Легко ; 2 — Нормально ; 3 — Тяжело.
- gamemode (0 | 1) — Режим игры. 0 — Выживание ; 1 — Творческий режим.
- max-players — Максимальное количество игроков на сервере.
- spawn-monsters (false | true) — Выключает (false) или включает (true) появление вражеских мобов.
- generate-structures (false | true) — Выключает (false) или включает (true) генерацию структур (сокровищницы, крепости, деревни и.т.д).
- view-distance (3-15) — Регулирует радиус обновляемых чанков для отсылки игроку.
- motd — Описание сервера, отображаемое при подключении в списке серверов.
Команды сервера Minecraft:
- help — Выводит список всех доступных команд сервера.
- kick Ник_игрока — Кикает (отключает) игрока с сервера.
- ban Ник_игрока — Банит (блокирует) игрока с сервера.
- pardon Ник_игрока — Разблокирует игрока на сервере.
- ban-ip 127.0.0.1 — Блокирует IP-адрес игрока на сервере.
- ban-ip 127.0.0.1 — Блокирует IP-адрес игрока на сервере.
- pardon-ip 127.0.0.1 — Разблокирует IP-адрес игрока на сервере.
- op Ник_игрока — Дает игроку права администратора.
- deop Ник_игрока — Убирает у игрока права администратора.
- tp Ник_игрока1 Ник_игрока2 — Телепортирует игрока Ник_игрока1 к Ник_игрока2.
- give Ник_игрока Ид_предмета Количество — Дает игроку определенный предмет. Например: give Player 1 64 — дает игроку Player 64 камня.
- stop — Останавливает (закрывает) сервер.
- save-all — Сохраняет карту сервера.
- save-off — Отключает автоматическое сохранение карты.
- save-on — Включает автоматическое сохранение карты.
- list — Показывает список игроков, подключенных к серверу.
- say Сообщение — Выводит в чат сообщение от имени сервера, выделенное розовым цветом.
- time set Число — Установка игрового времени. 0 — рассвет ; 12000 — закат ; 18000 — полночь.
Возможные проблемы и их решения
— При подключении к серверу появляется: «Недопустимая сессия» или «Проверьте имя пользователя».
Решение: Необходимо запускать версию с иконкой TL (иначе нужна лицензия игры), если такую и запускаете, проверьте, стоит ли галочка (в лаунчере) в «Управление аккаунтами» -> «Использовать скины TLauncher».
— При подключении к серверу появляется: «Io.netty.channel.AbstractChannel$AnnotatedConnectException: Connection time out: no further information»
Решение: игра не смогла найти информации о таком сервере, значит настройка сети выполнена не верно. Попробуйте на хост компьютере отключить антивирус и брандмауэр или настроить правильно.
— При подключении к серверу идет прогрузка чанков и сразу выкидывает с сервера (разрыв соединения).
Решение: настройка сети выполнена верно, но антивирус и брандмауэр разрывает соединение. Отключите их или настройте правильно.
— При подключении к серверу появляется: 1.14.2: Bad packet ID 26; 1.13.2: Bad packet ID 27; 1.7.10: Застряло на Logging in… или «received string length longer than maximum allowed»
Решение: длина вашего ника больше 16 символов, сделайте меньше.
Как установить моды в Майнкрафт?Как установить скин в Майнкрафт?
Подготовка к работе
Загрузка необходимого ПО
Для работы сервера требуется установить на Ваш ПК пакет Java. Его можно скачать на этой странице. Но если клиент Minecraft запускается, то это индикатор того, что данный пакет уже установлен на компьютер. (Теперь minecraft можно установить через установщик, который сам скачивает для себя java. В этом случае вам все равно нужно установить java.)
Для того, чтобы скачать сервер, требуется перейти на страницу загрузки официального сайта, в раздел «Multiplayer Server». Вы можете выбрать версию сервера — .exe (Только для пользователей ОС Windows, без консольного режима) или .jar (универсальна). Нажмите на соответствующую ссылку и сохраните файл в отдельной директории, которая будет основной для Вашего сервера. При создании сервера на Linux или OS X основной директорией сервера является рабочая директория — используйте .
Сервер на базе домашнего компьютера

Существует возможность создания сервера и без посредников, где самим сервером будет являться ваш компьютер. Основное требование для этого — статический IP-адрес, который можно приобрести у провайдера. После этого можно просто создать одиночный мир и сделать его открытым в сети. Теперь, зная ваш IP, друзья с легкостью смогу к вам подключиться.
Однако, следует учитывать, что домашний компьютер должен обладать высокими характеристиками производительности. Поскольку все вычисления, связанные с работой сервера, берет на себя ваше железо, может потребоваться высокопроизводительный ПК (зависит от онлайна, модификаций и т.д.). Поэтому запуск сервера на базе домашнего компьютера, у которого очень слабая начинка — не лучшая идея. Насладиться совместным прохождением не получится, баги и фризы неизбежны.
Кроме того, не забывайте и про стабильное интернет-соединение. Для того, чтобы не столкнуться с высоким пингом и лагами, требуется свободный пропускной канал с высокой скоростью.
Недостатки
Требуется выделенный IP высокие требования к железу и интернет-соединению Недоступность сервера при выключенном ПК Сложный процесс настройки
Создание сервера вручную
Ты можешь самостоятельно создать сервер Майнкрафта на своем ПК или же использовать услуги хостинга. В первом случае тебе необходимо подключить услугу статического IP у своего провайдера. В зависимости от выбранной ОС, тебе нужно будет выполнить определенную последовательность действий.
Ubuntu
Сервера на Линуксе являются наиболее надежными и стабильными, поэтому мы рекомендуем использовать именно эту ОС. Ниже приведено руководство, которое поможет создать сервер на Ubuntu.
Для начала нужно установить Java. Если ты уверен, что у тебя уже стоит последняя версия, то можешь пропустить этот пункт. Сначала нужно проверить списки доступных обновлений, выполнив команду:
sudo apt-get update
После этого можно запускать скачивание и установку последней версии Java:
sudo apt-get install default-jdk
Если ты хочешь, чтобы сервер работал в фоновом режиме, то можешь также предварительно скачать screen. Установка выполняется при помощи такой команды:
sudo apt-get install screen
Также тебе понадобится даунлоадер wget, если он еще не установлен то просто выполни команду:
sudo apt-get install wget
Далее, создай папку в которой будут храниться файлы сервера и перейди в неё:
mkdir minecraft
cd minecraft
После этого можно качать файлы сервера. Если ты остановил свой выбор на официальной серверной сборке, то её можно получить командой:
wget -O minecraft_server.jar https://s3.amazonaws.com/Minecraft.Download/versions/1.xx.x/minecraft_server.1.xx.x.jar
Вместо иксов подставь нужную версию Майнкрафта, на момент написания гайда последней доступной для скачивания была 1.13.2.
После скачивания ознакомься с пользовательским соглашением и прими его:
echo «eula=true» > eula.txt
Теперь ты готов запустить свой сервер. Если ты хочешь, чтобы он работал в фоновом режиме, то предварительно запусти screen:
screen -S «My Minecraft Server»
Вместо My Minecraft Server можно использовать любое название на свое усмотрение.
Для запуска нужно решить, сколько памяти выделить для Java. Рекомендуется выделять не менее 1 Гб, однако ты можешь отдать и гораздо больше, в зависимости от характеристик ПК и планируемого количества игроков. За запуск сервера отвечает такая команда:
java –Xmx2048M –Xms2048M -jar minecraft_server.jar nogui
Выбранное число (2048) отображает количество оперативной памяти в мегабайтах и соответствует 2 Гб. После выполнения команды проследует загрузка и если после её окончания ты увидишь надпись Done, значит, сервер запущен успешно. Можешь подключаться к нему, используя свой статический IP или адрес виртуального сервера. Для доступа к настройкам используй команду:
nano ~/minecraft/server.properties
Пошаговая организация сервера Майнкрафт
Чтобы справиться с поставленной задачей, прежде всего, необходимо обзавестись базовыми компонентами организации узла:
- Программное обеспечение под сервер Майнкрафт.
- Мощный стационарный компьютер (ноутбук).
- Кабельное подключение к сети Интернет.
- Веб-хостинг.
Конфигурацией имеющегося в распоряжении персонального компьютера определяется допустимость установки личного сервера Майнкрафт. Между тем, рекомендуется воспользоваться сервисом удалённого хостинга, как более эффективным вариантом организации игрового узла.
Опять же, официальное представительство Minecraft предлагает ряд хостинговых услуг на безвозмездной основе. В крайнем случае, всегда есть возможность подобрать хост по умеренным тарифам.
Этап 4: запуск сервера
Наступил тот час, когда сервер увидят посторонние люди. Теперь он стал общедоступным.
К моменту запуска все должно быть полностью готово. Худший вариант — когда сборка часто меняется. Игроки очень не любят нестабильность.
Некоторые коррективы вносить все равно придется, главное чтобы они были незначительными.
Модерация

Кто-то из правящего состава всегда должен быть в игре. Чтобы не возникало таких ситуаций, когда целый день никого нет. Иначе это приводит ко вседозволенности игроков.
Самое худшее последствие состоит в том, что уходят адекватные люди. Те, которым вовремя никто не помог или не откликнулся на желание купить платную услугу. Не все из них предпочитают искать иные средства связи, чем игровой чат.
Отражение атак
Как ни крути, а какая-нибудь атака все равно будет. Сейчас распространены атаки ботами, которые массовой регистрацией вызывают большую нагрузку, забивают слоты.
Будет и DDoS сайта и попытки взлома ников администрации. Надо быть готовыми.
Постоянное развитие
Выходят новые версии Minecraft и плагинов, появляются новые идеи. За всем этим надо успевать, иначе сервер умрет. Число любителей старины очень невелико.
Раскрутка проекта
После запуска пора приступать к продвижению, иначе как о сервере узнают другие? Когда-нибудь я напишу про это отдельно, потому что владельцы популярных серверов очень жадны на информацию. А пока расскажу о тех способах, которые известны мне.
Спам по группам
Заготавливается привлекательное сообщение и рассылается по множествам групп ВК, специально предназначенных для такого спама. Метод действительно хороший и им можно заполнить хоть сто слотов. Единственный минус — одни школьники.
Рекламу в таких сообществах покупать не стоит, результата она не дает.

Платная реклама
Имеются ввиду тизерные сети, обзоры на ютубе. Приносит много игроков. Самый мощный способ раскрутки своего проекта.
Рейтинги (ТОПы)
Если сервер хоть немного поднимется на различных сайтах-рейтингах, то каждый день будут новые игроки. Прирост может составлять до 50 человек в сутки.
Насчет покупки выделенных мест не знаю, дела не имел. Но я на такие внимания не обращаю, думаю, другие тоже, потому что все ненавидят рекламу.
Раскруткой нужно заниматься регулярно. Поэтому на этапе формирования команды нужно сформировать PR-отдел, который будет заниматься продвижением сервера.
Администрирование сервера
В данном разделе описаны элементы администрирования сервера — процесс управления и поддержания корректной работы сервера во время его работы при использовании командной строки и элементов графического интерфейса.
Консольный режим
В консольном, или nogui, режиме присутствуют только лог и командная строка. Они исполняют те же функции, что и соответствующие окна графического режима.
Запустить в консольном режиме можно только .jar-версию сервера (minecraft_server.jar). Для этого нужно в команде запуска указать параметр :
java -Xmx1024M -Xms1024M -jar minecraft_server.jar nogui
Описание доступных команд
Основная статья: Команды консоли
Команды в игре делятся на две группы: для операторов и игроков. С их помощью можно получить доступ к некоторым полезным возможностям, а операторам осуществлять контроль за состоянием сервера.
Настройка сервера при нахождении с другим игроком в одной сети Wi-Fi или Lan
Если несколько компьютеров находится не далеко друг от друга и находится в одной сети: Wi-Fi или Lan (по кабелю подключены), то вам подойдет данная настройка.
Windows: На компьютере, где будет открыт сервер, открываем Пуск и вписываем в поиск cmd, открываем данную программу:
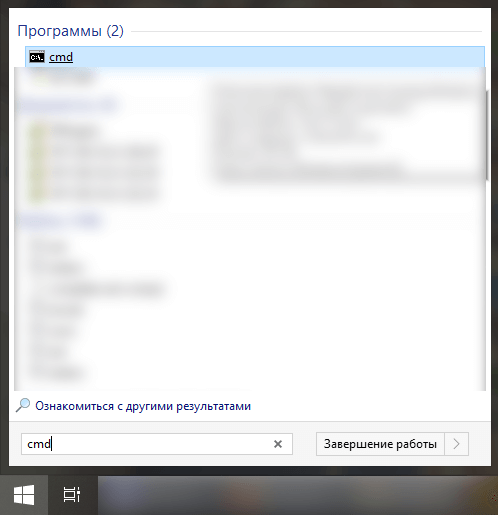
В открывшемся окне вписываем ipconfig, нажимаем enter. Ищем ваш локальный IP, который начинается с 192.168.*.*, в примере он 192.168.1.47 (у вас будет другой!), копируем его.
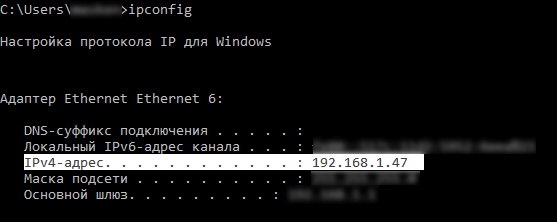
MacOS: Для нахождения локального IP открываем Терминал (Terminal), вписать можно в поиск по Mac данную программу и найти её, в окне вписываем ifconfig |grep inet и ищем IP который начинается с 192.168.*.*, копируем его.
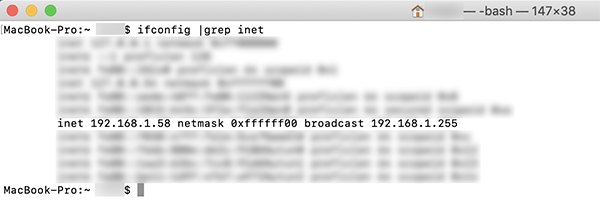
Теперь открываем TLauncher и выбираем версию с иконкой TL и запускаем игру (Под аккаунтом TLauncher.org тоже лучше авторизоваться). Если выбрать без иконки TL, то не сможете подключится к серверу без лицензии Mojang.

Заходим в свой мир и в меню Паузы (Esc) кликаем Open to Lan (Открыть для сети), в чате появится сообщение об успешном открытии сервера, а так же порт сервера, в примере это 31790 (у вас будет другой).
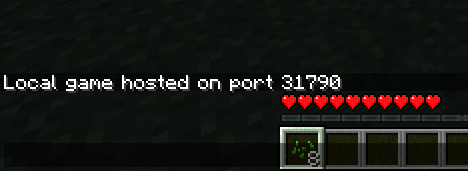
Теперь на другом компьютере, который должен подключится к вашему серверу, необходимо так же открыть версию с иконкой TL (плюс, версия игры должна быть одинаковая с первым компьютером), переходим в Multiplayer (Сетевая игра), открываем Direct connect (Прямое подключение).
Теперь вводим в поле IP адрес + порт, которые мы получили ранее, в примере это 192.168.1.47:31790. Если всё ок, то произойдёт подключение к серверу! Вы сможете теперь играть на сервере с другом.
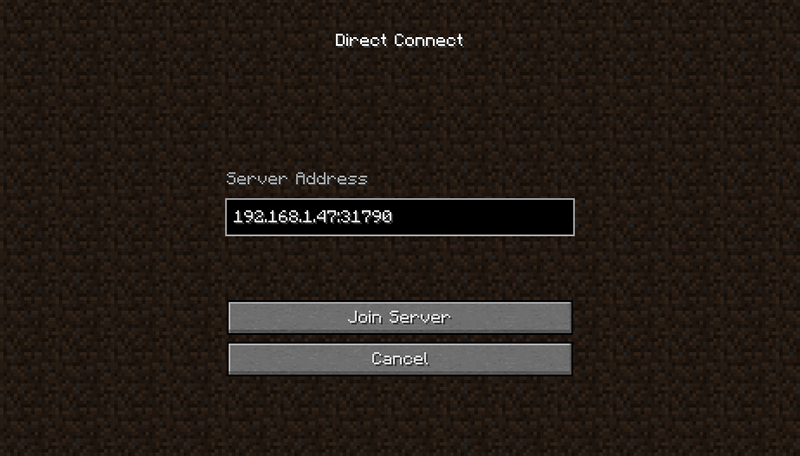
4. Управляйте сервером
Для управления сервером используйте команды консоли. Вот те, что могут вам пригодиться.
| Команда | Описание |
| give имя предмет количество | Выдаёт игроку указанный предмет |
| ban имя | Запрещает игроку заходить на сервер |
| teleport цель назначение | Переносит цель (игрока, предмет или существо) к точке назначения (координаты или игрок) |
| summon цель координаты | Создаёт цель (предмет или существо) на указанных координатах |
| op имя | Делает игрока оператором сервера |
| kill имя | Убивает игрока |
| spawnpoint имя координаты | Задаёт точку возрождения игрока |
| save-all | Сохраняет сервер на диск. Процесс идёт постепенно. Если через пробел добавить параметр , то сохранение произойдёт сразу, но сервер зависнет на несколько секунд |
| stop | Выключает сервер |
Полный список доступных команд можно увидеть, введя в консоль слово help.
Этап 3: реализация идеи
Самый важный этап! Именно на нем можно превратить гениальную идею в шлак и тухлятину в шедевр.
Набор команды
Крайне желательно иметь помощников, потому что один человек не может успеть все. Даже если он не учится и не работает, все равно будет трудно. Обязательно должны быть верные товарищи с распределенными ролями.
И это должны быть люди, которые будут часто играть! Потому что игроки регулярно обращаются за помощью. Если никого нет в сети, можно потерять деньги или взрастить анархию.
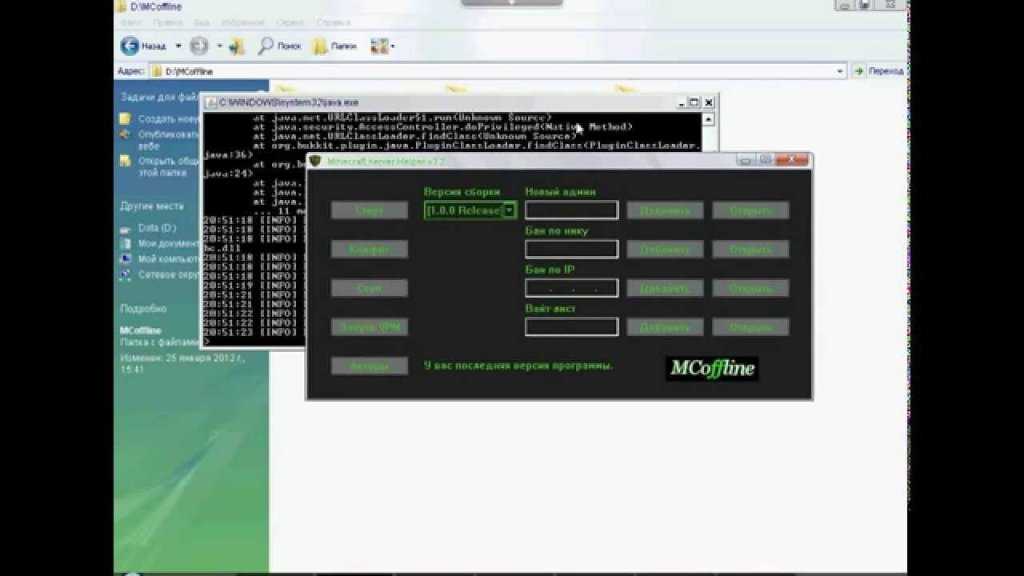
Создание сборки
Подобрать нужные плагины, настроить их, перевести. Потребует много времени. Ведь все они должны тщательно взаимодействовать между собой, создавая целостный игровой мир.
Какая сборка — такой и сервер.
Постройка
Чем больше и красивее спаун — тем лучше. На нем должно быть много развлечений, ведь это столица вашего сервера. При этом он не должен быть слишком застроен и запутан: не редко встречаются такие творения, из которых игроки не могут найти выход.
Тестирование
Это тот момент, когда сборка и постройки становятся полноценными. Недочеты выясняются только во время игры. А знакомый с делом игрок находит дыры лучше обычных!
Создание сайта
Сейчас модно обвязывать его с сервером, чтобы была единая авторизация. И штука эта действительно удобная.
На сайте будет подробный FAQ, разные новости и прочая полезная информация. Обязательно должно быть подробное описание сервера с картинками и желательно видео.
Нужен и форум, чтобы игроки могли полноценно общаться между собой.

Проработка безопасности
Теперь надо подумать о безопасности и отказоустойчивости. Сюда относится: перезапуск сервера в случае аварийного выключения; защита аккаунтов от подбора пароля; защита от атаки ботов (спец. плагины, лимит подключений).
Специализированные хостинги
Официальные разработчики — не единственные, кто предоставляет игрокам серверные услуги. В интернете можно найти множество проектов, которые могут кардинально отличаться от вышеупомянутого Minecraft Realms. Оставлять на них ссылки мы не будем исходя из этических соображений. Существуют, как платные, так и бесплатные хостинги.

За бесплатные услуги, правда, придется расплачиваться назойливыми рекламными баннерами на сервере. А вот что касается цены, то здесь сложно сказать даже приблизительную сумму, прайсы очень сильно разнятся и зависят от функционала. Кстати о функционале. В отличии от официальных серверов, вы с легкостью сможете тюнинговать свой сервер различными модами, что несомненно является огромным плюсом. Также юные интернет-пираты оценят возможность настройки подключения с неофициальных изданий игры.
Помимо надоедливой рекламы в минусы следует записать и высокую сложность настроек сервера. Потребуется вручную устанавливать различные параметры, а также возиться с установкой модов и плагинов.
Как запустить свой сервер, созданный с помощью хостинга?
Вам потребуется зарегистрироваться на сайте с подобными услугами и следовать инструкции, которую вам предоставят. Процесс зависит от множества факторов, которые могут влиять на подключение к серверу. Стоит учитывать официальная ли у вас версия игры, какие моды установлены, поддерживаются ли эти моды хостингом и т.д. и т.п. В целом — это просто подключение к серверу с помощью айпи (IP). Однако, как я и сказал, в зависимости от нюансов может потребоваться дополнительный софт, ПО и т.д.
Преимущества
Зачастую бесплатно Поддерживается моддинг Работает независимо от вашего ПК Поддерживается возможность большого онлайна
Недостатки
Низкая стабильность серверов (зависит от хостинга) Назойливая реклама Сложная ручная настройка Дополнительные услуги, как правило, платные
Как создать сервер Minecraft на Windows
Также можно настроить сервер Minecraft на ПК под управлением Windows.
Шаг 1 — Получите последнюю версию Java
Установите последнюю версию Java. Вы можете использовать командную строку, чтобы проверить, соответствует ли конфигурация вашей системы необходимым требованиям. Выполните следующую команду:
java -version
Затем убедитесь, что у вас установлена последняя версия Java, сверив ее номер с официальным сайтом. Если используется устаревшая версия, загрузите последний актуальный релиз.
Шаг 2. Установка сервера Minecraft на Windows
Теперь нужно выбрать место, куда установить сервер Minecraft. Мы рекомендуем создать для этого отдельную папку. Когда это будет сделано, загрузите последнюю версию программного обеспечения сервера Minecraft с официального сайта.
Переместите файл .jar в каталог, который создали ранее, и дважды кликните по нему.
Прежде чем приступить к запуску сервера Minecraft, необходимо принять соглашение EULA. Это можно сделать, отредактировав файл eula.txt и изменив значение с eula=false на eula=true.
Шаг 3 — Запуск сервера Minecraft
Запустите сервер с помощью командной строки Windows. Перейдите в каталог Minecraft. Например:
cd Desktop / MinecraftServer
Запустите сервер Minecraft, выполнив следующую команду:
java -Xmx1024M -Xms1024M -jar minecraft_server.jar nogui
Также можно дважды кликнуть по файлу .jar. Возможно, вам потребуется добавить сервер Minecraft в разрешенные приложения в брандмауэре.
Если вы видите похожий экран, это означает, что созданный сервер был успешно запущен:
