Настройка по локальной сети
Теперь игра на сервере «Майнкрафт» будет очень интересна и даже познавательна для всех игроков. Тут настроить ее будет гораздо легче. Любому новичку в этом деле понравится именно такой вариант. Помимо всего прочего, локальная сеть гарантирует нормальное подключение к сервису и значительно меньшее количество выдаваемых ошибок.
У игроков есть возможность открытия мира из игры в одиночном режиме для локальной сети. Делается это довольно просто и быстро: нужно загрузить сам мир, нажать на паузу и выбрать в меню пункт под названием «Открыть мир для локальной сети». Но следует обязательно учесть, что владелец сервера при таком раскладе значительно ограничивается в возможностях управления.
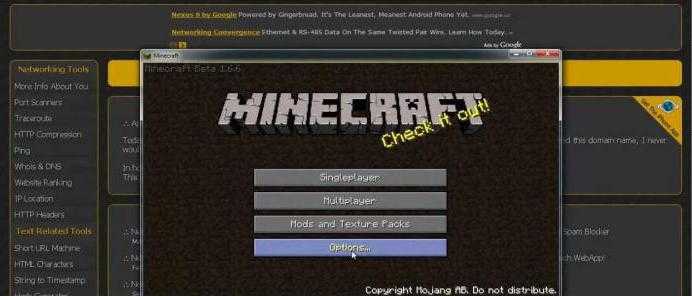
Конечно же, сервера «Майнкрафт» с лаунчером также относятся к локальной сети, и проблемы с ними возникают крайне редко.
Готовое решение на Scala Cube
Если тебе захочется большего, то просто воспользуйся другими тарифными планами, которые позволяют заполучить до 12 Гб оперативной памяти и до 120 Гб на SSD-диске. Более того, во все тарифные планы входит хостинг твоего собственного сайта с готовым форумом и донатным магазином. Это позволит тебе не только весело проводить время в Майнкрафте с друзьями, но и зарабатывать на своем проекте. Также ты получишь полностью работающий лаунчер, при помощи которого игроки смогут быстро входить на сервер со своим логином и паролем.
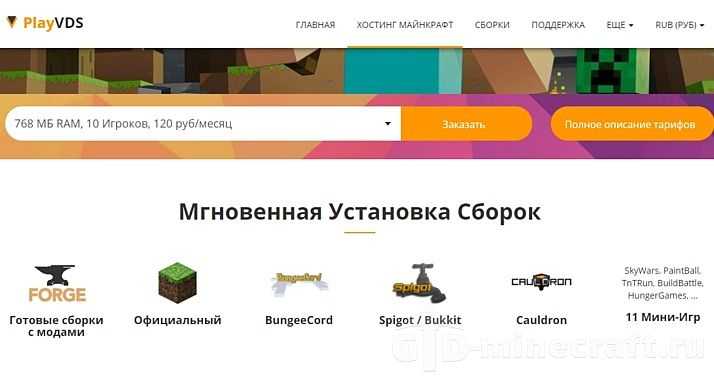
Чтобы пользоваться всеми возможностями Scala Cube, тебе не понадобятся навыки программирования или администрирования. После регистрации на сайте ты сможешь выбрать подходящую серверную сборку и установить её в один клик. Также ты сможешь в любой момент добавить необходимые плагины или моды, загрузив их самостоятельно.
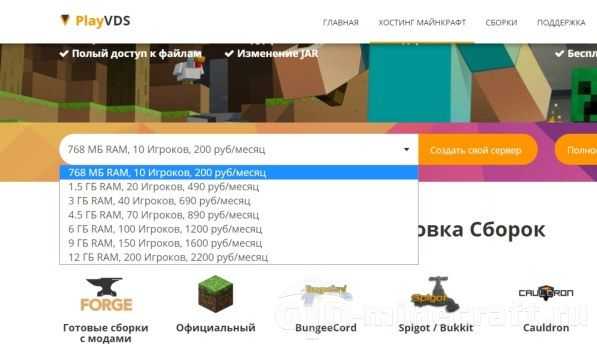
Ты можешь начать создание сервера с выбора наиболее подходящего тарифного плана. Минимальная стоимость хостинга составляет 200 рублей (или около $3). Её будет вполне достаточно для игры с друзьями на проверенных версиях Майнкрафта (от 1.7.10 до 1.10.2).
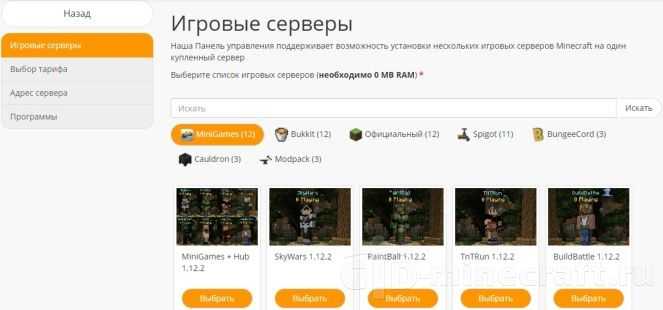
Определившись с тарифом и нажав кнопку «Создать свой сервер», ты попадешь в меню выбора сборок. Здесь можно выбрать чистый сервер, модификации вроде Bukkit или BungeeCord и даже готовые сборки с предустановленными модами, например, Pixelmon. На этом этапе можно увидеть, сколько памяти требует каждая из сборок, что очень удобно. В случае необходимости ты сможешь сразу же поменять тарифный план на более подходящий. На одном хостинге можно разместить столько серверов, сколько позволит общий объем оперативной памяти.
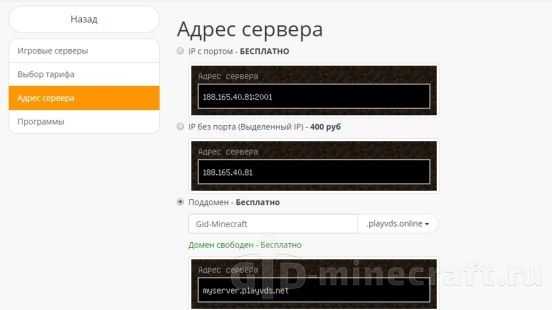
На следующем шаге можно выбрать адрес сервера. Это может быть IP с портом (бесплатно) или выделенный IP без порта (такой вариант стоит 400 рублей). Кроме того, ты можешь задать адрес сервера в виде поддомена. В таком случае ты сможешь сам выбрать название, и его будет очень просто запомнить. Такой вариант также является бесплатным.
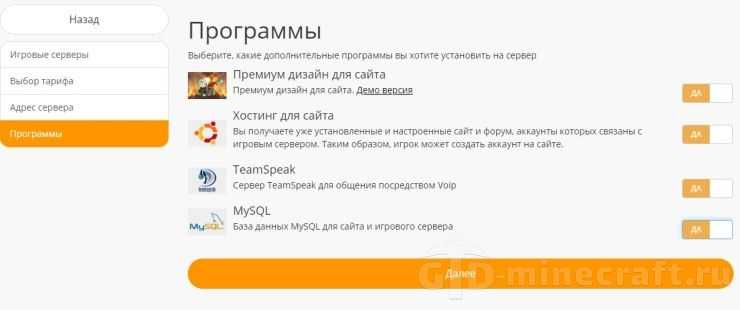
На последнем этапе можно подключить дополнительные возможности. Например, ты можешь получить собственный сайт с красивым дизайном, который можно использовать для публикации серверных новостей или организации магазина с донатом. Все дополнительные функции входят в стоимость хостинга, ты можешь подключить их на свое усмотрение.
После завершения процесса регистрации ты получишь полный доступ ко всем файлам, а также к админке сайта. На все версии можно устанавливать любые моды и плагины.
Преимущества
- максимально быстрое и простое создание сервера;
- готовые сборки, в том числе официальная, Bukkit, Cauldron, PixelMon и многие другие;
- возможность модифицировать сервер, добавляя любые плагины и моды;
- поддержка множества серверов на одном аккаунте;
- количество слотов для игроков не ограничено;
- готовый сайт, магазин доната и лаунчер в комплекте;
- онлайн 24/7.
Администрирование сервера
В данном разделе описаны элементы администрирования сервера — процесс управления и поддержания корректной работы сервера во время его работы при использовании командной строки и элементов графического интерфейса.
Описание GUI
GUI окна сервера состоит из следующих элементов:
Окно информации. В данном окне отображается информация про объем использованной оперативной памяти, идет динамическое построение графика используемого объема RAM и т.д.
Список игроков. В данном окне отображается список никнеймов всех игроков, которые подключены к серверу.
Лог и чат. Здесь отображается информация о состоянии работы сервера, ошибки, итог выполнения операций, применение игроками команд управления сервером и т.д. Здесь же отображаются все сообщения, отправленными игроками в чат. Вся информация, которая есть в окне лога, автоматически записывается в файл server.log, находящемся в том же каталоге, где расположен сервер.
Командная строка
Данная панель является самой важной часть GUI. Из нее администратор может осуществлять администрирование сервером: добавлять в вайтлист, банить, давать игрокам предметы или полномочия операторов (см
дальше), делать сохранения карты, остановку работы сервера и т.д.
Консольный режим
В консольном, или nogui, режиме присутствуют только лог и командная строка. Они исполняют те же функции, что и соответствующие окна графического режима.
Запустить в консольном режиме можно только .jar-версию сервера (minecraft_server.jar). Для этого нужно в команде запуска указать параметр :
java -Xmx1024M -Xms1024M -jar minecraft_server.jar nogui
Описание доступных команд
Основная статья: Команды консоли
Команды в игре делятся на две группы: для операторов и игроков. С их помощью можно получить доступ к некоторым полезным возможностям, а операторам осуществлять контроль за состоянием сервера.
Настройка игры с помощью Интернета
При использовании Интернета настройка «Майнкрафт» сервера осуществляется гораздо легче и быстрее. Статический адрес не содержит никаких проблем, поэтому с ним можно работать смело. Узнать его можно через специальные сервисы, которых сейчас на просторах Интернета находится большое множество.
Для осуществления подключения других игроков к нужному серверу необходимо ввести этот адрес, а затем нажать кнопку «Подключить». С этим пунктом могут иногда возникать некоторые проблемы, но тут придет на помощь программа под названием Hamachi. Она дает возможность для компьютера присвоить внешний статический адрес. Зная его, все игроки, желающие подключиться, смогут осуществить это действие за считанные секунды. Помимо этой программы, можно найти еще некоторые похожие, которые будут функционировать по точно такому же принципу.
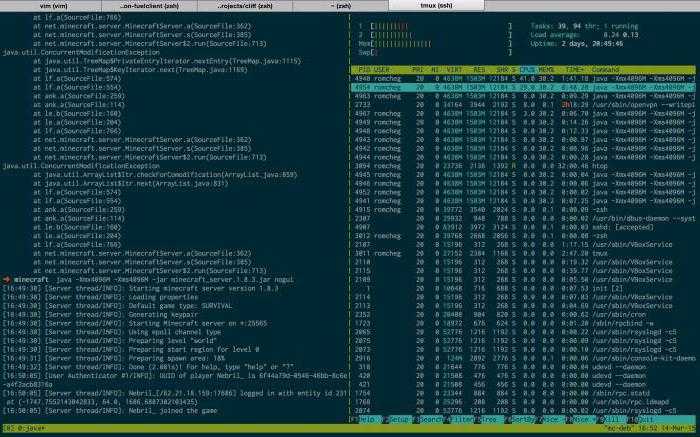
Таким образом, можно создать хороший сервер, на котором в будущем времени будет собрано довольно много активных игроков. На бесплатные сервера «Майнкрафт» современные геймеры заходят достаточно часто, поэтому их количество стремительно увеличивается.
CentOS
Для этого дистрибутива Linux тебе также потребуется установить screen и Java. Это можно сделать при помощи одной команды:
yum install java screen –y
После этого рекомендуется создать папку для сервера и сразу перейти в неё:
mkdir minecraft cd minecraft
Находясь внутри папки, можно запускать скачивание файла сервера. Для этого выполни команду:
wget -O minecraft_server.jar https://s3.amazonaws.com/Minecraft.Download/versions/1.xx.x/minecraft_server.1.xx.x.jar
Вместо иксов подставь нужную версию Майнкрафта, на момент написания гайда последней доступной для скачивания была 1.13.2.
Здесь тебе также потребуется принять лицензионное соглашение. Для этого открой файл eula.txt, используя команду:
nano eula.txt
В строке eula=false замени false на true и сохрани файл.
Далее, нужно запустить сеанс screen, дав ему узнаваемое название, например:
screen -S «My Minecraft server»
Теперь все готово к запуску сервера, нужно лишь запустить скачанный файл, выделив ему желаемое количество ОЗУ. Для этого введи команду:
java -Xmx1024M -Xms1024M -jar minecraft_server.jar nogui
Объем памяти указывается в мегабайтах, 1024 Мб соответствуют 1Гб. Ты можешь выделить любое количество, в зависимости от мощности ПК и предполагаемого количества игроков.
Для доступа к файлу с параметрами сервера пропиши в командной строке:
nano server.properties
How can you fix this?
Flush your DNS cache
A temporary fix would be to temporary flush your DNS cache, so your computer forgets about all cached IP addresses behind the domain names. This doesn’t help if a DNS server has a long caching time and it also only helps once.
Change your DNS server
To permanently fix this problem, you can change your DNS server, which is the first DNS server that your computer uses to look up domain names. You can use any public DNS server that you want, we recommend to use the Google Public DNS because it’s reliable and fast.
If you are having connection problems on your phone, you can use the Cloudflare DNS app to easily change the DNS server, which is also more secure and faster.
Информация о статье
В создании этой статьи участвовала наша опытная команда редакторов и исследователей, которые проверили ее на точность и полноту.
Категории: Minecraft
На других языках:
English: Make a Minecraft Server for Free, Español: crear un servidor de Minecraft gratis, Português: Fazer um Servidor Minecraft, Italiano: Creare un Server di Minecraft Gratuitamente, Français: créer un serveur Minecraft gratuitement, Deutsch: Kostenlos einen Minecraft Server erstellen, Bahasa Indonesia: Membuat Server Minecraft secara Gratis, Nederlands: Gratis een Minecraftserver maken, العربية: إنشاء خادم ماين كرافت مجانا, ไทย: สร้างเซิร์ฟเวอร์ Minecraft ฟรี, 中文: 免费创建《我的世界》服务器
Эту страницу просматривали 52 181 раз.
Была ли эта статья полезной?
Да
Нет
Сервис Minecraft Realms
Функция Minecraft Realms была представлена в 2017 году. Это виртуальный сервер, который можно запустить прямо из игры. Он не предназначен для коммерческого использования, а подойдет для небольшого круга друзей. С его помощью ты сможешь создать мир, который всегда будет доступен выбранной группе людей. Вся процедура происходит прямо в главном меню игры, буквально в несколько кликов.
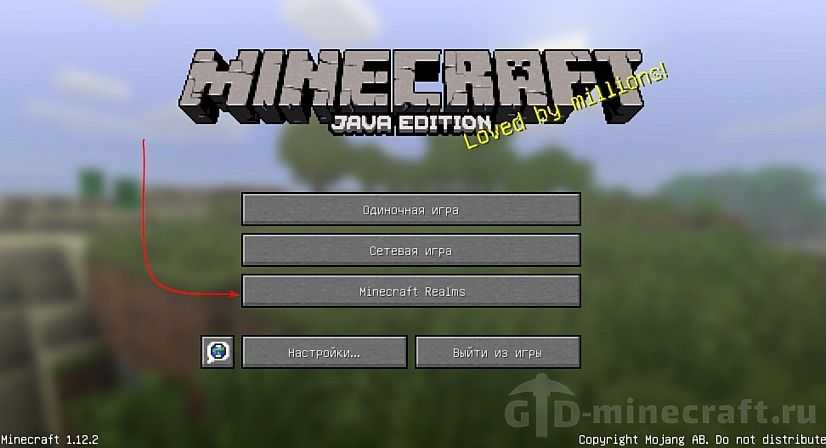
Данный сервис является платным, минимальная стоимость для Java Edition составляет около $3, при этом будет доступно всего три слота для игроков. Кроме того, тебе понадобится лицензионная версия Майнкрафта и учетная запись Mojang. Для создания своего мира в Realms тебе необходимо выполнить такие действия:
- Запустить Майнкрафт из официального лаунчера;
- В главном меню выбрать пункт Minecraft Realms;
- Следовать простым пошаговым инструкциям;
- Создать новую карту или загрузить готовую;
- Пригласить друзей из списка.
Если ты не уверен, подходит ли тебе такой сервис, то можешь воспользоваться бесплатной пробной версией на протяжении 30 дней.
Преимущества
- простота создания и использования;
- онлайн 24/7;
- качественная техподдержка от Mojang;
- не нужно качать и устанавливать какой-либо сторонний софт.
Недостатки
- довольно высокая цена подписки;
- ограничение на количество игроков (не более 10);
- отсутствие возможности использовать моды или плагины;
- необходимость использовать лицензионную версию.
Как подключиться к личному серверу Майнкрафт
Когда используется личный сервер Minecraft, окно программы должно оставаться активным для обеспечения доступа. Открыть и войти в личную учетную запись Майнкрафт.
Выбрать «Мультиплеер» в меню и затем «Добавить сервер» в правом нижнем углу экрана. Дать игровому узлу имя. Указать IP-адрес хостинга в строке «Адрес сервера».
Следует учитывать, что для личного сервера Майнкрафт вводится частный IP-адрес, который отличается от общедоступного IP-адреса. В нижней части окна активировать опцию «Готово».
Потенциальным игрокам останется только выбрать имя узла на верхней части экрана и активировать опцию «Присоединиться к серверу». Если маршрутизатор настроен правильно, подключение проходит успешно.
Возможно, придется отключить брандмауэр компьютера, чтобы снять блокиратор на подключение к игровому узлу локально. Однако стоит помнить – это действие сделает компьютер уязвимым для хакерских атак.
Что делать, если ничего не получается?
Я сам намучался, когда делал сервер первый раз (особенно с этим портом 25565), и постарался все выводы написать в этой инструкции. Но если у вас все равно что-то не получается, то заходите на наш форум в раздел minecraft (не пугайтесь что там пока пусто — только открыли раздел), и создайте тему, где в подробностях напишите: вашу операционную систему, антивирус/фаервол который стоит на компьютере, что делаете, и какие ошибки возникают, желательно со скриншотами.
Предложениям зайти в скайп или подключиться по TeamViewer и там «все решить» — я отклоняю, т.к. во первых, я могу уехать/быть занят, а на форуме вам могут помочь и другие участники, а во вторых – потому что моя задача – написать инструкцию так, что бы запустить сервер смогли именно вы.
Инструкция
1. Заходим на страницу http://www.minecraft.net/download.jsp
Скачиваем Minecraft_Server.exe. На официальном сайте всегда находится самая последняя версия сервера.
Примечание: на сегодняшний день (5 ноября 2011), на официальном сервере лежит версия сервера 1.8.1, в то время как у большинства игроков уже 1.9 pre5. Скачать серверную часть для 1.9.5: minecraft_server.jar (cкачиваний: 32767)
2. Скаченный файл Minecraft_Server.exe (либо minecraft_server.jar) переносим в папку, в которой у вас будет лежать сервер (не запускайте на рабочем столе).
3. Если у вас открыт порт 25565, то вы увидите следующее окно:
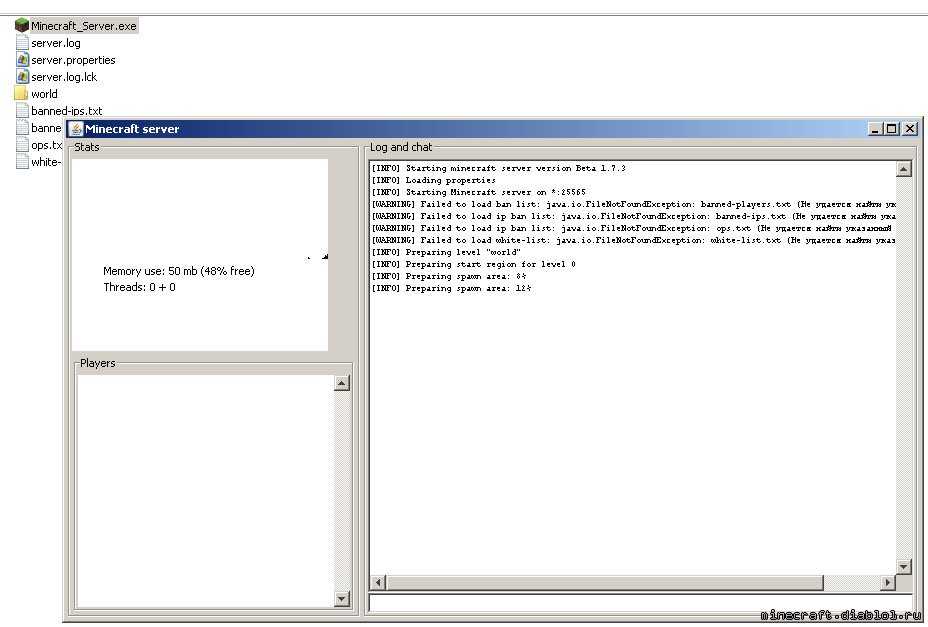
Подождите пока процесс дойдет до конца. После чего закройте окно.
Если же порт закрыт, или работу Minecraft_Server.exe или Java что-то блокирует, будет такое сообщение:
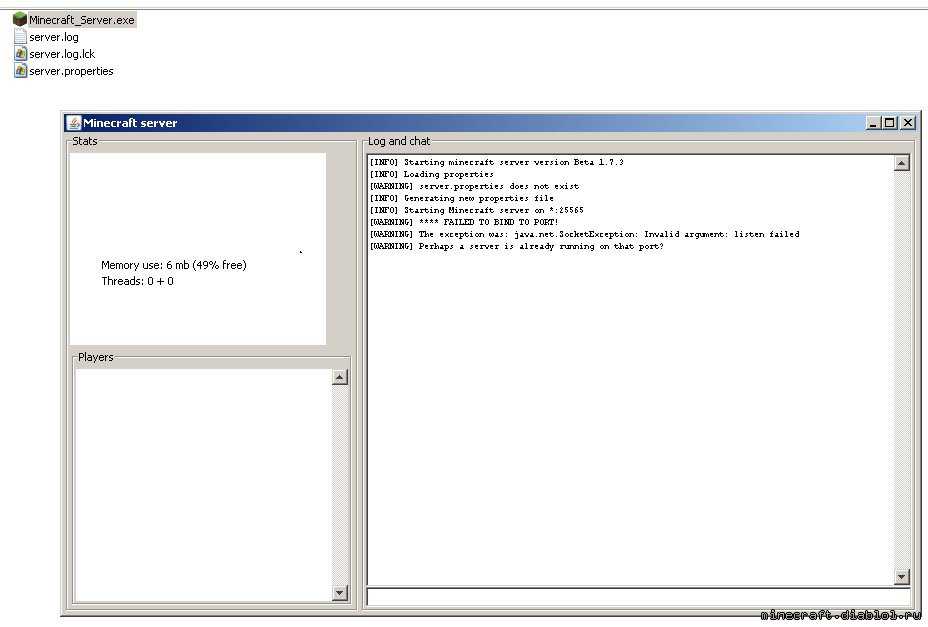
Как открыть порт 25565. В любом случае, если при первом запуске антивирус спросит разрешить Jave доступ или нет:
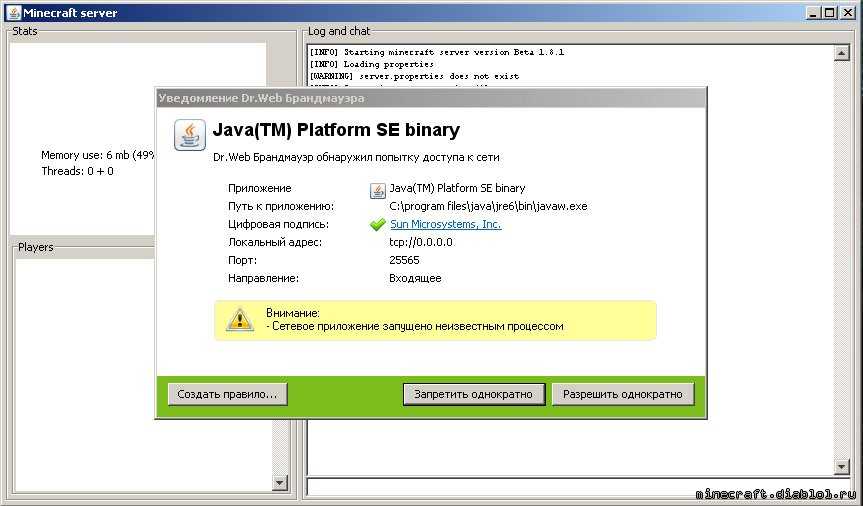
То нужно обязательно разрешить:
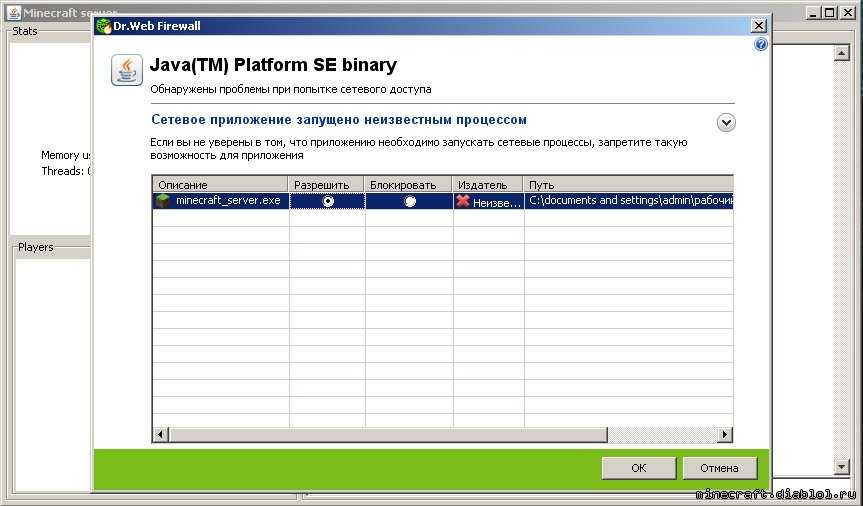
(Показаны скриншоты на примере антивируса Dr.Web)
После успешного запуска, в папке появятся новые файлы, и папка world.
Нас интересует файл server.properties. Откройте его блокнотом. Рассмотрим информацию которая там написана (жирным шрифтом выделены строчки, которые нужно изменить):
(Список обновлен в соответствии с версией 1.9.5)
- allow-nether=true – доступен ли нижний мир (ад). True – доступен, false – нет (все созданные порталы будут деактивированы);
- level-name=world – имя карты, которая будет создана/загружена при запуске сервера. Можно взять карту из одиночной игры (они лежат по адресу %appdata%\.minecraft\saves\ ). По умолчанию будет создан новый мир с названием «world»;
- enable-query=false — неизвестный новый параметр, оставьте как есть*
- allow-flight=false — включает (true)/выключает (false) полет на сервере;
- server-port=25565 – порт игры. По умолчанию 25565, но говорят, что можно играть на любом;
- enable-rcon=false — неизвестный новый параметр, оставьте как есть*
- level-seed= — «опция, отвечающая за данные генератора случайных чисел при создании мира» (малопонятно, что делает, оставьте как есть);
- server-ip= — IP сервера. Обязательно для указания (с.м. ниже)
- white-list=false — включает (true)/выключает (false) белый список игроков. Игрок, которого нет в белом списке – не сможет зайти на сервер. Отличная настройка, для создания официальных, приватных серверов «только для своих»
- spawn-animals=true – включает (true)/выключает (false) животных;
- online-mode=true – обязательно замените параметр на false (разрешает заходить на сервер игрокам с нелицензионной версией);
- pvp=true — включает (true)/выключает (false) урон между игроками
- difficulty=1 — неизвестный новый параметр, оставьте как есть*
- gamemode — неизвестный новый параметр, оставьте как есть*
- max-players=20 – максимальное количество игроков;
- spawn-monsters=true – включает (true)/выключает (false) монстров на сервере. Сложность монстров по умолчанию равна сложности Easy;
- view-distance=10 – принудительно задает радиус обзора (и подгрузки). Важная настройка для загруженных серверов – т.к. напрямую влияет на нагрузку;
- motd=A Minecraft Server — неизвестный новый параметр, оставьте как есть*
![]()
Настройка и конфигурирование сервера
- generator-settings — задает шаблон генерации суперплоского мира;
- allow-nether — определяет возможность перехода в Нижний мир. По умолчанию для этого параметра установлено значение true. Если установлено значение false, то все игроки из Нижнего мира будут перемещены в обычный;
- level-name — имя папки с файлами карты, которая будет использоваться во время игры. Папка размещается в той же директории, где находятся файлы сервера. Если такой директории нет, сервер автоматически создает новый мир и помещает его в директорию с таким же именем;
- enable-query — при установленном значении true активирует протокол GameSpy4 для прослушивания сервера;
- allow-flight — разрешает полеты по миру Minecraft. По умолчанию имеет значение false (полеты запрещены);
- server-port — указывает порт, который будет использоваться сервервом игры. Стандартный порт для Minecraft — 25565. Значение этого параметра изменять не рекомендуется;
- level-type — определяет тип мира (DEFAUT/FLAT/LARGEBIOMES);
- enable-rcon — открывает удаленный доступ к консоли сервера. По умолчанию он отключен (false);
- level-seed — входные данные для генератора уровней. Чтобы иметь возможность создавать случайные миры, это поле нужно оставить пустым;
- force-gamemode — уставливает для игроков, подключающихся к серверу, стандартный режим игры;
- server-ip — указывает IP-адрес, который будет использоваться игроками для подключения к серверу;
- max-build-height — указывает максимальную высоту постройки на сервере. Его значение должно представлять собой число, кратное 16 (64, 96, 256 и т.п.);
- spawn-npcs — разрешает (если установлено значение true) или запрещает (если установлено значение false) появление NPС в деревнях;
- white-list — включает и отключает использование белого списка игроков на сервере. Если установлено значение true, то администратор сможет формировать белый список, добавляя в него ники игроков вручную. Если же установлено значение false, то на сервер может заходить любой пользователь, знающий его IP-адрес и порт;
- spawn-animals — разрешает автоматическое появление дружелюбных мобов, если установлено значение true);
- snooper-enabled — разрешает серверу отправлять статистику и данные разработчикам;
- hardcore — включает на сервере режим Хардкор;
- texture-pac — файл текстур, который будет использоваться при подключении игрока к серверу. В качестве значения этого параметра указывается имя zip-архива с текстурами, который хранится в той же директории, что и сервер;
- online-mode — включает проверку премиум-аккаунтов пользователей, подключающихся к серверу. Если для этого параметра установлено значение true, но на сервер смогут заходить только владельцы премиум-аккаунтов. Если проверка аккаунтов отключена (установлено значение false), то на сервер могут заходить любые пользователи (в том числе, например, и игроки, подделавшие ник), что создает дополнительные риски безопасности. При отключенной проверке можно играть в Minecraft по локальной сети, без доступа к Интернету;
- pvp — разрешает или запрещает игрокам воевать друг с другом. Если этот параметр имеет значение true, то игроки могут уничтожать друг друга. Если установлено значение false, то игроки не могут наносить друг другу прямой урон;
- difficulty — задает уровень сложности игры. Может принимать значения от 0 (самый легкий) до 3 (самый сложный);
- gamemode — указывает, какой игровой режим будет установлен для заходящих на сервер игроков. Может принимать следующие значения: 0 — Survival, 1-Creative, 2-Adventure;
- player-idle-timeout — время бездействия (в минутах), по истечении которого игроки автоматически отключаются от сервера;
- max-players — максимальное допустимое количество игроков на сервере (от 0 до 999);
- spawn-monsters — разрешает (если установлено значение true) порождение враждебных мобов;
- generate-structures — включает (true)/отключает (false) генерацию структур (сокровищницы, крепости, деревни);
- view-distance — регулирует радиус обновляемых чанков для отсылки игроку; может принимать значения от 3 до 15.
/home/craftbukkit/server.log {
rotate 2
weekly
compress
missingok
notifempty
}
- параметр rotate указывает число ротаций до удаления файла;
- weekly указывает, что ротация будет производиться еженедельно (можно установить и другие параметры: monthly — ежемесячно и daily — ежедневно);
- compress указывает, что архивные логи нужно сжимать (обратная опция — nocompress);
- missingok указывает, что при отсутствии файла лога нужно продолжать работу и не выводить сообщения об ошибке;
- notifempty указывает не сдвигать файл лога, если он пуст.
Настройка сервера Minecraft на Ubuntu
Сначала создаем сервер Minecraft, используя VPS, работающий на Ubuntu 16.04. Весь процесс можно разбить на три шага.
Шаг 1 — Установка Java и Screen
Прежде чем начать, вам нужно подключиться к серверу через SSH. Чтобы войти на сервер, откройте терминал (или используйте Putty SSH Terminal, если работаете на Windows) и введите следующую команду:
ssh username@ipaddress
После входа в систему вы сможете официально создать собственный сервер Minecraft. Имейте в виду, что для установки сервера на вашей системе требуется установка Java. Чтобы проверить наличие этой технологии, выполните следующую команду:
java -version
Если получите сообщение о том, что Java не найден, то можете продолжить выполнять дальнейшие инструкции. Иначе можете переходить к шагу 2.
Запустите в терминале следующую команду для загрузки пакетов программного обеспечения, установленных в операционной системе:
sudo apt-get update
Теперь нужно установить Java. В этой статье мы устанавливаем Java 17:
sudo apt-get install openjdk-7-jdk
Если вам нужна последняя версия Java, вы можете запустить вместо указанной выше команды другую:
sudo apt-get install default-jdk
Мы также должны установить Screen, который гарантирует, что созданный сервер будет работать в фоновом режиме, даже если вы потеряете соединение. Для этого введите и выполните следующую команду:
sudo apt-get install screen
Теперь у вас установлены Java и Screen.
Шаг 2 — Установка сервера Minecraft на Ubuntu
Переходим к установке сервера Minecraft на Ubuntu VPS. Чтобы избежать беспорядка, создайте новый каталог, в котором будут храниться все файлы Minecraft. Для этого запустите следующую команду:
mkdir minecraft
Затем перейдите в только что созданный каталог, введя следующую команду:
cd minecraft
Теперь нужно установить wget. Если вы еще не установили его, выполните следующую команду:
sudo apt-get install wget
Загрузите и установите сервер Minecraft:
wget -O minecraft_server.jar https://s3.amazonaws.com/Minecraft.Download/versions/1.11.2/minecraft_server.1.11.2.jar
На момент написания этой статьи последней доступной версией сервера является 1.11.2. Чтобы узнать номер последней доступной версии, перейдите по этой ссылке.
Примите лицензионное соглашение Minecraft:
echo "eula=true" > eula.txt
Запустите Screen, чтобы сервер мог работать в фоновом режиме:
screen -S "Minecraft server 1"
Мы назвали текущий сеанс «Minecraft server 1». Но вместо этого можно использовать любое другое имя.
Это все — вы успешно установили собственный сервер Minecraft на Ubuntu.
Шаг 3 — Запуск сервера Minecraft
Чтобы запустить установленный сервер, выполните в терминале следующую команду:
java -Xmx1024M -Xms1024M -jar minecraft_server.jar nogui
Minecraft требует наличия 1 ГБ оперативной памяти для загрузки сервера. Мы рекомендуем увеличить объем оперативной памяти для повышения производительности. Для этого замените 1024 в параметрах -Xmx и -Xms на 2048 (2 ГБ) и так далее. Вот что вы должны увидеть после выполнения команды:
Сервер Minecraft установлен всего за несколько минут. Он работает в фоновом режиме, благодаряScreen. Чтобы отказаться от Screen, нажмите CTRL + A, затем D. Вы можете отменить это и снова открыть окно Screen, введя в терминале screen -r. Также можнопоэкспериментировать с настройками сервера через файл свойств:
nano ~/minecraft/server.properties
Windows
Как и в случае с Linux, сначала тебе нужно установить или обновить Java. Для этого нужно скачать файл с официального сайта и следовать простым инструкциям.
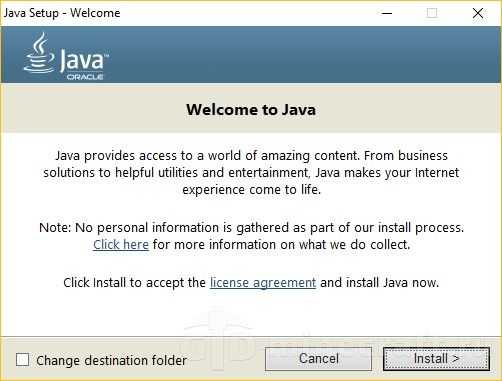
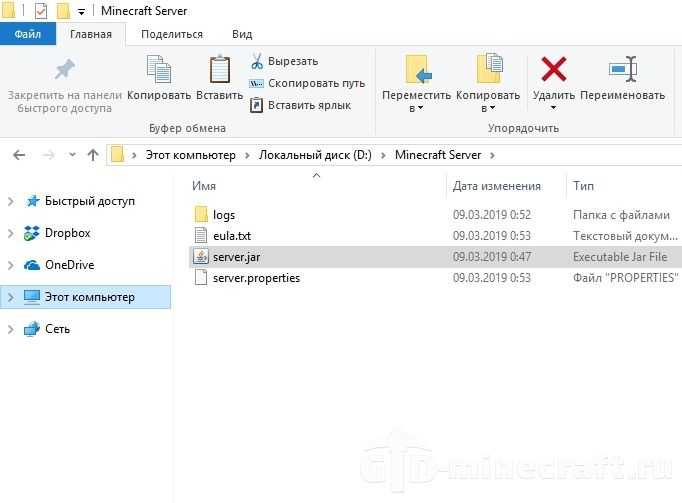
Открой файл eula.txt и в строке eula=false замени false на true:
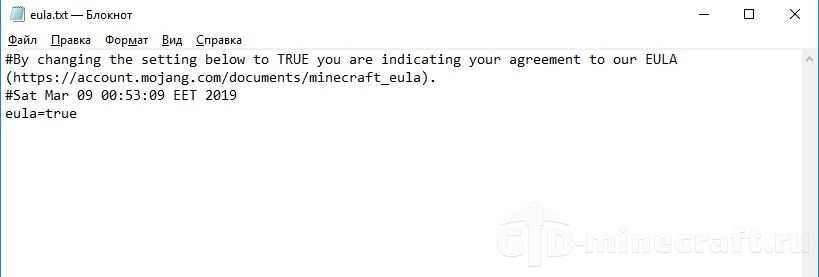
После этого еще раз запусти файл server.jar и дождись запуска. В итоге должно отобразиться такое окно:
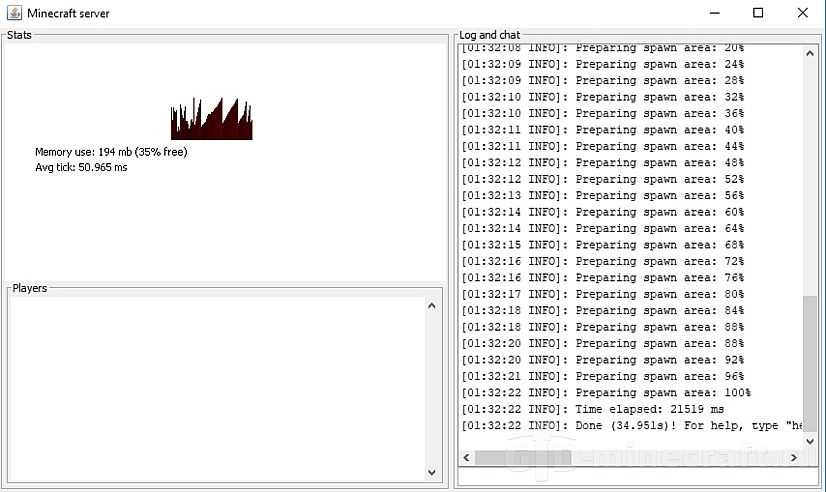
Теперь к твоему серверу можно подключаться, однако если он был запущен на твоем ПК, то будет недоступен после его выключения.
Недостатки
- новичкам будет довольно сложно разобраться;
- необходимость покупки статического IP;
- отключение сервера при выключении компьютера;
- если ты хочешь запускать сервер и играть с одного компьютера, то он должен быть достаточно мощным.
Запуск сервера — это лишь начало.
