Ограничения пользователей по времени.
Ограничивать определенных пользователей по времени, скажем детей дома или работников на работе. Команды для конфигурационного файла будут deny — это запретить и allow — это разрешить. Хотя одно другому не мешает и можно было использовать только один термин, запретить или разрешить, но есть вариант в котором не обойтись без двух команд, ниже расскажу. Скажем если вам надо разрешить пользователю выход в интернет в определенное время, то можно использовать команду запретить обозначив время в которое он не должен выходить в интернет. Таким образом можно и наоборот использовать запретить для разрешения выхода в определенное время.
deny * 192.168.0.7 * * * 1-5 18:00:00-23:59:59,00:00:00-08:00:00
Таким способом разрешаем использовать интернет, для всех протоколов с 8 утра и до 18 вечера, противоположное время запрещает. Остальное время идет под запрет выхода по всем протоколам и обратите внимание на время запрета оно стоит от 18.00 вечера до 23.59 вечера далее от 00.00 до 08.00 утра. Это связанно с переходом на новые сутки, поэтому записано так сказать двойное время, 1-5 в строке обозначают с понедельника по пятницу.
Разрешить использование я опишу с примером почты, так как и так все понятно с примером выше с разрешением, разрешение будет также только наоборот с командой allow. Но если вам надо разрешить определенную программу или порт по времени, тогда в место звездочек дополняем порт программы. Также вы можете указать через запятую адреса или через слеш указать диапазон.
deny * 192.168.0.7/12 * 110 * 1-5 18:00:00-23:59:59,00:00:00-08:00:00
Думаю понятно стало все с запретом или наоборот с разрешением, насколько все гибко можно настраивать, одно удовольствие получается работать с этим прокси сервером от Заразы. Если Вам еще нужны примеры то вот таким способом можно разрешить доступ на всю неделю но только для посещения интернет сайтов. Для этого прописываем порты которые отвечают за открытия интернет контента а именно те порты которыми пользуются браузеры. Потом пишем дни недели и время круглосуточно. В таком случае запрет не подойдет, если прописать deny тогда пользователь совсем не выйдет в интернет гулять, но зато будет почта и ftp работать круглосуточно.
allow * 192.168.0.7 * 80,443 * 1-7 00:00:00-23:59:59
Да если оставить авторизацию — auth none — без авторизации, тогда то что писали ограничения по времени или по адресам будут бессмысленны. Другие адреса которые не входят не в одно правило будут проходить без ограничений. После всего написанного добавляем — auth iponly — авторизация по ip адресам.
3. Добавление в Cron задания для проверки работы прокси и запуск прокси в случае остановки
В полноценном SSH запущенный показанным способом процесс должно оставаться постоянно работающим. Но, как я уже сказал, у моего хостера в качестве SSH используется какой-то эмулятор SSH с веб интерфейсом, поэтому в моём случае после примерно 20 минут процесс ncat завершает работу.
Эту ситуацию можно исправить добавив в Cron соответствующее задание.
Для этого в текущей папке ~/bin создайте файл checkProxy.sh и скопируйте в него примерно следующее:
#!/bin/bash
test=`ps -A -f`;
if ]; then
nohup ncat --allow IP -l PORT --proxy-type http &
fi
Обратите внимание на часть ncat —allow IP -l PORT —proxy-type http — вам нужно отредактировать её в соответствии с вашей командой запуска прокси.
Данный скрипт проверяет, запущен ли уже процесс ncat, если он не запущен, то делается запуск; если запущен, то ничего не делается.
Добавьте разрешение на выполнение:
chmod +x checkProxy.sh
Теперь нам нужно узнать абсолютный путь до этого файла:
readlink -e checkProxy.sh
Пример вывода:
/home/host000000/bin/checkProxy.sh
Теперь в панели управления хостингом переходим во вкладку Cron и добавляем новую запись:
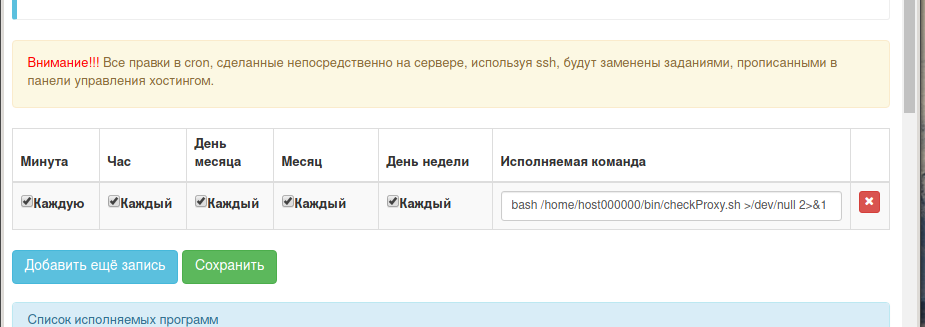
Запись должна быть следующего вида:
bash /путь/до/файла/checkProxy.sh >/dev/null 2>&1
К примеру в моём случае:
bash /home/host000000/bin/checkProxy.sh >/dev/null 2>&1
Выбор хостинга, где арендовать виртуальный сервер
Определитесь с задачами прокси-сервера: куда вы собираетесь через него ходить?
Если это ресурсы, заблокированные в вашей стране, то нужен виртуальный сервер в другой стране. Например, вы живете на Украине и хотите иметь доступ к Яндексу, Вконтакте, Dr.Web, Kaspersky и другим заблокированным ресурсам. Тогда вам подойдет виртуальный сервер в России. По сравнению с, например, европейским сервером российский позволит определять ваш регион как «Россия» и выдавать соответствующий геозависимый контент сайта, а также скорость открытия сайтов будет чуть выше, т.к. магистральные каналы до российских серверов шире, чем до европейских.
Жители России могут арендовать сервер в Украине, но тогда вы попадете под различные украинские блокировки, поэтому лучше всего использовать европейский сервер, тогда вы сможете без проблем иметь доступ ко всем сайтам и месседжерам, в т.ч. получите беспроблемно работающий Telegram.
Выбираем хостинг, на котором арендуем виртуальный сервер.
Виртуальный сервер — это виртуальная машина, отдельная операционная система, работающая на хосте виртуализации, то есть на большом сервере с множеством виртуальных. Это позволяет нам платить только за нужное нам количество ресурсов. К ресурсам относят процессор, оеративную память и место на диске. Хостинг — это компания, предоставляющая услуги аренды сервера.
Вы можете встретить 2 основных типа виртуализации: OpenVZ и KVM. Про их отличия в интернете есть множество статей, нам нужен KVM, иначе не сможем запустить операционную систему FreeBSD. Нам будет достаточно любого минимального тарифа.
В качестве недорого хостинга в России рекомендую «Айхор». Он сочетает в себе низкие цены, тарифы с маленьким, но достаточным для прокси-серверов количеством ресурсов без переплаты за неиспользуемые ресурсы, и достаточно удобное управление. Ниже скриншот заказа виртуального сервера на их сайте после регистрации.
Совсем дешевые VPS за границей можно найти на сайте lowendbox.com
Обратите внимание, что обычно виртуализация OpenVZ или ее родственник Virtuozoo стоят дешевле, однако нам нужен KVM с возможностью установить FreeBSD 11 или просто произвольную операционную систему из своего образа, если FreeBSD не предлагается на выбор при автоматической настройке сервера (в таком случае берите образ FreeBSD *disk1.iso отсюда)
Мы же ниже подробно разберем весь процесс на примере недорого и надежного зарубежного хостинга Vultr.
1. Загрузите и установите GlypeProxy
GlypeProxy — это бесплатный, автономный PHP-скрипт. Это означает, что он легкий и невероятно прост в настройке. Вы можете скачать его с репозитория на GitHub (https://github.com/k1995/glype).
Затем загрузите файлы в подкаталог на вашем веб-сервере. Если вы видите папку с именем «www» или называющуюся так после папки вашего доменного имени (например, domain.com), то создайте там подпапку. Вам нужно избегать использования слова «прокси», потому что некоторые компании распознают это. Вместо этого используйте «web» или «surf».
Существует несколько способов загрузки файлов. Если вы уже знаете это, перейдите к следующему абзацу. Здесь они отсортированы от степени усилий.
Загрузка и распаковка ZIP
Посмотрите в менеджере файлов опции «unpack (распаковать)» или «extract (извлечь)». Затем вы можете загрузить его за один прием. Это поддерживается не везде.
Доступ к FTP
Используйте FTP-клиент (например, FileZilla) для FTP доступа к вашему веб-хосту и перенесите туда все файлы. Поддерживается многими хостингами.
Загрузка вручную
Вам действительно не захочется этого делать — вы точно уверены, что у вас нет альтернатив выше? Последним решением будет вручную загрузить все файлы и структуры папок. Или начните искать другого хостера — это может быть не такая плохая идея.
Создаем облачный сервер
Шаг 1. Открываем личный кабинет (ссылка у вас на почте).
Шаг 2. В панели управления на вкладке Managment (на боковой панели) выбираем Create New Cloud Server.
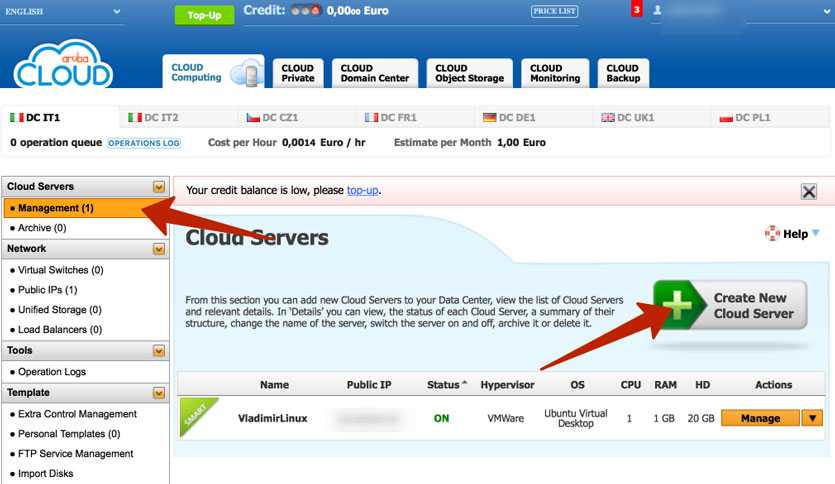
Шаг 3. Выбираем уже знакомый нам Cloud Server Smart стоимостью 1 евро в месяц. Внизу отмечаем этот тариф и нажимаем Continue.
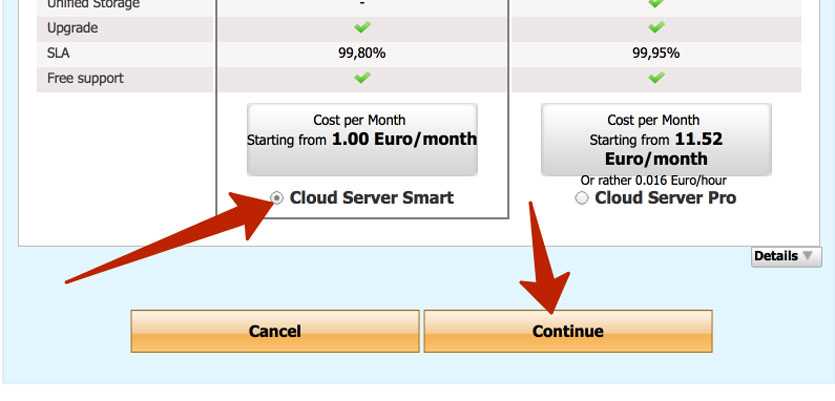
Шаг 4. Теперь приступаем к конфигурации облачного сервера.
Выберите пункт Select Template. Откроется внушительный список из самых разных дистрибутивов операционных систем. За Windows забудьте, поскольку ее установка обойдется дороже в связи с требования ОС (2 ГБ ОЗУ минимум).
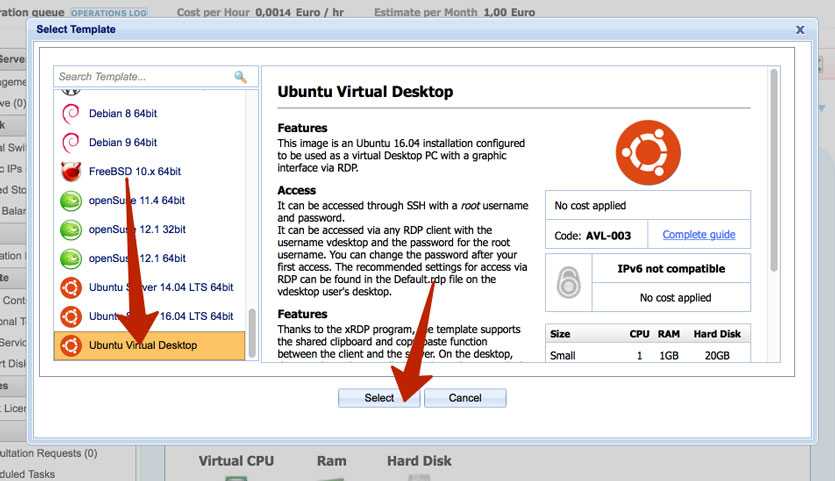
Смело пролистываем список в самый низ и выбираем Ubuntu Virtual Desktop.
Шаг 5. Остается задать пароля администратора для стандартного имени пользователя root.
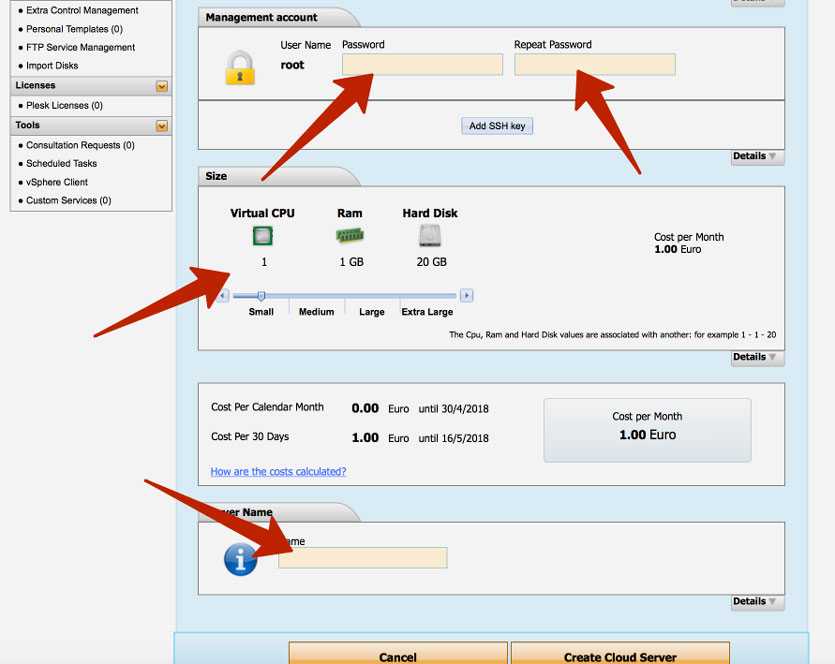
Обязательно запомните указанный пароль. Без него вы не подключитесь к серверу.
Не забудьте задать имя вашего сервера – любое, какое угодно, но латинскими буквами. Так будет именоваться ваш удаленный компьютер.
Если все верно, смело нажимайте Create Cloud Server.
Оплаченная ранее сумма в 1 евро будет списана автоматически и в течение 3 – 5 минут сервер будет запущен.
Узнаете вы это по следующему статусу сервера:
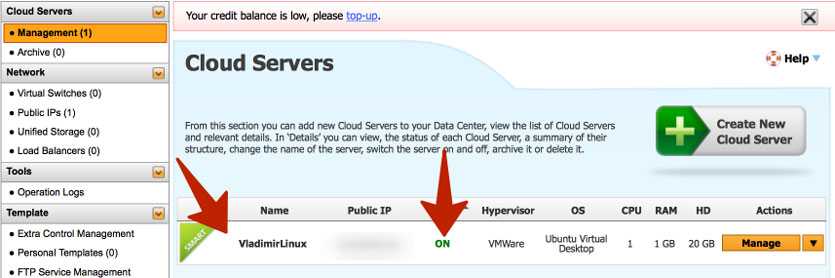
В разделе Managment вы увидите сервер с заданным ранее именем и статус On. Запишите IP-адрес, он пригодится нам на следующем этапе настройки.
Облачный сервер настроен!
Стоимость настройки своих прокси
Очевидно, что это будет дешевле, нежели аренда прокси у соответсвующих компаний. Так, самый дешевый IPv6 прокси предоставляют в аренду, скажем за 10 рублей в месяц. И если их вам надо хотя бы тысячу, то это выливается в круглую сумму в десятки тысяч рублей в месяц. Тогда как вы можете поднять огромное количество IPv6 прокси на своем VPS всего за 500 рублей. Именно столько сейчас стоит аренда недорогого VPS у большинства хостеров. Можно найти и дешевле. Учитывая что, вы на нем можете запустить тысячи таких прокси для собственных нужд, экономию подсчитайте сами. Кроме того, арендуя прокси у сторонних компаний, никто не может вам гарантировать, что эти же прокси не отданы кому-то еще. Точнее, гарантировать то можно. Но это невозможно проверить
И если компания занимается оверселлингом — продажей якобы индивидуальных прокси нескольким пользователям — то эти прокси могут быть забанены, если вдруг ваш «сосед» будет работать не соблюдая мер предосторожности. В случае со своими прокси это исключено — это самые что ни на есть индивидуальные и элитные прокси, какие только могут быть
Настройка браузера на работу через прокси
В настройках Firefox можно указать прокси, чтобы все сайты открывались через него. Достаточно указать только SOCKS-прокси.
С помощью специальных расширений, например FoxyProxy для Chromium и FoxyProxy для Firefox можно настроить так, чтобы через прокси шли запросы только к определенным сайтам, а ко всем остальным трафик шел напрямую. Это позволит и скорость интернета сохранить, и получить доступ к заблокированным сайтам, внеся их в список FoxyProxy для работы через прокси.
На сайтах 2ip.ru или yandex.ru/internet можно посмотреть свой IP-адрес: если он свопадает с IP прокси-сервера, то это значит, что все настроено правильно.
Создание виртуального сервера с FreeBSD в Vultr
После добавления банковской карты откроется страница создания нового виртуального сервера (в дальнейшем будем его называть прсото сервером). В любое другое время туда можно попасть из раздела «Servers»:
Теперь нужно выставить параметры создаваемого сервера.
Выбираем дата-центр (страну), где будет расположен сервер. Когда начинал писать эту статью, из европейских локаций была доступна Франция, однако на момент снятия скриншота она временно недоступна. Выбирайте Нидерланды (Амстердам), Германию (Франкфурт) или Париж (Францию). Пинг до европейских серверов будет немного ниже, чем до американских, однако вы вряд ли заметите разницу при использовании прокси-сервера. У большинства операторов трафик в Японию (Tokyo, Japan) и Сингапур (Singapore) в обе сторону идет по маршруту Россия-Европа-США-Япония/Сингапур или Россия-Европа-Суэцкий канал-Япония/Сингапур, но у Ростелекома есть прямые каналы на Японию через Дальний Восток России (в ряде случаев трафик все равно ходит через США), что уменьшает пинг и увеличивает скорость. Я выберу Японию, но большинству пользователей рекомендую Европу или США.
Выбираем операционную систему FreeBSD 11 x64
Выбираем тариф. подойдет минимальный тариф за 2 с половиной долларов в месяц, если он недоступен, как на момент написания статьи, выбираем тариф за 5$ в месяц.
Ставим галку «Enable IPv6» для включения IPv6 на виртуальном сервере (обратите внимание, что для работы прокси через IPv6 ваш интернет-провайдер все равно должен поддерживать IPv6). Если не поддерживает, то эта галка никак не помешает — будет работать через IPv4.
Внимание! Если вы не очень поняли этот пункт, то пропустите его.
Если вы на своем компьютере используете операционную систему Linux (или FreeBSD), то для удобного и безопасного захода на сервер вместо пароля можно использовать авторизацию по SSH-ключу
Сначала на компьютере создайте SSH-ключ, не от root, а от пользователя выполнив команду в терминале:
Затем выведите в терминал и скопируйте содержимое вашего публичного SSH-ключа:
Его и нужно добавить в Vultr как свой публичный SSH ключ, чтобы с компьютера заходить в управление сервером по SSH без пароля.
Все настройки сделаны, для создания сервера нажмите «Deploy now»:
В разделе «Servers» в списке своих серверов вы увидите, что на вновь созданный сервер устанавливается операционная система («Installing…»), а значит через несколько минут сервер будет готов к работе:
Тогда желтая надпись «Installing» будет изменена на зеленую «Running». Подождите 5 минут и приступайте к настройке сервера.
После создания сервера вам на почту придет письмо с его IP адресом и, если не была настроена авторизация по SSH-ключам, паролем для пользователя root.
Создание прокси-сервера Squid
Сервера предоставляют хостинг провайдеры, поэтому чтобы они знали с кем имеют дело, необходимо вначале зарегистрироваться.
Регистрация у Хостинг провайдера
Самые выгодные тарифы и стабильность/производительность у провайдера DigitalOcean. Переходим по данной ссылке ($10 в подарок) и регистрируемся:
Регистрация закончена, переходим ко второму этапу, подключение банковской карты.
Подключение дебетовой/кредитной карточки
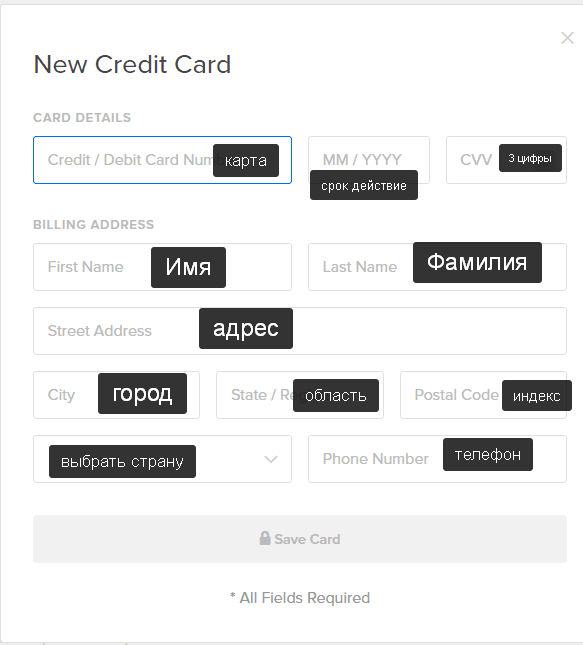
После регистрации вам будет необходимо ввести платежные данные, для этого у вас должна быть дебетовая/кредитная карточка с возможностью оплаты в интернете.
Все данные вводим на английском языке.
Далее переходим к третьему этапу — выбор и создание сервера.
Создание личного сервера
Теперь о том, как создать личный сервер (на данном сервере вы также можете создать сайт, либо личный облачный диск по типу Yandex Disk или DropBox), провайдер DigitalOcean называет их Droplet.
Нажмите на кнопку Create Droplet, после чего вы попадете на страницу создания конфигураций сервера:
- в разделе Choose an image выберите дистрибутив Ubuntu (рекомендуется 16.04 x64 или 18.04 x64)
- Выбираем тарифный план $5 в месяц или 0,007 центов в час.
- Выбираем расположение сервера, которое в дальнейшем будет эмулировать ваше расположение (если выбрать города США, то IP будет американским). Стоить также отметить, что чем ближе находиться сервер, тем быстрей у вас будут загружаться страницы и файлы.
- В конце нажимаем кнопку CREATE чтобы создать Droplet (сервер)Создание сервера будет длиться около 2-5 минут. После чего на электронную почту вам придет письмо с IP адресом сервера, логином (обычно root) и паролем.
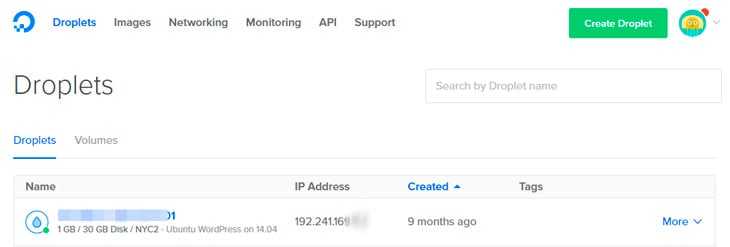
Вы также можете узнать IP на основной странице управления Droplet.
Переходим к созданию из обычного сервера в VPN.
Подключение к серверу
Для того, чтобы как-то управлять сервером (командная строка), необходим какой-то инструмент, в нашем случае это утилита PuTTY, которую надо скачать и установить.
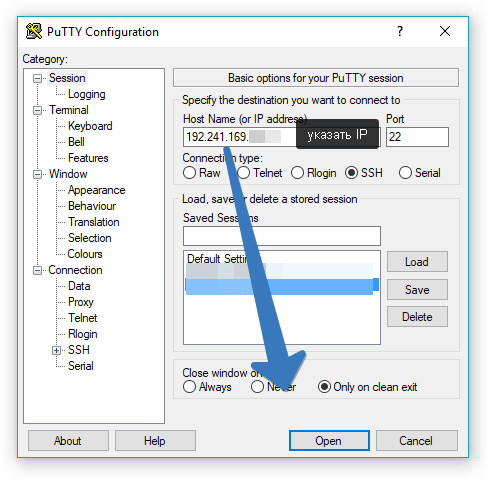
После установки запускаем PuTTY, указываем IP адрес и нажимаем кнопку OPEN
- Далее вам необходимо ввести логин (root)
- Полученный пароль, который сразу вас попросят поменять
- password — «старый», текущий пароль
- (Curent) UNIX password — повторить еще раз пароль
- Enter new UNIX password — ввести новый пароль
- Retype new Unix password — повторить новый пароль
Обновим программное обеспечение сервера Ubuntu:
Устанавливаем прокси Squid:
Откройте в редакторе nano файл конфигурации squid.conf
Поиском в nano найдите строку и раскомментируйте ее
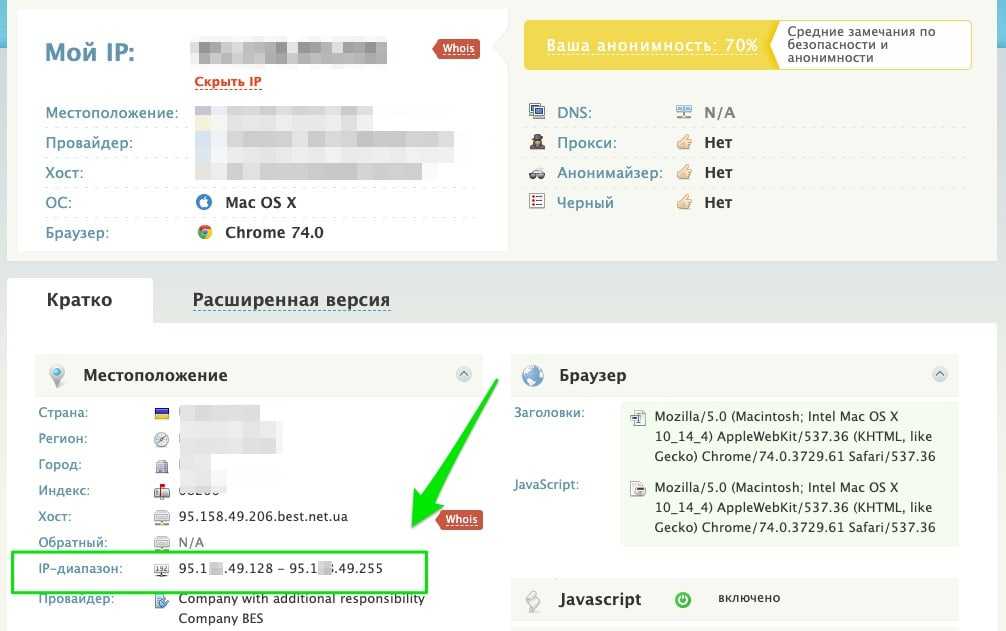
Далее, для усиления безопасности, перейдите со своего компьютера на сайт whoer.net/ru и скопируйте диапазон IP адресов
Возвращаемся к редактированию файла squid.conf:
Добавляем параметр
То есть необходимо указать весь ваш IP диапазон, например:
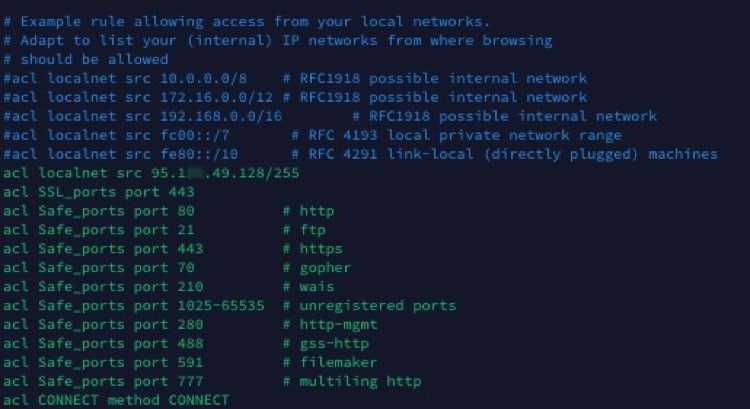
Если хотите работать с прокси везде, тогда укажите так
Перезагрузите сервер командой:
Прокси сервер настроен!
Как правило, порт на котором находиться прокси Squid находиться на порту 3128, убедиться можно с помощью команды:
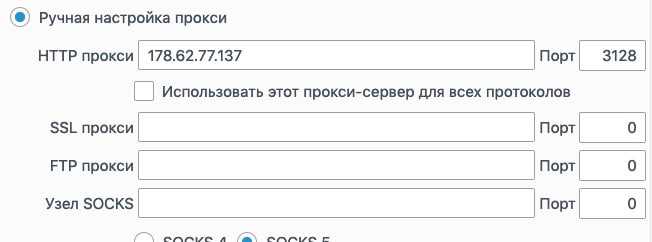
Вам лишь остается настроить прокси в своих программах или операционной системы.
Вот и все! Больше полезных статей и инструкций читайте в разделе Статьи и Хаки Linux. Оставайтесь вместе с сайтом Android +1, дальше будет еще интересней!
Основные типы прокси-серверов
- CGI — простые прокси для веб-сёрфинга. В отличие от остальных, этот тип не требует никаких настроек: вы заходите на специальный сайт, вводите нужный URL — и прокси открывает этот адрес в браузере. В то же время CGI часто отображают страницы некорректно и работают только в рамках открытой вкладки, что не всегда удобно.
- HTTP — прокси, предназначенные для работы с протоколом передачи гипертекста. Проще говоря, подходят для полноценного просмотра сайтов. Если подключить такой прокси в настройках операционной системы, он будет активен сразу для всех браузеров, пока вы не отключите его.
- SHTTP — прокси с поддержкой шифрования SSL. Отличаются от предыдущего типа тем, что позволяют просматривать защищённые сайты (их адреса начинаются с https).
- SOCKS4, SOCKS5 — поддерживают дополнительные протоколы передачи данных. Могут понадобиться, если вы хотите настроить прокси не только для браузера, но и для отдельных приложений.
Как настроить squid для IPv6?
Итак, squid — это старый и проверенный прокси-сервер, ставший стандартом де-факто во всем мире для организации проксирования трафика. Он обладает мощным функционалом по распределению трафика. Это кэширующий прокси-сервер. В то же время он нетребователен к ресурсам хоста, на котором запущен. Так, он легко может «жить» в 256 мегабайтах оперативной памяти, обслуживая при этом локальную сеть в сотню машин. Точно так же можно его использовать и в наших целях. Но у него есть и некоторые недостатки. Squid позволяет настроить только HTTP-прокси. Вернее, не только, но не думаю, что для ваших целей может понадобиться FTP или Gopher которые он умеет кроме HTTP. Он не умеет работать с SOCKS.
Кроме того, на момент написания этой статьи актуальной была в репозиториях версия 3.3, которая некорректно работает с IPv6. Для того чтобы решить эту проблему следует использовать версию 3.5 и выше.
Для того чтобы установить эту версию из репозиториев в своей Ubuntu 14.04, которую я использую на VPS, понадобилось добавить репозиторий:
echo ‘deb http://ubuntu.diladele.com/ubuntu/ trusty main’ >> /etc/apt/sources.list
apt-get update
apt-get install libecap3 squid squid-common
При этом, если вы ранее уже установили squid3 из стандартных репозиториев, то потребуется его удалить. Иначе при попытке установить новую версию получите ругань на зависимости.
Теперь нужно внести в файл конфигурации настройки для использовании ваших адресов и портов:
http_port 1.1.1.1:3127 name=3127
http_port 1.1.1.1:3128 name=3128
http_port 1.1.1.1:3130 name=3130
acl user1 myportname 3127
acl user2 myportname 3128
acl user3 myportname 3130
tcp_outgoing_address 1111:1111:1111:1111:1111:1111:1111:0005 user1
tcp_outgoing_address 1111:1111:1111:1111:1111:1111:1111:0003 user3
tcp_outgoing_address 1111:1111:1111:1111:1111:1111:1111:0002 user2
После чего нужно запустить или перезапустить сервис:
service squid restart
Теперь можно попробовать подключаться. Указываете в настройках софта адрес 1.1.1.1 и порт 3127, а на выходе будете иметь адрес 1111:1111:1111:1111:1111:1111:1111:0005. При условии, что вы ранее назначили его на интерфейс. Если адрес отсутствует, то будет браться либо самый крайний из имеющихся IPv6, либо вообще исходный IPv4 — 1.1.1.1 из нашего примера. В любом случае, следует посмотреть какой адрес у вас на выходе. Я, например, делаю это через сервис myip.ru, указав свой прокси в настройках браузера.
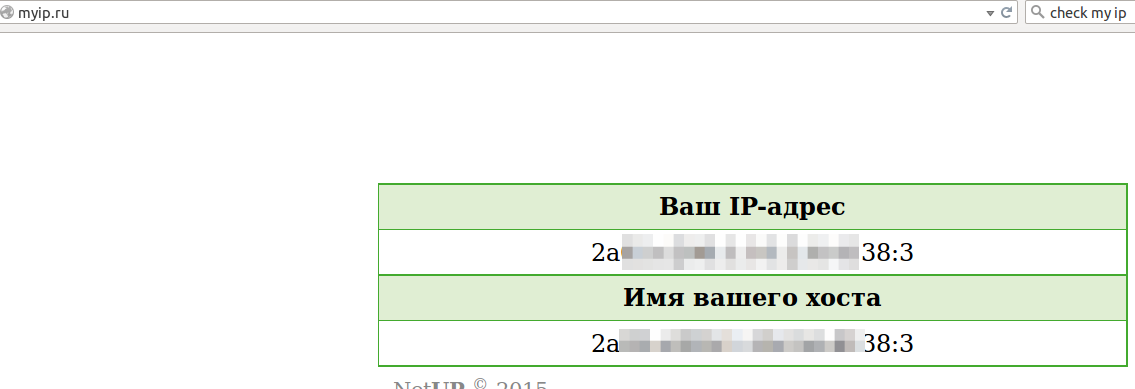
Шаг 3 — Настройка рекламного канала
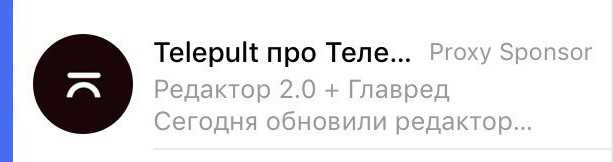
Если хочется прорекламировать свой канал в списке чатов у всех, кто подключился к твоему прокси, то сделай следующее:
Зарегистрируй прокси у бота в Телеграме.
- Напиши боту @MTProxybot и нажимаем /start
- Затем — /newproxy и следуй его инструкции
Если всё правильно, то бот сообщит «Success! Your proxy has been successfully registered. You can now pass this proxy tag to the software you are using: 1d3eb6dd135e4aaff7de0fd614124b4c»
Код сохрани, он сейчас понадобится.
Отправь боту команду /myproxies — выбери свой прокси и нажми «Set promotion». Бот спросит рекламируемый канал. Всё. Мы настроили прокси-сервер для Телеграма, ура!
Вернись в Терминал сервера
Введи построчно команды
- docker container stop mtproto-proxy
- docker container rm mtproto-proxy
- docker run -d -p443:443 —name=mtproto-proxy —restart=always -v proxy-config:/data -e SECRET=СЕКРЕТНЫЙ-КОД -e TAG=КОД_ИЗ_БОТА_MTPROXY telegrammessenger/proxy:latest
Супер! Теперь канал будет показан первым в списке чатов у всех, кто его использует.
Если остались вопросы по настройке, пиши в комментарии или в нашем Телеграм-чате. Удачного продвижения ![]()
Please enable JavaScript to view the comments powered by Disqus.
Digital Ocean
Главные преимущества: простой интерфейс и два месяца бесплатного использования. Для этого нужно зарегистрироваться по моей ссылке. Вы получите на баланс 10 долларов, а стоимость базового тарифа — 5 долларов.
DO не принимает многие дебетовые карты. Лично я смог привязать карту к аккаунту только через Paypal. В этом случае придется оплатить 5 долларов, чтобы активировать аккаунт. Бонусные 10 долларов после этого придут на баланс
Если тоже столкнетесь с такой проблемой, то возможно стоит обратить внимание на Hetzner Cloud
Чтобы создать новый сервер (дроплет) нажимаем на зеленую кнопку «CREATE». Нас интересует вкладка «Marketplace» — и выберем там дроплет с предустановленным Docker. А ниже выберем тариф за 5 долларов в месяц.
Выбираем вкладку и нужное нам приложение с Docker
План подойдет стандартный за 5 долларов в месяц
Ниже нужно будет выбрать расположение сервера. Чем ближе к вам, тем лучше, будет меньше задержка. Я обычно беру Франкфурт. Ниже в секции «Choose a hostname» придумываем нашему серверу любое название.
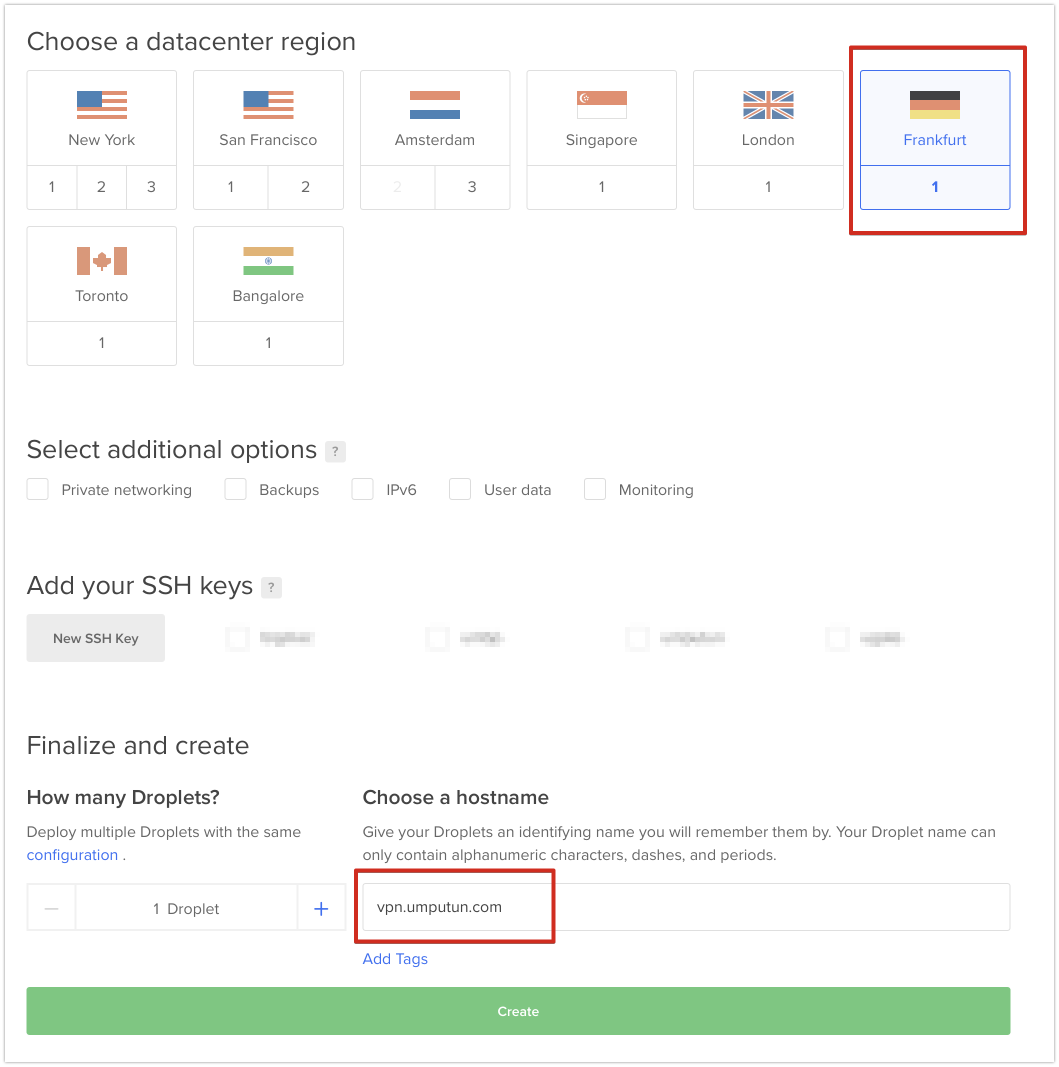
За картинку спасибо http://p.umputun.com/
Остается только нажать кнопку «Create» и наш виртуальный сервер готов.
UPD: РКН заблокировал многие адреса серверов Digital Ocean. После создания дроплета лучше сразу скопировать ipv4-адрес и проверить его при помощи сервиса isthisblockedinrussia.
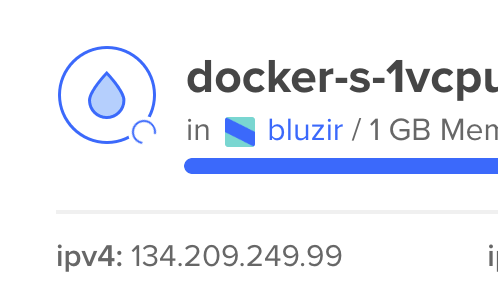
Это ipv4-адрес вашего дроплета
Если адрес заблокирован, то просто пересоздайте дроплет, не забудьте удалить старый. Деньги за него не спишутся.
Установка прокси сервера.
Установить прокси сервер можно на систему Windows, Linux, Unix и версия lite встанет на операционные системы Windows 95/98/NT/2000/XP/2003. Полная версия может работать на новых версиях Windows. Требования к железу настолько минимальны что можно даже не задавать такой вопрос. Единственное конечно сколько трафика вы хотите пропустить, а сам прокси практически не требует ресурсов. Весит чуть больше мегабайта и последний дистрибутив скачанный мной в начале 2018 года для x64 ос весит 1,18 МБ. Установить прокси можно двумя способами как службу в Windows и как переносную portable версию, отдельное приложение, программа. Не спешите ставить как службу, это можно сделать и позже командой в командной строке:
3proxy —install
Если вы поставите как службу тогда вам придется открывать логи для просмотра ошибок и соединений, это так сказать более скрытый вариант, чтобы работало все в фоне. А если оставить как отдельную программу тогда вся информация будет выводится в окне, что более удобней и на стадии настройки более подойдет. Если запускать как отдельное приложение то можно также добавить запись в лог файл и вывод в окне информации, более обширно и под рукой на данный момент времени, все что надо для комфортного администрирования. Скачанный вариант с официального сайта или с GitHub для разрядности вашей операционной системы и версии. Распаковываем в папку и отправляем на диск C:\ в корень диска. Получиться так:
C:\3proxy
Заходим в папку 3proxy и далее bin64 если у вас x64 система, создаем в ней файл 3proxy.cfg это и будет файл конфигурации в котором будем настраивать данный прокси сервер. Открываем созданный файл в блокноте или другом текстовом редакторе в котором вы любите работать, я лично notepad++ работать люблю. С установкой прокси сервера закончили, вы можете даже уже его запустить, правда без настроенного файла конфигурации он не будет работать. Запустить его можно кликнув по файлу 3proxy.exe в этой же папки bin64, где и файл конфигурации сделали.
2. Готово к использованию
Нет никакой реальной настройки. Просто введите в браузере каталог, в который будут помещены все эти файлы (например, domain.com/surf) и GlypeProxy. Если вам не нравится логотип, вам придется заменить его вручную. Но если вы хотите использовать прокси-сервер для личного использования, некоторый небольшой брендинг не имеет значения.
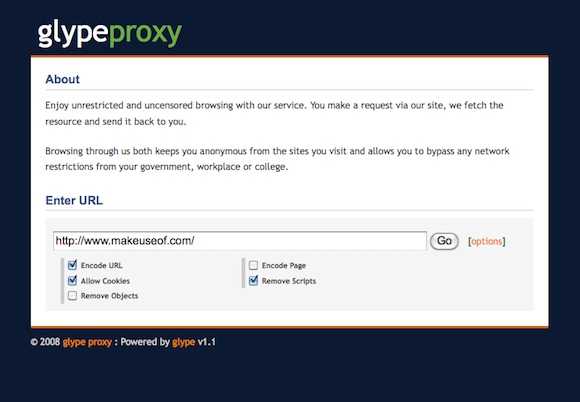 Создание прокси-сервера для просмотра веб-страниц
Создание прокси-сервера для просмотра веб-страниц
Пользователи могут вводить любой URL-адрес и, после расширения опций, выбрать кодирование URL-адреса, страницы, разрешить куки-файлы, скрипты и объекты. Кодирование страницы может помочь вам получить доступ к некоторым сайтам, к которым все еще не удается получить доступ, но иногда может привести к повреждению веб-страницы.
Дальнейший уход за сервером (основные команды)
Логи прокси-сервера лежат в /var/log/3proxy/. Автоматическое архивирование логов раз в 30 дней. Логируется всё, кто, когда и куда ходит через прокси-сервер.
Обновление системы (установка обновлений, в т.ч. закрывающих уязвимости безопасности):
Наш скрипт сам настраивает автообновления системы раз в час, смотрите /usr/local/bin/system-autoupdate и вызов этого скрипта в 0 минут каждого часа в /etc/crontab. Это сделано для того, чтобы поддерживать безопасность сервера без вмешательства пользователя. В Linux/FreeBSD не нужно перезагружать систему для установки обновлений.
Перезагрузка:
3proxy запускается автоматически, это настроено в файле /etc/rc.conf. Также можно перезапустить сервер через панельуgравления хостинга, но так лучше не делать, т.к. это эквивалентно отключению электропитания компьютера, в результате чего может произойти порча файловой системы.
Временное выключение 3proxy (до перезагрузки):
Временное включение 3proxy (до перезагрузки):
Перезапуск 3proxy (остановить и запустить):
Конфиг (текстовый концигурационный файл) 3proxy расположен по адресу /usr/local/etc/3proxy.cfg, файл со списком пользователей — /usr/local/etc/3proxy.cfg.auth
Для смены стандартного порта SSH (защита от перебора паролей ботами):
В строке убрать знак решетки в начале при наличии такового (то есть раскомментировать строку), 22 заменить на любой другой порт, кроме тех, что используются для прокси-сервера. Ctrl+O для сохранения и Ctrl+X для выхода из nano. Ctrl+W для поиска по тексту файла.
Перезапустить сервер SSH:
Если вы самостоятельно настроили фаервол, то не забудьте предварительно открыть новый порт.
Если в результате ошибки в настройках вы не можете подключиться к серверу по SSH, то попробуйте открыть браузерную консоль, эмулирующую прямой доступ к экрану сервера, как если бы был подключен монитор:
Настройка логирования.
Теперь давайте добавим команду log и покажем где сохранять файл в котором будет собираться вся статистика проходившая через сервер, если кто не знает что такое лог файлы.
log c:\3proxy\log\logs.log D
Такой вот строчкой в файле конфигурации мы показали где сохранять файлы отчета трафика. Log это указываем что будет собираться статистика и далее указываем путь к файлу в который будет собираться. Функция D означает что каждый день будет писаться новый лог файл, также есть следующие варианты, D-день,W-неделя,M-месяц,H-час. Если добавить строчку:
rotate 15
Тогда лог файлы будут копиться только пол месяца. Добавляем формат в котором будет собираться статистика.
logformat «L%C — %U [%d/%o/%Y:%H:%M:%S] «»%T»» %E %I %O»
После добавления формата в лог файлах будет собираться следующая информация, IP-адрес компьютера, название пользователя, дата, время, адрес сайта куда пошел пользователь в интернет, номер ошибки если была, принято и отправлено байт.
