8. Отдача статики с помощью Apache
Периодически вы можете столкнуться с ситуацией, когда для размещаемых вами изображений критично выполнить те или иные правила, установленные в файле .htaccess. Например, запретить доступ к размещаемым изображениям с конкретного IP-адреса.
В рамках Timeweb, как и на большинстве других известных мне хостингах, используется связка веб-серверов NGINX+APACHE, где за отдачу статического контента отвечает nginx, а за обработку динамики — веб-сервер Apache. Изображения с расширениями, например, JPG, PNG, GIF, являются статичным контентом и сразу отдаются веб-сервером NGINX. При этом инструкции файла .htaccess для них не применяются.
Действенным решением, пускай и не самым удобным в реализации, будет изменение расширения изображения, например, с .PNG на .PNGX. В этом случае запрос будет передан с сервера NGINX веб-серверу Apache, и необходимые инструкции возымеют силу.
Joomla
В случае с Joomla для настройки почты по SMTP вам доступны внутренние инструменты в админ-панели CMS. Кликните на ссылку «Система» в меню сверху, далее — «Общие настройки»; после перейдите на вкладку «Сервер» и найдите блок «Настройка почты».
Убедитесь, что опция «Отправка почты» включена, после чего укажите необходимые данные:
- E-mail сайта — почтовый ящик, с которого будет происходить отправка.
- Отправитель письма — имя отправителя (будет видно адресату в поле «От»); можно указать, например, имя сайта.
- Способ отправки — SMTP
- SMTP-сервер — smtp.timeweb.ru
- Порт SMTP-сервера — 25 или 2525 (либо 465, и в этом случае также нужно выбрать «SSL» в пункте «Защита SMTP»).
- Авторизация на SMTP-сервере — Да
- Имя пользователя SMTP — почтовый ящик (совпадает с полем «E-mail сайта»).
- Пароль для SMTP — пароль от указанного ящика.
После сохранения настроек у вас есть возможность произвести тестовую отправку, чтобы проверить, что все работает корректно.
Перенос БД по SSH
1. Создаём базу данных в разделе «Базы данных MySQL».
Пароль берем из конфигурационных файлов Вашего сайта. Подробнее:
2. Переносим БД.
a. Прямой перенос из базы данных в базу данных.
Заходим на сервер старого хостинга по SSH и вводим:
mysqldump -u"login_db" db_name -p"passwd" -h"host" | gzip -c | ssh login@server.timeweb.ru 'zcat > mysql -u"db" db -p"passwd"'
б. Перенос с созданием дампа.
1) Заходим на сервер старого хостинга по SSH и вводим:
mysqldump -u"login_db" db_name -p"passwd" -h"host" | gzip -c | ssh login@server.timeweb.ru 'zcat > DUMP.sql'
2) На новом хостинге хостинге вводим:
mysql -u'ИМЯ_БД' ИМЯ_БД -p'PASSWD'
Настройка почтового ящика
Для настройки почтового ящика наведите курсор мыши на строку с нужным ящиком и нажмите на всплывающий значок шестеренки. Вы увидите следующее окно:
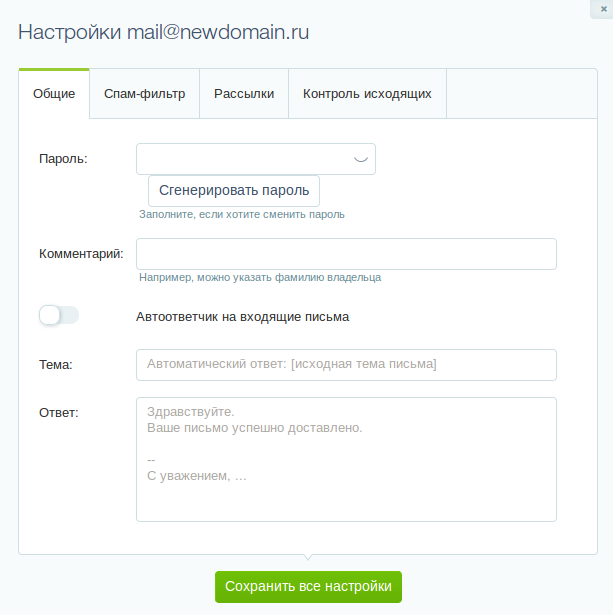
Здесь вы можете настраивать такие параметры почтового ящика, как:
1. Пароль для почтового ящика. Вы можете как ввести пароль самостоятельно, так и воспользоваться генератором паролей, который подберет наиболее безопасный вариант.
2. Комментарий, который будет отображаться в списке ящиков. Как правило, в качестве комментария используется ФИО пользователя почтового ящика или название отдела, которому этот ящик принадлежит.
3. Включение, отключение и настройка автоответчика. Данный функционал позволяет автоматически генерировать ответное письмо с любым заданным вами текстом.
4. Выбор действия со спамом. По умолчанию письма, определенные как спам, кладутся в папку «Спам», но вы можете настроить удаление или пометку таких писем.
5. Рассылка и пересылка почты, присылаемой на настраиваемый ящик. В случае рассылки вы можете указать, на какие еще ящики, кроме текущего, необходимо дублировать почту. В случае пересылки корреспонденция только перенаправляется, не оставляя писем в текущем ящике.
6. Контроль исходящих писем. Все письма, отправленные с этого ящика, будут дублироваться на указанную вами почту.
После изменения параметров почтового ящика нажмите кнопку «Сохранить все настройки».
Работа с почтовым ящиком
Для входа в Webmail из панели управления нажмите на ссылку с именем почтового ящика в списке ящиков. В появившемся диалоговом окне введите заданный пароль. Если вы хотите, чтобы в следующий раз при входе система не запрашивала у вас пароль, установите галочку «Запомнить меня». По завершении ввода данных нажмите «Войти».
Если вы используете сторонние почтовые клиенты, вам потребуются следующие данные для настройки соединения:
SMTP-сервер: smtp.timeweb.ru
POP3-сервер: pop3.timeweb.ru
IMAP-сервер: imap.timeweb.ru
Мы рекомендуем использовать защищенное соединение SSL (такая настройка есть в любом почтовом клиенте). Для входящей и исходящей почты необходимо использовать авторизацию.
