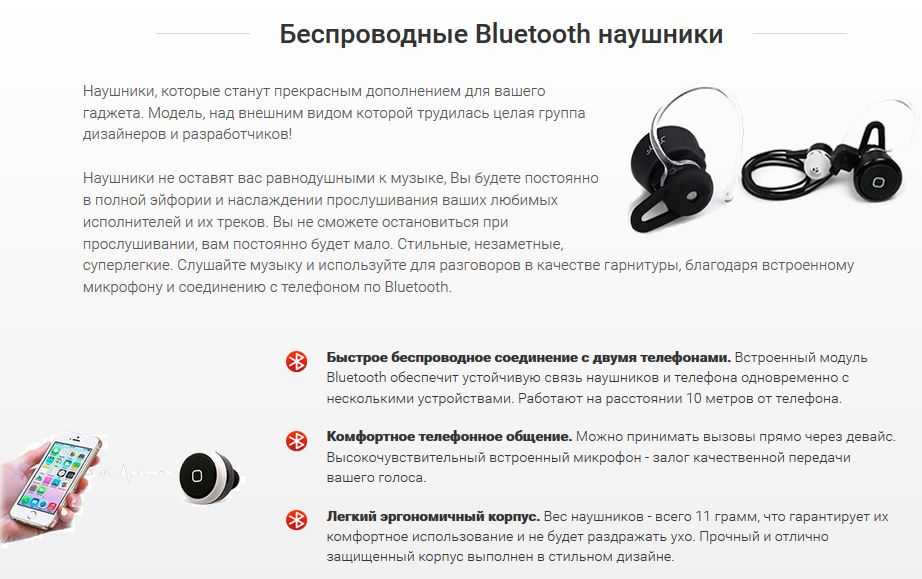Подключение наушников Bluetooth к другим мультимедийным устройствам
Некоторые устройства для потоковой передачи мультимедиа имеют функции Bluetooth. К ним относятся такие устройства, как самые популярные потоковые джойстики, а также игровые консоли.
Стримы для потоковой передачи
Amazon Fire TV
Amazon позволяет подключаться по Bluetooth к Amazon Fire TV, Fire TV Cube и Fire TV Stick. Переведя наушники Bluetooth в режим сопряжения, перейдите в «Настройки» своих устройств Amazon.
Оттуда выберите «Пульты и устройства» и выберите «Bluetooth» из списка. Как только устройство Amazon обнаружит наушники, вы можете выбрать их из списка и выполнить сопряжение.
Android TV
Не все приставки Android TV включают функцию Bluetooth, поэтому перед покупкой обязательно ознакомьтесь со спецификациями, если вам нужна такая возможность.
Если ваше устройство Android TV действительно включает эту функцию, наушники соединяются так же, как и с любым другим продуктом Android. Переведя наушники в режим сопряжения, перейдите к параметру «Настройки» на устройстве Android TV и выберите «Bluetooth». Это позволит вам выбрать наушники и выполнить пару.
Apple TV
Продукты Apple TV совместимы с наушниками Bluetooth. Как и в случае с Amazon Fire TV, в меню «Настройки» выберите «Пульты и устройства».
Когда наушники находятся в режиме сопряжения, выберите «Bluetooth» и щелкните наушники, чтобы выполнить сопряжение и подключить их к Apple TV.
Год
Функции Roku во многом зависят от того, какой тип продукта Roku вы приобрели. Некоторые из них включают в себя пульт дистанционного управления с разъемом 3,5 мм, который впоследствии позволяет подключать к нему проводные наушники и слушать звук с телевизора.
Сюда входят модели Roku 3 и Roku 4. Однако для других моделей потребуется частное прослушивание. Загрузите официальное приложение Roku на свой телефон или планшет Android или iOS. После установки убедитесь, что ваш телефон / планшет и потоковое устройство Roku находятся в одной сети Wi-Fi.
Подключите наушники Bluetooth к телефону или планшету. После подключения запустите приложение Roku на телефоне / планшете. Внизу экрана приложения есть опция «Удаленная вкладка», которую вам нужно будет выбрать.
Хотя ваши наушники ранее были сопряжены с вашим телефоном, вам снова потребуется активировать режим сопряжения наушников и режим подключения Bluetooth вашего телефона. В приложении Roku появится значок гарнитуры. Нажмите и удерживайте этот значок до завершения сопряжения. Теперь ваши наушники будут сопряжены с вашим потоковым устройством Roku.
Слинг AirTV 4K
Чтобы подключиться к Sling AirTV 4K, переведите наушники в режим сопряжения. Затем нажмите и удерживайте кнопку «Remote» в верхней части AirTV Player. Появится всплывающий экран сопряжения.
Как только это произойдет, автоматически должен появиться экран «Поиск аксессуаров». Затем экранные подсказки подробно расскажут, как подключить наушники Bluetooth.
Игровые приставки
PlayStation 4
Вы должны знать, что PlayStation работают только с определенными наушниками Bluetooth. Однако добавление аудиопередатчика Bluetooth позволит обойти это, как и в случае с вашим телевизором. При этом пульт дистанционного управления PlayStation 4 (PS4) также позволяет подключать проводные наушники напрямую к контроллеру через аналоговый разъем 3,5 мм.
Чтобы переключиться на эти проводные наушники, вам нужно будет перейти в меню настроек PlayStation и выбрать «Устройства» из следующего списка. Оттуда выберите «Аудиоустройства» и выберите «Вывод на наушники», чтобы включить эту функцию. Если вы используете Playstation 4 для потоковой передачи мультимедиа, например Netflix, это может быть вариантом для вас.
Xbox One
Xbox One никоим образом не поддерживает подключение по Bluetooth. Тем не менее, новые модели включают в себя встроенный аналоговый разъем 3,5 мм на контроллере, например PS4. Старые модели этого не делают; вам потребуется приобрести адаптер для стереогарнитуры для использования с этими контроллерами.
NVIDIA Shield TV
Устройства NVIDIA SHIELD также поддерживают Bluetooth. В сервисном меню выберите опцию «Беспроводная связь и сети». Когда наушники находятся в режиме сопряжения, выберите параметр «Подключенные устройства» на устройстве NVIDIA SHIELD TV.
Когда ваши наушники появятся в списке, выберите их для сопряжения и подключения
Обратите внимание, что NVIDIA SHIELD TV не переключается автоматически обратно на основной аудиовыход, если ваши наушники Bluetooth выключены. При необходимости вам нужно будет вручную переключаться между ними
Источник записи: https://thehometheaterdiy.com
Наушники QCY не заряжаются
В этом случае тот же сброс настроек вряд ли поможет. Как правило, это какая-то аппаратная поломка, которую должны диагностировать и исправлять в сервисном центре. Но кое-что можно проверить самостоятельно. Если не идет зарядка только одного наушника QCY, правого или левого, то это один случай (об этом ниже). Выглядит это примерно вот так:

Когда не заряжаются оба наушника, то здесь нужно искать проблему на стороне зарядного кейса. Например, подключить его к зарядке другим кабелем, к другому источнику питания. От USB порта компьютера запитать, например.
- Проверьте, заряжен ли кейс. Убедитесь, что второй наушник заряжается. В случае с наушниками QCY при зарядке горит красный индикатор.Если в кейсе на наушнике горит белый индикатор, то он заряжен. Если после установки в кейс на наушнике не горит индикатор вообще, то есть проблемы с зарядкой. Так же индикатор гаснет через некоторое время после полной зарядки наушника.
- Бывает, что наушник плохо фиксируется в зарядном футляре и из-за этого он не заряжается. Нужно проверить, не попала ли под наушник какая-то грязь.
- Обязательно проверьте контакты на самом наушнике и на кейсе. Возможно под контакт что-то попало. Можно почистить контакт ушной палочкой. Так же на некоторых моделях, например, QCY T9S, T1С, T4, T1, T2C и т. д., может быть такая проблема, когда западает контакт в кейсе. То есть, он становится ниже чем другой контакт и не достает до контакта на наушнике.Внимательно осмотрите их, и если какой-то контакт ниже чем остальные, попробуйте аккуратно поправить его с помощью зубочистки.
- Такие проблемы с зарядкой бывают когда наушник полностью разрядился и больше не заряжается. В этом случае ему нужно дать питание для старта. Подать на него питание от обычной батарейки. Нужно прикрепить два проводка к батарейке и на 1-3 секунды приложить эти проводки к контактам на самом наушнике (а еще лучше разобрать наушник и подать питание на сам аккумулятор).
Другие решения смотрите в отдельной статье: не заряжается правый или левый наушник, кейс от наушников.
32
Сергей
Bluetooth
Включение Bluetooth через настройки и соединение с другими устройствами
Второй способ включить Bluetooth — через Настройки. Поэтому, заходим в настройки любым удобными способом. После этого, переходим в меню Bluetooth. Если у вас этого пункта нет, то он может находиться в “Беспроводные возможности”. После этого вы видите только один переключатель. Включаем его.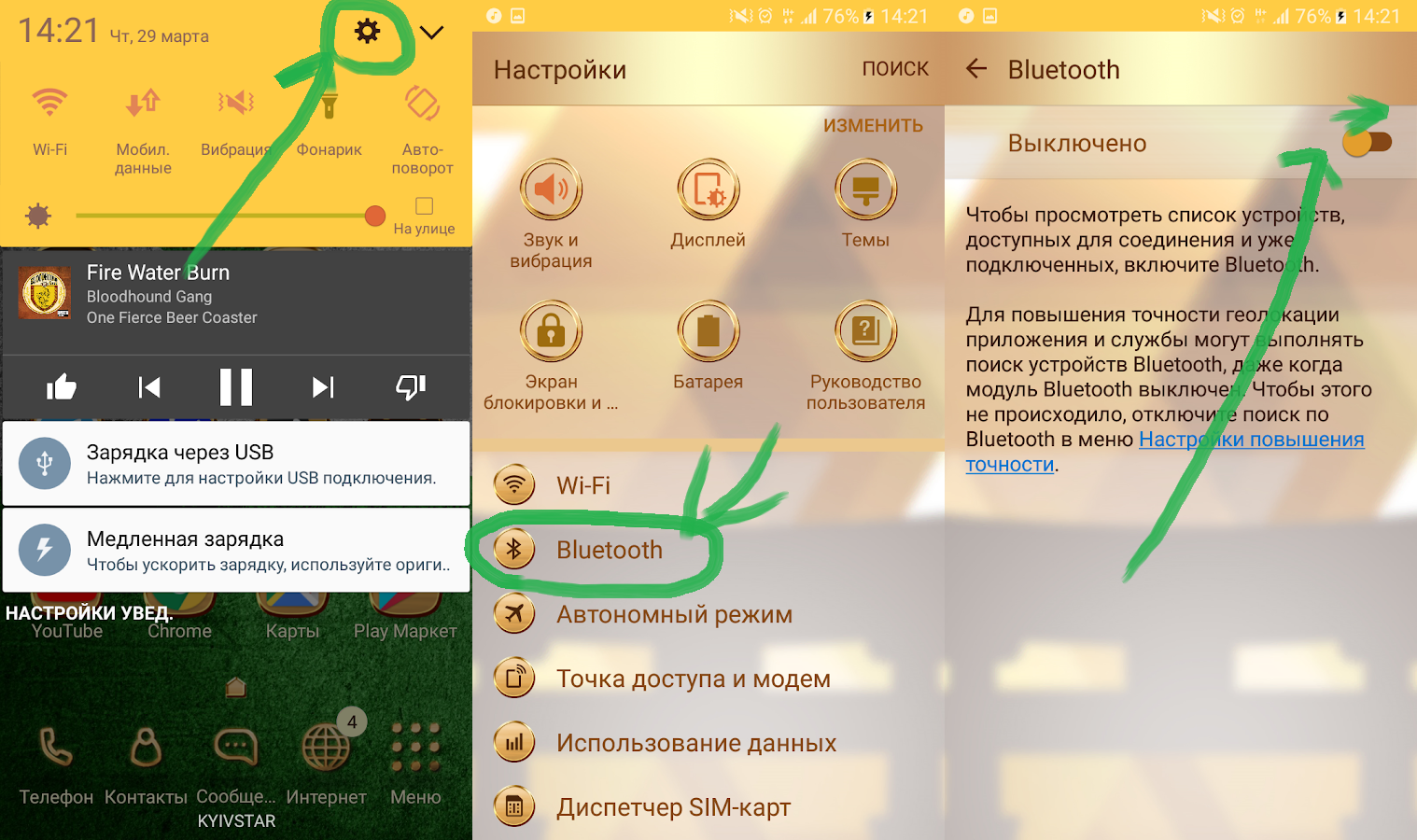
Сразу после включения Bluetooth меню изменяется. Появляется список устройств, к которым ваш смартфон или планшет когда-то подключались. Сам смартфон Android начинает искать поблизости любые другие устройства с Bluetooth.
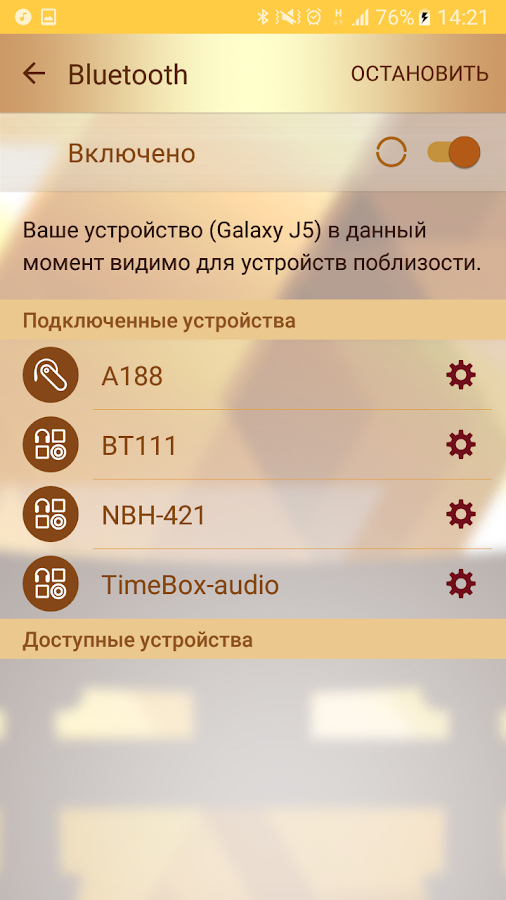
Каждое устройство, к которому вы уже подключались будет отображено в списке. Это означает, что операционная система Android запомнила его и в следующих раз подключение будет проходить быстрее и проще. Любое устройство, к которому вы подключались можно переименовать. Также соединение можно разорвать. А для беспроводных наушников и колонок есть возможность использовать их для мультимедиа или звонков.
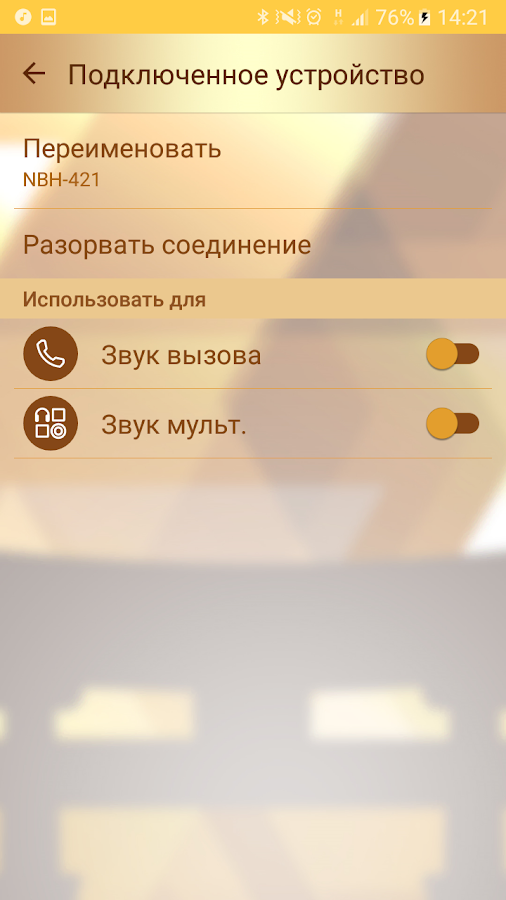
Что делать, если нет звука или не работает микрофон через беспородные наушники?
Бывает, что в настройках звука не удается переключить звук на «Bluetooth Headphones» (стерео наушник), или связь (микрофон) на «Bluetooth Headset». Или плохой звук в наушниках. В таком случае нужно проверить службы в свойствах наушников. Для этого откройте «Устройства Bluetooth».
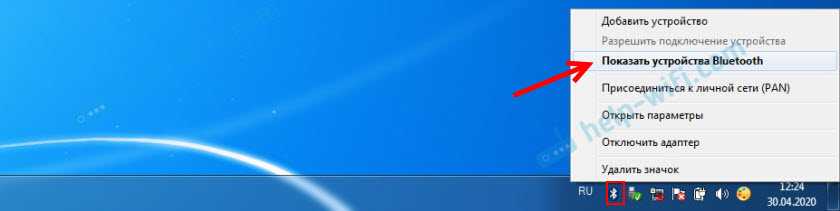
Дальше нужно нажать правой кнопкой мыши на наушники и выбрать «Службы».
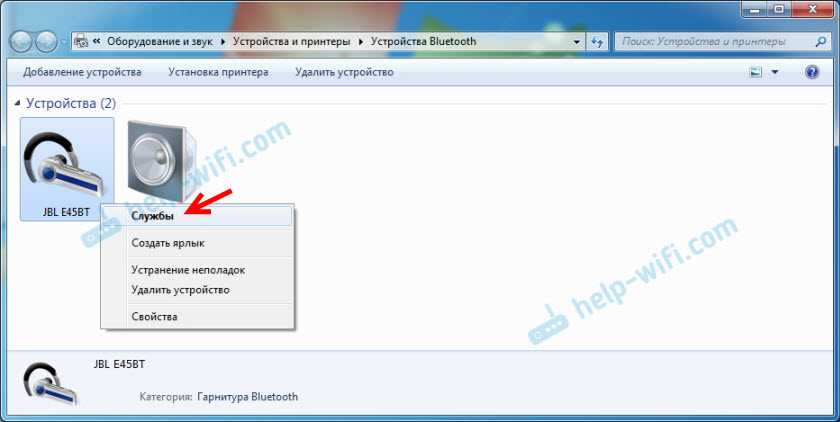
Там будет две службы: «Слушать музыку» и «Перенаправлять VoIP-звонки на устройство громкой связи». Если они активные (как ссылки), то нажмите на них по очереди:
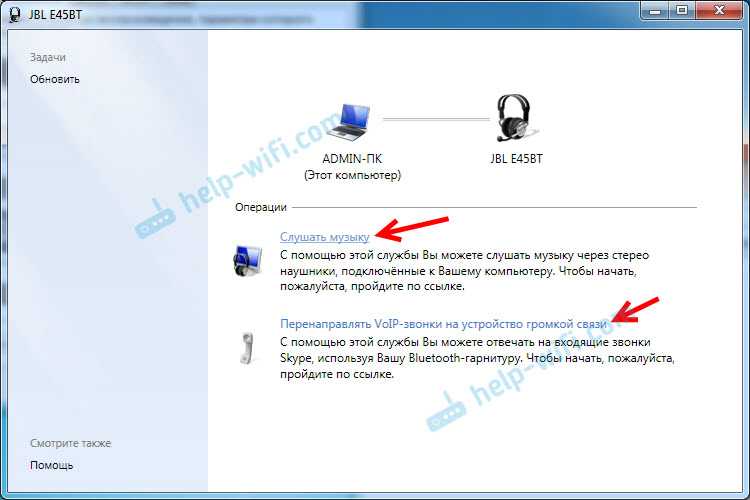
Службы будут активированы.
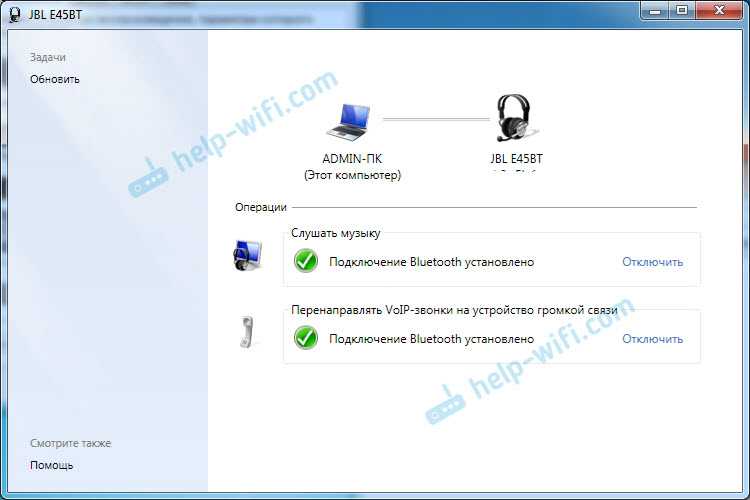
Если, например, нет необходимости использовать микрофон на Блютуз наушниках (как гарнитуру) в Windows 7, то службу «Перенаправлять VoIP-звонки на устройство громкой связи» можно не активировать (отключить).
После этого снова заходим в настройки звука (правой кнопкой на иконку звука в трее и выбираем «Устройства воспроизведения») и нажав правой кнопкой мыши на «Bluetooth Headphones» выбираем «Использовать по умолчанию». Если наушники так же будут использоваться как гарнитура (для разговоров в Skype, или в других мессенджерах), то устройство «Bluetooth Headset» делаем как «Устройство связи по умолчанию», нажав на него правой кнопкой мыши и выбрав соответствующий пункт в меню.
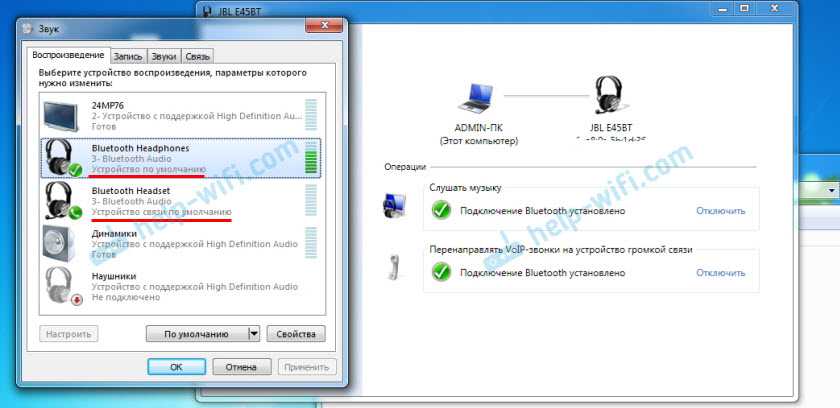
Поясню:
- Bluetooth Headphones – это стерео наушники. Когда через беспроводные наушники Windows 7 транслирует чистый, качественный стерео звук. Это устройство используется как устройство по умолчанию для вывода звука (музыки, звука при просмотре видео, в играх и т. д.).
- Bluetooth Headset – это Bluetooth гарнитура. Когда задействован микрофон на наушниках. Если, например, сделать это устройство по умолчанию для вывода звука, а не для связи, то звук будет очень плохого качества. Это такая особенность соединения. Не может одновременно быть качественный звук и работать микрофон. Я писал об этом в статье: плохой звук в Bluetooth наушниках на компьютере или ноутбуке. Но для общения в том же Скайпе звук приемлемый.
Дополнительная информация
Включить, или отключить необходимые службы можно так же в свойствах Bluetooth наушников или колонки.

Список служб зависит от самих наушников. Например, в свойствах наушников JBL и AirPods список немного отличался.
- Беспроводная телефонная связь – как я понимаю, это использование наушников в качестве гарнитуры. Отображается как «Bluetooth Headset» в настройках звука.
- Головной телефон – тоже служба связанная с работой микрофона на наушниках. В свойствах AirPods не было этой службы и микрофон на них не работал.
- Приемник аудио – это обычный режим наушников (стерео). Он же «Bluetooth Headphones».
- Удаленное управление – скорее всего это служба, которая отвечает за переключение треков и пуск/пауза с помощью кнопок на наушниках.
- AAP Server (была в службах AirPods).

Если какая-то служба у вас отключена – установите галочку и примените настройки. Затем проверьте параметры в настройках звука (писал об этом выше).
Мой опыт подключения AirPods к Windows 7
У меня вторые AirPods подключились с ошибкой. Возле наушников появился желтый восклицательный знак. А в процессе подключения была ошибка «Программное обеспечение для устройства не было установлено». И красный крестик возле «Периферийное устройство Bluetooth – Не удалось найти драйвер».
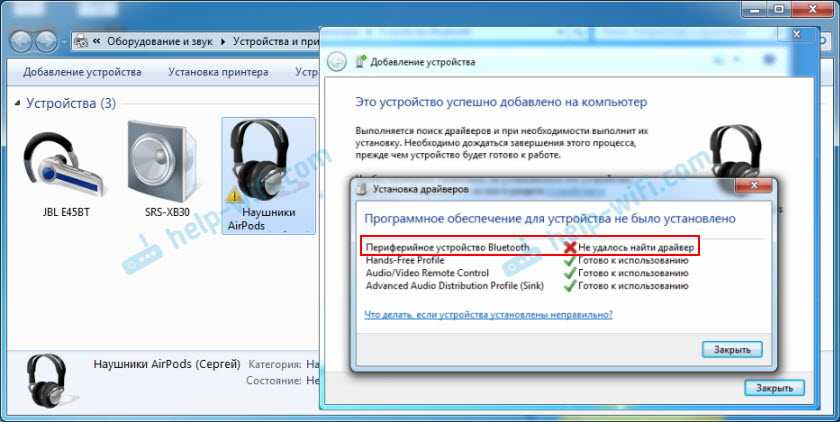
При этом остальные компоненты (Hands-Free Profile, Audio/Video Remote Control, Advanced Audio Distribution Profile (Sink)) были установлены и наушники отлично работали.

Попробовал удалить наушники и подключить их заново (с целью убрать этот желтый восклицательный знак). При повторном подключении словил ошибку: «Ошибка при добавлении этого устройства к компьютеру». Но после еще одной попытки подключения все получилось. Драйвер на «Периферийное устройство Bluetooth» был установлен и ошибка пропала. Но они и без этого компонента (службы) работали.
Проблемы в аппарате
В случае, когда телефон не видит наушники, которые раньше видел, полное внимание нужно уделить мобильному устройству. Проверить мобильник также необходимо, когда он не определяет гаджет, а компьютер видит
Самая легкая (по простоте устранения) неисправность в телефоне связана с попаданием мусора в разъем для штекера аксессуара. В этом случае удаление грязи из гнезда восстанавливает работоспособность системы.
Более сложной поломкой является внутреннее нарушение контактов у разъема. В этом случае придется разобрать аппарат, что связано с некоторыми возможными будущими проблемами:
- самовольное вскрытие в период гарантийного срока аннулирует бесплатное обслуживание телефона;
- попытка устранения проблемы не специалистом может привести к куда более серьезной поломке, в результате чего стоимость последующего ремонта возрастет в разы.
При самостоятельной разборке нужно не забыть отключить питание телефона и вытащить аккумулятор. Затем следует вынуть все сим-карты и карты памяти. Далее потребуется открутить все винты, скрепляющие аппарат, и при помощи острого плоского предмета (тонкой отвертки) разъединить устройство на две половины.

Если осмотр выявил, что гнездо разбито, то необходимо его заменить. При обнаружении обрыва провода — соединения пропаиваются. Окисленные контакты очищаются и восстанавливаются. Самым сложным вариантом является поломка платы телефона или замыкание. В этом случае без квалифицированной помощи уже не обойтись.
Типичные проблемы
При подключении беспроводной гарнитуры к компьютеру необходимо соблюдать определенные нюансы. Процесс синхронизации оборудования происходит в несколько этапов.
Сначала ПК находит подходящее для сопряжения устройство. Для этого наушники должны быть включены, а модуль Bluetooth – активирован.
На втором этапе техника обеспечивает соединение для дальнейшей эксплуатации.
Если наушники не подключаются к ПК, причин может быть несколько.
Наушники выключены, или заряд батареек (аккумулятора) иссяк.
Гарнитура не переведена в режим сопряжения.
Устройство вышло из строя из-за поломки. В некоторых случаях целостность может быть нарушена, даже если на корпусе нет трещин и остальных дефектов.
Поломка из-за попадания воды внутрь девайса.
Операционная система Windows, установленная на компьютере, поражена вирусом.
Беспроводной девайс находится далеко от ПК. Расстояние, необходимое для подключения, можно найти в инструкции по эксплуатации
Особенно важно соблюдать оптимальное расстояние при первой синхронизации
Отсутствие необходимого для работы программного обеспечения (драйвера). А также программа может быть устаревшей.
Если гарнитура была приобретена недавно, ее необходимо сдать по гарантии. Производитель обязан бесплатно отремонтировать продукцию или заменить товар. Не рекомендуется самостоятельно ремонтировать устройство, не имея необходимых навыков и опыта.
Компьютер перестал видеть наушники
Обнаружение сигнала Bluetooth, исходящего от беспроводной гарнитуры, является основным условиям для сопряжения и успешной работы оборудования. Некоторые пользователи сталкиваются с проблемой, когда компьютер ранее видел девайс, а после перестал. А также нередки случаи, когда техника обнаруживает беспроводное устройство, но соединения не происходит.
Специалисты из сервисных центров составили перечень неисправностей и сбоев, которые мешают сопряжению.
Сбой в работе модуля Bluetooth. В некоторых случаях он выходит из строя или начинает глючить. Может понадобиться повторная синхронизация. Вторую попытку лучше предпринять через несколько минут.
На обнаружение беспроводных девайсов негативно сказываются вирусы, атакующие операционную систему компьютера. Как правило, они проникают в систему из Всемирной сети или внешних цифровых носителей.
Если ранее к ПК подключались другие наушники, они могут сохраниться в памяти компьютера. В этом случае техника может автоматически выбирать прежний девайс.
Способ вывода звука настроен неверно.
Во время установки нового программного обеспечения изменились настройки соединения беспроводных устройств.
Единственный способ решить данную проблему – купить новую гарнитуру.
Как подключить беспроводные наушники к телефону на Android: пошаговая инструкция
Общая схема подключения Bluetooth-наушников к смартфону одинаковая для всех телефонов. Для этого нужно:
- Включить наушники и перевести в режим сопряжения.
- Активировать Bluetooth на телефоне.
- Выбрать из списка подключаемые наушники.
- Установить соединение с блютуз-наушниками.
- Предоставить гарнитуре необходимые для работы разрешения.
Беспроводные наушники подключаются к телефону мгновенно. Но предварительно их нужно подготовить к работе.
Включение и подготовка наушников
Порядок активации гарнитуры зависит от производителя. Чтобы включить наушники, нужно воспользоваться сенсорными кнопками на вкладышах или на зарядном боксе. Некоторые гаджеты включаются автоматически, когда пользователь вынимает их из кейса. Это указано в инструкции от производителя.
Подключение через Bluetooth
Чтобы подключить беспроводную гарнитуру к телефону, необходимо:
- Активировать Bluetooth на смартфоне. Для этого откройте панель быстрого доступа или раздел «Беспроводные сети» в настройках устройства.
- Включить наушники. Этот момент подробно расписан в инструкции у производителя. Некоторые модели включаются нажатием кнопки на зарядном кейсе, а другие – удержанием кнопок на вкладышах. Встроенные индикаторы на наушниках должны мигать.
- Запустить поиск устройств на Bluetooth.
- Смартфон найдет все доступные для подключения устройства. Беспроводная гарнитура отразится в списке по имени модели.
- Нажмите по названию модели для того, чтобы соединить наушники и смартфон.
- После того, как процесс подключения гарнитуры к телефону завершится, ее можно использовать для звонков и прослушивания музыки. В настройках блютуз-соединения нужно выставить необходимые разрешения.
По этому алгоритму можно подключить любые bluetooth-наушники. Но сначала лучше изучить инструкцию от производителя.
Подключение наушников с NFC-чипом
JBL, Razer, Sony и другие производители укомплектовывают наушники NFC-чипами. Благодаря этому элементу синхронизировать гарнитуру и смартфон можно просто приложив их друг к другу. Телефон обязательно должен поддерживать технологию NFC. Для подключения наушников необходимо:
- Активировать NFC-чип на телефоне.
- Включить гарнитуру, поднести ее к смартфону. На гарнитуре есть специальный значок. Именно этой стороной нужно прислонить вкладыш к телефону.
- Активируйте Bluetooth после получения уведомления. В некоторых моделях мобильных устройств он включается автоматически.
Как подключить AirPods к Андроиду
Подключение AirPods к телефону Андроид ничем не отличается от синхронизации с гарнитурой любой другой фирмы. Некоторые функции беспроводной гарнитуры Apple (Siri, прерывание воспроизведение аудио при извлечении вкладыша из уха) работать на смартфоне не будут, так как предназначены специально для iOS.
Алгоритм действий при подключении AirPods к Android OS:
- Активировать Bluetooth.
- Открыть крышку зарядного бокса AirPods.
- Нажать на кнопку с обратной стороны кейса, пока не появится мигающий белый свет. Наушники появятся в списке доступных устройств.
- Установить подключение с AirPods.
Совместимость устройств
Среди других причин, не связанных с программным обеспечением, можно выделить проблему несовместимости аксессуара с гаджетами. Технически разъем для наушников бывает разный:
- моно-разъем с двумя контактами;
- стерео-разъем с тремя контактами;
- стерео-разъем с гарнитурой, где находится четыре контакта.
Неверно выбранный аксессуар телефон не видит, но такие ситуации – редкость. Как правило, современная техника имеет максимальный потенциал, то есть имеет 4 контакта с возможностью подключения гарнитуры.
Встречаются конструкции, где контакты «переставлены местами», что тоже приведет к тому, то телефон не видит наушники. Здесь все просто: многие компании разрабатывают такие вещи, как наушники, микрофоны или гарнитуры исключительно для своей продукции. Это экономически выгодно, ведь пользователь будет покупать больше товаров одного бренда, хоть и вынуждено.

iPhone 7 и наушники с интерфейсом Lightning
Второй момент – товары низкого/нестабильного качества, как правило, это дешевые наушники китайского (иногда – тайваньского) производства без определенной торговой марки. Если компания не следит за производством, использует чужие технологии, то в результате пользователь получает продукцию с непредсказуемыми техническими характеристиками. И в этом, и в предыдущем случае, аксессуар будет исправным.
Сброс настроек
Это решение подходит для большинства подобных наушников. Я показываю на примере Xiaomi Redmi AirDots и Earbuds Basic.
- Зарядите наушники.
- Достаем оба наушника из кейса и берем их в руки.
- Зажимаем кнопки (механические или сенсорные, это зависит от модели) примерно на 5 секунд. Обычно загорается красный индикатор и гаснет. Отпускаем кнопки.
Это мы выключили наушники. Звуковой сигнал «Power Off». На некоторых моделях этот шаг можно пропустить.
- Снова одновременно зажимаем кнопки на наушниках и держим их примерно 20-50 секунд. Время, через которое произойдет сброс и как себя в этот момент будут вести индикаторы зависит от конкретной модели. Бывает по-разному. Но как правило, сначала мигает белый индикатор, а затем несколько раз поочередно мигает синий/красный (белый/красный) индикатор.
Для уверенности держим кнопки нажатыми около минуты.
- Кладем наушники в кейс на 10 секунд.
- Достаем наушники из кейса и ждем, когда они синхронизируются между собой (как правило, индикатор начинает мигать (белым, синим/красным, синим — это зависит от конкретной модели) только на одном наушнике, на главном). Это значит, что наушники готовы к подключению.
Если индикаторы на наушниках не будут мигать, то зажмите кнопки на 5 секунд, чтобы включить их.
- Заново подключаем наушники к своему телефону, или другому устройству. Фото для примера. У вас может быть другое имя наушников и другой телефон.
- Если с первого раза не получилось – обязательно попробуйте еще несколько раз.
Выполнение синхронизации наушников после сброса настроек
После описанного нами сброса настроек достаньте наушники из кейса, и они включаться автоматически. В некоторых моделях для включения будет нужно нажать на кнопке каждого из устройств.
После изъятия из кейса замигают светодиоды, и они выполняют автоматическую синхронизацию между собой. После этого индикатор на левом наушнике погаснет, а на правом останется мигать. Это будет означать, что беспроводные вкладыши выполнили автоматическое сопряжение друг с другом, и готовы к соединению с вашим телефоном.
Останется запустить на вашем телефоне блютуз. В списке найденных устройств найти правый наушник (например, его название может выглядеть как «Redmi AirDots_R»). Выполните сопряжение с ним, что позволить выполнить коннект беспроводных устройств с телефоном.
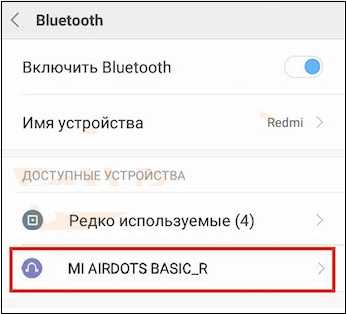
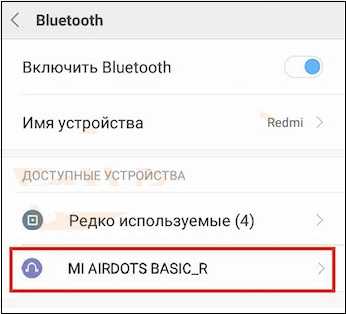
Выполните подключение к правому наушнику
Другие причины возникновения подобной проблемы
Что делать если не работает один наушник? Нередкая поломка — разрыв внутренних проводков. В большинстве случаев это связано с низким качеством сборки наушников. Для решения этой проблемы особых навыков не требуется.
Многие пользователи задаются вопросом: что делать если не работает один наушник? То есть во время прослушивания явно выражен сбой звука из одного наушника. Или он слышен через раз. В этом случае заняться этим вопросом нужно сразу, лучше не затягивать. При своевременном ремонте возможно будет избежать полной поломки наушников. Эта причина одна из самых распространенных. А возникает она из-за неаккуратного использования наушников: пользователь часто перегибает провод. Если разрыв возник возле основания провода, то выход из этой ситуации может быть только один — обрезать провода.
Затем произвести проверку и подсоединить к гаджету. Теперь стоит внимательно изучить звук. Если имеются неполадки, в том числе и прерывистый шум, то стоит разобрать и все детально изучить еще раз.
Многие покупают дорогие наушники, тем самым рискуют быть обманутыми. Выбирая устройство, стоит учитывать его тип и технические параметры. Большой популярностью сегодня пользуются беспроводные наушники. Но спрос на модели с проводами даже не думает падать. Ибо у беспроводных есть огромный минус: большой вес и ограниченный сигнал действия.
Какие еще есть ответы на вопрос: «Что делать если один наушник не работает?» Возможно, произошел разрыв в самом наушнике. Проблему можно решить с помощью отвертки или небольшого ножика.
Исследуем внутреннее содержимое. В наушнике есть специальная мембрана, она-то и может быть изогнута или загрязнена. Если имеется искривление, то стоить попробовать самостоятельно выпрямить его. А при загрязнении причину искореняют обычным спиртовым раствором: достаточно плавными движениями протереть мембрану.
Если не работает наушник на телефоне, не стоит сразу выбрасывать устройство или нести его в ремонт. Можно внимательно осмотреть наушники и попробовать починить в домашних условиях
Во время ремонта стоить уделить внимание всем нюансам разбора и сборки изделия
Ошибка «Это не сработало. Убедитесь что устройство Bluetooth все еще доступно для обнаружения, а затем повторите попытку»
Я сам столкнулся с этой ошибкой при подключении AirPods в Windows 10. Первый раз ноутбук их без проблем увидел и они подключились. На следующий день мне понадобилось подключить их заново. Я активировал режим подключения на AirPods, но ноутбук их не обнаруживал. Что я только не делал: удалил их в диспетчере устройств, сделал сброс настроек, перезагрузил ноутбук – наушник не обнаруживались вообще. Затем я увидел, что они не пропали из списка подключенных устройств в Windows 10.
Они отображались там со статусом «Сопряжено». А при нажатии на кнопку «Подключить» появлялось сообщение: «Добавление устройства – поднесите, чтобы настроить…», затем окно «…пытается создать пару с этим устройством с Windows. Разрешить?». После разрешения появилась следующая ошибка: «Это не сработало. Убедитесь что устройство Bluetooth все еще доступно для обнаружения, а затем повторите попытку».
Проблему я решил очень быстро. Просто удалил наушники. Нажимаем «Удалить устройство» и подтверждаем удаление.
После этого запустил поиск Bluetooth устройств и наушник сразу появились в списке доступных для подключения. Подключил их и все заработало!
253
Сергей
Bluetooth