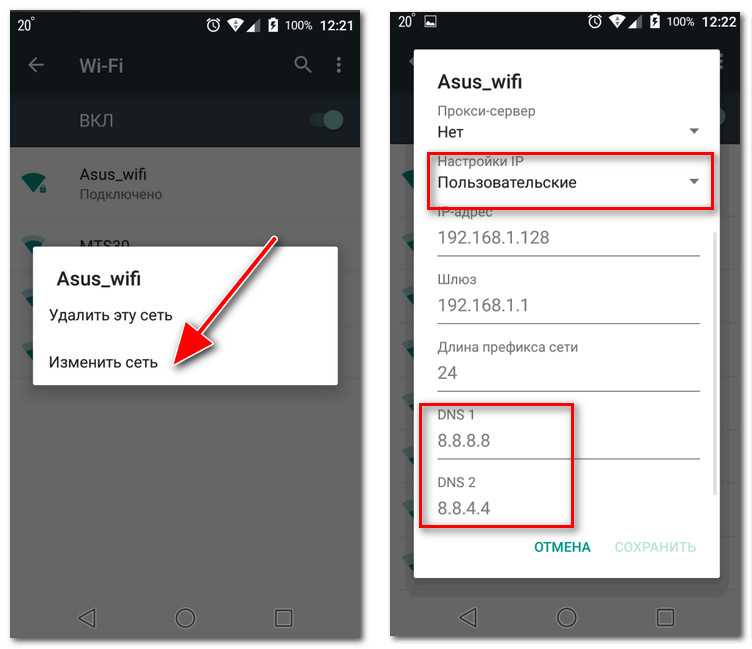Невозможно подключиться к точке доступа
Если нельзя подключиться к точке доступа, в список наиболее вероятных проблем входят:
- неправильно введенный код безопасности;
- проблемы с роутером или usb кабелем;
- сеть, к которой пользователь хочет подключиться, включена в список MAC адресов;
- выбран неправильный режим сети.
В каждом из этих случаев у проблемы будет свое решение. Но начинать надо с самого простого: проверить, включена ли функция вай-фай соединения: на клавиатуре ноутбука для этого предусмотрена специальная кнопка.
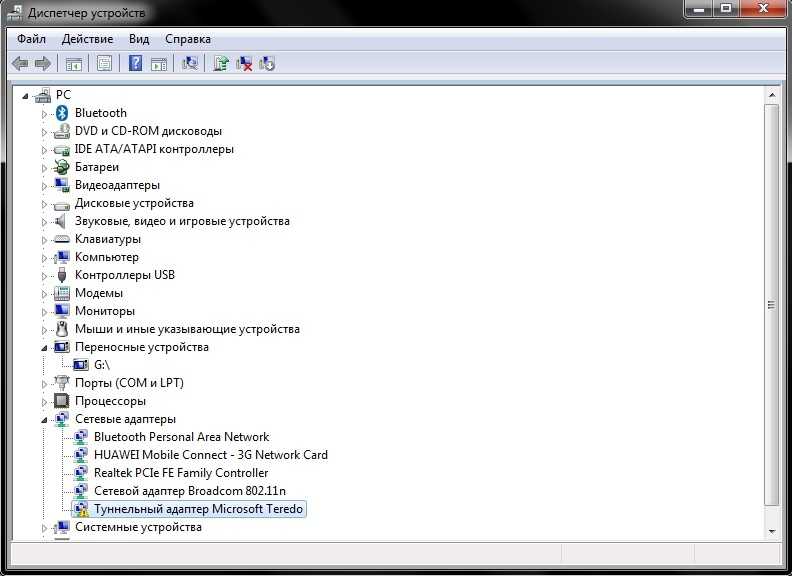
Решить проблему можно разными способами
Код безопасности
Если компьютер не видит адаптер вай-фай, возможно был введен неправильный код безопасности. Для того, чтобы такой проблемы не возникало, можно настроить автоматический ввод кода безопасности. Но делать это можно только в том случае, если компьютером или ноутбуком больше никто не пользуется. В противном случае, третьи лица могут подключиться к вай-фай без ведома пользователя.
Фильтр MAC-адресов
Если ноутбук не видит точку доступа Wi-Fi с телефона, можно проверить фильтр MAC-адресов. Вероятно, нужный адрес подключения попал в «черный список», на которые устройство не реагирует по умолчанию.
Пролистав список фильтра и найдя свой адрес, нужно убрать галочку напротив него и выполнить подключение заново.
Режим сети
Если Wi-Fi адаптер не видит сети, вероятно, выбран неправильный сетевой режим. Например, при активации режима «в самолете» подключение к вай-фай вообще не происходит. В этом случае необходимо:
- Посмотреть в правый нижний угол монитора, где указывается информация об основных настройках сети.
- Зайти в пункт «режимы» и посмотреть, включен ли значок с изображением самолета.
- Если самолет отображается, надо нажать на него, и он пропадет.
У некоторых моделей компьютеров или ноутбуков иконка самолета присутствует в настройках сети постоянно, но она меняет цвет. Например, если режим в самолете отключен, иконка бледно-голубая; если этот режим включен, иконка темно-синяя.
Настройки сетевых подключений и служб
Неправильные настройки сетевых подключений и служб тоже могут блокировать доступ к вай-фай. Для изменения настроек необходимо:
- Зайти в меню Пуск.
- Активировать Панель управления.
- Просмотреть состояние сети и задач.
Завершив настройки в Windows XP, 7 или 10, их нужно обязательно сохранить. Для этого нажимается кнопка ОК. Обычно система сама задает вопрос о необходимости сохранения настроек. После этого находить сеть будет проще. Это касается не только Виндовс, но и другой операционной системы — Линукс.
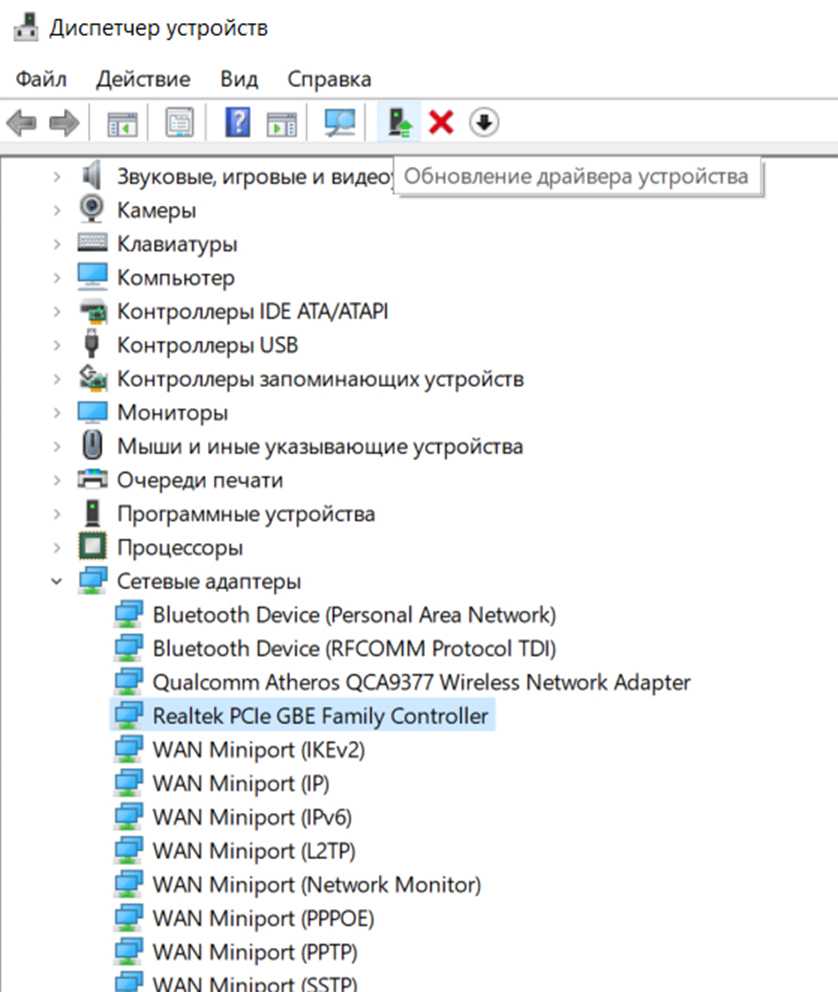
Настройки сетевых подключений могут мешать активации вай-фай
Неисправность адаптера
Если комп не видит Wi-Fi адаптер, причина может быть и другая: механическое повреждение роутера или неисправность адаптера. Виндовс обязательно напишет об этом, выполняя проверку системы. После этого адаптер потребуется переустановить, с этим легко справится даже неопытный пользователь.
Для этого необходимо:
- Зайти в диспетчер устройств.
- Выполнить удаление адаптера (delete adapter).
- На экране будет отображаться сообщение о том, что адаптер обнаружен заново.
- Далее следует выполнить повторную установку драйверов, следуя инструкции.
- После завершения установки надо перезагрузить компьютер или ноутбук. Беспроводная сеть вай-фай отобразится на экране.
Поскольку интернет на компьютере не работает (вай-фай не обнаружен), загрузку драйверов адаптера следует выполнять с другого гаджета.
В некоторых случаях плохая работа адаптера вызвана необходимостью перезагрузки роутера. Маршрутизатор нужно на пару минут выключить, а потом снова включить. Эта мера будет эффективной в том случае, если роутер находится в собственности пользователя. В противном случае, вероятна блокировка устройства на той стороне, где находится точка доступа. Определить наличие такой блокировки очень просто: надо попробовать подключить компьютер или notebook к другим сетям.
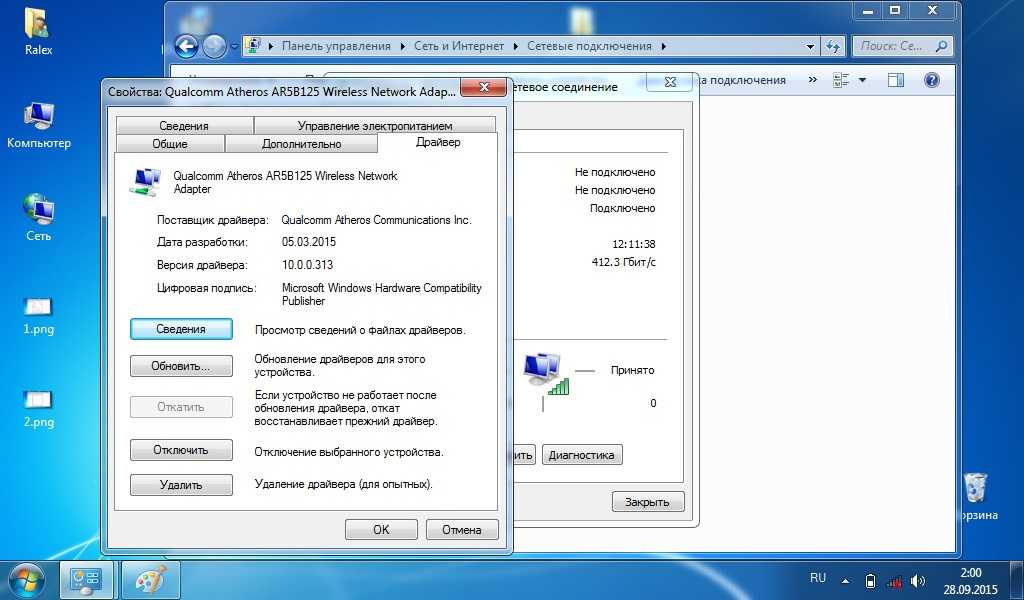
Перед тем как подключать адаптер, нужно его проверить
ТВ совсем не видит Wi-Fi сеть или Подключено без доступа в Интернет
Это наиболее распространенный тип проблемы. Обычно, когда вы хотите подключиться к Wi-Fi — телевизор просто не находит его и не показывает в списке доступных (или, реже, он серый и вы не можете подключиться к нему…).
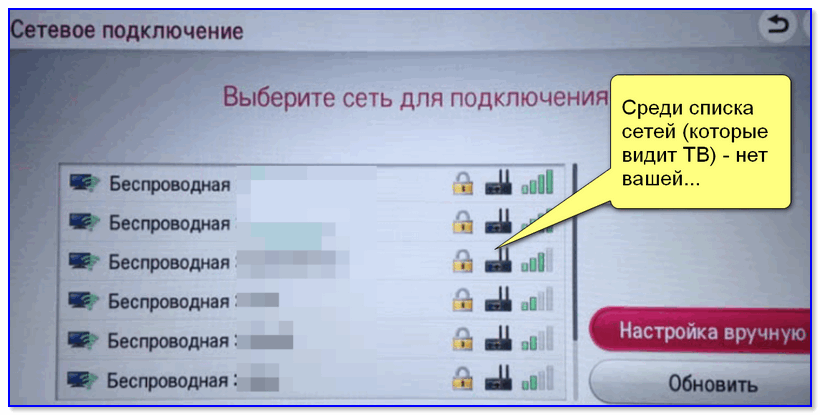
В списке сетей (которые телевизор может видеть) — нет ваших…
Перезагрузка телевизора и роутера
Если WiFi на вашем телевизоре не работает, в первую очередь необходимо перезагрузить Smart TV и маршрутизатор. Сбой может быть вызван программным обеспечением и может быть легко исправлен путем повторной инициализации драйверов устройства. Чтобы перезагрузить телевизор, выключите его и включите снова. Некоторые эксперты также рекомендуют отключить устройство от сети и затем подключить его обратно. Этот совет имеет смысл для тех телевизоров, которые остаются подключенными к локальной сети даже после выключения экрана.
После перезагрузки маршрутизатора подождите 10-20 секунд между выключением и включением. В течение этого времени провайдерская сторона закроет предыдущую интернет-сеанс. Таким образом, соединение будет восстановлено с восстановленными настройками. Когда Smart TV и маршрутизатор снова включены, попробуйте подключиться к WiFi.
Как далеко находится ТВ от Wi-Fi роутера
Обратите внимание на расстояние между Wi-Fi маршрутизатором и телевизором: чем дальше, тем хуже и слабее сигнал (т.е. качество Интернета)
Кстати, следует отметить, что стены, мебель (особенно зеркала), другие радиоприборы — могут значительно ослабить радиосигнал.
Расположение маршрутизатора в квартире: с правой стороны — гораздо лучшее решение.
Для диагностических целей и найти причину проблемы, я бы порекомендовал следующее:
- попробуйте взять телефон и, находясь рядом с телевизором, подключить его также к Wi-Fi (увидит ли он сеть? каков будет уровень сигнала?).
- Если возможно, передвиньте маршрутизатор ближе к телевизору (или наоборот). Будет ли сигнал…?
Проблемы на стороне провайдера
Если ваша сеть ранее была подключена, но сейчас перестала работать, возможно, у вашего провайдера в настоящее время возникли проблемы. Проблему можно диагностировать, подключив другие устройства не только к Wi-Fi, но и к проводному Интернету.
Отсутствие результатов работы сети говорит о том, что интернет не работает в полную силу. Вы должны позвонить на горячую линию вашего провайдера и сообщить им о проблеме. Если проблема глобальная, например, затрагивающая целое здание или район, то информация, вероятно, была передана вашему провайдеру Интернет-услуг уже давно.
Некорректный вод данных
Самая банальная причина, по которой телевизоры Samsung, LG или Sony не могут подключиться к Wi-Fi. Если пароль не был изменен для начала, то часто можно найти данные по регистру маршрутизатора.
Пароль Wi-Fi не следует путать с учетными записями администраторской панели маршрутизатора.
Если ваш пароль забыт и все известные опции не работают, вы можете получить информацию из интерфейса маршрутизатора. Давайте поговорим о восстановлении пароля ниже.
Сброс настроек телевизора
Быстрым способом устранения проблем с Wi-Fi на Smart TV является восстановление заводских настроек. Перед его выполнением рекомендуется перезаписать значения основных параметров, не связанных с сетью. После сброса вы сможете вернуть их на основе сохраненной информации. Путь к меню для восстановления заводских настроек на популярных моделях телевизоров:
- LG: «Настройки -> Дополнительно -> Общие -> Сброс настроек до заводских значений».
- Samsung: «Поддержка -> Самотест -> Сброс».
- Panasonic: «Настройки -> Системное меню -> Начальные настройки».
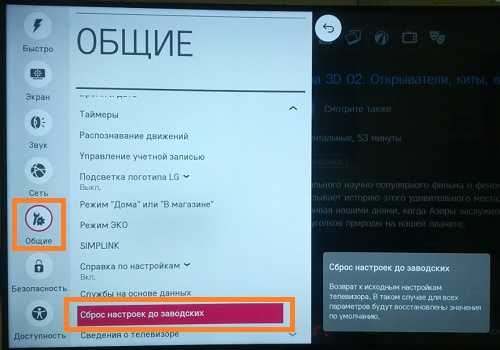
Ноутбук к Wi-Fi подключен, но доступа в интернет нет
Если проблема появилась только на ноутбуке, или стационарном компьютере, то нужно проверить некоторые настройки. После подключения, у вас скорее всего будет желтый восклицательный значок возле иконки подключения, и статус «Без доступа к интернету», или «Ограниченно».
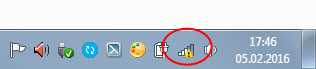
А при попытке открыть сайт, мы увидим ошибку «Страница недоступна».
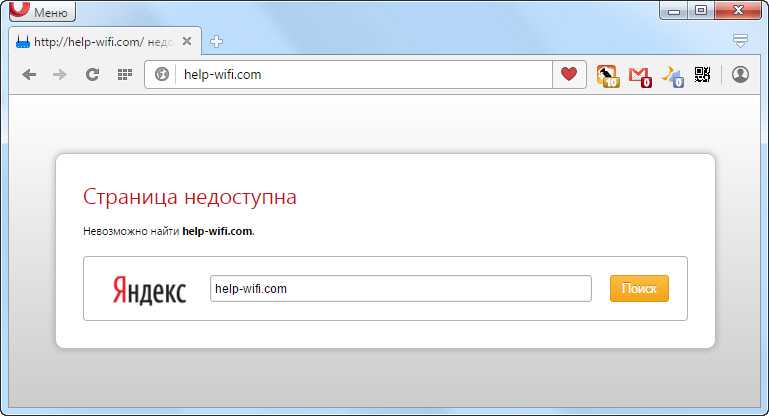
У нас на сайте уже есть большая статья по решению ошибки «Без доступа к интернету» в Windows 7. Если у вас Windows 10, то смотрите эту статью.
Первым делом я бы советовал перезагрузить ноутбук, и проверить выставлено ли автоматическое получение IP-адреса в свойствах беспроводного соединения. Сделать это можно так:
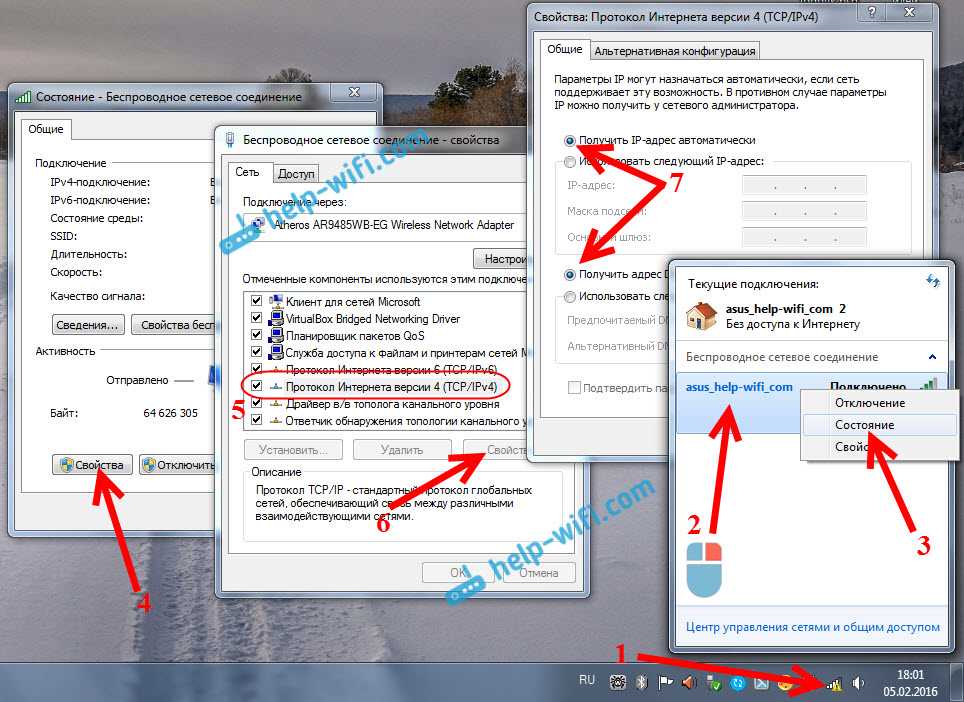
В статьях, ссылки на которые я давал выше, этот процесс я описывал подробнее. Так же, там есть другие варианты решения.
Обратите внимание. Возможно, у вас в браузере появляется ошибка DNS, или что-то в этом роде
В таком случае, смотрите отдельную статью по решению ошибки «Не удается найти DNS-адрес сервера».
Что делать, если Wi-Fi на телефоне (планшете) подключен, но интернет не работает?
На мобильных устройствах, которые работает на Android, iOS, или Windows Phone, точно такая же ситуация. Подключение к беспроводной сети может быть установлено, но страницы в браузере открываться не будут.
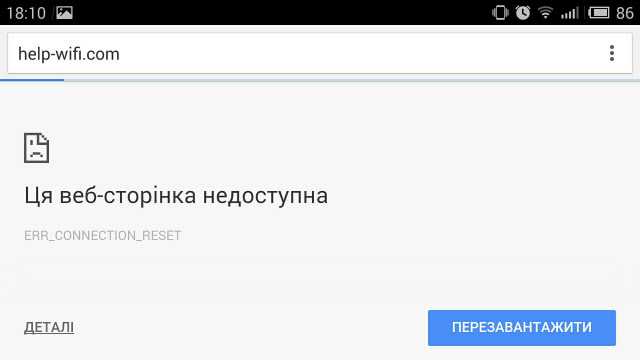
Кстати, на Android устройствах значок подключения к Wi-Fi может быть серым вместо синего. В таком случае, проверьте, правильно ли выставлена дата и время. Если вы уверены, что проблема именно в вашем устройстве, а не в Wi-Fi сети, то перезагрузите своем мобильное устройство, и попробуйте подключится заново. Так же, проверьте как будет работать интернет при подключении к другим беспроводным сетям.
Обязательно посмотрите советы из статьи почему на Android планшете, или смартфоне не работает интернет по Wi-Fi?
2444
Сергей
Решение проблем и ошибок
Ноутбук на Windows 10 не видит Wi-Fi: несколько решений
Начнем с того, что если у вас на панели уведомлений иконка в виде антенны с красным крестиком, и при нажатии на нее есть кнопка включения Wi-Fi, то это проблема одна. О решении которой я напишу ниже. А вот если кнопки Wi-Fi нет, то то уже другая проблема. Смотрите статью Как включить Wi-Fi в Windows 10, когда нет кнопки Wi-Fi. И можете глянуть еще общую статью с возможными проблемами (c Wi-Fi) в Windows 10.
1
Первым делом, нужно убедится в том, что Wi-Fi действительно ловит в том месте, где вы находитесь. Это можно проверить на другом устройстве. Например, телефоне. Может быть и такое, что Wi-Fi сетей просто нет, вот они и не отображаются на вашем ноутбуке. Если у вас в доме только одна сеть, ваша, то перезагрузите роутер. Так же, можно перезагрузить компьютер, на котором появилась такая проблема.
2
Можно попробовать запустить диагностику неполадок. Иногда, это помогает. Тем более, что это не сложно. Нажмите на значок подключения к интернету на панели уведомлений, и выберите Диагностика неполадок.
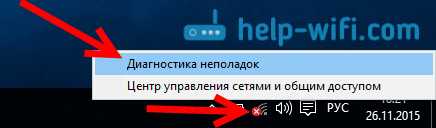
Появится окно диагностики.
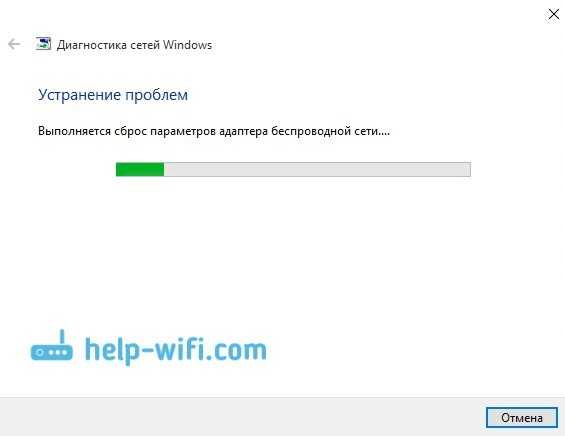
Windows попытается найти у устранить возможные причины, по которым ноутбук не видит Wi-Fi сети.
3
Проверяем, запущена ли «Служба автонастройки WLAN». Если эта служба на вашем компьютере отключена, то Windows 10 не сможет увидеть Wi-Fi сети. Эту службу иногда отключают разные программы «оптимизаторы» системы.
Заходим в службы (правой кнопкой на значок «Этот компьютер» и выбираем «Управление», или через панель управления), переходим в «Службы», находим «Служба автонастройки WLAN», и смотрим в каком она статусе. Она должна быть в статусе «Выполняется», а тип запуска «Автоматически». Вот так:
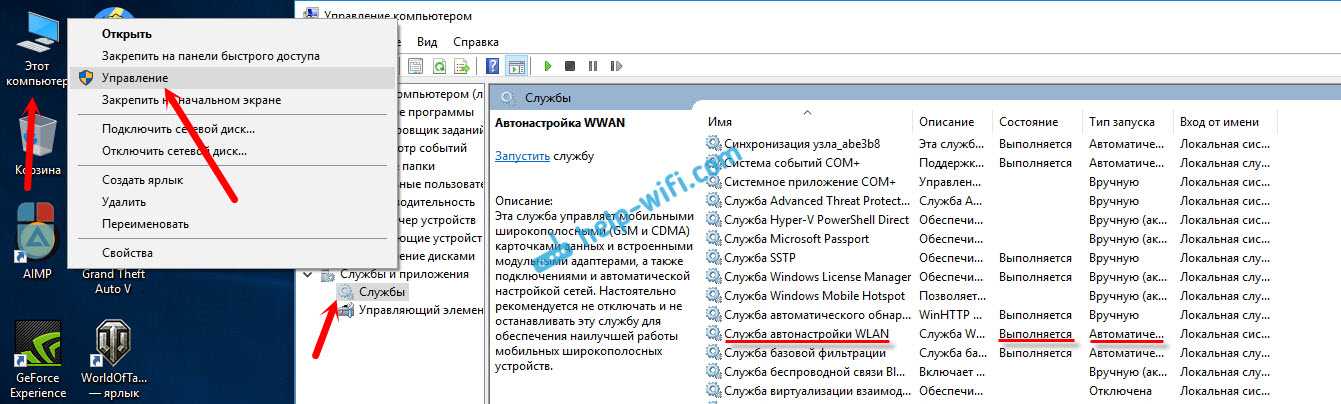
Если же служба отключена, то нажмите на нее правой кнопкой мыши, выберите «Свойства», установите тип запуска «Автоматически», нажмите «Ok», и перезагрузите компьютер.
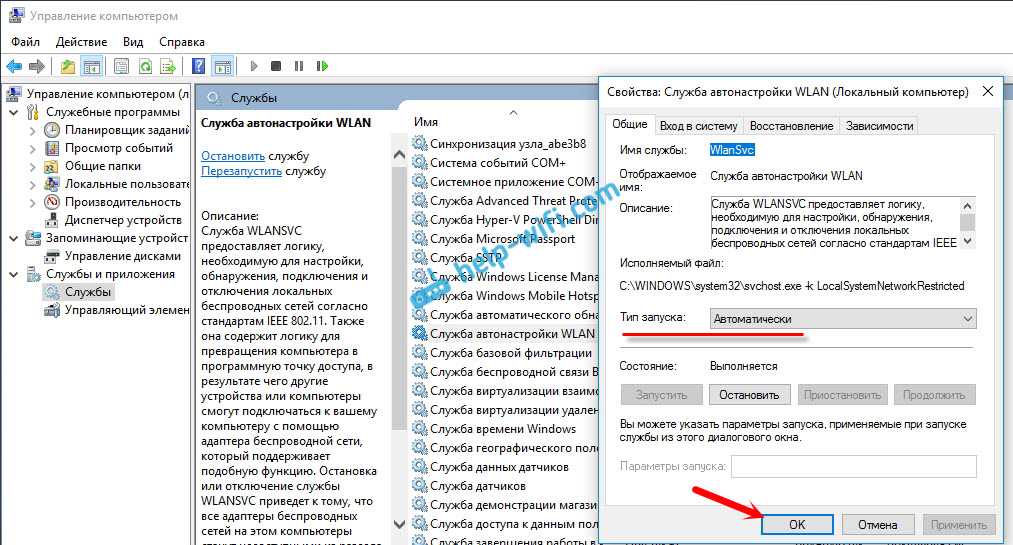
Если Windows 10 не видит только вашу (одну) Wi-Fi сеть

Есть в доме Wi-Fi сеть, все устройства ее видят, подключаются и работают, а ноутбук с Windows 10 не видит эту сеть. При этом, другие сети он видит. Так вот, я посоветовал сменить имя сети SSID, и сменить канал. Александр это сделал, и помогло. Ноутбук подключился к домашней сети.
Сменит имя вашей беспроводной сети можно в настройка роутера, как правило на вкладке с настройками Wi-Fi. Поле с именем может быть подписано «SSID». Там же можно сменить канал. По смене канала есть отдельная статья: https://help-wifi.com/sovety-po-nastrojke/kak-najti-svobodnyj-wi-fi-kanal-i-smenit-kanal-na-routere/
Множество разных случаев и решений я описывал в статье не работает Wi-Fi на ноутбуке. Что делать? Статья универсальная, подойдет для Windows 10.
Обновление: смена региона в свойствах Wi-Fi адаптера
Суть решения в том, чтобы в диспетчере устройств открыть свойства Wi-Fi адаптера, и на вкладке «Дополнительно», выделив пункт «Country Region (2.4GHz)» сменить значение на «#5 (1 — 14)». Возможно, в вашем случае поможет установка другого значения. Нужно пробовать. Вот так:
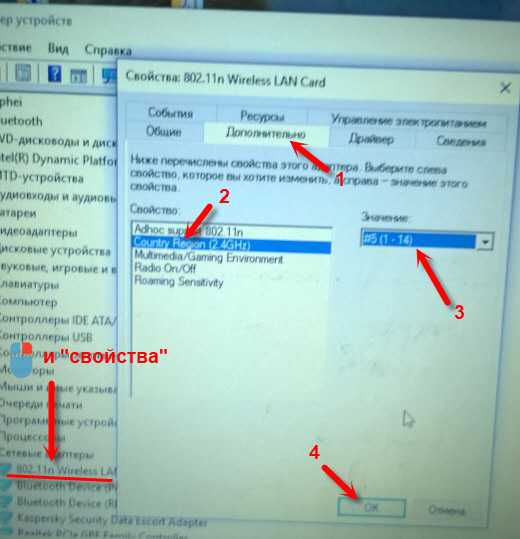
Я не проверял. У меня вообще нет свойства «Country Region (2.4GHz)». Но это не значит, что способ не рабочий. Обязательно попробуйте. Напишите о результатах.
413
Сергей
Решение проблем и ошибок
Определяем исправность встроенного Wi-Fi модуля.
Как бы банально это ни звучало, первое, что вам нужно сделать, это убедиться, что ваша модель телевизора имеет встроенный модуль Wi-Fi. Если беспроводной модуль отсутствует, вы можете приобрести внешний Wi-Fi адаптер, совместимый с вашей моделью. Если предположить, что ваша модель поддерживает Wi-Fi, то в этом случае необходимо проверить, работает ли беспроводной модуль.
1. перейдите в «Меню» — «Поддержка» — «Свяжитесь с Samsung» на вашем телевизоре и прокрутите вниз несколько страниц. Если в строке MAC-адреса (уникальный идентификатор) вы видите нули, тире или другие монотонные значения, это означает, что встроенный в телевизор модуль WI-Fi не работает. Обычно производители предоставляют два MAC-адреса на этой странице. Один для беспроводного и один для проводного подключения. Вы также можете проверить значение MAC-адреса: «Меню» — «Сеть» — «Статус сети».

В зависимости от устанавливаемого соединения (проводного или беспроводного), MAC-адрес будет автоматически заменен выбранным режимом. Чтобы окончательно проверить, работает ли модуль Wi-Fi или нет, необходимо создать прямое соединение. Для этого можно взять смартфон и включить его точку доступа, затем попробовать подключиться с телевизора к мобильному Интернету. или сеть не работают, обратитесь в специализированную мастерскую для замены устройства или в сервисный центр Samsung Cyber.
2) Если сотовое соединение установлено, то проверьте стабильность и качество беспроводного сигнала с Wi-Fi маршрутизатора и при необходимости переключитесь на другой канал. О том, что влияет на качество сигнала, читайте здесь, а также о том, как диагностировать вашу сеть Wi-Fi и выбрать менее загруженную сеть, в предыдущей статье. Вы можете просто поэкспериментировать с автоматическим режимом и каналом 11 и бум изменить частоту от 2,4 до 5 или наоборот.
3. попробуйте установить беспроводное соединение автоматически. Для этого включите функцию DHCP-сервера на Wi-Fi-маршрутизаторе и попробуйте установить соединение с телевизора в автоматическом режиме. В этом разделе описано, как войти в интерфейс сетевого устройства.
4. некоторые провайдеры могут блокировать IP-адреса серверов Samsung. Обратитесь к своему оператору мобильной связи и проверьте эти пункты. Если все в порядке и нет блокировки, двигайся дальше.
5) Попробуйте сбросить сетевые настройки беспроводного маршрутизатора, и если есть новая официальная прошивка, обязательно обновите ее. Я писал о том, как прошивать маршрутизаторы TP-Link и Asus, в предыдущих публикациях. Кстати, если вы используете Wi-Fi маршрутизатор, любезно предоставленный вашим интернет-провайдером с сохраненными сетевыми настройками, ваш телевизор может не подключиться к нему даже после обновления прошивки.