Что лучше: монитор или телевизор для компьютера?
Начнём с вопроса, в чём же удобство использования монитора и телевизора для компьютера? Удобство использования – это, пожалуй, самый главный фактор, который даст нам яснее понять, какое из этих устройств будет нам полезнее.

Телевизор вместо монитора плюсы и минусы. Как использовать телевизор в качестве монитора компьютера Как одновременно подключить монитор и телевизор к компьютеру
Стоит сразу же отметить, что современные мониторы для компьютеров действительно удобнее использовать на компьютере, нежели телевизоры. Тому есть следующие причины:
- У телевизоров, как правило, нет специальной регулировки для настройки угла наклона экрана относительно стола, что нельзя сказать о мониторах. Ведь монитор для того и предназначен, чтобы мы могли расположить его перед собой на столе, наклонив и зафиксировав максимально удобно для глаз. Телевизоры же предназначены стоять экраном перпендикулярно к полу, их даже можно вешать на стену.
- Телевизоры, как правило, больше мониторов по габаритам, так что будет не удобно ставить их прямо перед собой на близком расстоянии от глаз. К тому же это будет ещё и вредно. Экран должен располагаться в среднем на 50 см от нас, что даёт максимальные удобства. Телевизоры же, чья диагональ превышает 68 см будут доставлять определённый дискомфорт, так как мы не сможем охватить весь экран взглядом.
Самым оптимальным вариантом, что касается диагонали экрана, можно считать диагональ размером 66-68 см и разрешением экрана 1920×1080-2560×1440 px. То есть в данном случае мониторы для компьютеров будут выигрывать у телевизоров.
Теперь перейдём к вопросу о типе экрана. Как известно, в наше время производятся два основных типа экранов телевизоров для массового потребителя:
Жидкокристаллический

Телевизор вместо монитора плюсы и минусы. Как использовать телевизор в качестве монитора компьютера Как одновременно подключить монитор и телевизор к компьютеру
Плазменный

Телевизор вместо монитора плюсы и минусы. Как использовать телевизор в качестве монитора компьютера Как одновременно подключить монитор и телевизор к компьютеру
Есть мнение, что от плазменных экранов в будущем могут отказаться, поскольку они уступают жидкокристаллическим по ряду параметров. А если мы рассмотрим плазменный телевизор в качестве аналога монитора для компьютера, то здесь и вовсе нет особых преимуществ. Дело в том, что плазменный экран обладает более низким разрешением, нежели жидкокристаллические телевизоры и мониторы.
Экраны по ЭЛТ технологиям мы рассматривать не будем, так как они устарели. Лазерные экраны – слишком дорогое удовольствие для обычного пользователя. А плазменные экраны мы отсеяли. Значит, остановимся на жидкокристаллических мониторах и жидкокристаллический телевизорах. Будем рассматривать их недостатки и преимущества в использовании для компьютеров.
Идём далее. Размер диагонали мы уже разобрали выше. Если вы желаете использовать телевизор (особенно большой) вместо монитора для компьютера, то это будет нежелательно тогда, когда вы работаете на компьютере за столом.
Но если вы используете сам компьютер в качестве домашнего кинотеатра (скачиваете фильмы в хорошем качестве и просматриваете через дорогую видеокарту), подключаете к нему хорошие колонки (через качественную звуковую карту), то несомненно большой телевизор здесь значительно выигрывает у компьютерного монитора. Иного смысла использования телевизора в данном случае мы не видим.

Телевизор вместо монитора плюсы и минусы. Как использовать телевизор в качестве монитора компьютера Как одновременно подключить монитор и телевизор к компьютеру
Но жидкокристаллические телевизоры, равные по диагонали жидкокристаллическим мониторам, будут уступать последним по таким параметрам, как качество матрицы и разрешение экрана. Поэтому при равных размерах лучше всего выбрать монитор для компьютера. Даже дешёвый монитор будет лучше телевизора аналогичных размеров в качестве устройства для компьютера.
Возможные трудности
Перед синхронизацией устройств их лучше выключить, а уже после подключать кабеля. Комп автоматически найдет телевизор. Если нет – сделать это можно через кнопку «Найти». Далее устанавливают развертку дисплея: пункт «Монитор», где выбирают «Частое обновление экрана». Если ТВ все-равно не транслирует картинку с ПК, настраивают дальше.
Пользователям Windows 7 нужно нажать правой кнопкой мыши на пустой области и выбрать «Разрешение экрана». Там обозначатся мониторы (они будут пронумерованы). Галочкой выбирают нужный, тот, который будет работать в качестве основного, подтверждают и сохраняют. Если нужно, чтобы работали оба дисплея, в разделе «Несколько экранов» кликают на «Дублирование».
Настроить телевизор в качестве монитора компьютера не сложно. Большой экран позволит с комфортом смотреть фильмы, а если характеристики ТВ позволяют, то и в игры поиграть. Плюс и одновременно минус – большой экран. Да, он вмещает больше информации, но придется увеличивать расстояние до экрана, а это не всегда удобно. Как временная мера телевизор вместо монитора годится, но на постоянной основе практиковать такое не рекомендуется – зрение дороже.
Расширение возможностей
Хороший вариант – использовать дополнительные возможности, которые открываются с современными системами телевизоров Smart TV.
Например, можно непосредственно на телевизионном экране просмотреть все файлы, которые хранятся на цифровом носителе. При этом открываются без затруднений не только простые носители, но и более сложные современные девайсы.
Выясним, в каких ситуациях чаще всего пользователи применяют подключение именно такого формата.
- Здесь по праву лидирующие позиции занимают всевозможные проблемы с мониторами. К сожалению, они могут треснуть, разбиться, выйти из строя, перестать нормально работать по причине большого износа. Конечно, когда монитор уже не справляется со своими функциями, возникает необходимость срочного решения проблемы. Если есть телевизор, проще всего подключить компьютер к нему, применяя таким образом его экран вместо монитора.
- Перегорание кабеля, предназначенного для монитора, тоже становится нередко причиной такой замены.
- Изучение содержимого, цифровых материалов. Потребность может возникнуть, например, если отсутствуют некоторые опции. У некоторых не запущен видеодрайвер OpenGL, а из-за этого не получается выводить изображение на компьютер.
- Трансляция. Удачный вариант, чтобы без проблем вывести изображений на экран телевизора, используя его в роли дополнительного устройства. Он может при этом располагаться в другом помещении.
- Оптимальный комфорт при просмотре. Известно, что у многих компьютеров экран обладает разрешением 1600 на 2400 px, а при таких параметрах затруднительно смотреть в полноценном формате качественное видео.
Бесспорно, потребуется внимательно изучить методы подключения, подобрать для себя наиболее удобный. А потом уже останется только выполнить подсоединение, соблюдая все требования, тонкости алгоритма.
На завершающем шаге уместно позаботиться о дополнительной настройке изображения.
Схема подключения
Никакой сложности схема подключения TV к компьютеру по LAN кабелю через роутер не несет. Здесь все стандартно:
- Включить роутер, присоединив его в розетке с помощью питающего провода;
- Подсоединить WAN-кабель провайдера, по которому подается интернет с маршрутизатором через специальное WAN-гнездо;
- Взять один LAN-кабель и соединить им компьютер и маршрутизатор через разъемы RJ-45 на сетевой карте и на задней части устройства соответственно;
- Взять второй LAN-кабель и соединить им телевизор и роутер через разъемы RJ-45 на задней панели TV и свободный порт на задней части роутера;
Важно! В случае если нужно подсоединять телевизор через роутер и разветвлять сеть, следует помнить, что потребуется еще один LAN-кабель подходящей длины

Настройки на компьютере
Для работы на втором экране в некоторых случая стоит произвести настройки и на компьютере или ноутбуке. Для этого следует:
- Нажать ПКМ на свободной области рабочего стола и выбрать пункт «Разрешение экрана»;
- Выбрать параметр «Несколько экранов» — «Расширить экраны»;
- В результате появятся два независимых экрана, на одном из которых можно будет запустить просмотр фильма.
Конфигурации, описанные выше, больше подходят при подключении TV и ПК посредством HDMI и VGA кабелей. С появлением новых способов подключения и Smart TV все больше и больше людей начинают использовать слоты Ethernet и трансляцию фильмов и другого контента на экран телевизора с помощью Wi-Fi роутеров.
При LAN подключении единственной настройкой может стать прописка статического IP-адреса и маски подсети. Для этого необходимо:
- Перейти в «Центр управления сетями и общим доступом» — «Изменение параметров адаптера»;
- Выбрать действующую сеть и нажать на нее ПКМ, выбрав «Свойства»;
- В компонентах выбрать протокол TCP/IPv4 и задать адрес и маску. Например, 192.168.1.2 и 255.255.255.0;
- Сохранить изменения;
- Перейти во вкладку «Доступ» в этом же окне;
- Поставить галочку напротив надписи «Разрешить другим пользователям сети использовать подключение к Интернету…»;
- Сохранить изменения.

Как играть в 3д игры на телевизоре?
Жизнь не стоит на месте. Видео, фото, пазлы, конструкторы, принтеры – в формате 3D уже далеко не новость. Это значит, что пора начинать играть по-новому. Полностью окунуться в атмосферу игровой реальности помогают виртуальные шлемы и очки, но пока что они лишь на стартовом этапе развития и до «живой» реальности им далеко.
А вот поиграть в современные игрушки на другом уровне действительности можно уже сегодня. Пули врагов в шутерах будут вылетать из экрана, в стратегиях можно будет буквально руками взять героя и походить им по карте – это действительно другие ощущения от игрового процесса. И правильнее всего погружаться в игровую 3D реальность с помощью крутого телевизора: большая диагональ и отличные технические характеристики придутся как нельзя кстати. Но прежде чем разобраться с подключением и способами игры на телевизоре, нужно узнать какие виды 3д реальности существуют?
Телевизор из ЖК дисплея

Конечно, предпочтительнее использовать ЖК монитор в качестве телевизора. У него выше разрешение, меньше потребление энергии, да и в целом его куда комфортнее использовать. Ниже будут представлены основные шаги, выполняя которые можно успешно использовать ЖК монитор как телевизор.
Проверяем совместимость
Совместимость – это то, насколько успешно два устройства могут работать вместе. Основной параметр – это интерфейс подключения. Если монитор оборудован встроенными динамиками, желательно, чтобы он имел разъем HDMI. Такой интерфейс поддерживает передачу звука, а также имеет большое поддерживаемое разрешение.
Проблемы с совместимостью появляются, когда экран использует устаревшее подключение. В таком случае потребуется приобретать адаптеры. Из аналогового подключения наилучшим вариантом, пожалуй, является RCA. Он также способен передавать звук. К тому же его продолжают поддерживать многие современные ТВ приставки.
Что требуется для подключения
Чтобы из монитора сделать телевизор, понадобится:
- Рабочий монитор;
- ТВ тюнер (остановимся на внешнем);
- Все необходимые кабели питания;
- Кабели для передачи аудио и видео данных;
- Колонки (в случае если нет встроенных в монитор).
Подключение VGA — VGA
Если монитор имеет только VGA выход, может возникнуть желание найти приставку с таким интерфейсом. К сожалению, это вряд ли возможно. Этот интерфейс создан исключительно для компьютерной техники и передает только сигналы изображения. Поэтому производители тюнеров его не используют. Впрочем, можно в таком случае воспользоваться встраиваемой платой. Если же это невозможно, на помощь могут прийти адаптеры.
Подключение через переходники

Если разъемы не совпадают, возможно использовать специальные адаптеры, которые должны содержать обязательный аудиовыход. Иначе не получится подключить звук. Если имеется ЭЛТ монитор, рекомендуется переходник RCA to VGA. Для ЖК дисплея наилучшим решением останется конвертер из HDMI. Так удастся достичь лучшего качества изображения.
Важно, чтобы устройство было именно конвертером, а не переходником. Цифровой и аналоговый сигналы имеют абсолютно разную природу, поэтому спайка двух разъемов превратит переходник в нерабочую болванку. Полноценный конвертер содержит плату, которая преобразует один тип сигнала в другой
В таком случае монитор будет работать и успешно выводить видеоизображение
Полноценный конвертер содержит плату, которая преобразует один тип сигнала в другой. В таком случае монитор будет работать и успешно выводить видеоизображение.
Как сделать звук

Если монитор имеет встроенный динамик, то все просто. Нужно лишь соединить его с приставкой интерфейсом, поддерживающим передачу звука (RCA либо HDMI). Однако большинство экранов не могут похвастаться таким функционалом. Впрочем, и для них есть решение.
Понадобится использовать отдельную акустику, колонки либо наушники. Их возможно подключить в аудиовыход приставки. Либо, если используется переходник (например, HDMI-VGA) с отдельным аудиовыходом, рекомендуется подключиться туда. Таким образом удастся повысить качество звука и смотреть любимые программы без затруднений.
Что выбрать для развлечения?
Можно ли использовать телевизор как монитор, когда ПК в основном служит для игр или просмотра фильмов? В этом случае большой экран высокой четкости является превосходным вариантом, но не без некоторых предостережений. Во-первых, актуальна все та же эргономическая проблема, поэтому нужно расположить телевизор так, чтобы можно было расслабиться. Во-вторых, лучше приобрести экран с разрешением 1080p, если планируется частично использовать его как монитор для работы, поэтому затраты на покупку будут больше.
Тем не менее, как развлекательное решение «все-в-одном», телевизор смотрится и работает отлично. Правда, при этом от пользователя потребуется изменение посадки, чтобы ему было удобно сидеть и работать.
Также возможно использование HDTV в качестве второго монитора в конфигурации с двумя дисплеями. В этом случае текущий дисплей сохраняется для веб-серфинга или написания электронных писем.

Что лучше: монитор или телевизор

Ответ на вопрос, монитор или телевизор для компьютера — что лучше выбрать для домашнего использования, зависит от личных предпочтений пользователя. Использование «родного» дисплея на компьютере проявит себя высшим уровнем синхронизации. При этом экран будет автоматически включаться вместе с запуском системы и перестанет работать при завершении сеанса. И его не придется дополнительно настраивать, достаточно вставить провод в соответствующее отверстие видеокарты и дождаться установки драйверов.
Если же использовать телевизор как монитор для компьютера, то придется его сперва настроить на нужный тип отображения, отыскать подключенное устройство и т.д. И довольно часто первичная настройка может показаться сложной для неопытных пользователей.
К плюсам можно отнести

Подключение компьютера к телевизору позволит играть в компьютерные игры или просматривать видео в режиме большого экрана. К тому же, большинство ЖК-экранов обладает возможностью менять разрешение и частоту мерцания в любой момент через внутренние настройки ПК или с помощью пульта дистанционного управления.
Повышенная частота мерцания обеспечит плавность кадров во время игры или наблюдения динамичных сцен в видео. Компьютерные мониторы, напротив, реже обновляют экран.
Телевизор вместо монитора: минусы

Перед тем как вывести изображение на телевизор, пользователю придется потратить время на его настройку. Ведь просто вставить провод в соответствующий разъем недостаточно. Кроме этого потребуется вывести меню на экран, отыскать подходящий пункт и выбрать режим отображения. А после включения и выключения ПК дисплей придется запускать и отключать отдельной кнопкой, что тоже несколько неудобно.
Уровень контрастности, «мягкость» оттенков и прочее можно отрегулировать. Однако глубина цвета все равно будет несколько отличаться от такой же характеристики у экрана компа. Например, черный и белый цвета не будут обладать достаточной глубиной. И для того чтобы привыкнуть к новому экрану, может потребоваться около 20 часов.
К тому же, телевизионные экраны (начиная с 4k) занимают большое пространство. Они могут не поместиться на компьютерном столе. И охватить взглядом такую громадину получится не сразу. Также увеличится нагрузка на видеокарту. Ведь придется выводить и поддерживать большее количество пикселей. Кроме того, монитор TV менее гибок в физическом отношении, угол наклона не настраивается.
Какой тип подключения выбрать — аналоговый или цифровой?
Не вдаваясь в подробности, которых не нужно знать простому потребителю телевизора, скажу, что есть два типа передачи и приема сигнала радиовещания с компьютера — аналоговый и цифровой.
При аналоговом станция-передатчик посылает сигнал из электромагнитных волн, которые вызывают колебания в антенне приемника, то есть телевизора, и дают представление, какую картинку и звук показывать на экране. Аналоговое вещание — это центральное телевидение, которое ловится всеми подряд, даже самыми древними, телевизорами.
При цифровом на станции-передатчике данный сигнал кодируется в цифровой код, который принимается и распознается приемником. Таким образом получается, что аналоговый сигнал может приходить с искажениями, вызываемыми другими волнами. Цифровой же, если он есть, приходит в абсолютно чистом виде. Также аналоговый сигнал могут принять любые устройства, которые настроены на работу по тому же принципу, что и передающая станция. Цифровой же надежно защищается кодом, который невозможно распознать, если ваше устройство не имеет к нему точного ключа.
Выбор типа экрана
На сегодняшний день производителями используются только две технологии изготовления дисплеев – жидкие кристаллы и плазменные панели. Последний вариант постепенно теряет актуальность из-за незначительного эксплуатационного срока. Поэтому ЖК-дисплеи являются приоритетным вариантом для всех пользователей.
Использование плазменного телевизора в качестве монитора ПК – не самое дальновидное решение. Жидкокристаллические матрицы способны обеспечить более высокое разрешение экрана, что проявляется в качестве изображения.

Конечно, можно вспомнить о ТВ с ЭЛТ-трубкой, но они давно остались в прошлом
Поэтому есть смысл сосредоточить внимание именно на жидкокристаллических моделях. Анализируя плюсы и минусы всех типов экранов, нужно сказать о том, что постепенно увеличиваются объемы производства лазерных ТВ
Однако это еще экспериментальная технология. На 100% не было изучено влияние лазерных дисплеев на зрение человека.
Технология жидких кристаллов также имеет несколько подвидов. Преимущественно изменяется специфика работы подсветки. Каждый производитель снабжает свою продукцию фирменными «фишками». Например, телевизоры Samsung – это в первую очередь Super AMOLED. Какой выбрать лучше вариант? Ответить на этот вопрос без контекста невозможно. Нужно знать, каков бюджет покупки, для каких целей приобретается ТВ и т.д.
Проводное подключение
Это самый стабильный и простой вариант. Он не требует каких-то специфических настроек и прекрасно работает в формате «как есть». Подключить к компьютеру телевизор вместо монитора можно несколькими способами: через DVI, VGA, HDMI или DisplayPort.
HDMI / DisplayPort
HDMI-интерфейс используется для подключения медиа-проигрывателей, игровых консолей и другой техники. Через HDMI-порт можно передать высококачественный видеосигнал в высоком разрешении вкупе с аудиодорожкой, причём практически с идеальным откликом.
DisplayPort – следующее поколение интерфейсов, разработанное компанией VESA. Для подключения к системному блоку это идеальный вариант, отвечающий всем современным технологическим веяниям. Оба интерфейса достаточно распространены, в особенности HDMI. DisplayPort встречается только на новой технике, поэтому далеко не каждый телевизор можно подключить к ноутбуку или видеокарте ПК.
Как подключить ТВ к ПК через HDMI или DisplayPort:
- Вставляем штекер в телевизор с одной стороны и в видеовыход на ПК с другой стороны (видеокарта, порт лэптопа).
- На пульте дистанционного управления вызываем техническое меню, нажав на клавишу Input (аналогичное действие можно выполнить через настройки ТВ).
- В качестве основного источника сигнала выбираем HDMI-интерфейс или DisplayPort.
- Технике необходимо несколько секунд на принятие подключения, после чего экран ПК переключится на экран телевизора.
Иногда может понадобится больше времени для синхронизации. Это зависит от прошивки ТВ и видеокарты компьютера. Если картинка отображается некорректно, то следует настроить параметры на ПК.
Отладка изображения на ПК:
- Вызываем контекстное меню, кликнув правой клавишей мыши на рабочем столе.
- Выбираем «Параметры экрана».
- В разделе «Несколько дисплеев» выставляем штатное разрешение телевизора.
Здесь же в дополнительных параметрах можно настроить частоту обновления экрана и задать другие пресеты. Если телевизор не определился как второй монитор, то нужно нажать на клавишу «Обнаружить».
DVI / VGA
Порты давно потеряли свою актуальность, и встретить их можно на старой технике. VGA-интерфейс транслирует только аналоговый сигнал, в то время как DVI-порт может работать ещё и с цифровым вещанием. О возможностях последнего указывает соответствующий префикс:
- DVI-I – универсальный вариант;
- DVI-D – только цифровая трансляция;
- DVI-A – только аналоговая.
Если на телевизоре установлен DVI-порт, а на компьютере VGA, или же наоборот, то можно воспользоваться переходником.
Важно! Здесь нужно уточнить, что таким образом передаётся только видеосигнал. Для передачи аудио необходимо дополнительно подключить другой 3,5-миллиметровый кабель формата миниджек.. Подключение ТВ к ПК через DVI / VGA:
Подключение ТВ к ПК через DVI / VGA:
- Вставляем штекеры для видео в соответствующие интерфейсы.
- Подключаем аудиокабель в порт Audio-In.
- В меню телевизора в качестве источника сигнала выставляем DVI или VGA (иногда D-Sub).
При необходимости настраиваем изображение на ПК по инструкции выше.
Проблемы со звуком
При подключении ТВ как монитора звук иногда может не воспроизводиться. Здесь также необходимо выполнить ряд действий на персональном компьютере.
Настройка звука:
- Кликаем правой клавиши мыши на значке динамика в нижней части интерфейса.
- Находим пункт «Устройства воспроизведения».
- В представленном списке кроме колонок для ПК должна быть модель телевизора.
- Выбираем ТВ правой клавишей мыши и жмём на «Использовать по умолчанию».
- Сохраняем изменения, нажав на кнопку ОК.
Что лучше для игр – телевизор или монитор

Оптимальный вариант для геймеров – игровой монитор. Такой аппарат обладает оптимальными характеристиками и во многом превосходит любой телевизор.
Ключевые преимущества:
- Высокая частота обновления. Мониторы с частотой экрана 120 Гц стоят дешевле, чем телевизоры с аналогичным показателем. К тому же на многих ТВ частоту смены кадров увеличивают за счет ускоренного мигания подсветки либо вставкой адаптивных изображений. В кино эти эффекты дают хороший результат, но в играх, где динамика полностью импровизирована, это будет серьезно сказываться на качестве графики.
- Время отклика. Матрица более отзывчива и достигает 2-4 мс. Благодаря этому, изображение в быстрых динамичных играх с большим количество спецэффектов не смазывается и остается четкой. На ТВ время отклика дольше, что влияет на прорисовку изображения.
- Инпут лаг (Input Lag). Это характеристика экрана, отражающая скорость выведения картинки на экран с момента поступления сигнала от источника. На игровых мониторах это время минимальное, в то время как на ТВ может превышать 100 мс. При воспроизведении видео такая задержка незаметна, но в играх, при быстрых движениях мыши, отмечается замедленная реакция на команды.
Специалисты рекомендуют использовать телевизоры только для игр с невысокими системными требованиями и не слишком динамичным сюжетом. В этом случае влияние вышеперечисленных недостатков ТВ минимизируются, а большая диагональ и хорошая цветопередача становятся неоспоримыми достоинствами.
Как можно соединить беспроводным методом?
Как можно понять, подключение компьютера к телевизору возможно осуществить не только при помощи каких-то кабелей и проводов, но и беспроводным методом. Например, управлять телевизором можно через роутер или по локальной сети. Для управления такого типа может потребоваться установить специальный софт, который можно скачать на сайте производителя техники. Методов подключения беспроводного типа существует довольно много, но мы рассмотрим наиболее популярные – Miracast и через Wi-Fi.
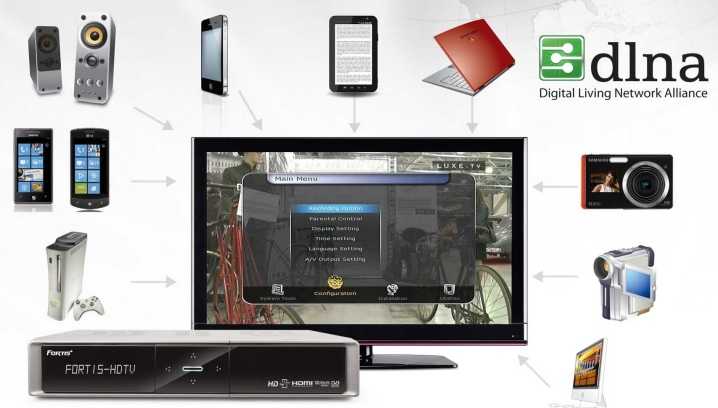
Но это разные стандарты, и Miracast существенно лучше, ведь позволяет не только упростить воспроизведение файлов на телевизоре, что хранятся на компьютере, но и дает возможность воспроизведения контента онлайн.
Для применения данной технологии компьютер должен быть мощным, ведь приложение для ее активации потребует немало ресурсов.
Кроме того, потребуется купить специальный адаптер для телевизора, что подключается при помощи разъема HDMI
Важно, что телевизор не требуется подсоединять к какой-то локальной сети с использованием маршрутизатора. В данном случае будет создана некая мини-сеть
А также чтобы управлять техникой таким способом, потребуется правильно установить программу под названием Wireless Display, которая отвечает за подключение беспроводного монитора.

После этого нужно включить телевизор, найти в списке подключенных устройств датчик Miracast и сделать его активным. Если его там нет, то он может находиться в разделе «Сети».
В то же время на компьютере требуется включить передачу изображения на беспроводной дисплей, после чего на ТВ сразу появится картинка. После этого можно будет осуществлять запуск трансляции.
Следует добавить, что процесс может немного различаться на разных моделях телевизоров, типах устройств передачи и различных версиях операционных систем.
Если говорить о способе подключения через Wi-Fi, то речь идет об использовании технологии Smart TV. Такой телевизор сможет легко подключиться к домашней беспроводной сети. Преимуществом этого метода является то, что никакого дополнительного оборудования не требуется – нужен будет лишь телевизор, что имеет Wi-Fi-модуль, а также роутер.

Для начала требуется создать на своем компьютере точку доступа. Сделать это можно при помощи одного из следующих методов:
- установки специальной консоли;
- используя командную строку;
- применяя стандартные консоли операционной системы Windows.
Сам алгоритм действий будет следующим:
- сначала нужно войти в систему с правами администратора;
- после этого зажать комбинацию кнопок Win+R;
- теперь в открывшемся окне следует ввести команду CMD и нажать Enter;
- появится окно командной строки, где необходимо будет прописать команду netsh wlan set – и снова нажать Enter;
- далее прописываем команду hostednetwork, снова нажимаем Enter – и перезагружаем компьютер.
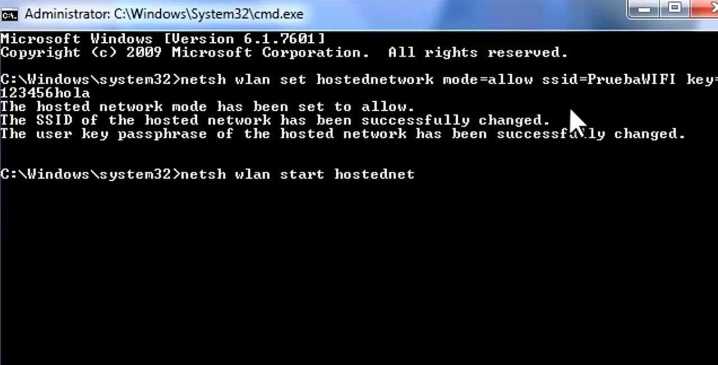
Включаем его, а дальше процесс может отличаться в зависимости от модели, но суть действий состоит в том, что телевизор должен найти сеть, что раздается компьютером.
Когда это будет сделано, требуется соединить телевизор и компьютер между собой. После этого каждый раз при подключении к сети ПК на телевизоре можно будет увидеть картинку с монитора ноутбука. Само собой, что во время процесса подключения должен быть активен домашний Wi-Fi, который будет раздаваться роутером.

Использование двух экранов
Можно ли подключить телевизор вместо монитора, мы выяснили. Давайте разберем ситуацию, когда необходимо использовать оба устройства одновременно.
Можно выделить два сценария использования экранов. Во-первых, это дублирование. Одинаковое изображение выводится сразу и на монитор, и на экран. В таком случае второе устройство, если оно на данный момент не является основным, просто выключаем.
Во-вторых, использовать один экран как продолжение второго. Изображения на них будут разными, в зависимости от того, что на них разместить. Таким образом вы получите увеличенный рабочий стол с двумя отдельными зонами, которые, тем не менее, можно связать. Отметим, что существует возможность использовать сразу два экрана независимо друг от друга, как если бы они подключались к разным компьютерам. Однако процесс настройки очень трудоемкий и требует мощного процессора.
Настроить работу телевизора очень просто. На рабочем столе нажимаем правой кнопкой мыши и выбираем пункт «Разрешение экрана». Внизу увидим пункт «Несколько экранов». Нажимаем на него и выбираем необходимый сценарий использования монитора.
Теперь мы знаем, можно ли использовать телевизор вместо монитора. Можно, и сделать это легко и просто. Достаточно просто присоединить его через доступный разъем и настроить так же, как и монитор. Используя оба экрана в паре, можно получить преимущества каждого, избавившись от соответствующих ограничений и недостатков.


















































